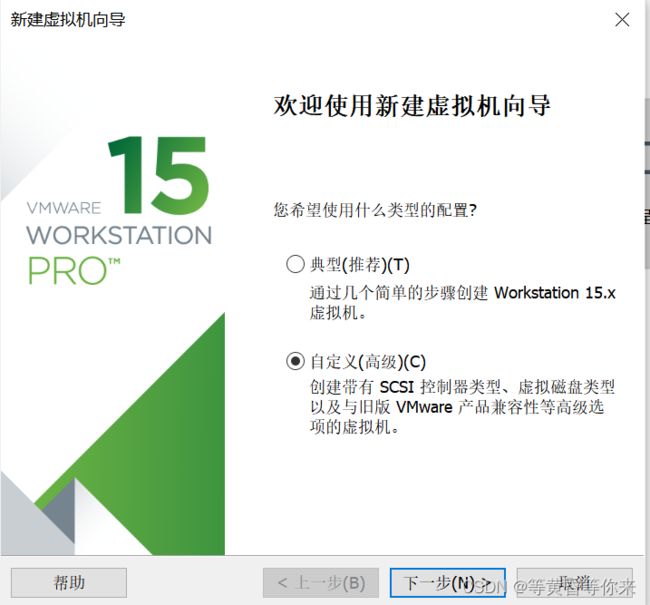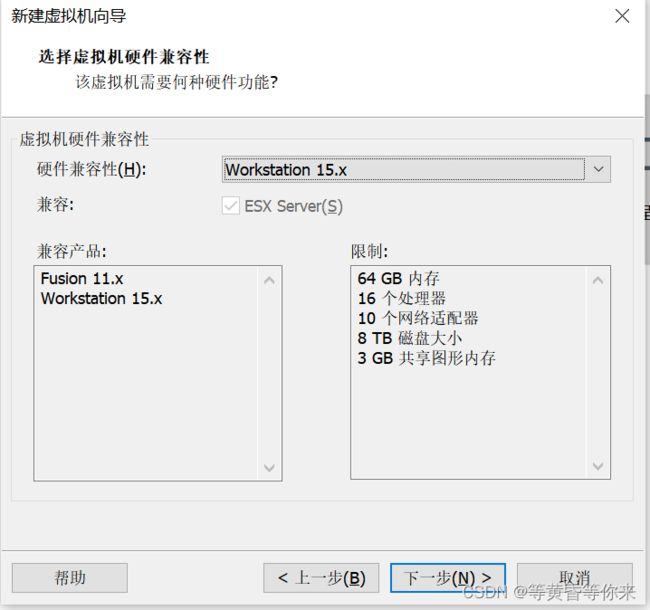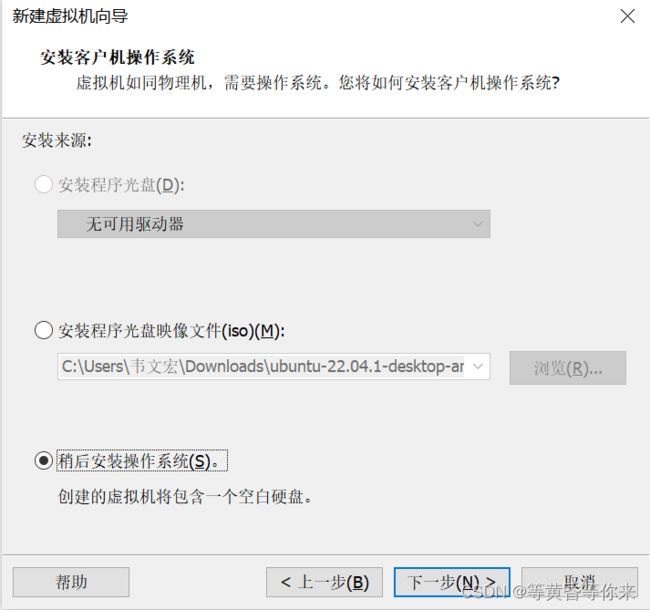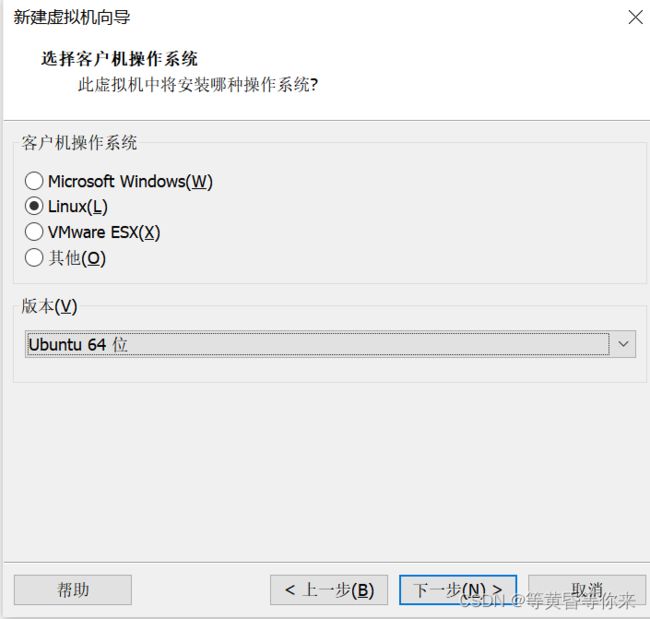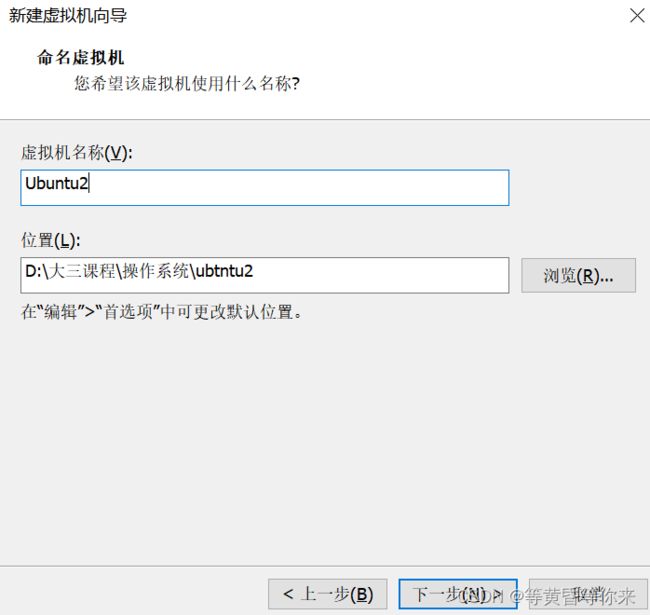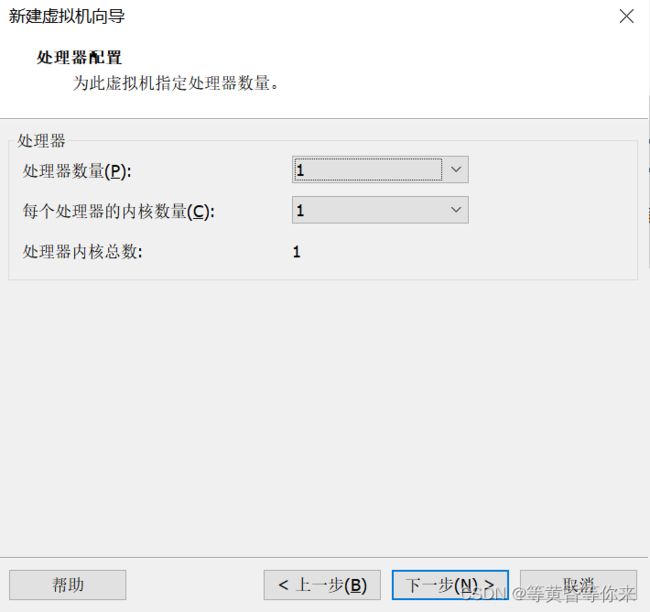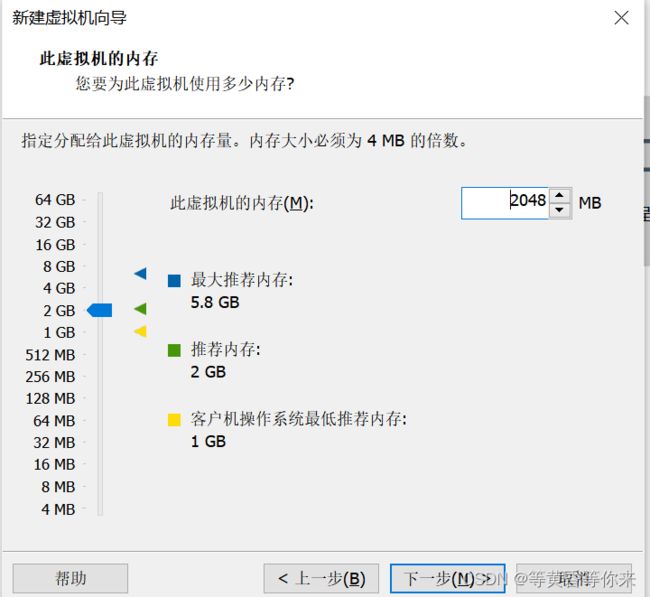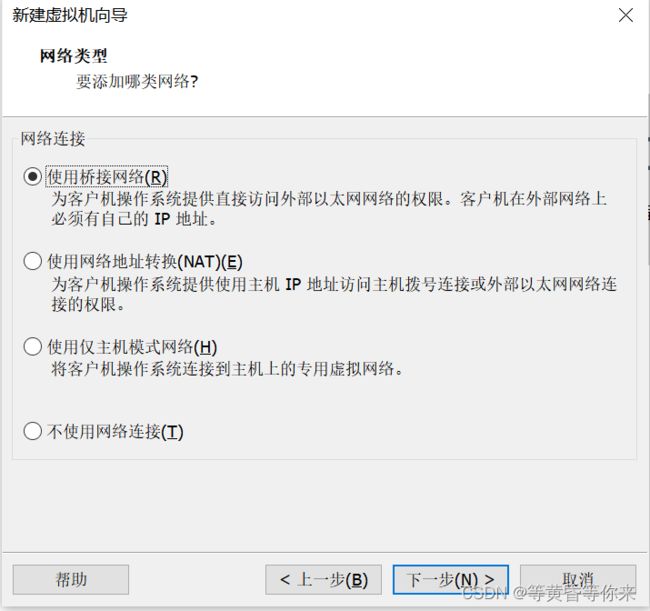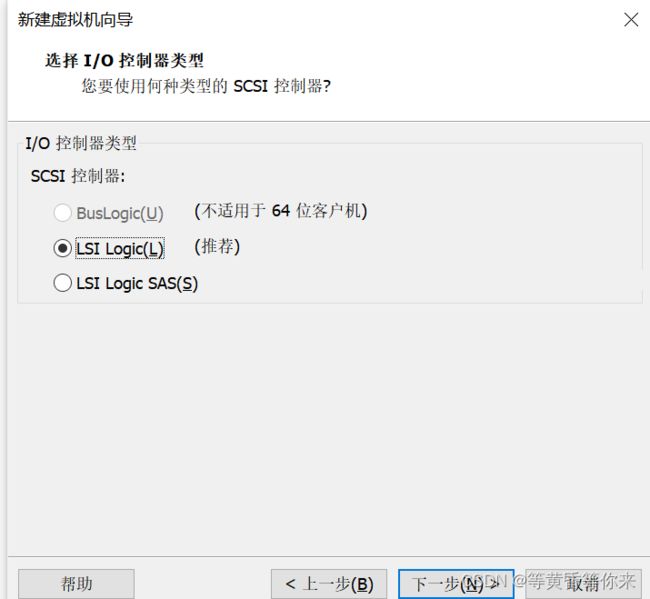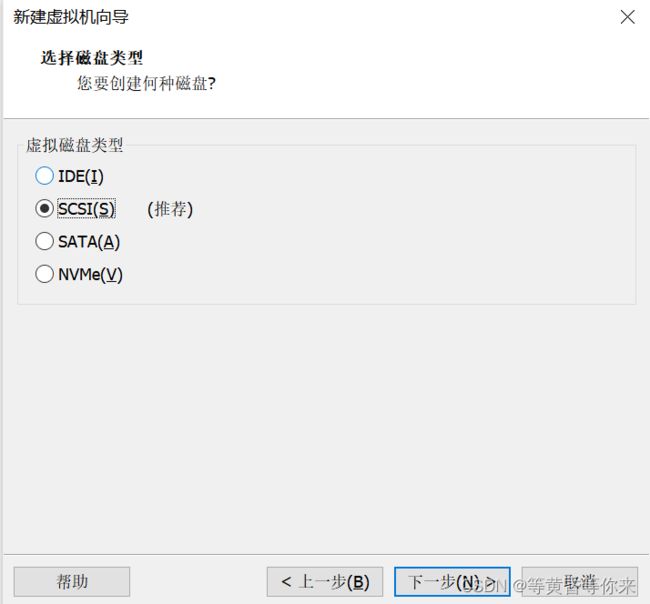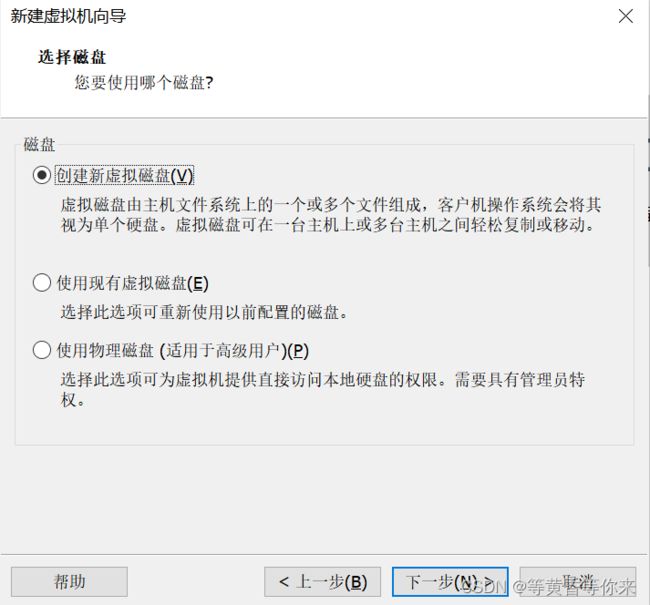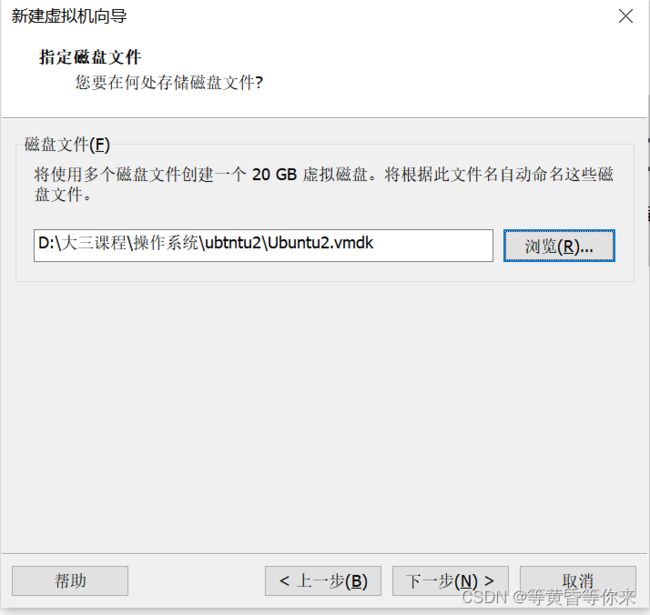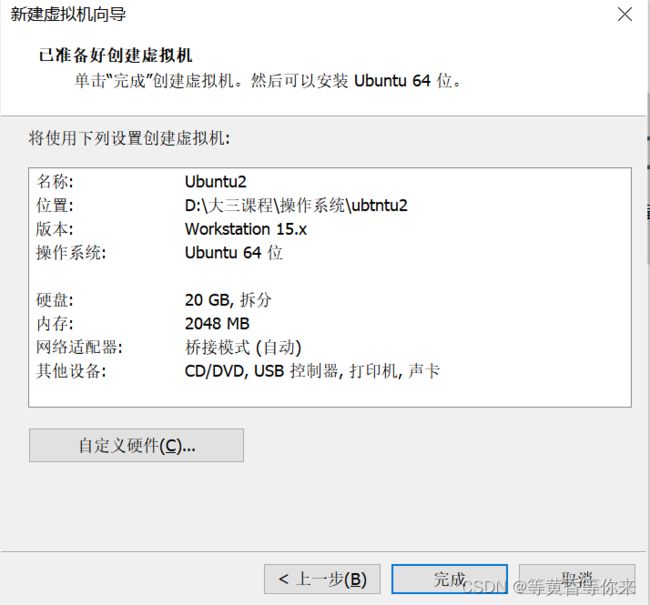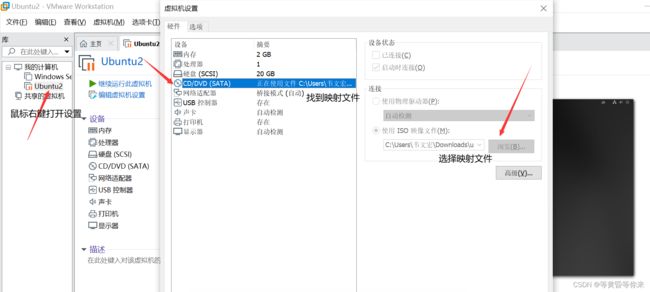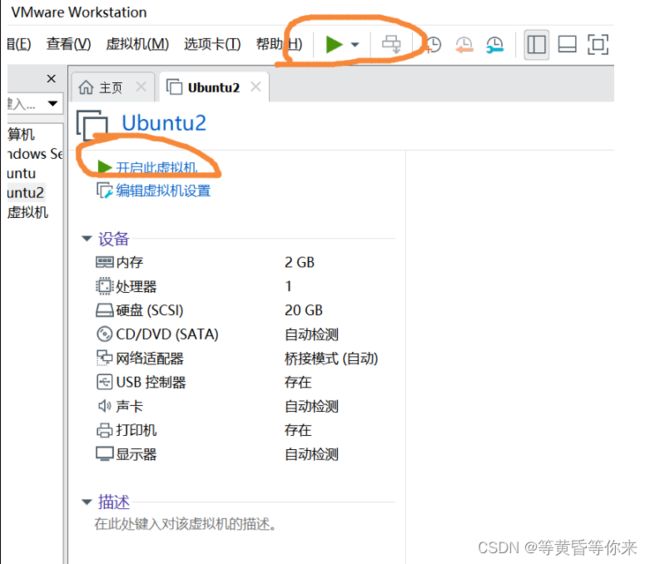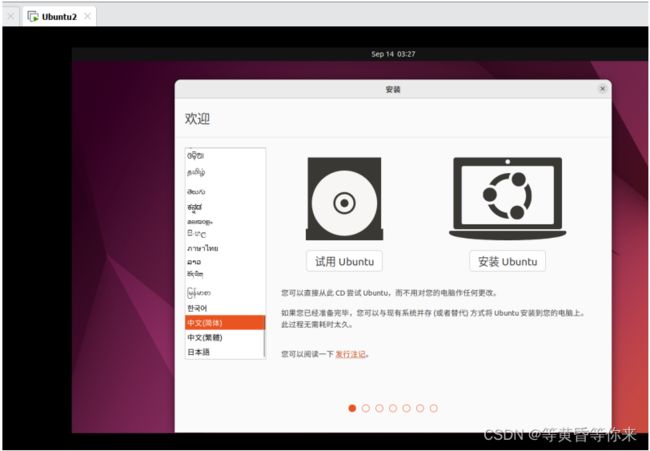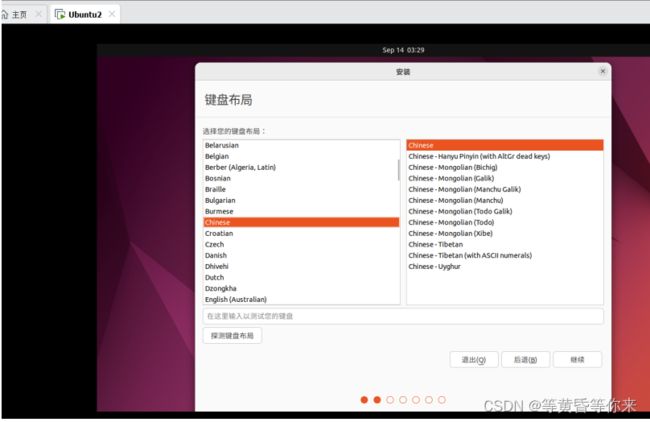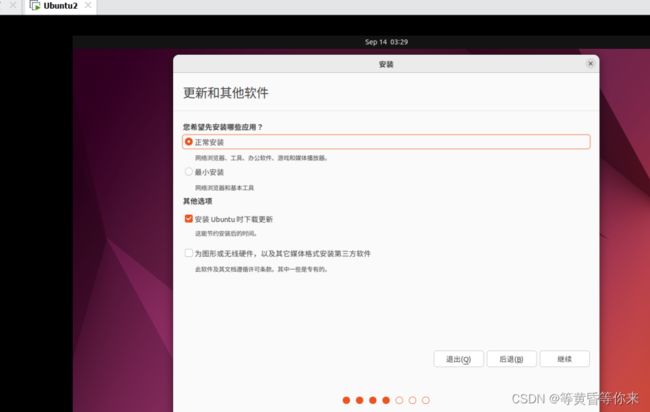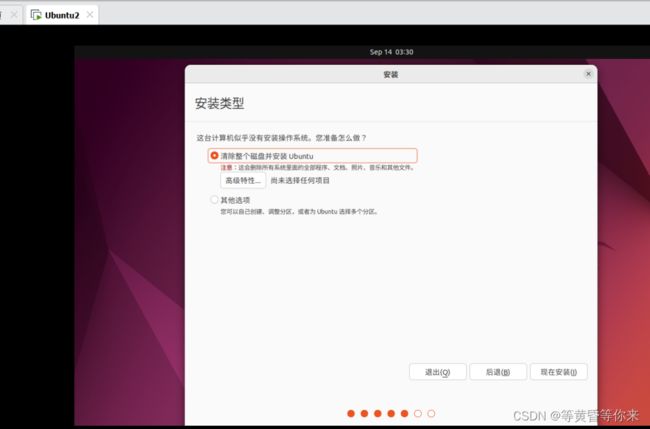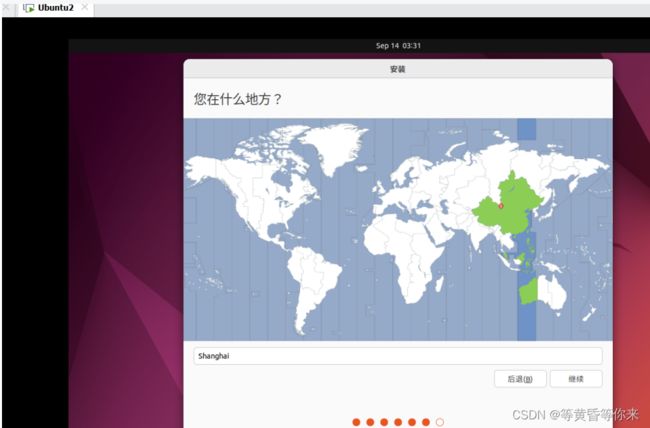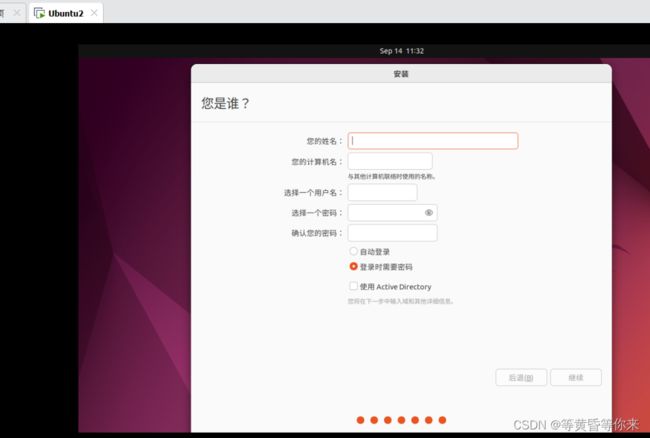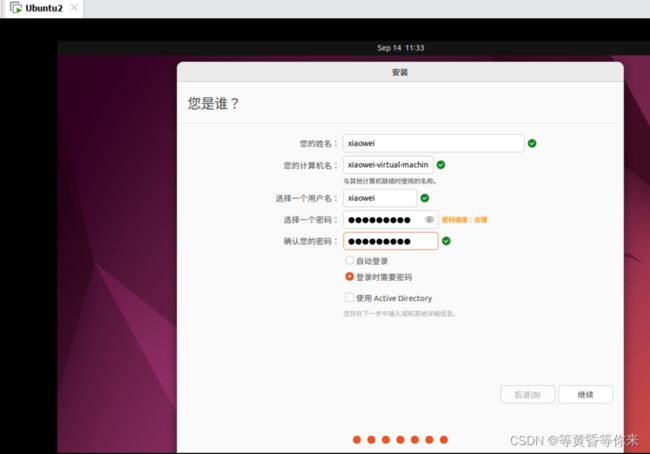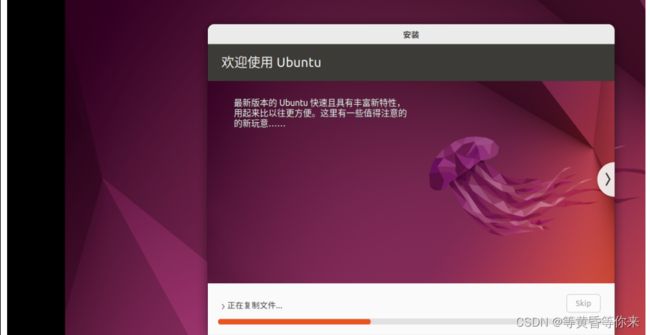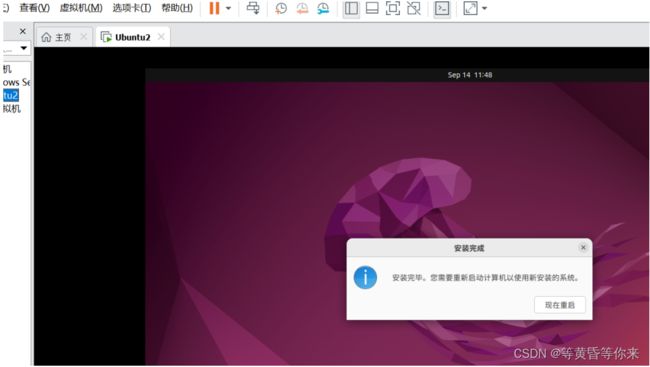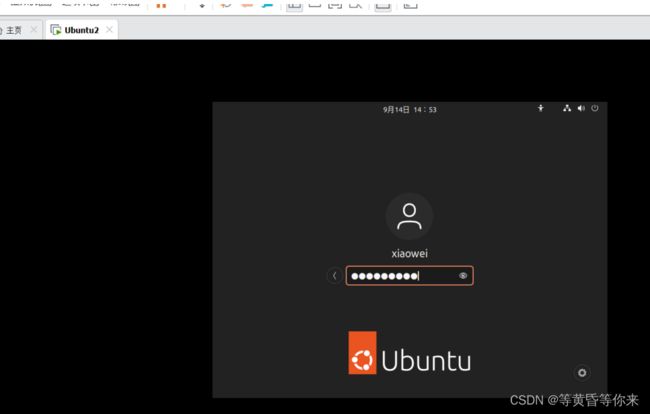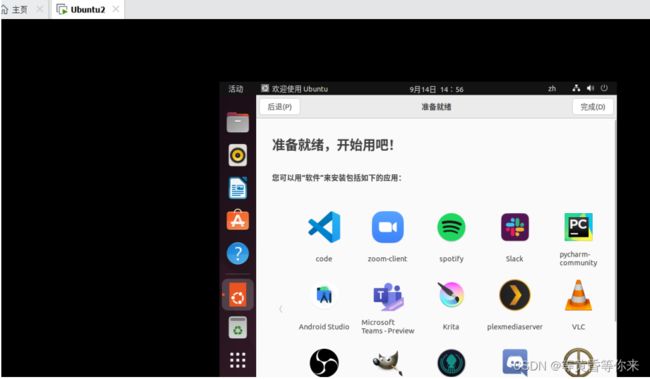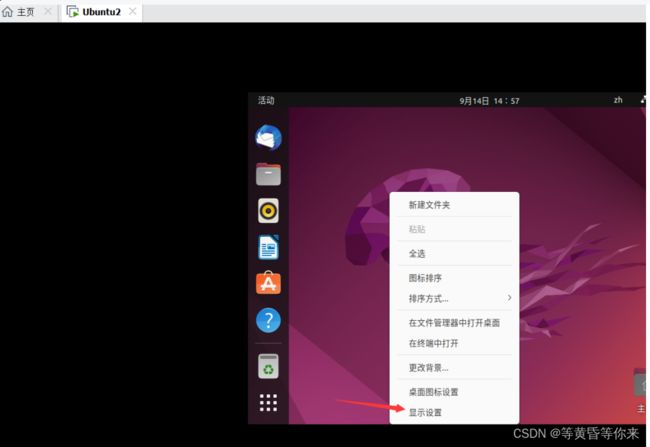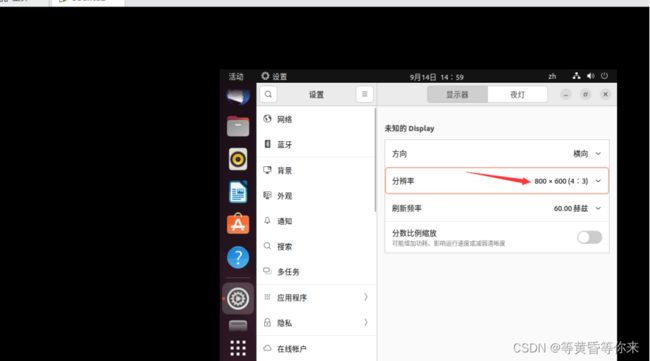手把手教你虚拟机安装(VMware)、Linux操作系统安装
目录
一、虚拟机简介
二、虚拟机的安装步骤
三、虚拟机的创建步骤
四、Linux操作系统简介
五、Linux操作系统安装步骤
一、虚拟机简介
虚拟机简介
指可以像真实的机器一样运行程序的计算机软件,通过软件模拟具有完整硬件系统功能的、运行在一个完全隔离环境中的完整计算机系统。
我个人理解是:可以模拟真实的计算机,进行程序的运行。
虚拟机的安装:
到官网下载或者其它路径找到安装包后,进行安装。以下内容以版本15为例(VMware),
二、虚拟机的安装步骤
点击下一步;
2.2、协议界面
打勾我接受协议,点击下一步;
2.3、安装位置选择
建议选择默认路径,不用选择增强型的,点击下一步;
2.4、用户体验设置
什么都不选,勾选任何一个都会导致启动速度变慢(不在意启动速度可以勾选),点击下一步;
2.5、快捷方式设置
两个都勾选,一个是创建桌面图标,一个是在开始程序展示文件夹,点击下一步;
2.6、安装界面
点击安装;
2.7、许可证密匙界面
点击许可证;
2.8、许可证密匙界面
输入可用的密匙,途径:老师给破解软件,软件进行生成;各类社区的资源分享(也是破解软件);输入完成点击输入;
2.9、完成安装界面
点击完成;
三、虚拟机的创建步骤
3.1、运行桌面的虚拟机启动图标;
3.2、进入虚拟机界面,新建虚拟机,进入向导,选择自定义类型配置(点击下一步);
如下图1:
图1
3.3、选择虚拟机兼容性为Workstation 15.x(点击下一步);如下图2:
图2
3.4、选择安装的虚拟机操作系统影像文件,选择稍后安装操作系统(点击下一步,也可以直接选择安装驱动文件,方法不唯一);如下图3:
图3
3.5、选择客户机操作系统,选择Linux,(点击下一步),版本为ubuntu64位;如下图4:
图4
3.6、命名虚拟机并选择虚拟机存在的位置,完成后点击下一步;如下图5:
位置不建议放在C盘,所需空间比较大,会导致卡顿。
图5
3.7、选择处理器配置,默认选项即可,完成后点击下一步;如下图6:
如果不是用来开发,只是用来进行学习,选择如下配置即可。
图6
3.8、选择虚拟机内存,默认即可,完成后点击下一步;如下图7:
分配的内存建议大于或者等于推荐内存。
图7
3.9、选择虚拟机网络类型为:使用桥接网络(方便我们远程控制虚拟机),完成后点击下一步;如下图8:
图8
3.10、选择虚拟机I/O控制器类型,选择默认选项即可,点击下一步;如下图9:
图9
3.11、选择虚拟机磁盘类型,选择默认选项即可,点击下一步;如下图10:
图10
3.12、选择虚拟机磁盘为:创建新的虚拟磁盘,完成后点击下一步;如下图11:
图11
3.13、选择指定虚拟机磁盘容量,默认大小,默认选项即可,点击下一步;如下图12:
图12
3.14、指定虚拟机磁盘位置,完成后点击下一步;如下图13:
图13
3.15、开始创建虚拟机,点击完成;如下图14:
图14
3.16、选择磁盘映射文件
映射文件应该是你所选择的操作系统的文件,例如要使用linux系统就应该选择相对应的映射文件。
注意:没有映射文件就无法使用操作系统
四、Linux操作系统简介
Linux操作系统简介
是免费使用和自由传播类的UNIX系统,基于POSIX和UNIX的多用户、多任务、支持多线程和多CPU的操作系统。
五、Linux操作系统安装步骤
5.1、启动虚拟机,如下图15:
图15
5.2、语言选择(选择中文简体),点击安装Ubuntu;如下图16:
这里要注意的是,需要把鼠标下滑到接近底部的位置才能找到中文。
图16
5.3、选择键盘布局,默认即可,点击继续;如下图17,18:
图17
图18
5.4、选择安装类型,默认选项,点击现在安装;如下图19:
图19
5.5、选择所在地区,我们选择上海,点击继续;如下图20:
选择的地区没有要求;
图20
5.6、设置登录信息,完成点点击继续,开始安装;如下图21,22,23,24:
图21
图22
图23
5.7、安装完成进行登录:如下图25:
输入设置的密码;
图25
5.8、完成登录配置,点击完成;如下图26:
选择一些自己常用的软件进行下载,不下载也是可以的;
图26
5.9、设置虚拟机分辨率:右键桌面空白处,点击显示设置,选择合适自己的分辨率;如下图27,图28
图27
5.10、完成基本的安装与配置,可以正常使用linux操作系统。