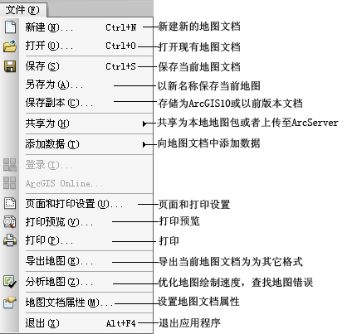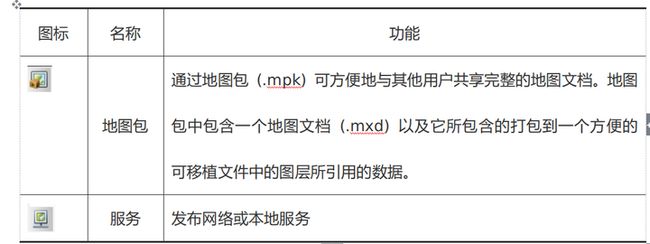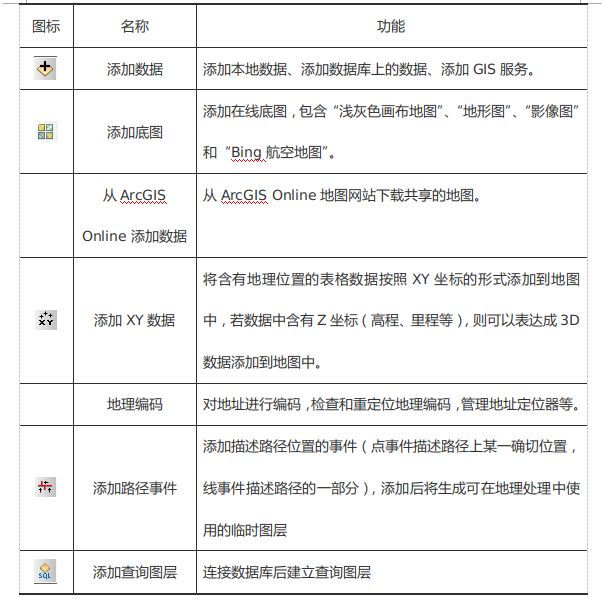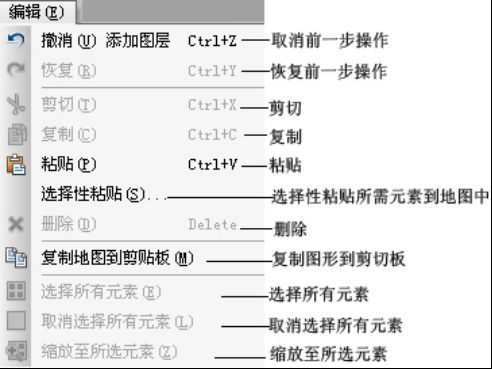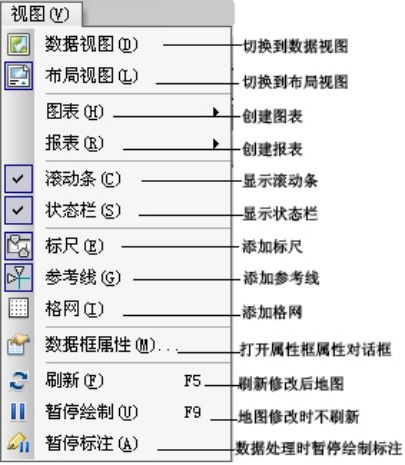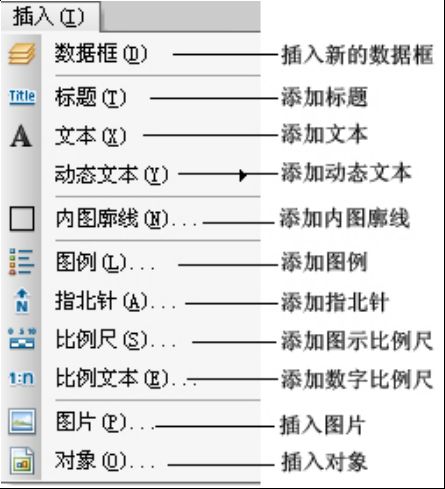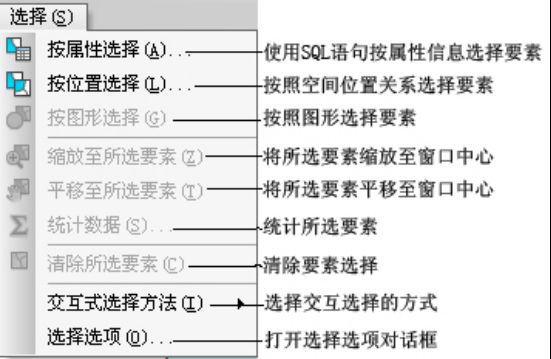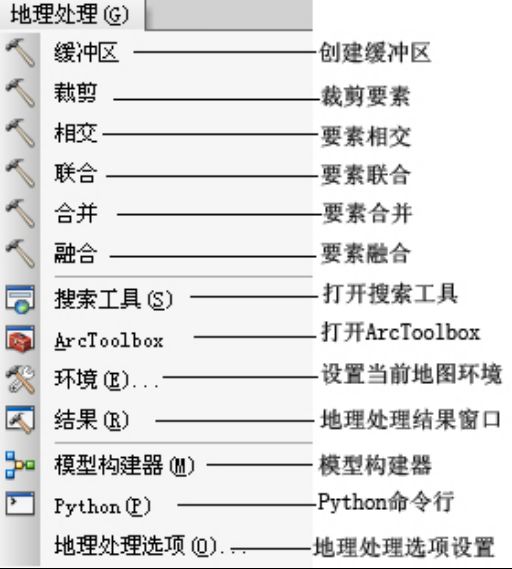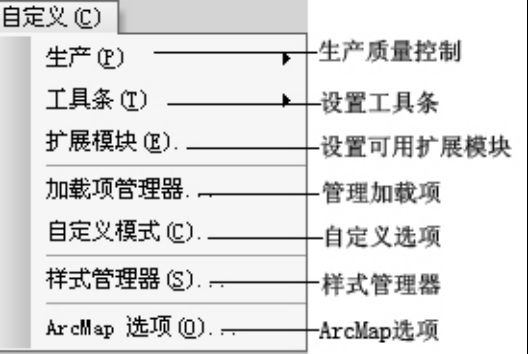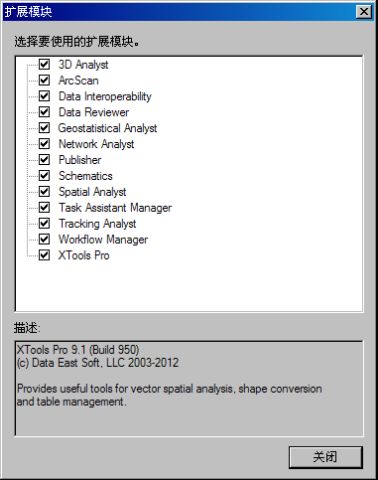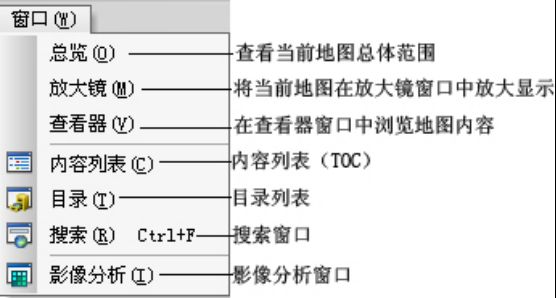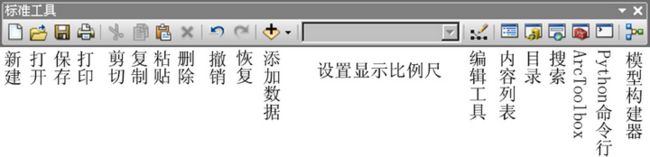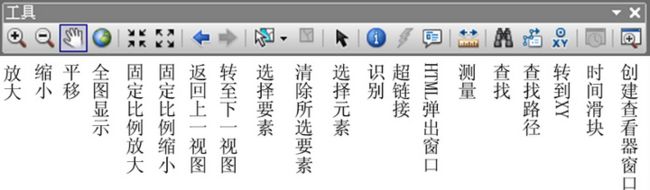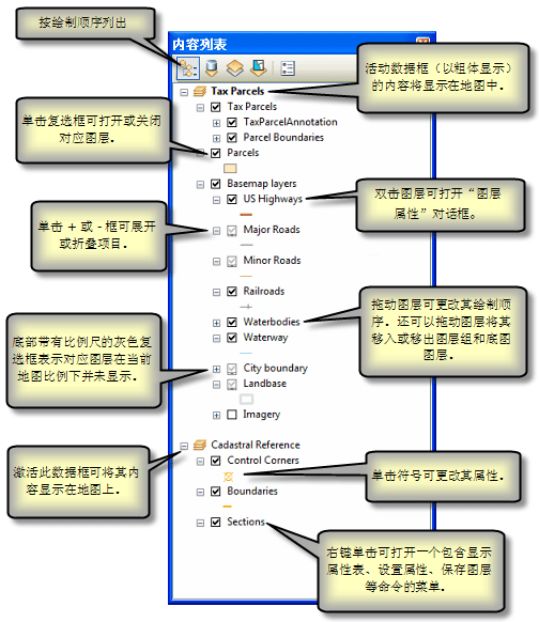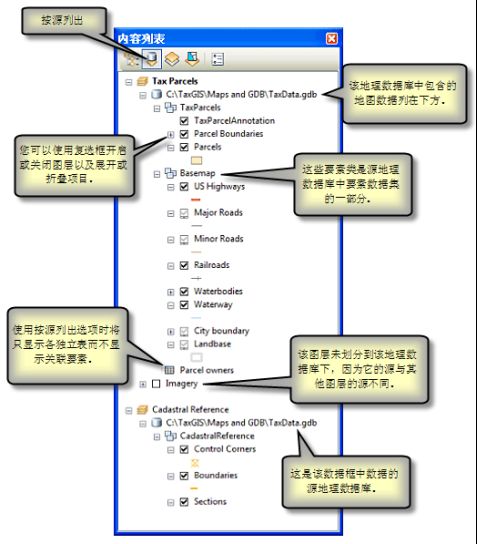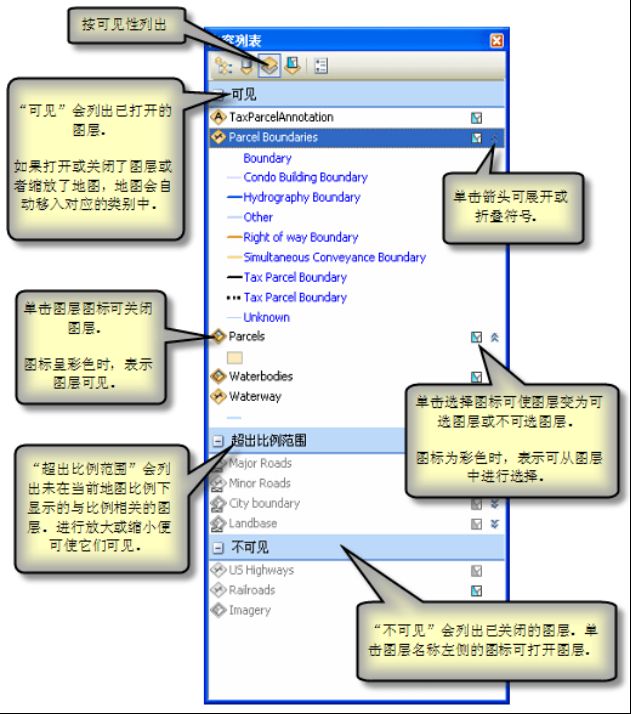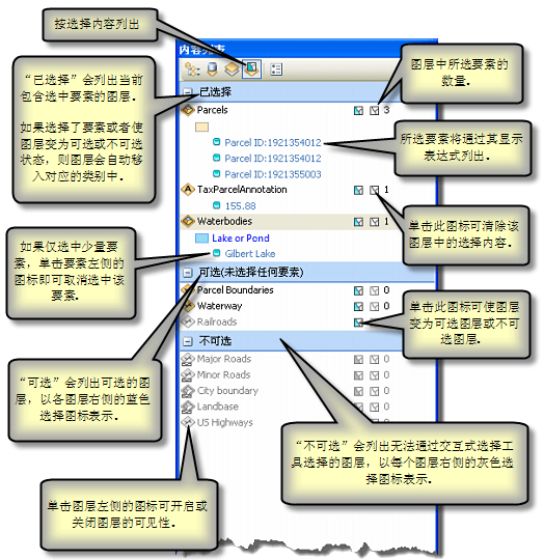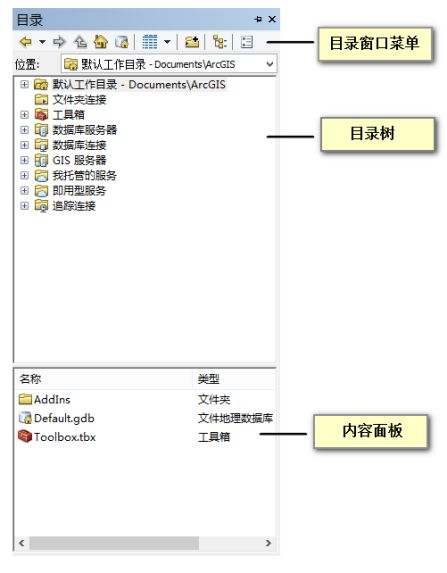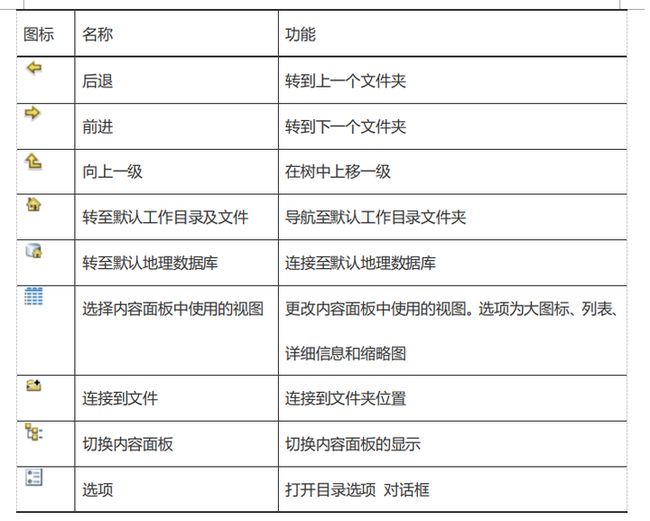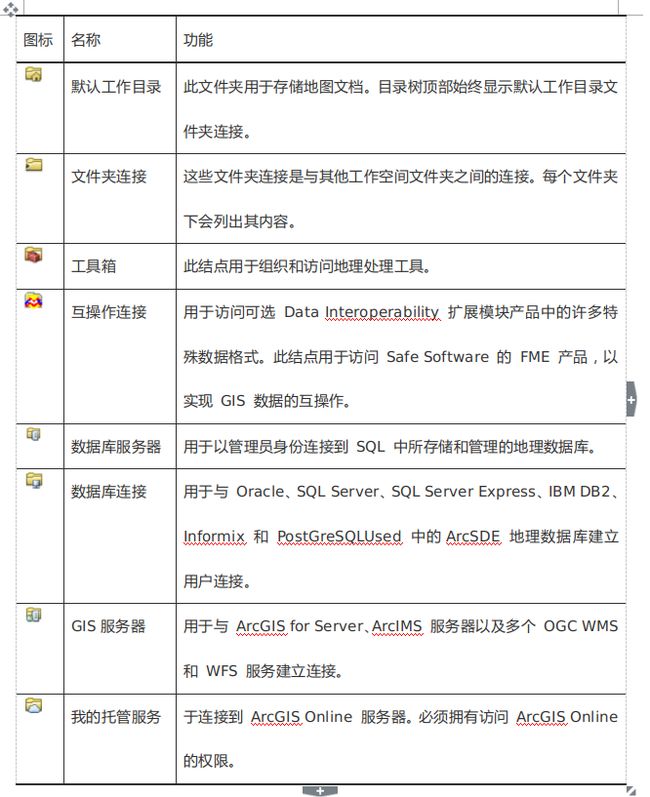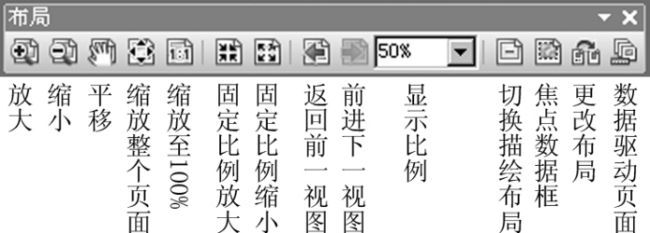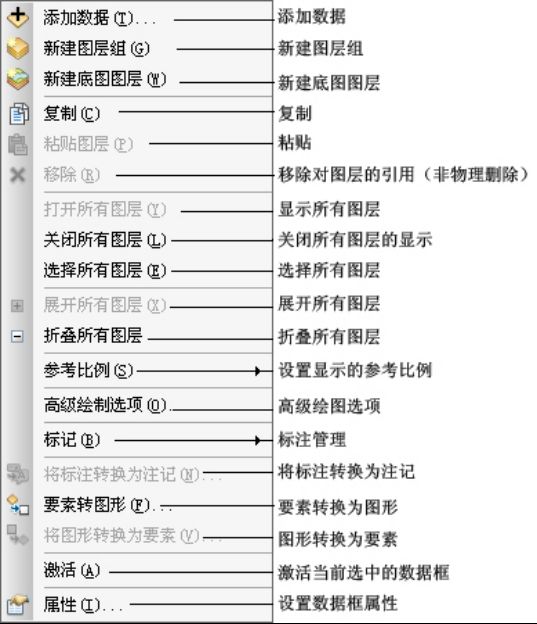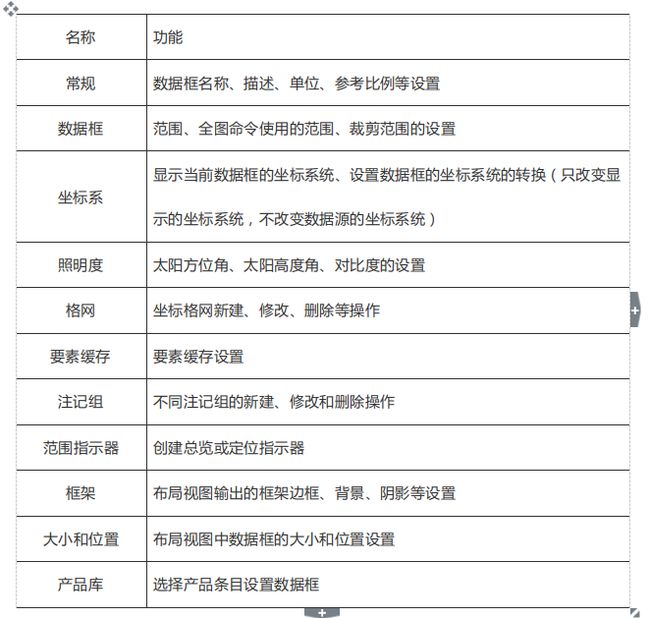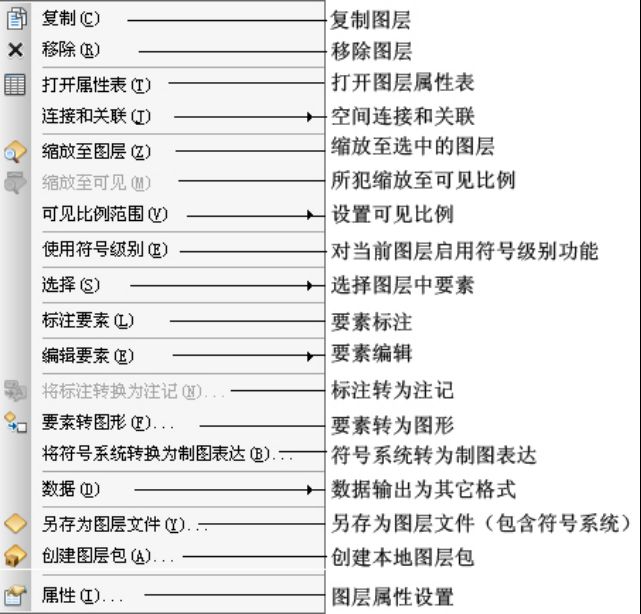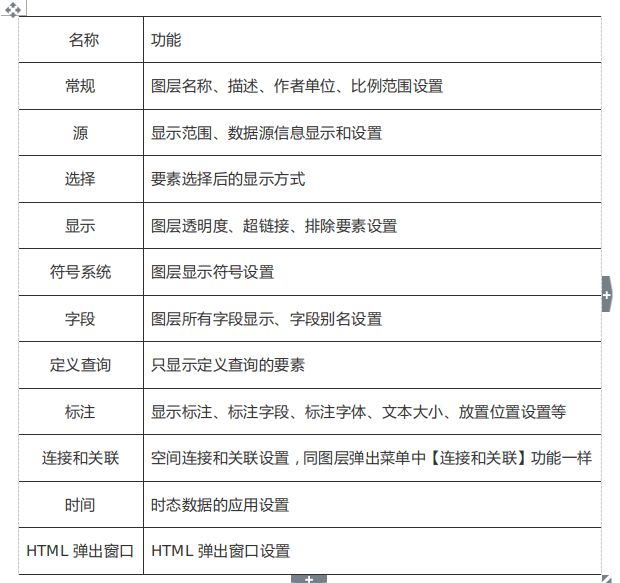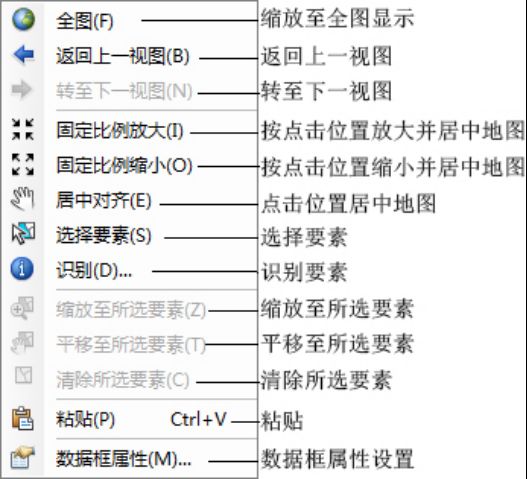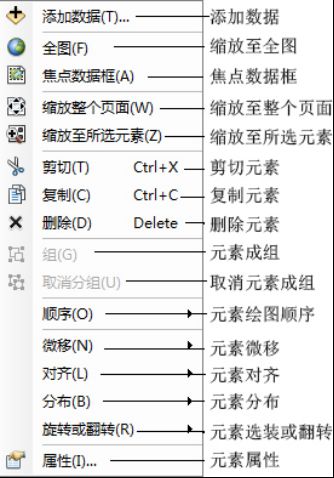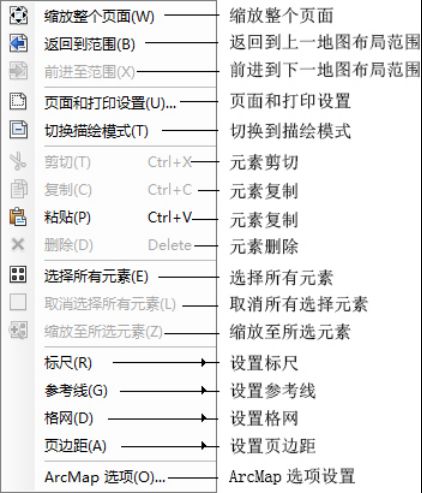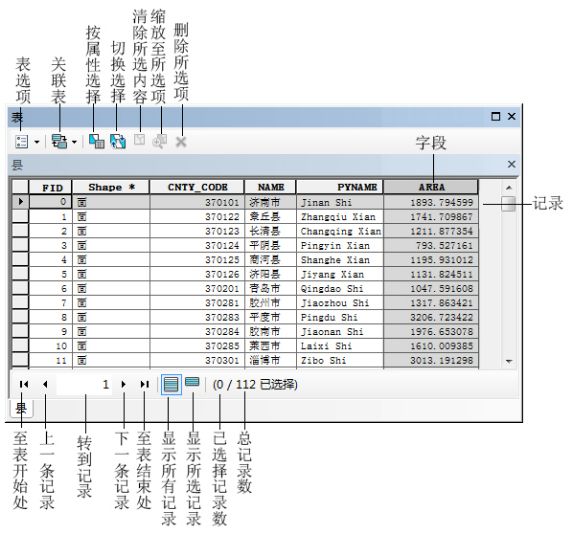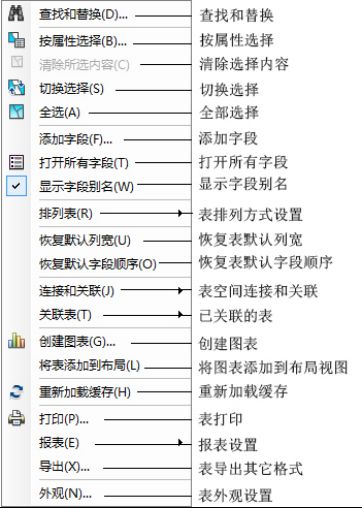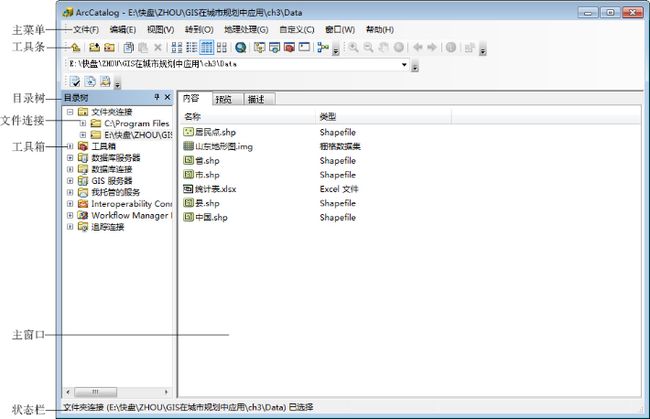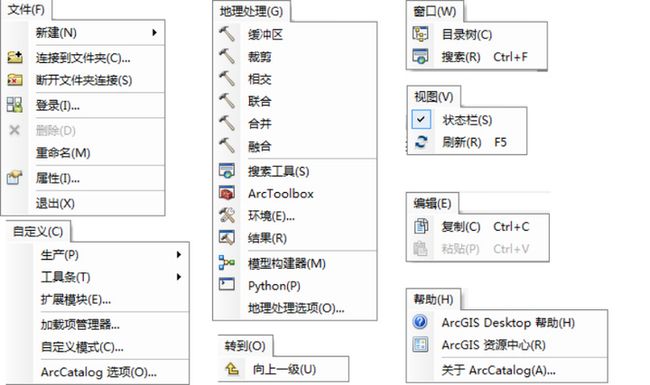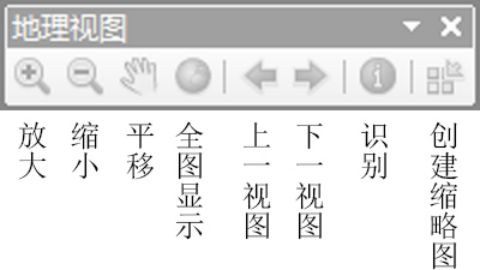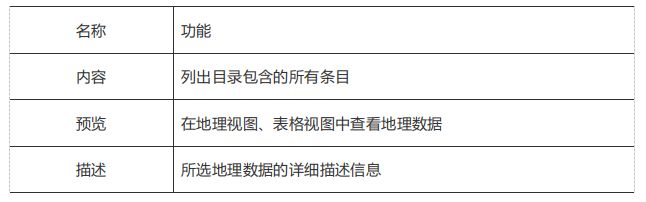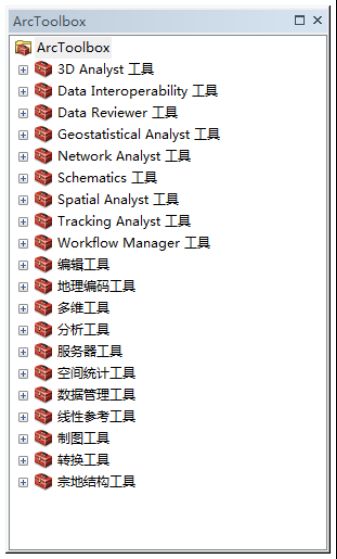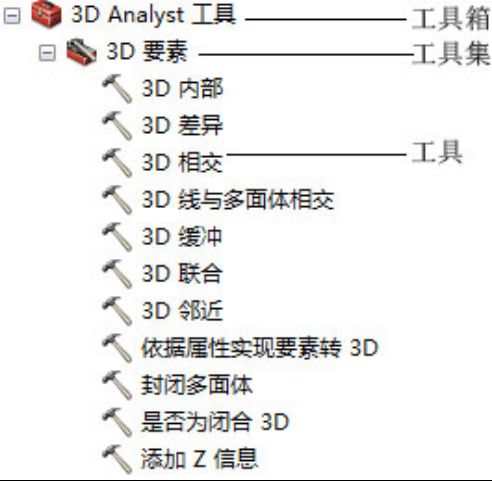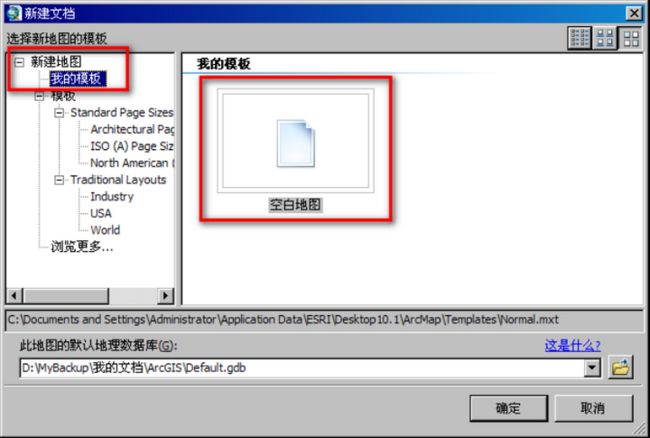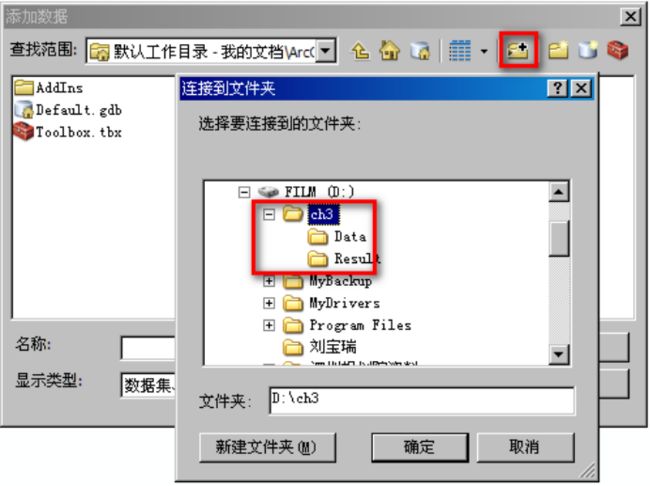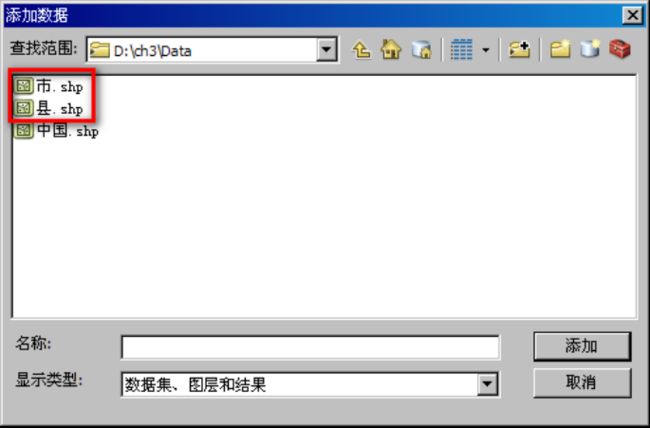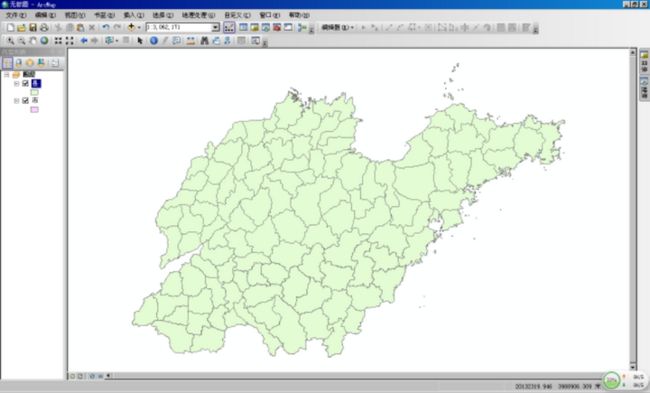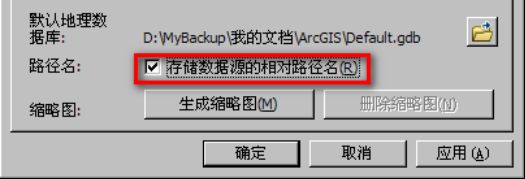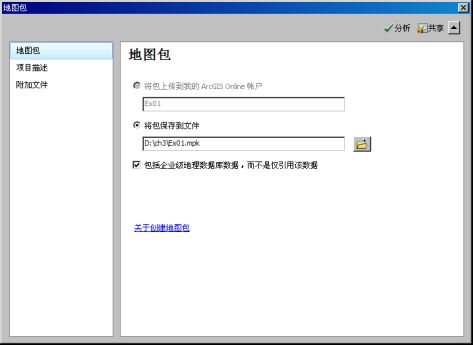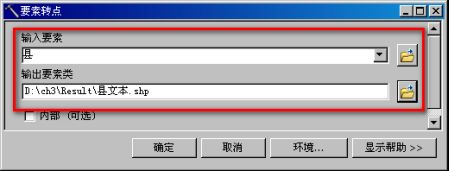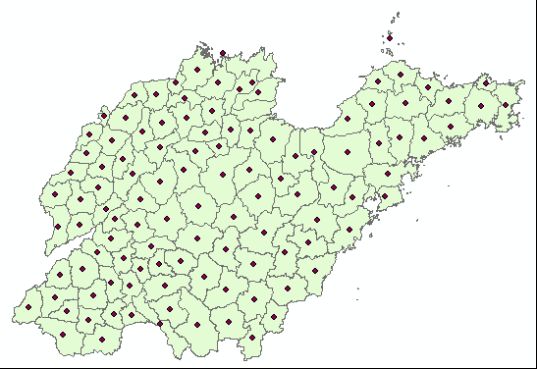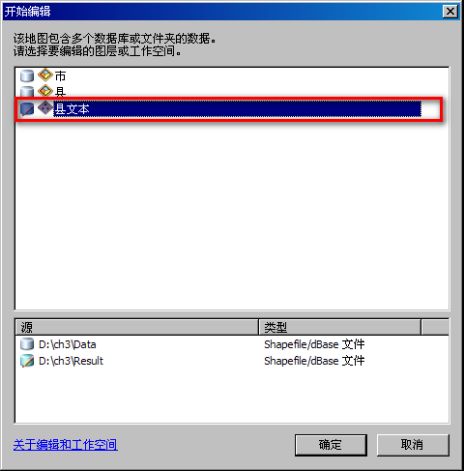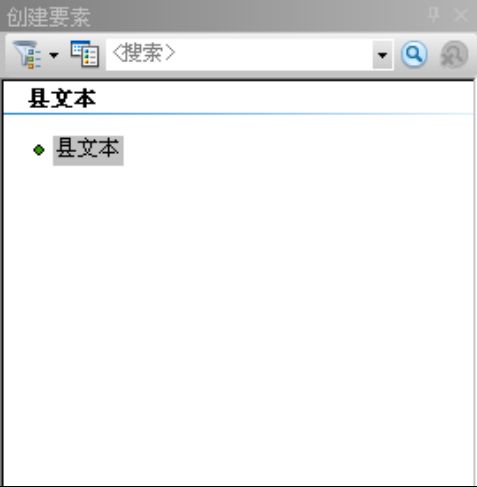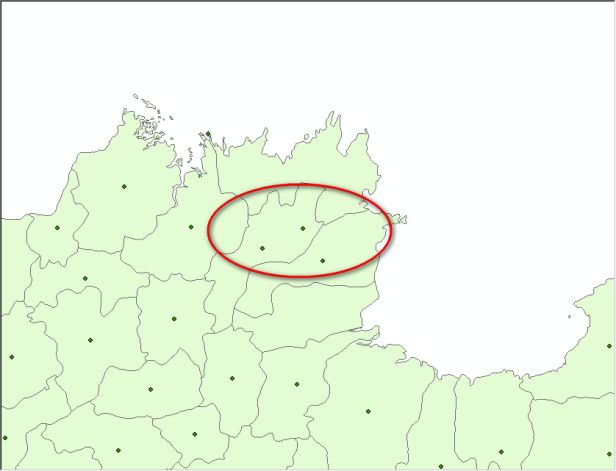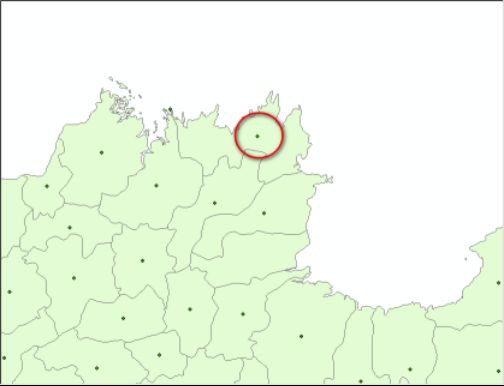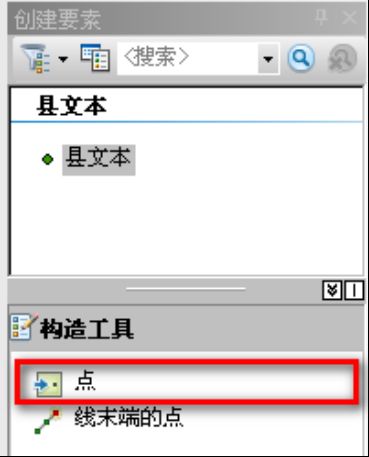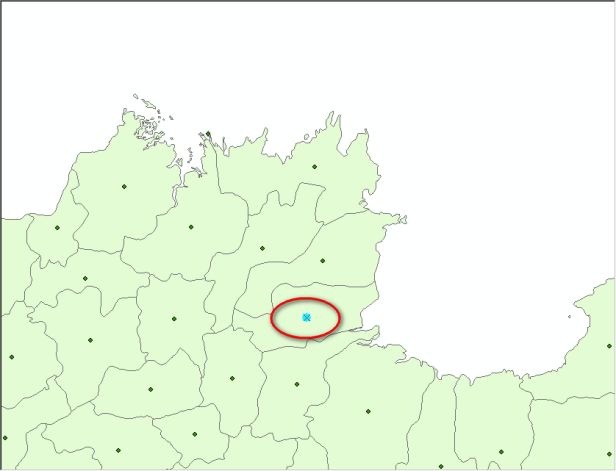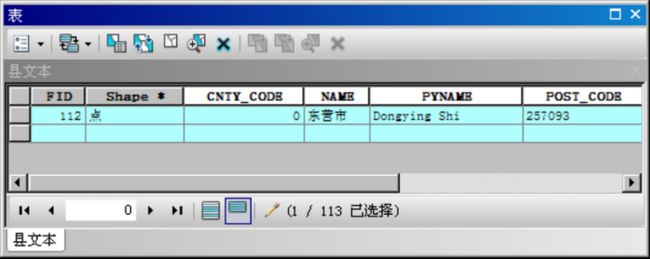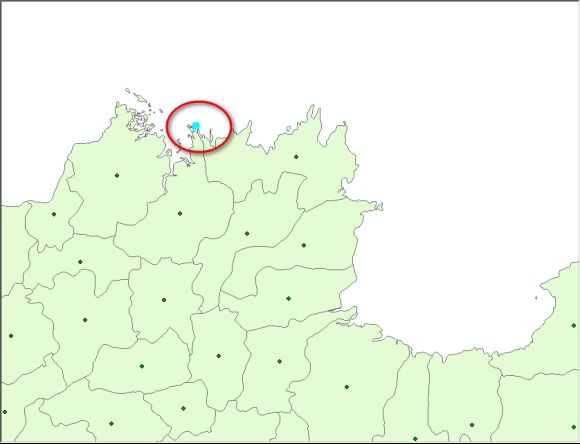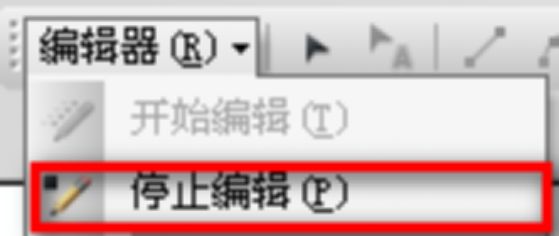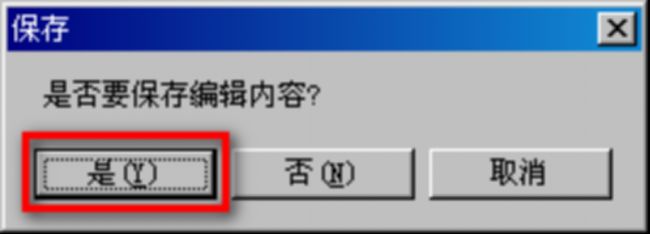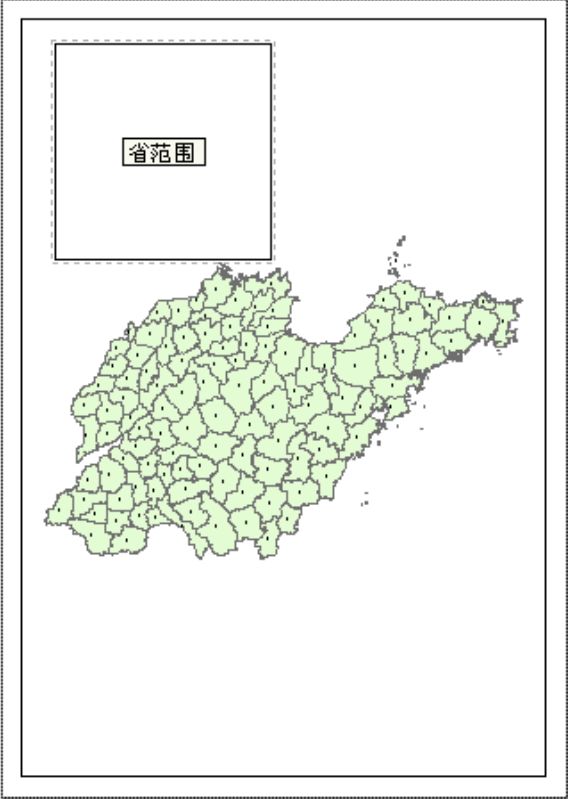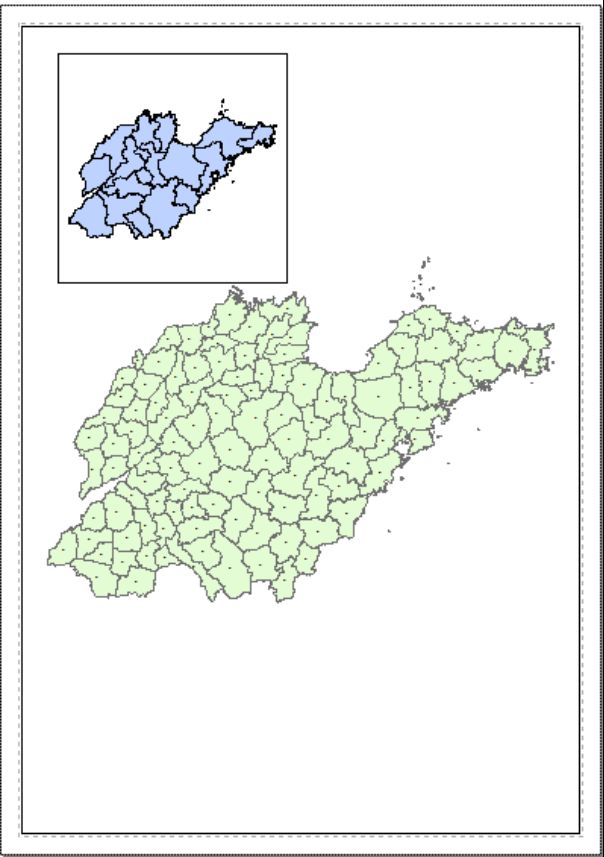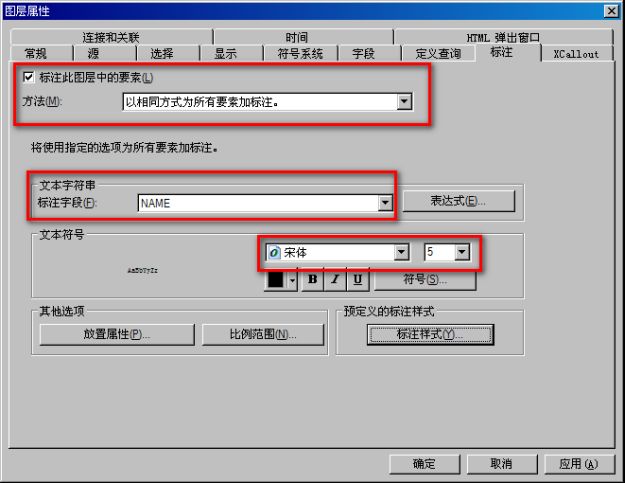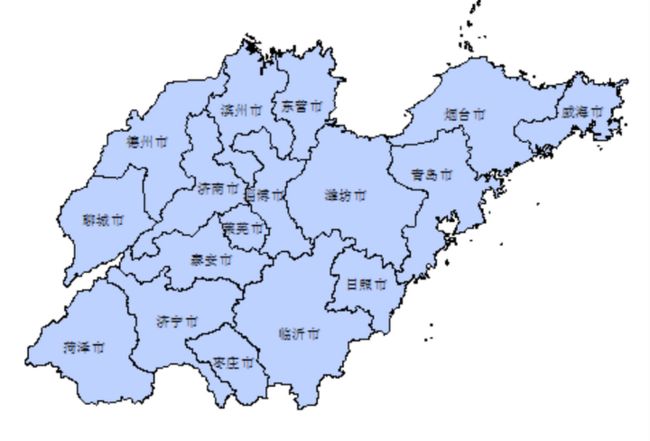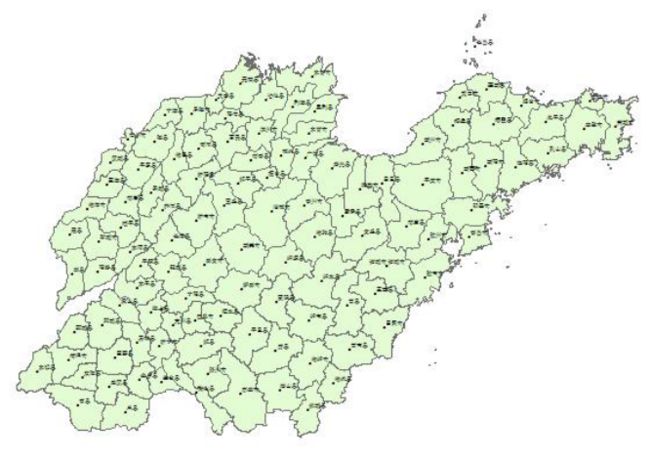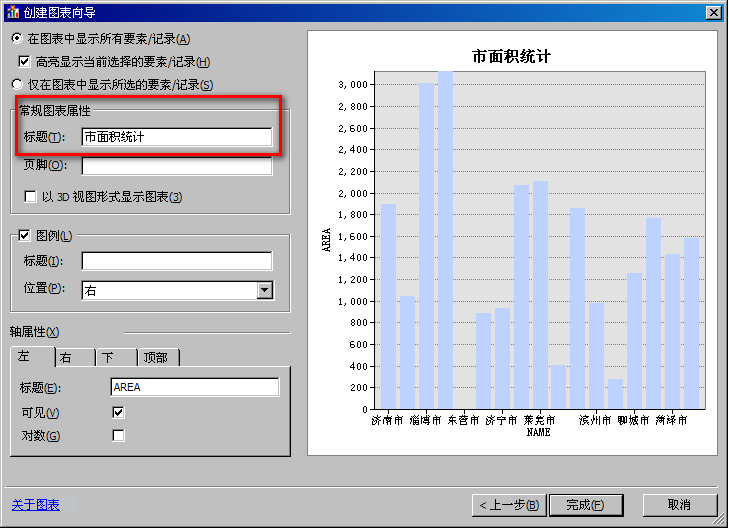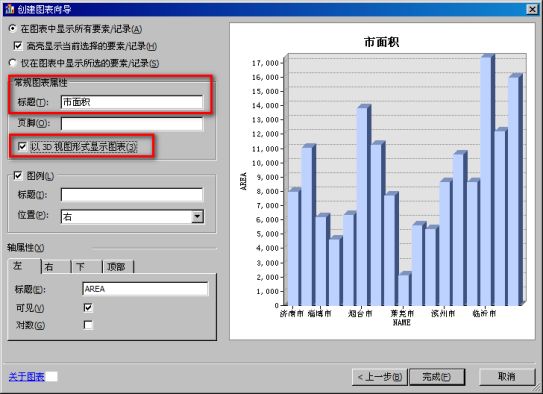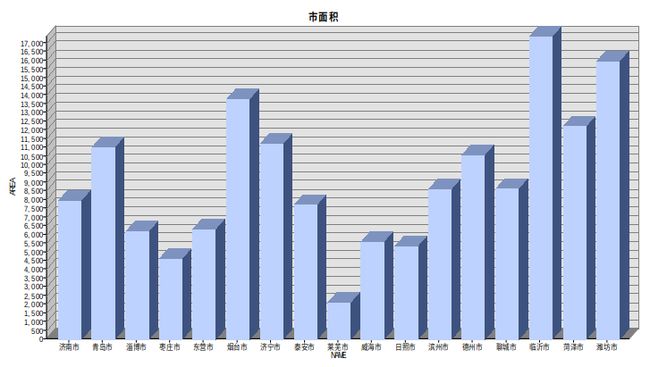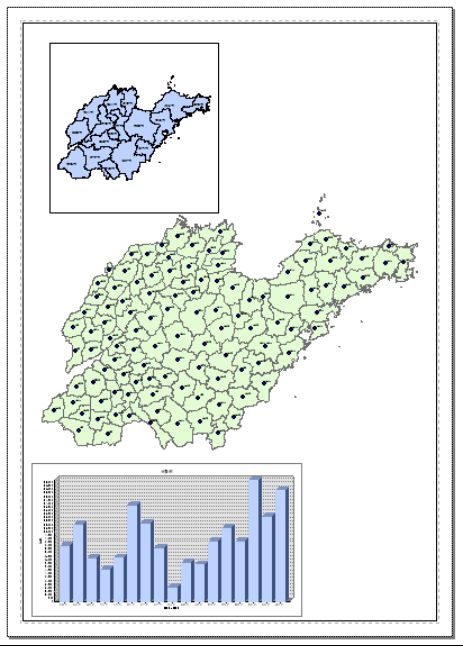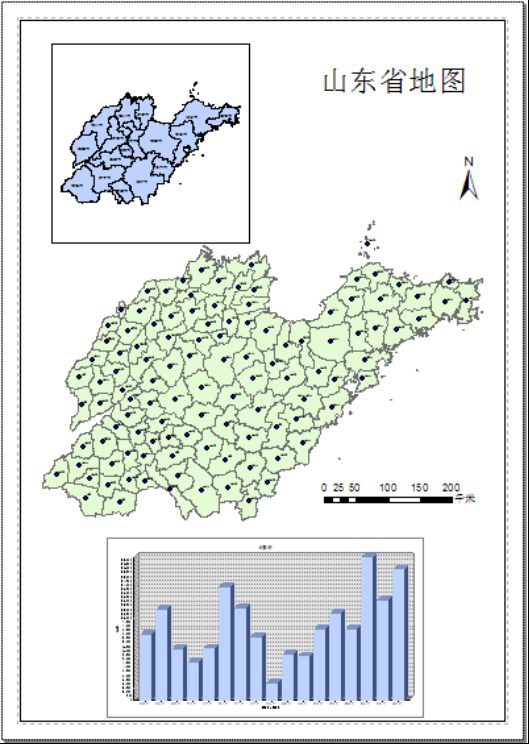ArcGIS教程——ArcGIS快速入门
实例数据:https://pan.baidu.com/s/184wwCmWrJdb-qjxsT614EQ 密码:dowv
ArcGIS for Desktop是一套完整的专业GIS应用程序,包含有ArcMap、ArcCatalog、ArcToolbox、ArcScense、ArcGlobe和Model Builder等。其中ArcMap、ArcCatalog、ArcToolbox是核心的组件,ArcMap用来编辑数据、地图制图和地图分析;ArcCatalog用来进行数据组织管理;ArcToolbox是用作空间数据分析的工具。本章针对初学者,使其掌握ArcGIS基本操作,讲解ArcMap、ArcCatalog和ArcToolbox的界面组成和基本操作等。
3.1 ArcMap
ArcMap是在 ArcGIS for Desktop 中进行制图、编辑、分析和数据管理时所用的主要应用程序。ArcMap 可用于所有 2D 制图工作和可视化操作。
3.1.1 ArcMap窗口组成
ArcMap主要由【主菜单】、【工具栏】、【内容列表】、【目录】、【显示窗口】和【状态条】等组成。
3.1.1.1主菜单
主菜单包括【文件】、【编辑】、【视图】、【书签】、【插入】、【选择】、【地理处理】、【自定义】、【窗口】、【帮助】10个子菜单。
![]()
(1)【文件】子菜单
【文件】子菜单选项及其功能
添加数据子菜单项及功能
【帮助】菜单主要包括ArcGIS Desktop帮助和ArcGIS Desktop资源中心。
(2)【编辑】子菜单
编辑子菜单
(3)【视图】子菜单
视图子菜单
ArcGIS提供了两种视图方式,数据视图和布局视图。数据视图是对地理数据进行浏览、显示和查询。布局视图是在虚拟页面上组织的地图元素的集合,旨在用于地图打印。
(4)【书签】子菜单
【书签】菜单下包含创建书签和管理书签两项。通过书签可以快速访问定位到所需的视图位置,实现地图的快速定位。
(5)【插入】子菜单
插入子菜单
(6)【选择】子菜单
选择子菜单
(7)【地理处理】子菜单
地理处理子菜单
(8)【自定义】菜单
自定义子菜单
(9)扩展模块
ArcGIS扩展模块包括3D分析、矢量化、数据交换、数据质量控制、数据流程、地统计网络分析、空间分析、出版、追踪分析等,还可以添加第三方模块。城市规划中进行空间分析时需要利用这些模块才能进行分析。
扩展模块
(10)【窗口】子菜单
窗口子菜单
(11)【帮助】菜单
【帮助】菜单主要包括ArcGIS Desktop帮助和ArcGIS Desktop资源中心。
3.1.1.2 工具条
常用的工具条有【标准】工具条和【工具】工具条。工具条的添加有两种方式:一是通过自定义菜单下,选择工具条下所需的工具条;而是直接在工具栏空白的地方右键单击选择所需的工具条。
(1)【标准】工具条
【标准】工具条中共有19个工具,包含了有关地图数据操作的主要工具。
标准工具条
(2)【工具】工具条
【工具】工具条共有20个工具,可以对数据进行缩放、平移、查询、检索、分析等操作。
工具工具条
注:元素与要素区别:元素(element)是保存在地图文档中的图形、标注等内容,可以用来整饰地图文档;要素(feature)是具有地理实体意义的点、线、面或体数据。
3.1.1.3内容列表(TOC)
内容列表显示方式有4种:
(1)按照绘图顺序列出,图层的显示将会按照图层加载的顺序依次显示所有图层地理要素的类型和表示方法。
(2)按照源位置列出,除了显示图层的地理要素类型和表示方法以外,还可以显示数据源的存放位置和存储格式。
(3) 按照可见性列出:除了显示图层的地理要素类型和表示方法以外,还将按照图层的可见和不可见区分显示。不可见为灰色显示。
(4) 按照选择列出,按照图层是否被选中进行图层的显示,并能够标识当前处于选中状态的要素数量
3.1.1.4目录窗口
目录窗口是ArcGIS10版本新增加的内容,其实质就是把ArcCatalog功能内置于ArcMap中,大部分的数据组织处理工作都能够在ArcMap中完成。
目录菜单窗口
目录树视图的结点
3.1.1.5 地图显示窗口
地图显示窗口是用于显示当前地图文档的所有地理要素。ArcGIS地图显示的方式有两种:数据视图和布局视图。数据视图可以对地图数据进行查询、编辑、分析和检索等各种操作;布局视图主要用于制图输出,把图名、图例、比例尺、坐标格网和指北针等加载到地图上。两种视图切换可通过显示窗口左下角的数据视图和布局视图按钮切换,或者通过【视图】菜单下的数据视图和布局视图子菜单切换。
在布局视图下,还会应用到【布局】工具条。
3.1.2 ArcMap弹出菜单
在ArcGIS不同位置单击右键会弹出不同的菜单,常用的弹出菜单包括:数据框弹出菜单、图层弹出菜单、数据视图弹出菜单、布局视图弹出菜单等。
3.1.2.1数据框弹出菜单
单击【属性】菜单后,打开【数据框属性】对话框
3.1.2.2图层弹出菜单
单击【属性】菜单后,打开【图层属性】对话框。
3.1.2.3 数据视图弹出菜单
3.1.2.4 布局视图弹出菜单
数据框内弹出窗口
数据框外弹出窗口
3.1.3属性表窗口
属性表包含有地理要素的属性信息,属性表由行和列组成,并且所有行数据都有相同的列数。属性表可以用于查询、计算、显示和分析等操作。ArcGIS中,表的行和列分别称为记录和字段,字段可以存储不同类型的数据,例如文本、数值、日期等。属性表可以是与地理要素关联的,也可以是独立的dBase表、INFO表、Excel表或者Access数据库等。
3.1.3.1 属性表工具条和菜单
【表】窗口在ArcMap中用于显示属性表,打开的属性表以单独的选项卡窗口形式出现,在选项卡窗口中可以打开多张属性表,其中只有一张属性表处于激活状态。若想激活某一张属性表,可以打击【表】窗口左下角属性表的名称,高亮显示该表即可。
3.1.3.2表选项菜单
3.1.3.3 字段弹出窗口
3.1.3.4记录弹出菜单
3.2 ArcCatalog
ArcCatalog在ArcGIS中是数据组织管理的核心部件。ArcCatalog可用于浏览和管理数据。连接数据后,即可使用Catalog浏览其内容。当找到想要使用的数据后,可以将其添加到地图中。通常获取到项目所需数据后,不能立即使用它,可能需要改变它的投影或格式,修改属性,或者将其他表中存储的属性与地理要素进行链接。数据最终准备完毕后,需要把数据内容和所作修改存档。
3.2.1 ArcCatalog窗口组成
ArcCatalog窗口由【主菜单】、【工具条】、【目录树】、【主窗口】和【状态栏】等组成。
3.2.1.1 主菜单
主菜单由【文件】、【编辑】、【视图】、【转到】、【地理处理】、【自定义】、【窗口】和【帮助】8部分组成。
3.2.1.2工具条
ArcCatalog中常用的工具条包括【标准】工具条、【地理视图】工具条和【位置】工具条。
(1)标准工具条 :【标准】工具条共有16个工具。
![]()
(2)地理视图工具条:【地理视图】工具条共有8个工具。
(3)位置工具条:【位置】工具条显示的是当前连接的文件夹目录的地址。
3.2.1.3 目录树
目录树是地理数据的树状视图,以目录的形式显示不同类型的地理数据。
3.2.1.4 主窗口
主窗口是地理数据组织管理的显示窗口。主窗口包含3个选项卡。
3.3 ArcToolbox
ArcToolbox是地理处理工具的集合。所有的地理数据的空间处理工作都可以在ArcToolbox中完成。地理工具涵盖数据管理、数据转换、矢量和栅格数据处理分析、统计分析、三维分析、空间自相关分析等多方面的应用。
在ArcToolbox中,分为工具箱、工具集和工具三个层次。工具是单个地理处理程序,工具集是相同类型工具的集合,工具箱是工具和工具集的集合。
ArcToolbox工具箱可以完成3D分析、空间分析、数据转换、数据管理和空间分析统计分析等一系列功能。ArcToolbox功能已经内嵌在ArcMap、ArcCatalog、ArcScense和ArcGlobe中,方便应用。
3.4 ArcGIS入门操作
本练习主要讲解ArcGIS基本操作步骤,如何制作地图,加以整饰,完成一张完整的区位分析图。
3.4.1新建空白地图文档
(1) 【开始】—>【所有程序】—>【ArcGIS】 —>【ArcMap】,打开ArcMap。
(2) 如果是第一次打开ArcMap,在弹出新建对话框中选择【新建地图】—>【我的模板】,右侧双击【空白地图】,建立空白地图。
3.4.2添加地理数据
(3)单击标准工具条上的【添加数据】,打开添加数据对话框。ArcGIS中想要添加数据必须先与数据文件目录建立连接才能添加。在添加数据对框中点击【连接到文件夹】,打开连接到文件夹对话框,定位到“\ch3\DATA”目录。
(4)选择“市.shp”和“县.shp”添加到地图文档中,在内容列表中拖动“县”图层到“市”图层上方。
3.4.3保存地图文档
(5)点击标准工具条上的【保存】保存地图文档,保存位置“\ch3\”目录下,名称“Ex01.mxd”。
(6)ArcMap中地图文档默认后缀名为“mxd”,它描述的是文档的一些相关属性而不是像CAD数据一样存储为一个完整的文件,记录相关地理数据的绝对位置等信息。因此ArcMap地图文档中的内容可以位于不同的目录下,为了后期数据处理的方便,建议把地理数据源文件放在统一的目录下。当文档数据位置发生变化时,mxd就会出现在相应位置找不到数据文件的情况,为了避免这种情况的出现,ArcMap提供了存储相对位置的解决方案。
【文件】菜单下选择【地图文档属性】,在打开的地图文档属性对话框中勾选“存储数据源的相对路径名”。以后再移动数据文件后就不会出现找不到数据文件的情况。
如果数据源文件确实位于多个不同的目录条件下,在移动数据源的时候不是很方便查找其位置的时候可以利用导出地图功能把数据源和mxd文件打包到同一个目录文件下。
【文件】菜单下选择【共享为】—>【地图包】,打开地图包对话框。保存位置“\ch3\Result\”,名称“Ex01.mpk”。添加必要的项目描述后,点击右上角的【分析】命令分析地图包的完整性和准确性,如果没有问题,点击【共享】保存地图包。
3.4.4编辑数据
“县”图层中只是包含有各个县区的行政边界范围,在实际的应用中常常需要标注县的名称和驻地位置,同时要区分出县区的级别,在“县”面图层中不能很好的解决。而利用点图层能够很好的解决这些问题。
(7)在右侧【目录窗口】中,定位到【工具箱】—>【系统工具箱】—>【Data Management Tools】—>【要素】—>【要素转点】,打开要素转点对话框,输入要素:“县”图层,输出要素类:“\ch3\Result\县文本.shp”。
如果点的位置不正确,可以通过编辑功能移动点的位置。
(8)【自定义】菜单下【工具条】下选择【编辑器】,打开【编辑器】工具条。单击【编辑器】,选择其下的【
开始编辑】。接着出现开始编辑对话框,选择需要进行编辑的图层,选择“县文本”图层。
右侧就会出现【创建要素】停靠选项卡,此时“县文本”图层即处于编辑状态。
(9)通过【标准】工具条上的【平移】,移动到东营市位置。【书签】--【创建书签】,名称“书签1”。
(10)“县文本”图层中在东营市位置不正确,需要进行调整。点击【编辑器】工具条上的【编辑工具】,移动需要修改的点到合适的位置。
(11)点击【创建对象选项卡】中【构造工具】—>【点】,在东营市空白的区域点击创建点。
(12)新创建的点没有属性信息,需要添加。【内容列表】中在【县文本】图层上右键单击选择【打开属性表】,打开表窗口。选择【表】窗口底部的【显示所选记录】,只显示刚才创建的点。NAME值为“东营市”,PYNAME值为“Dongying Shi”,POST_CODE值为“257093”。
(13)选择【编辑器】工具条【编辑工具】,删除点。
(14)编辑完成之后保存编辑数据。点击【编辑器】工具条上【编辑器】下【停止编辑】。
在出现的【保存】对话框里选择【是】,保存编辑内容。
3.4.5制图输出
(15)点击ArcMap下方的【布局视图】,由数据视图转换为布局视图。
(16)主菜单【插入】—>【数据框】,添加新的数据框,在【内容列表】中把【新建数据框】重新命名为【省范围】,并且右键单击【省范围】—>【属性】,打开数据框属性对话框,选择【大小和位置】选项卡,设置如下:位置X:2cm,Y:20cm;大小宽度:8cm,高度:8cm。
![]()
(17)接下来像数据框中添加数据。左侧【内容列表】上右键单击选择【添加数据】,打开添加数据对话框,添加“市.shp”图层到该数据框。
(18)为图层添加注记信息。【省范围】数据框中选择“市”图层,右键选择【属性】,打开属性对话框。选择【标注】选项卡,具体设置如下:勾选“标注此图层中的要素”,方法选“以相同方式为所有要素加标注”,标注字段选择“NAME”,标注字体“宋体”,字号大小“5”。
(19)【图层】数据框中的“县文本”图层也采用相同的方法进行标注,标注文字字号为“3”。
(20)添加市面积图表。主菜单【视图】—>【图表】—>【添加图表】,打开创建图表对话框。在创建图表向导中设置如下:图表类型“垂直条块”,图层“市”,值字段“Area”,X标注字段,取消勾选“添加到图例”。
然后单击【下一步】,设置图表标题“市面积”,勾选“以3D视图形式显示图表”。
(21)完成后的图表示。
(22)在图表窗口空白位置右键单击选择【添加到布局】,经过调整后最终效果。
(23)最后添加图名、比例尺和指北针。在主菜单【插入】菜单项下分别选择【标题】、【指北针】、【比例尺】等。设置完成后的结果。
(24)设置完成后的地图就可以打印输出了。主菜单【文件】下选择【打印】,输出到打印机打印出图。
(25)文档另存为“Ex01_End.mxd”,退出程序。
————————————————
版权声明:本文为CSDN博主「来一碗蛋炒饭干」的文章,遵循CC 4.0 BY-SA版权协议,转载请附上原文出处链接及本声明。
原文链接:ArcGIS教程——ArcGIS快速入门