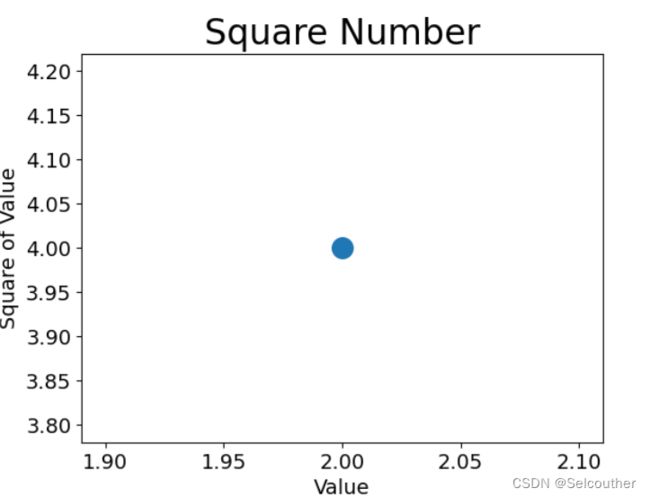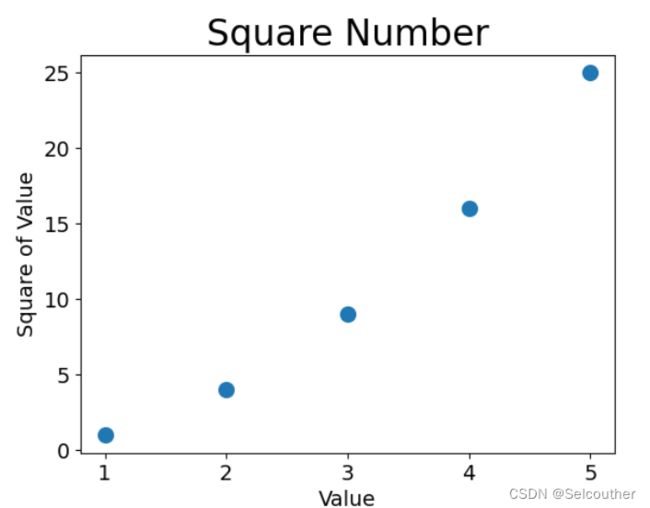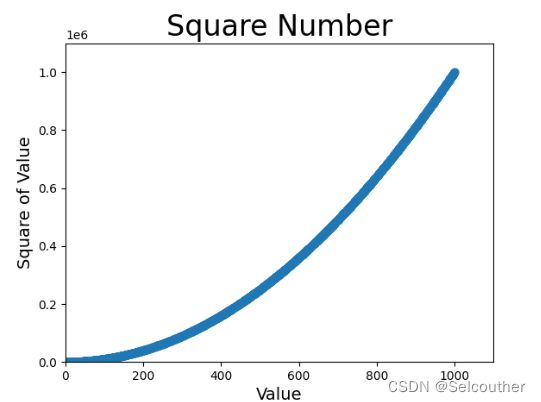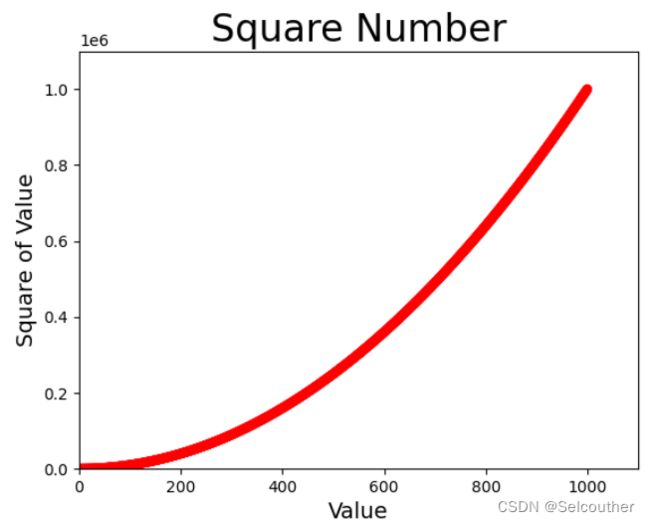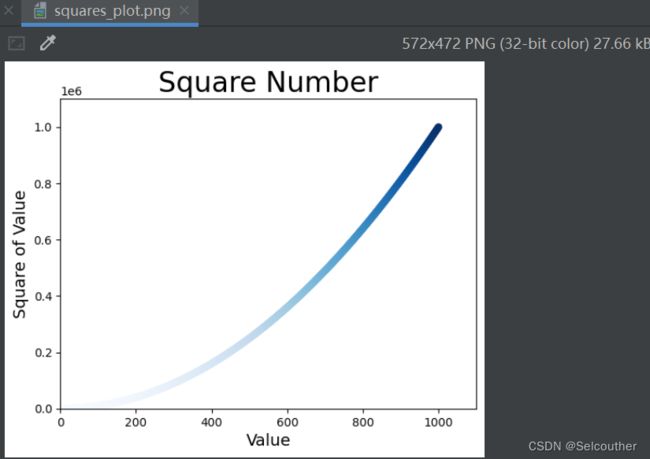【生成数据】绘制简单的折线图
使用scatter绘制散点图并设置其样式
plt.scatter(2, 4, s=200)
#设置图表标题并给坐标轴加上标签
plt.title("Square Number", fontsize=24)
plt.xlabel("Value", fontsize=14)
plt.ylabel("Square of Value", fontsize=14)
#设置刻度标记的大小
plt.tick_params(axis='both', which='major', labelsize=14)
plt.show()
使用scatter绘制一系列点
x_values = [1, 2, 3, 4, 5]
y_values = [1, 4, 9, 16, 25]
plt.scatter(x_values, y_values, s=100)
#设置图表标题并给坐标轴加上标签
plt.title("Square Number", fontsize=24)
plt.xlabel("Value", fontsize=14)
plt.ylabel("Square of Value", fontsize=14)
#设置刻度标记的大小
plt.tick_params(axis='both', which='major', labelsize=14)
plt.show()
自动计算数据
x_values = list(range(1, 1001))
y_values = [x**2 for x in x_values]
plt.scatter(x_values, y_values, s=40)
#设置图表标题并给坐标轴加上标签
plt.title("Square Number", fontsize=24)
plt.xlabel("Value", fontsize=14)
plt.ylabel("Square of Value", fontsize=14)
#设置每个坐标轴的取值范围
plt.axis([0, 1100, 0, 1100000])
plt.show()
删除数据点的轮廓
matplotlib允许给散点图中的各个点指定颜色,默认为蓝色点和黑色轮廓。在散点图包含的数据点不多时效果很好,但绘制很多点时,黑色轮廓可能会粘连在一起。要删除数据点的轮廓,可在调用scatter()时传递实参edgecolor=‘none’
plt.scatter(x_values, y_values, edgecolors='none', s=40)
自定义颜色
要修改数据点的颜色,可向scatter()传递参数c,并将其设置为要使用的颜色的名称,如:
plt.scatter(x_values, y_values, c='red', edgecolors='none', s=40)
也可以使用rgb模式自定义颜色,可传递参数c,并将其设置为一个元组,其中包含三个0~1之间的小数值,分别表示红色、绿色、蓝色分量,例如下方创建一个蓝色点组成的散点图:
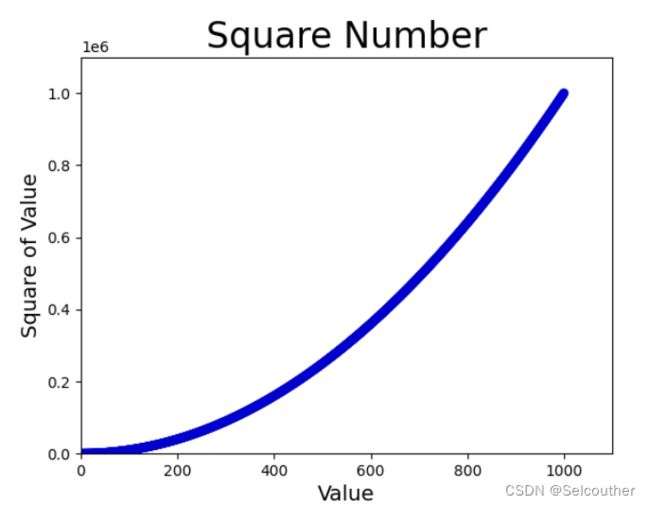
使用颜色映射
颜色映射即一系列颜色,从初始颜色渐变到结束颜色。
在可视化中,颜色映射用于突出数据的规律,例如,可能用较浅的颜色来显示较小的值,并使用较深的颜色来呈现较大的值。
如,将c设置成一个y值列表,并使用参数camp告诉pyplot使用哪个颜色映射,将y值较小的点显示为浅蓝色,较大的点显示为深蓝色,生成如下图所示:
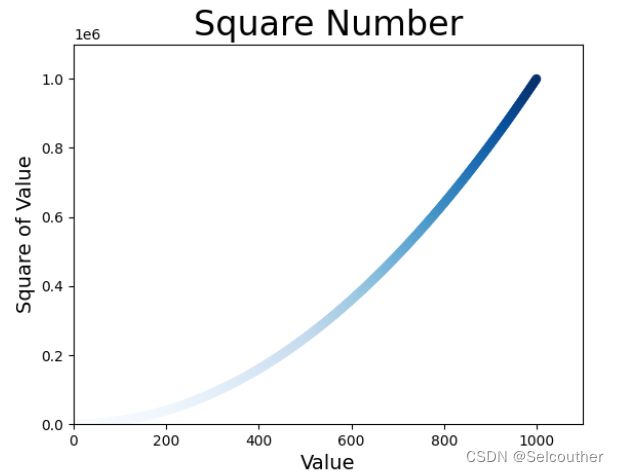
自动保存图表
程序自动将图表保存到文件中,可将plt.show()的调用替换为对plt.savefig()的调用:
plt.savefig('squares_plot.png', bbox_inches = 'tight')
第一个实参指定文件名,将图片存储到当前py文件所在的目录
第二个实参可忽略,指定将图表多余的空白区域剪掉