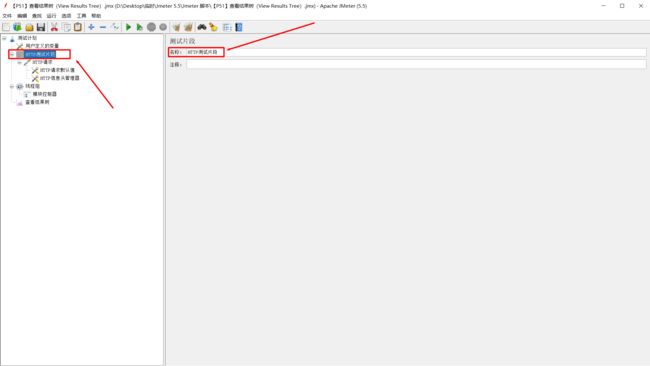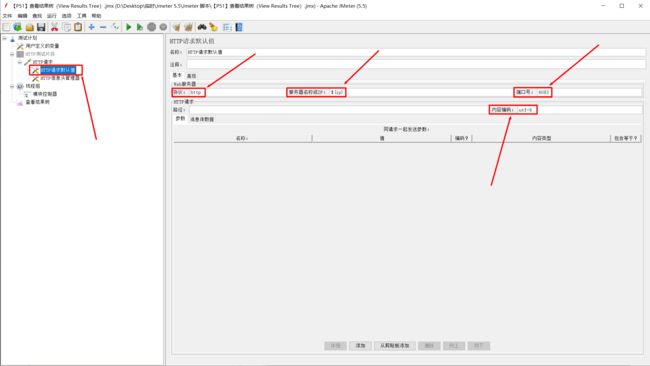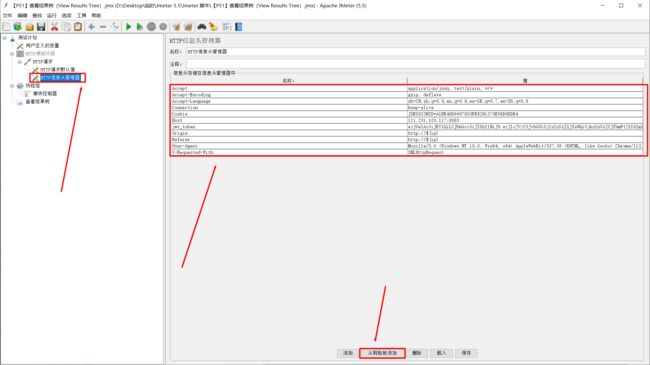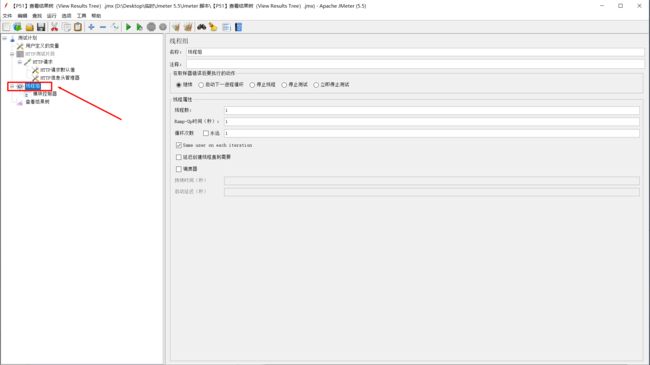【P49】JMeter 查看结果树(View Results Tree)
文章目录
-
- 一、查看结果树(View Results Tree)参数说明
- 二、准备工作
- 三、测试计划设计
一、查看结果树(View Results Tree)参数说明
可以查看取样器的请求参数、返回结果
使用场景:一般在调试测试计划期间用来查看取样器结果,负载期间使用会消耗大量资源,慎用
使用频率:极高
查看结果树可以放在线程组下或者某个配置下,右键 >>> 添加>>> 监听器 >>> 查看结果树(View Results Tree)
所有数据写入一个文件(Write results to file / Read from file)
(1)、文件名(Filename):可以通过浏览,选择一个文件,这样jmeter在执行的过程中,会将所有的信息输出到文件,也支持打开一个结果文件进行浏览
(2)、显示日志内容(Log/Display Only):
-
仅日志错误:表示只输入报错的日志信息
-
仅成功日志(Successes):表示只输出正常响应的日志信息
-
不勾选:表示输出所有的信息
(3)、配置(Configuer):配置需要输出的内容(建议默认。后续如果加载进此保存的文件可能会不知道啥格式)
查找(Search)
- 在输入框中输入想查询的信息,点击查找(Search),可以在请求列表中进行查询,并在查询出的数据上加上红色的边框
结束数显示类型切换: 通过结果树上面的下来看可以进行切换,包含多种显示方式,默认Text
取样器结果: 取样器的详细结果,可以切换取样器的显示方式Raw/Parsed
请求: 显示当前取样器发送的详细请求内容,支持查找
响应数据: 显示请求得到的响应内容,支持查找
Scroll automaticlly?: 当执行的取样器较多,设置是否滚屏显示
二、准备工作
慕慕生鲜: http://111.231.103.117/#/login
-
进入网页后,登录,页面提供了账户和密码
-
搜索框输入“虾”
-
右键检查或按F12,打开调试工具,点击搜索
![]()
三、测试计划设计
(1)、测试计划右键 <<< 添加 <<< 配置元件 <<< 用户定义的变量
- 添加一个参数:ip,值为 111.231.103.117
(2)、测试计划右键 <<< 添加 <<< 测试片段 <<< 测试片段
- 名称:HTTP测试片段
(3)、在网页中,调试中点击网络,找到请求,点击负载,复制参数值
![]()
(4)、HTTP测试片段右键 <<< 添加 <<< 取样器 <<< HTTP请求
-
协议:GET
-
路径:/product/list
-
点击从剪切板添加,会自动添加;也可手动添加
(5)、HTTP请求右键 <<< 添加 <<< 配置元件 <<< HTTP请求默认值
-
协议:http
-
服务器名称或IP:${ip}
使用参数 ${ip} 获取
-
端口:8083
-
内容编码:utf-8
(6)、在网页中,调试中点击网络,找到请求,点击标头找到请求标头,复制所有请求标头
![]()
(7)、HTTP请求右键 <<< 添加 <<< 配置元件 <<< HTTP信息头管理器
- 点击从剪切板添加,会将复制的值自动添加进去
(8)、测试计划右键 <<< 添加 <<< 线程(用户)<<< 线程组
- 参数默认即可
(9)、线程组右键 <<< 添加 <<< 逻辑控制器 <<< 模块控制器
- 点击选择 “HTTP测试片段”
(10)、测试计划右键 <<< 添加 <<< 监听器 <<< 查看结果树
- 文件名:D:\Desktop\【P51】查看结果树(View Results Tree).jtl
将取样器结果保存到所选路径中
(11)、点击启动,点击查看结果树,查看请求
如图,查看结果树 可以查看取样器结果
(12)、查看路径,可以看到桌面生成名为 【P51】查看结果树(View Results Tree).jtl 的文件
查看结果树:调试代码时可用,实际性能压测时,一般不用;会消耗大量资源,影响压测结果