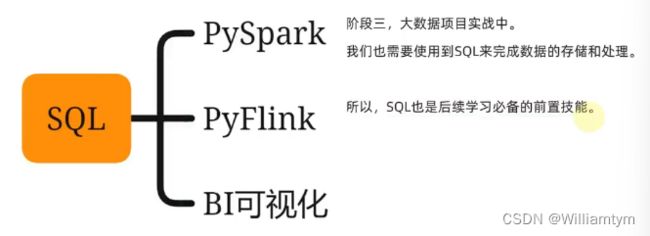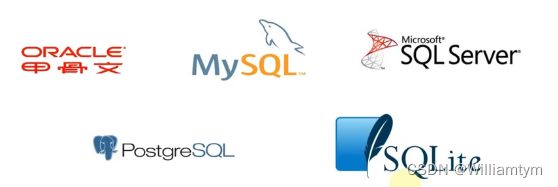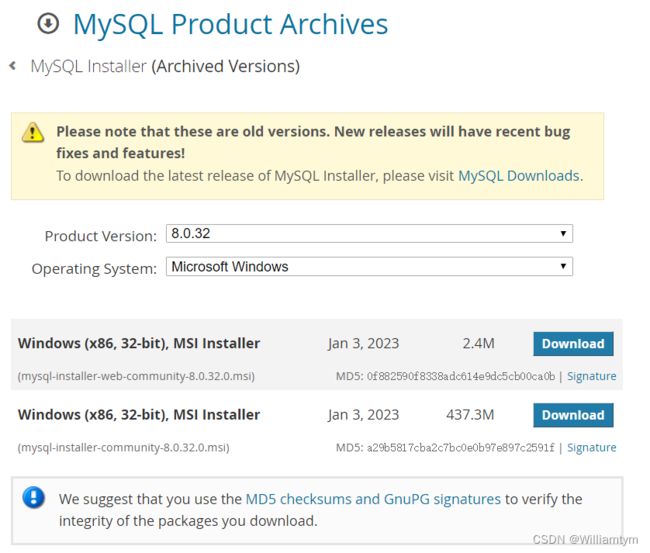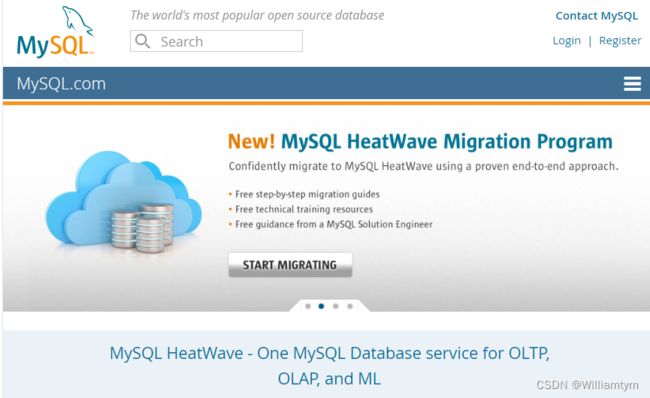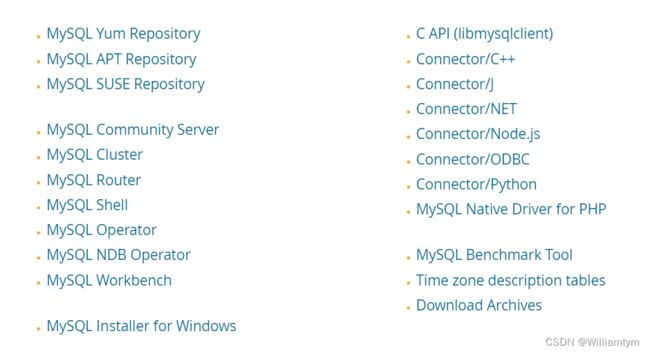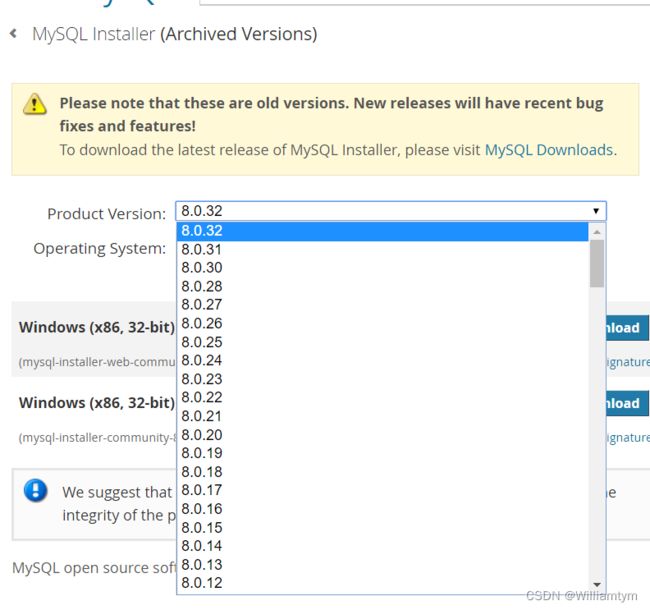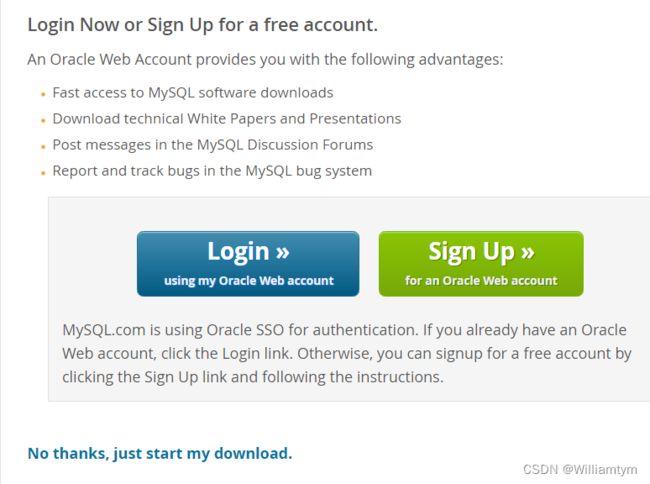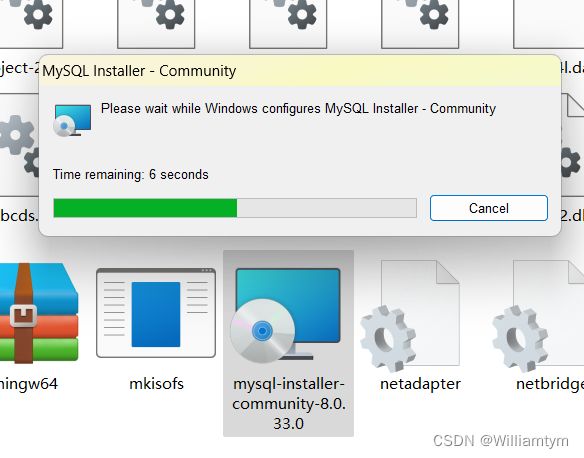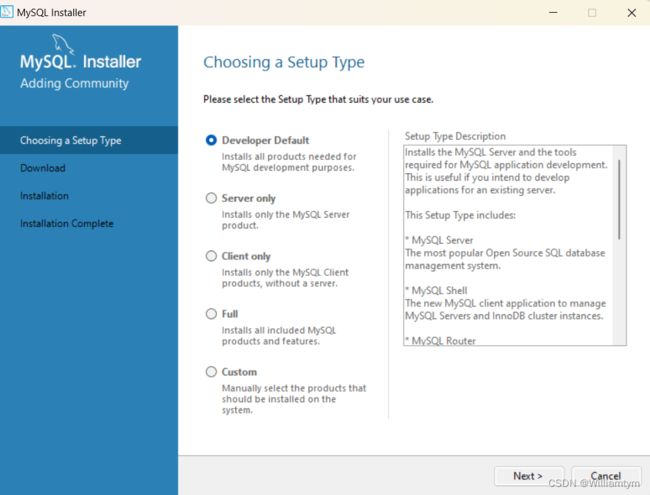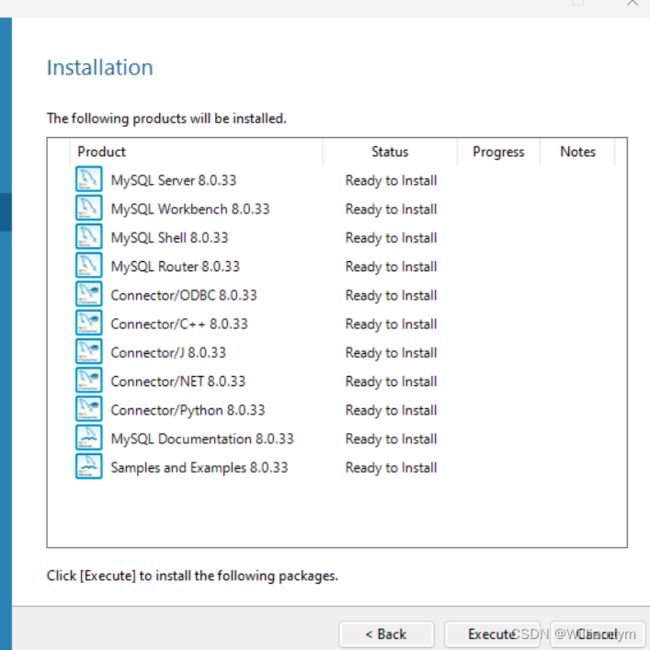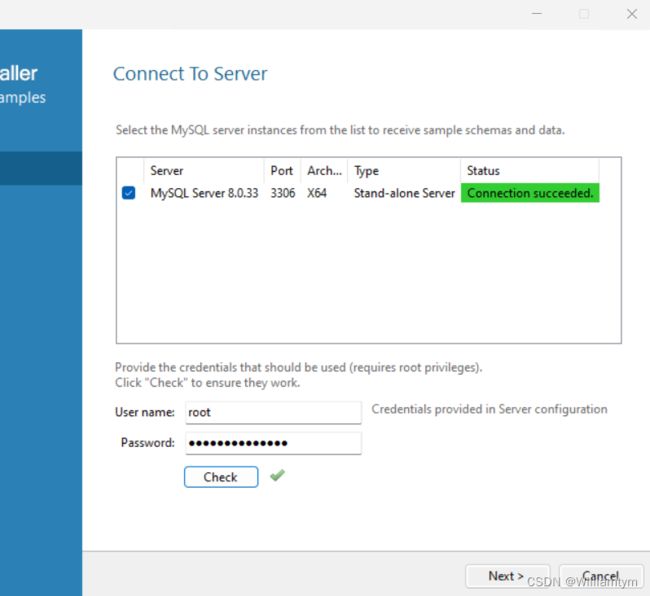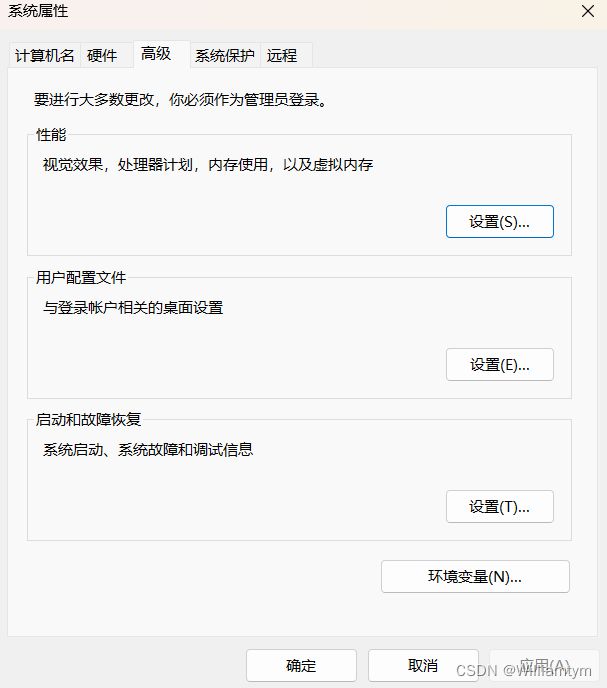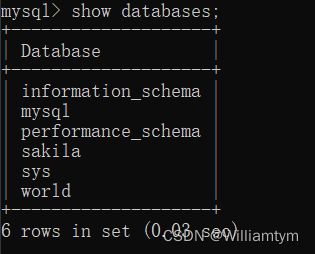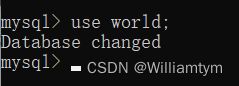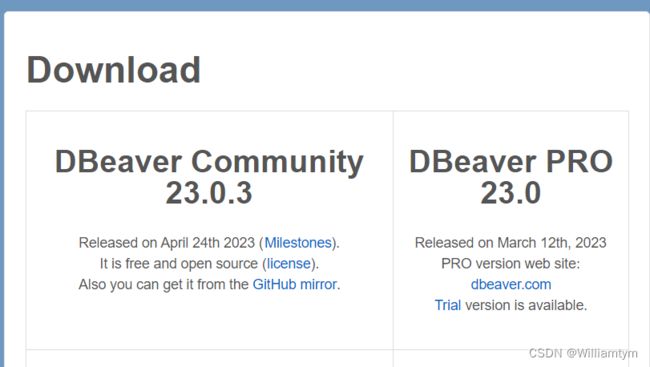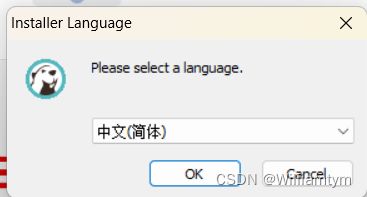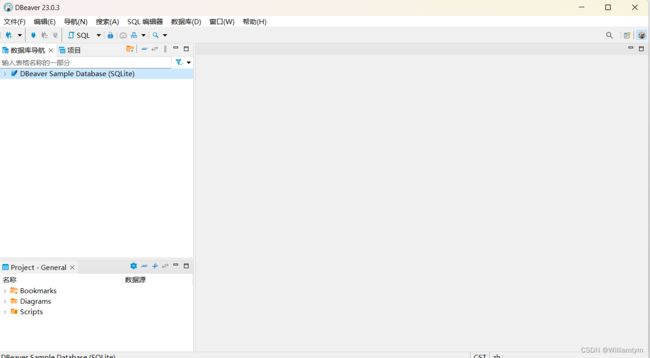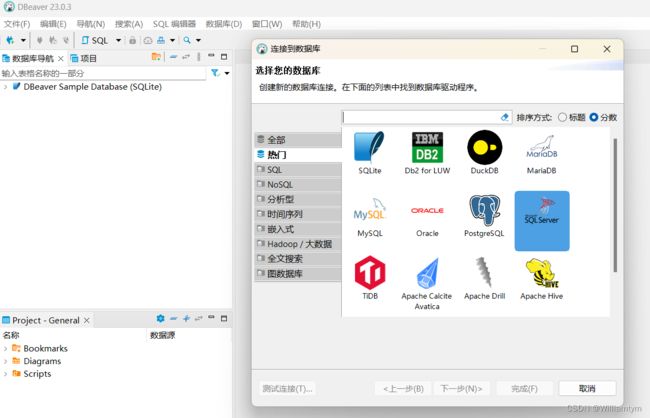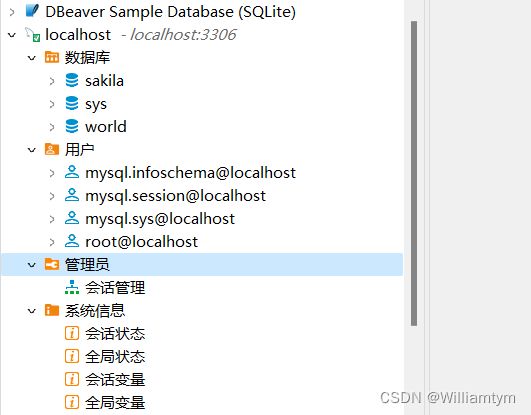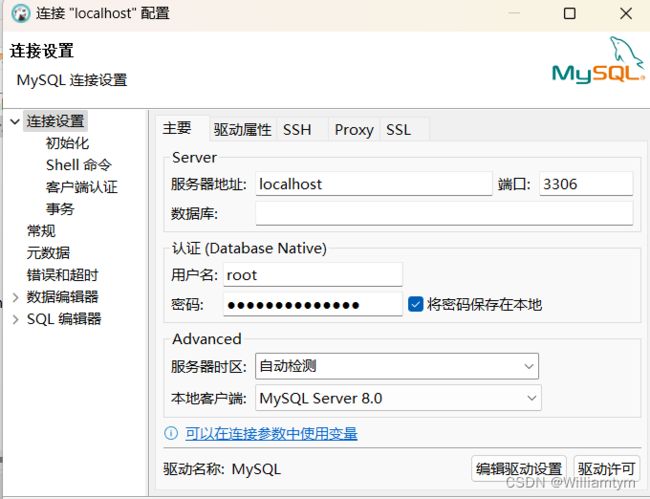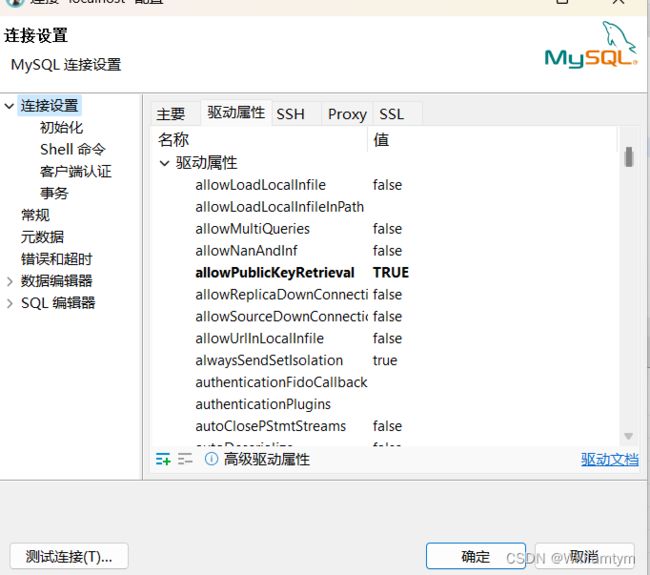快来学习SQL数据库,MySQL的保姆级安装,MySQL的入门使用以及DBeaver软件的安装
SQL数据库
无处不在的SQL,不管是何种开发语言,亦或是何种开发方向,SQL都是开发人员无法绕开的话题。除了一门趁手的编程语言外,SQL语言也是开发人员人人必备的开发技能。
数据库有三个层级:库——表——数据
市面上的数据库有很多,推荐下面几个数据库管理系统:
对于数据库和SQL的关系而言:
数据库是用来存储数据的,在这个过程中,会涉及到:
-
数据的新增
-
数据的删除
-
数据的修改
-
数据的查询
-
数据库、数据的管理等等
而对于SQL语言,就是一种对数据库、数据进行操作、管理、查询的工具。
1.MySQL的安装
MySQL数据库管理系统由瑞典的DataKonsultAB公司研发,该公司被Sun公司收购,现在Sun公司又被Oracle公司收购,因此MySQL目前属于Oracle旗下产品。MySQL软件采用了双授权政策,分为社区版和商业版。
由于其体积小、速度快、总体拥有成本低,一般开发都选择MySQL作为数据库。
简单来说,MySQL是一个中小型的数据库,简单易用性能不错,在企业中频繁出现。
大多数开发人员都会和MySQL打交道,可以说是开发人员必须会使用的一款数据库软件。
所以工欲善其事必先利其器,我们可以下载一个社区版本(免费)
MySQL安装:
下载地址:MySQL :: Download MySQL Installer (Archived Versions),从这个网页,可以直接进行下载。
当然不知道这个网页也没关系,我们可以直接搜索MySQL,这是它的官网。
然后选择downlands,找到社区版本,点击MySQL Installer for Windows
此处就是该软件所有的版本,我们可以选择最新的版本进行下载,下载最新的8.0.33版本即可啦。
直接忽略掉要求的注册,直接点击No thanks, just start my download.即可
找到安装的位置,双击进行运行,然后点下列的Next即可,目前不需要其它的选项,直接用Developer Default就行啦。
接下来只需要不停地店下一步就好啦,除了自己要设置一个好记的密码即可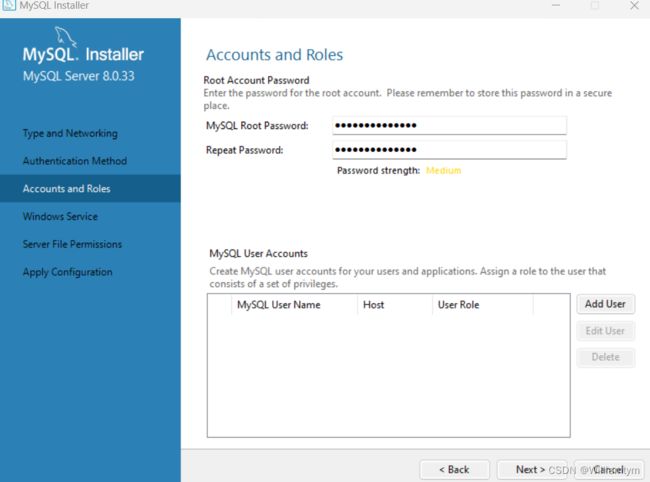
然后一直默认选项点Next,一直到输入密码,check确认过正确就可以啦
因为用不到
所以将前面的勾取消掉,然后点击Finsh,那么MySQL就已经安装完成了,然后只需要做一些配置。
配置环境变量:
找到C盘的Program Files
打开MySQL\MySQL Server 8.0里面的bin
复制C:\Program Files\MySQL\MySQL Server 8.0\bin全部路径名称
对此电脑右键点击属性,打开高级系统属性
再打开环境变量,找到里面的path,双击打开,然后新建一个文件,将自己刚刚复制的路径粘贴上去。然后点击确定即可,配置也已经完成了。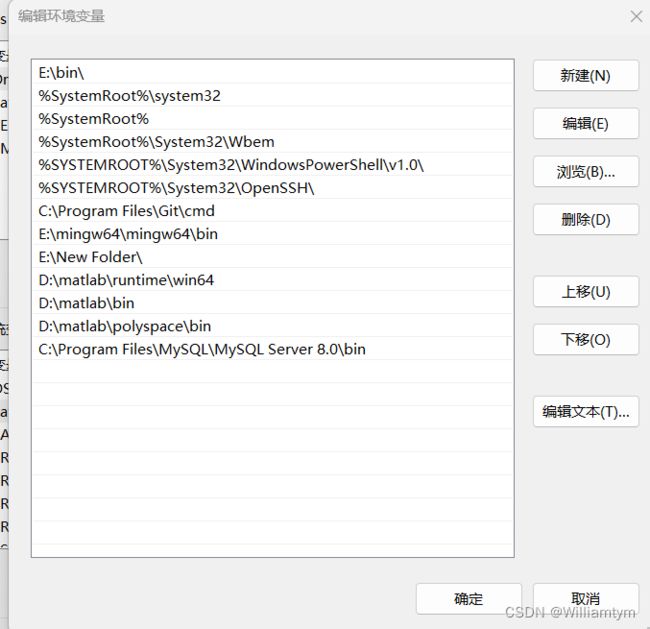
然后同windows+R,输入cmd,对MySQL进行验证,输入MySQl -uroot -p,再输入我们所设置好的密码,此时只要看到如下界面,则说明我们已经将MySQL所有内容都设置成功了,并且能正常使用。
2.MySQL的入门使用
在命令提示符内使用MySQL
MySQL安装好后,就可以简单的尝试使用它。
打开:命令提示符程序,输入:mysql -uroot -p,然后回车后输入密码,即可进入命令行环境。
在MySQL的命令行环境下,可以通过:
show databases;查看有哪些数据库
use数据库名 使用某个数据库
show tables查看数据库内有哪些表
exit 退出MySQL的命令行环境 等基础命令。
基础命令演示:
show database
use world
3.DBeaver软件的安装
这样直接使用MySQL不是很方便,这时候需要使用图形化工具来操作MySQL可用于MySQL的图形化工具非常多,课程使用跨平台、开源、免费的图形化工具:DBeaver
下载地址:Download | DBeaver Community
我们选择免费的社区版(DBeaver Community)
选择适用自己电脑系统的安装包下载即可。
选择windows系统下的下载就行了。
然后只要选择下一步就可以了,选择一个目标文件夹进行安装处理,最后也很轻松的退出。然后打开该软,进行我们的下一步操作就可以了。
点击上方的数据库,点击该界面中的MySQL,输入root和我们自己的密码,
进行相应的测试连接,他会告诉我们有缺少的部分,只需要点击下载就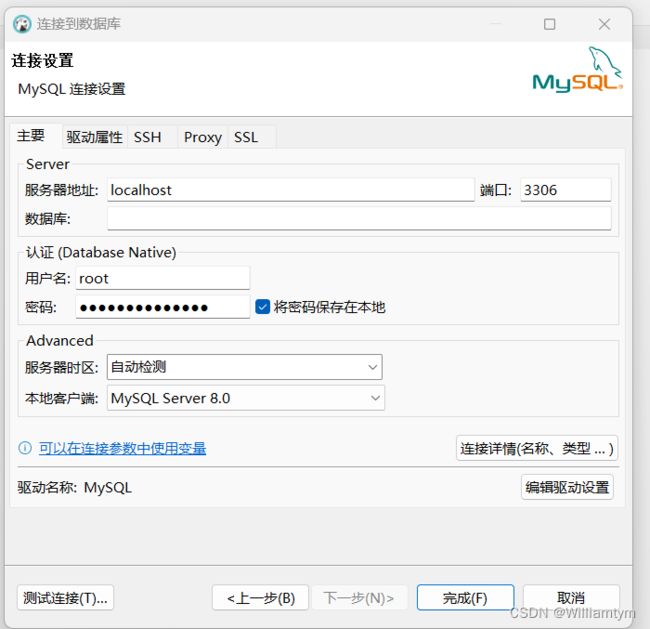 可以啦
可以啦
下载完成以后,我们的软件里面就已经存在了这个localhost的链接,其下面有三个数据库供我们去使用,
问题:我们在MySQL上面查询到有6个数据库,怎么到DBeaver的时候就只有三个啦?
原因:是MySQL其中的三个数据库非常重要,他是不支持被修改的,也就是说,擅自修改就容易出错,因此软件系统就将这三个数据库进行隐藏。
至此,DBeaver软件就已经下载成功了。
如果出现了DBeaver显示Public key Retrieval is not allowed
也不要慌,对该数据库右键点击编辑连接(F4)的选项,
点击上面的驱动属性,将第四个public那个改成True,并点击左下方的测试连接即可。
这就是安装SQL的所有操作啦,希望大家多多支持啊!