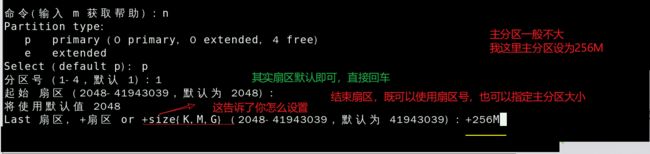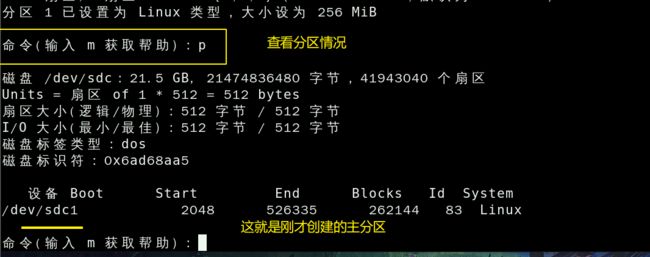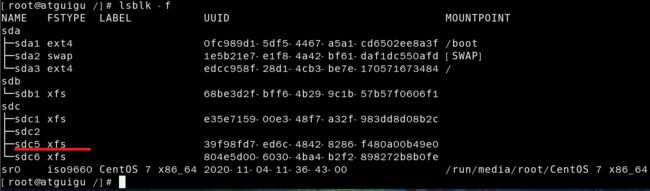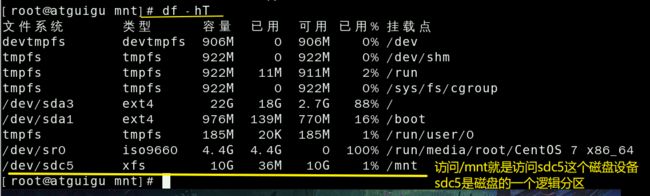Linux Centos7 磁盘的分区、挂载
1、前言
注:看不懂的同学可以直接跟着后面的步骤操作
一块新的磁盘放到电脑上,要经过分区-->给分区设置文件系统--->挂载才能用。
也就是说要想将磁盘挂载,必须完成给磁盘分区和给分区设置文件系统这两步。
分区的时候先分成主分区和扩展分区,再把扩展分成多个逻辑分区。
大体结构如下:
-
主分区:primary partition
-
扩展分区:extended partition
- 逻辑分区
- 逻辑分区
- 逻辑分区
- …
Linux中一切皆是文件,磁盘设备在系统中也以文件形式展示。
| 设备 | 在Linux中对应的文件 |
|---|---|
| IDE磁盘 | /dev/hd[a-d],比如/dev/hda |
| SCSI/SATA/USB磁盘 | /dev/sd[a-p] ,比如 /dev/sda |
| 鼠标 | PS2:/dev/psaux USB:/dev/usb/mouse[0-15] |
| 光盘或镜像文件 | /dev/cdrom |
| 虚拟磁盘 | /dev/vd[a-d] [1-128] |
比如:
/dev/sda 是第一个SCSI磁盘
/dev/sdb 是第二个SCSI磁盘
/dev/sdc 是第三个SCSI磁盘
1、新增一个磁盘
关闭虚拟机–> 在VMware里右击一个虚拟机—>添加---->选择硬盘,一路都是下一步。(硬盘大小自己定)
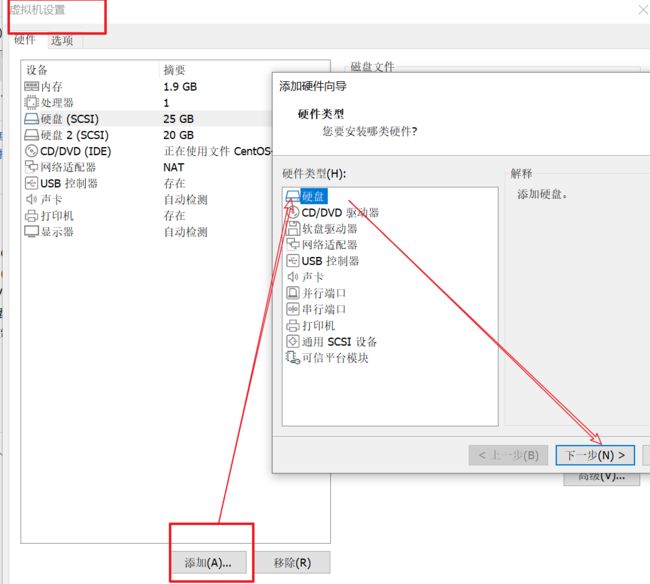
开启虚拟机—> 打开终端----> 输入 fdisk -l查看磁盘信息,新加的磁盘信息一般在最末尾。
比如:我新增加的磁盘被自动命名为 /dev/sdc

2、进入分区模式,进行分区操作
输入命令
fdisk 磁盘名
比如我要输入:
fdisk /dev/sdc
你会看到如下东西。其实进入分区模式后,如果你英文好的话,跟着它的引导,可以很轻松完成分区任务。
[root@atguigu ~]# fdisk /dev/sdc
欢迎使用 fdisk (util-linux 2.23.2)。
更改将停留在内存中,直到您决定将更改写入磁盘。
使用写入命令前请三思。
Device does not contain a recognized partition table
使用磁盘标识符 0x08c77d80 创建新的 DOS 磁盘标签。
命令(输入 m 获取帮助):m
命令操作 (我只翻译了常用的,其他的可以使用 有道App翻译一下.下面的操作,都是使用这里的命令来做的。一定要看我翻译的那几个命令)
a toggle a bootable flag
b edit bsd disklabel
c toggle the dos compatibility flag
d delete a partition (解释:删除一个分区)
g create a new empty GPT partition table
G create an IRIX (SGI) partition table
l list known partition types
m print this menu
n add a new partition (新增一个分区)
o create a new empty DOS partition table
p print the partition table (打印当前磁盘的分区信息(即分区表))
q quit without saving changes (不保存直接退出)
s create a new empty Sun disklabel
t change a partition's system id
u change display/entry units
v verify the partition table
w write table to disk and exit (将表写入磁盘并退出。就是你分了几个区,都写入磁盘)
x extra functionality (experts only)
为了防止有些小伙伴看不懂,我把分区操作按键说明再写到这:
n:新增分区m:显示命令列表p:显示当前磁盘分区情况w:写入分区信息并退出q:不保存分区信息直接退出
2.1 创建1个主分区
2.2 接着创建一个扩展分区
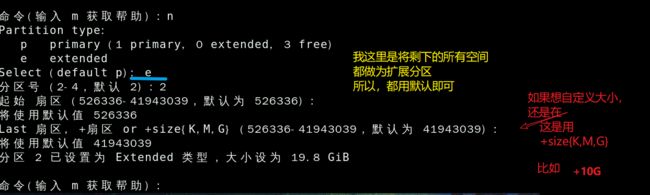
查看一下当前磁盘的分区情况:

如上图:可以看出,磁盘/dev/sdc 目前已经被分成了2两个区,一个是主分区/dev/sdc1,另一个是扩展分区/dev/sdc2
补充说明:系统会把序号1-4留给主分区和扩展分区,从序号5开始是逻辑分区
2.3 将扩展分区划分成2个逻辑分区
你想将扩展分区弄成几个逻辑分区就弄成几个,操作过程是一样的。
这个逻辑分区你可以简单的认为就是D区、F区、E区…
我这里 是吧 扩展分区划分成2个逻辑分区
步骤1:第一个逻辑分区:如下。如果你想划分3个或更多个逻辑分区,那就重复操作这步骤一。
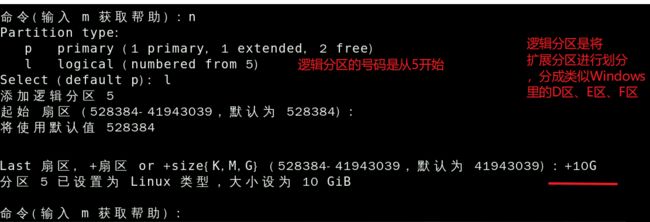
步骤2:第二个逻辑分区:如下
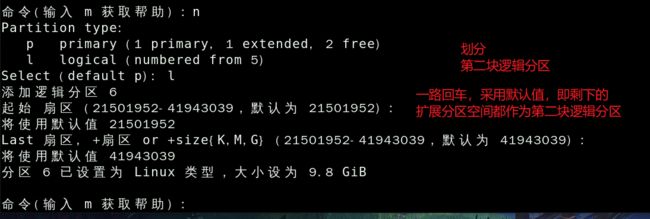
查看划分结果:

2.4保存修改
输入w将修改信息保存到磁盘,因为上面做的修改都是在内存层面,保存后才可以同步到磁盘。如果不执行这一步,你上面所有操作都白做,得重新来一遍。
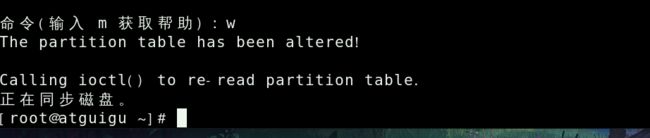
查看磁盘分区详情,输入 fdisk -l
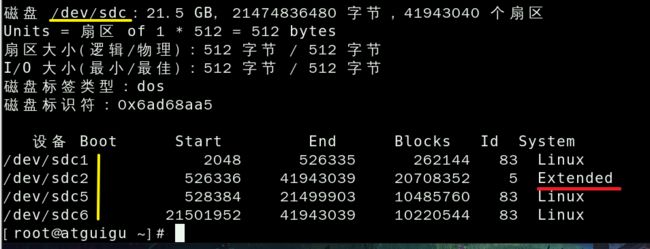
如上图:磁盘 /dev/sdc已经被划分成了 主分区/dev/sdc1 和扩展分区/dev/sdc2, 而扩展分区/dev/sdc2又被划分成了逻辑分区/dev/sdc5 和逻辑分区/dev/sdc6
3、格式分区的文件系统
就是设置分区的文件系统 或者说成 给 分区创建一个文件系统
Linux的部分文件系统:
| 文件系统 | Linux版本 |
|---|---|
| ext3 | Centos5 |
| ext4 | Centos6 |
| xfs | Centos7 |
使用mkfs命令创建文件系统
给逻辑分区 /dev/sdc5 创建xfs文件系统
mkfs.xfs /dev/sdc5
lsblk -f (功能:查看设备的详细挂载情况,显示文件系统信息)
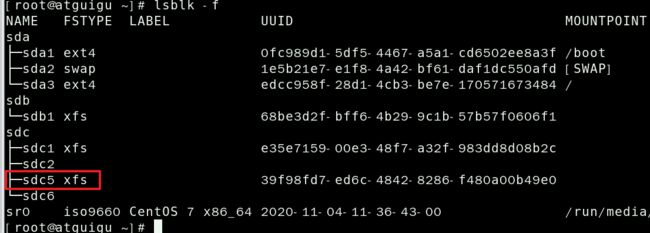
如图,出现红色框里的xfs,说明成功给逻辑分区/dev/sdc5 创建了文件系统
4、挂载
必须完成分区和创建文件系统这两步,才能进行挂载操作
注意:sdc5是之前划分好的逻辑分区,且设定好了xfs文件系统。
必须设定好文件系统,不要求一定是xfs,其他文件系统也是可以的。
执行:
mount 磁盘 挂载目录
例如我的就是:
mount /dev/sdc5 /mnt
5、设置开机自动挂载
由于 mount命令直接输入是临时生效,下次重启,挂载的设备分区就是无法使用了。
/etc/fstab 文件,存放系统一些静态文件的地方,系统启动时读取这个文件。
可以将挂载命令写入这个文件,开机时自动读取,就可以将指定的设备挂载到指定的挂载点。
执行vim /etc/fstab
然后,输入下面的红色框里的东西:
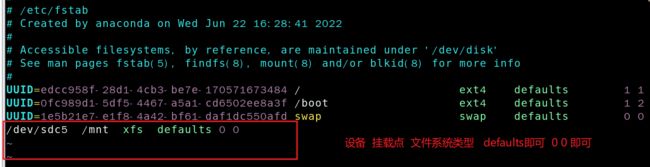
(defalusts、0、0都代表一些权限,小伙伴可以自行百度)
取消挂载
我猜你不会执行这个命令,好不容易弄完这个实验,怎么能轻易取消呢。![]()
umount 挂载点 或者 umount 设备
例如:我的就是:
umount /mnt
注意此时 /dev/sdc5没有人在用,才能取消挂载。
比如你必须退出/mnt这个目录,不能待在/mnt目录执行umount命令
或 umount /dev/sdc5