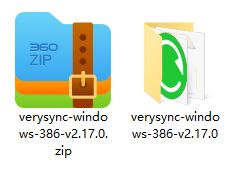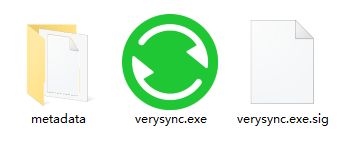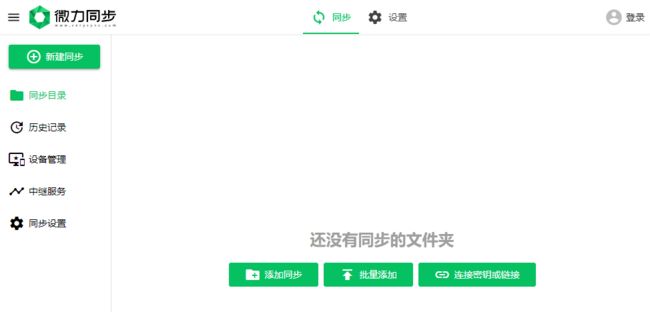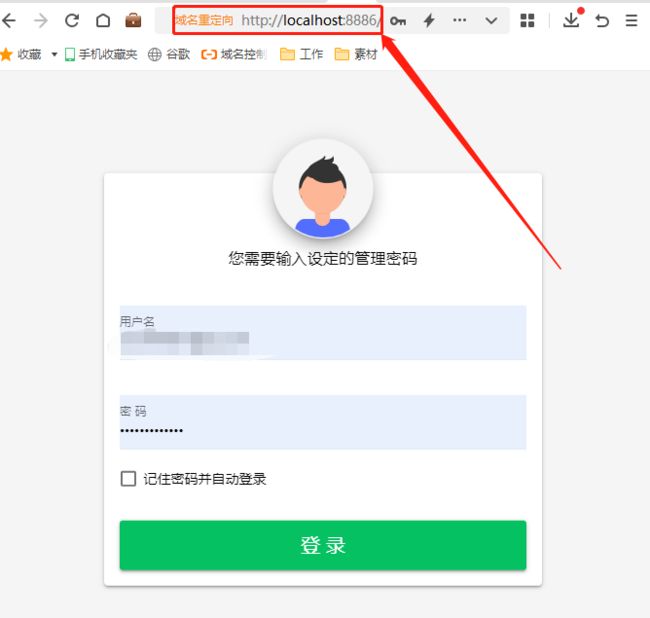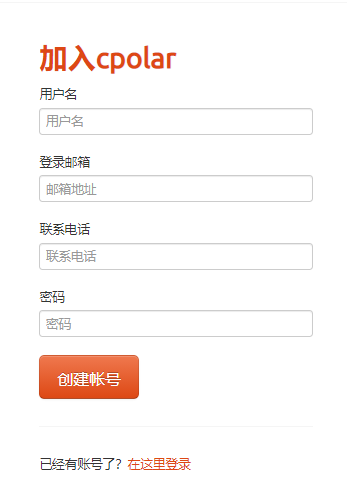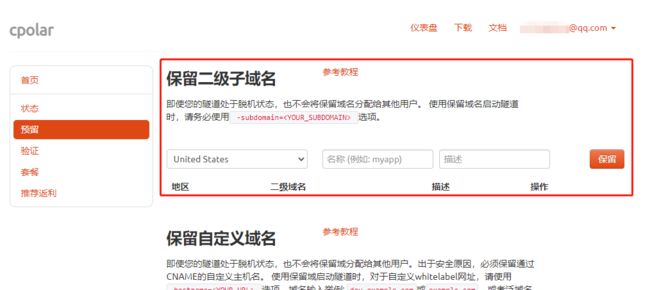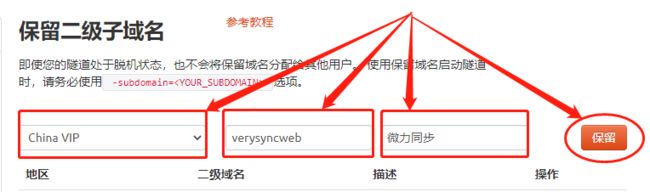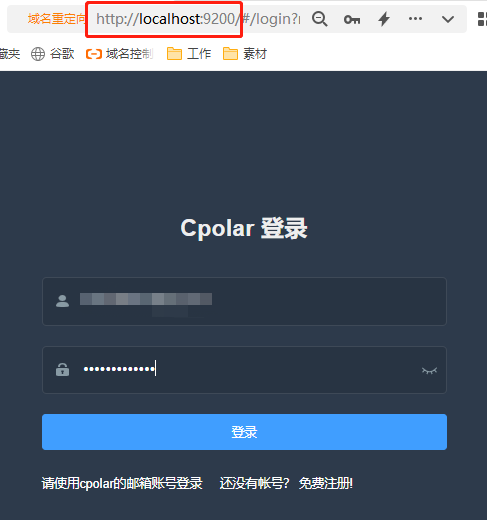本地电脑部署微力同步私人网盘,端口映射实现远程访问
![]()
✨个人主页:bit me
目 录
- 1.前言
- 2. 微力同步网站搭建
-
- 2.1 微力同步下载和安装
- 2.2 微力同步网页测试
- 2.3 cpolar的安装和注册
- 3.本地网页发布
-
- 3.1 Cpolar云端设置
- 3.2 Cpolar本地设置
- 4. 公网访问测试
- 5. 结语
转发自CSDN远程穿透的文章:轻NAS搭建 - 使用微力同步搭建私人云盘,无需公网IP也能远程访问
1.前言
私有云盘作为云存储概念的延伸,虽然谈不上多么新颖,但是其广泛的应用场景和不受限制的资料存取,仍然吸引了大批忠实用户。很多用户都会通过各种云存储软件,如SeaFile、Nextcloud、Resilio Sync、微力同步等,将自己的电脑改造为私有云盘,并实现自动资料同步功能。不过这种自动资料同步也会带来一些小困扰,特别是有些不用自动同步的资料也会被传输。如果要在公共互联网条件下,访问家里(局域网)设备上的文件,或对家里(或局域网)设备上的微力同步进行设置,就需要借助内网穿透软件的协助。今天,笔者就为大家介绍,使用Cpolar内网穿透工具+ 微力同步,远程对局域网内的微力同步软件打造私有云盘,并对云盘进行设置管理。
2. 微力同步网站搭建
微力同步是一款国产的跨平台文件同步软件,同时也能作为私人云盘服务器使用,加上其去中心化的设计和P2P协议设计,也让其成为协同办公的优选网盘软件。
2.1 微力同步下载和安装
微力同步作为相对知名的文件同步软件,可以在其官网上找到适应各种操作系统的软件版本下载,笔者使用的是Windows操作系统,因此选择Windows版下载。
软件下载完成后,解压压缩包并点击文件夹中的verysync.exe文件,就可以方便的在本地电脑上安装微力同步软件。
安装过程也很简单,只要根据软件提示操作一步,即可完成安装。需要注意的是,安装微力同步时会弹出Windows防火墙询问,我们选择其允许访问即可。
安装完成后,会显示微力同步的软件主页面,我们可以在这里进行文件同步的选择、管理连接设备等等。
不过为了安全起见,最好还是先进入“设置”页面,为自己的微力同步设置安全账号,在微力同步的设置页面,我们还需要勾选“允许远程访问”栏位。
2.2 微力同步网页测试
为确保我们本地电脑上的为例同步已经安装完成,可以在浏览器地址栏中输入localhost:8886,打开微力同步的web页面。只要能正常显示微力同步,就说明安装成功。
2.3 cpolar的安装和注册
完成微力同步在本地电脑上的安装,就可以转入cpolar的安装工作。与微力同步的安装一样,cpolar的安装也同样简单,我们可以直接在cpolar的官网页面找到下载按钮。
cpolar官网:https://www.cpolar.com/
笔者使用的是Windows操作系统,因此选择Windows版本进行下载。
Cpolar下载完成后,将下载的文件解压并双击解压后的.msi文件,即可自动执行安装程序。接着只要一路Next就能完成安装。
由于cpolar会为每个用户创建独立的数据隧道,并以用户密码和token码保证数据安全,因此我们在使用cpolar之前,需要进行用户注册。注册过程非常简单,只要在cpolar主页右上角点击用户注册,在注册页面填入必要信息,就能完成注册。
3.本地网页发布
到这里,我们完成了页面的本地测试,并安装了cpolar内网穿透程序,接下来我们就可以使用cpolar,创建一个能够连接本地微力同步页面的公共互联网地址,让我们能在公共互联网上对微力同步进行设置。
3.1 Cpolar云端设置
由于cpolar免费版的数据隧道每24小时重置一次,笔者并不想每天进行微力同步页面的重连设置,因此笔者将自己的cpolar升级至vip版,以便能获得能长期稳定存在的内网穿透数据隧道。
接下来,我们就可以着手穿透内网,将本地的微力同步穿透内网。要项建立能够长期稳定存在的内网穿透隧道,需要先登录cpolar的官网,并在用户主页面左侧找到“预留”按钮,并点击进入cpolar的数据隧道预留页面。
在这里生成一个公共互联网地址(也可以看做数据隧道的入口),由于此时这个地址没有连接本地的软件输出端口,因此也可以看做是一条空白的数据隧道。
在预留页面,可以看到很多种可保留的数据隧道,这里我们选择保留二级子域名栏位。
在“保留二级子域名”栏位,需要进行几项信息的简单设置,即
地区(服务器所在区域,就近选择即可)二级域名(会最终出现在生成的公共互联网地址中,作为网络地址的标识之一)描述(可以看做这条数据隧道的描述,能够与其他隧道区分开即可)。
完成这几项设置后,就可以点击右侧的保留按钮,将这条数据隧道保留下来。
当然,如果这条数据隧道不打算再使用,还可以点击右侧的“x”将其轻松删除,节约宝贵的隧道名额。
3.2 Cpolar本地设置
完成cpolar云端的设置,并保留了空白数据隧道后,我们回到本地的cpolar客户端,将云端生成的空白数据隧道与本地微力同步页面连接起来,让我们能在公共互联网上访问到微力同步页面。
在本地打开并登录cpolar客户端(可以在浏览器中输入localhost:9200直接访问,也可以在开始菜单中点击cpolar客户端的快捷方式)。
点击客户端主界面左侧隧道管理——创建隧道按钮,进入本地隧道创建页面(如果要创建每24小时重置地址的临时数据隧道,可直接在此进行设置,不必再cpolar官网设置空白数据隧道)。
在这个页面,同样需要进行几项信息设置,这些信息设置包括:
1.
隧道名称– 可以看做cpolar本地隧道的注释,只要方便我们分辨即可;
2.协议– 由于微力同步是网页显示,因此选择http协议;
3.本地地址– 本地地址即为微力同步页面的输出端口号,因此这里填入8886;
4.域名类型– 在这个例子中,我们已经在cpolar云端预留了二级子域名的数据隧道,因此勾选“二级子域名”(如果预留的是自定义域名,则勾选自定义域名),并在下一行Sub Domain栏中填入预留的二级子域名,该例子中为“ verysyncweb”。如果打算创建临时数据隧道,则直接勾选“随机域名”,由cpolar客户端自行生成网络地址;
5.地区– 与cpolar云端预留的信息一样,我们依照实际使用地填写即可;
完成这些设置后,就可以点击页面下方的“创建”按钮,将cpolar云端的空白数据隧道与本地微力同步页面连接起来,也就为我们提供了可以在公共互联网访问本地微力同步的数据隧道。
在“隧道管理”项下的“隧道列表”页面中,我们可以对这条数据隧道进行管理,包括开启、关闭或删除这条隧道,也可以点击“编辑”按钮,最这条数据隧道的信息进行修改。
4. 公网访问测试
最后,我们点击左侧状态——在线隧道列表按钮,就能找到微力同步页面的公共互联网地址,将这个地址粘贴到浏览器中,就能登录本地微力同步页面。
5. 结语
微力同步作为半专业的云盘软件,不仅能够满足我们平时的云存储需求,还能在存入文件后,自动同步给相应的设备,这样的应用场景不仅能用在亲朋好友分享照片和视频上,也能应用在商业办公场景中,配合cpolar的内网穿透数据隧道,更让我们能够在更大范围上发挥微力同步的作用。