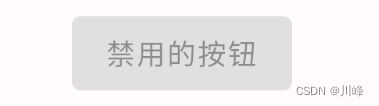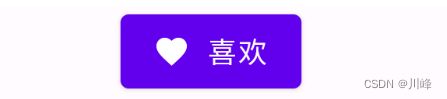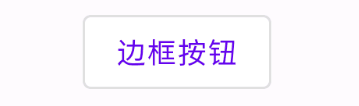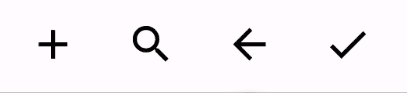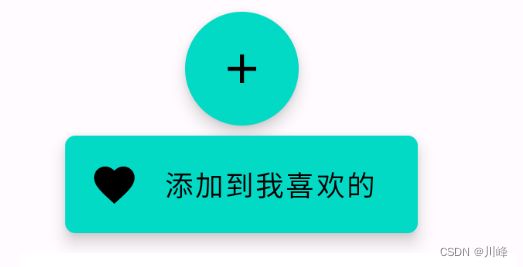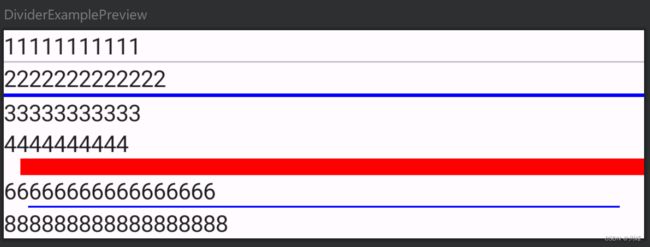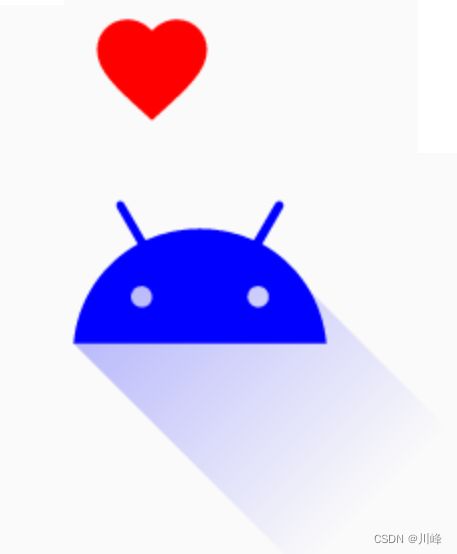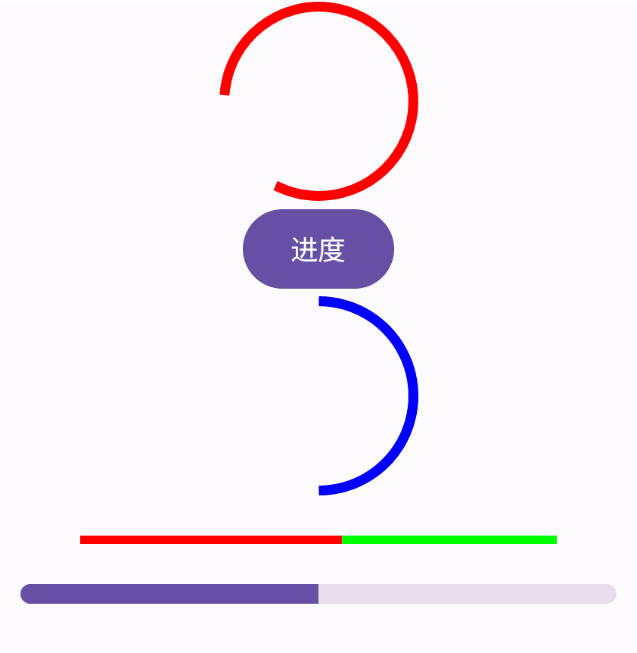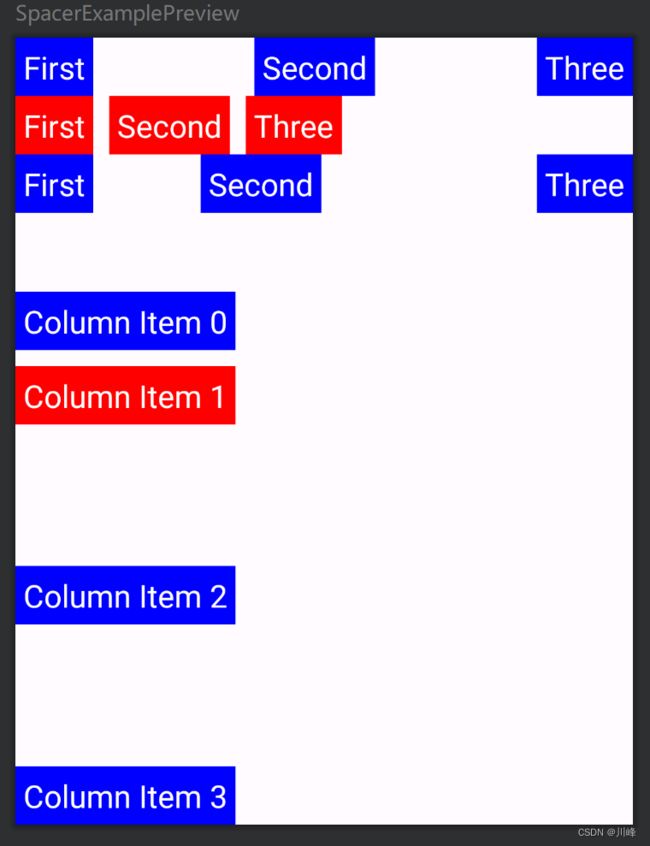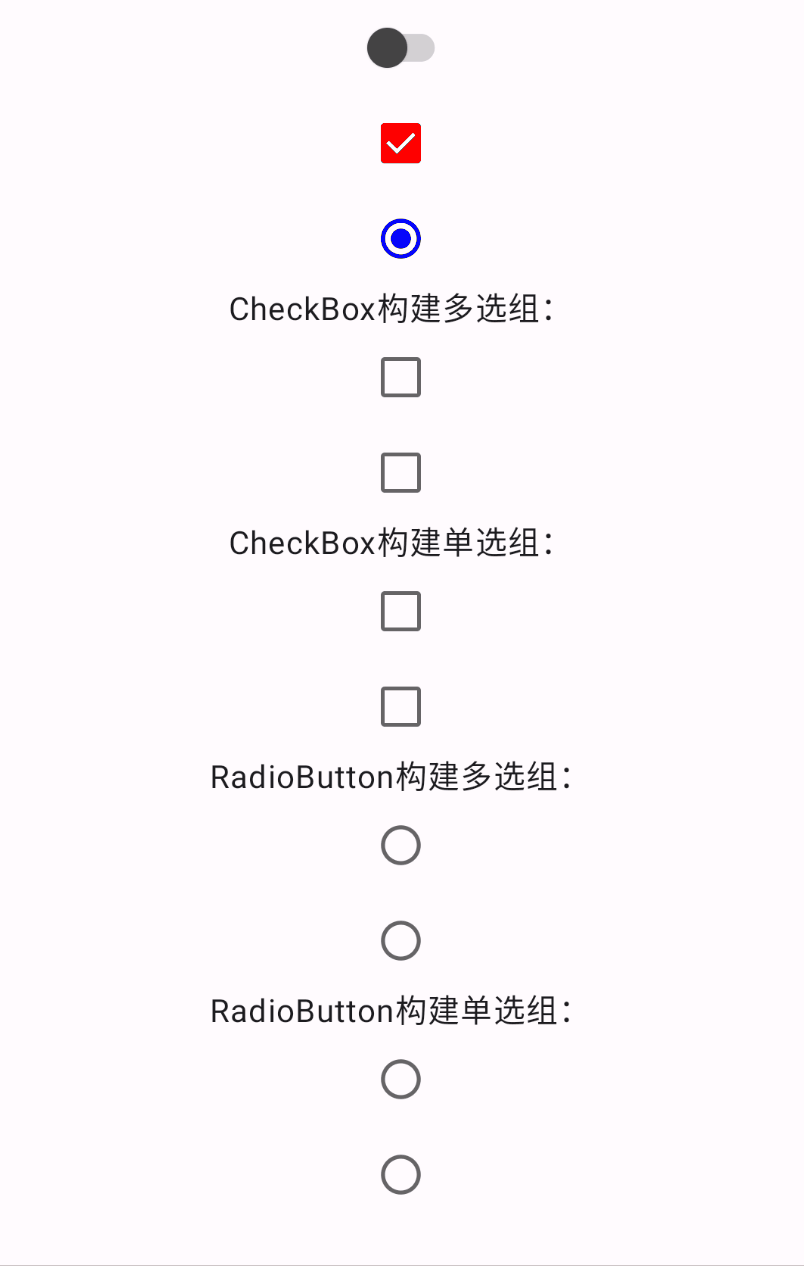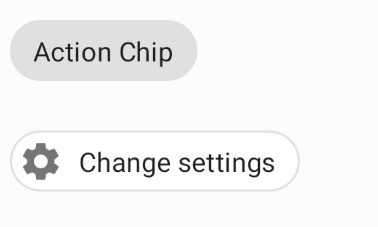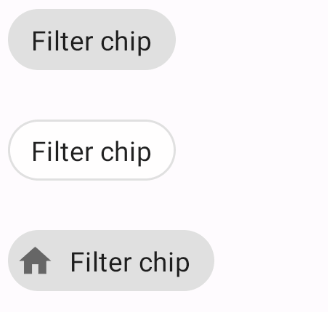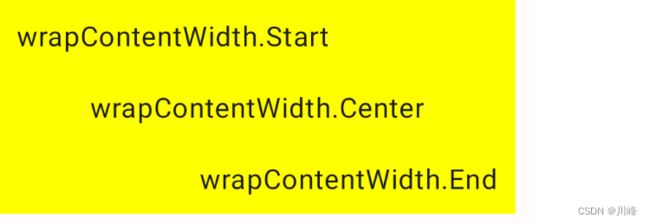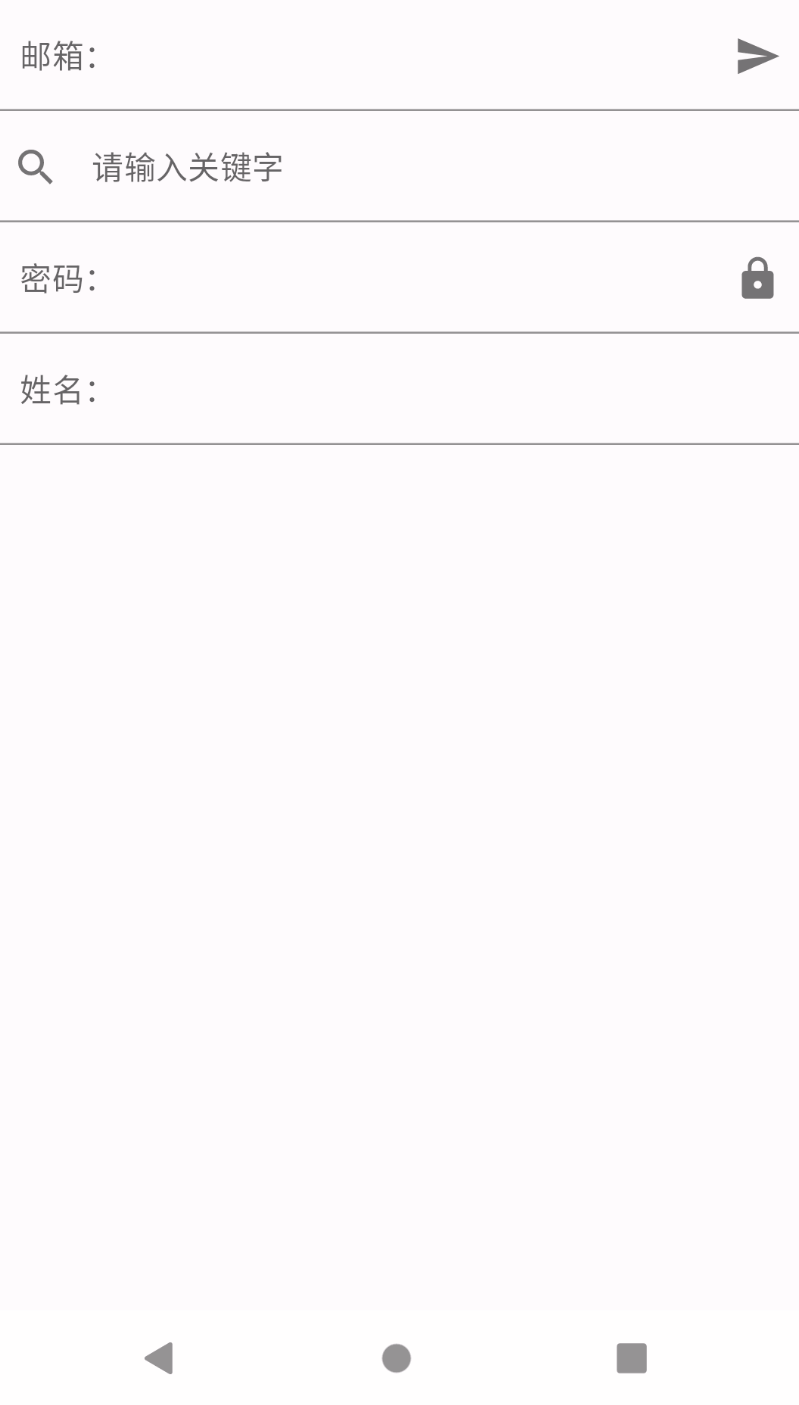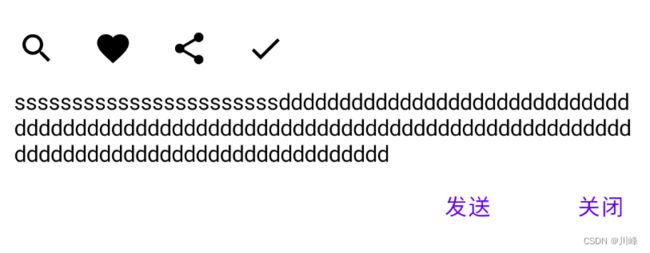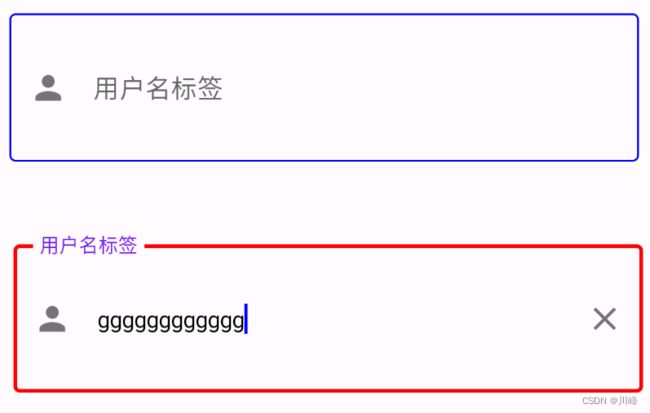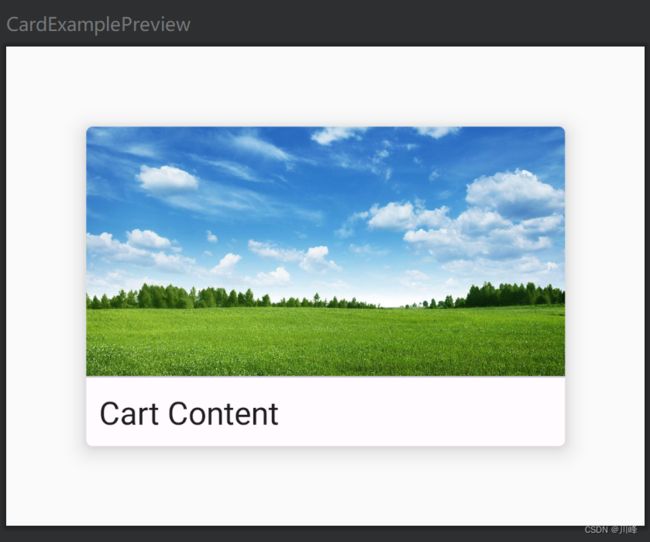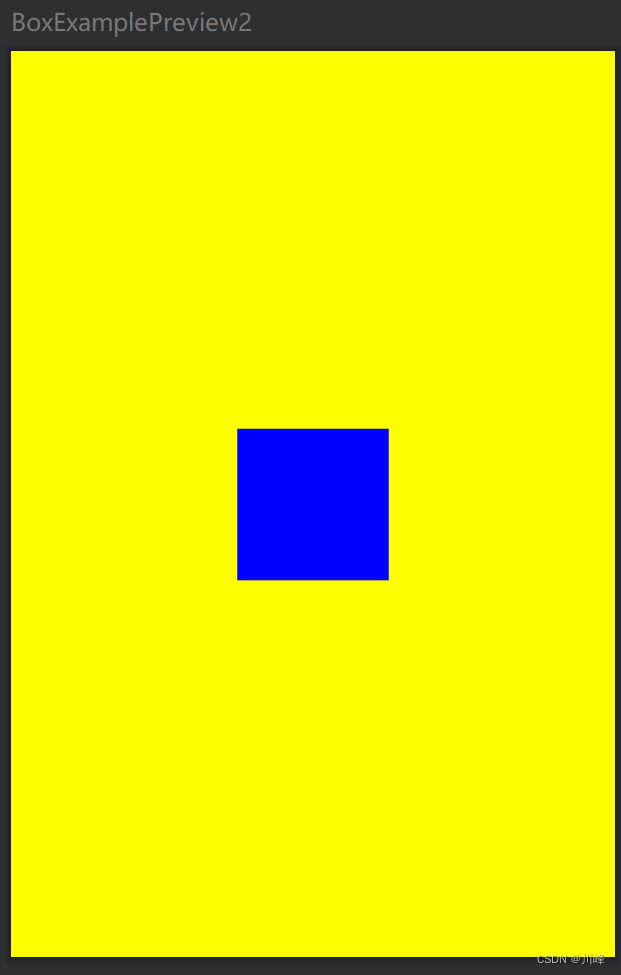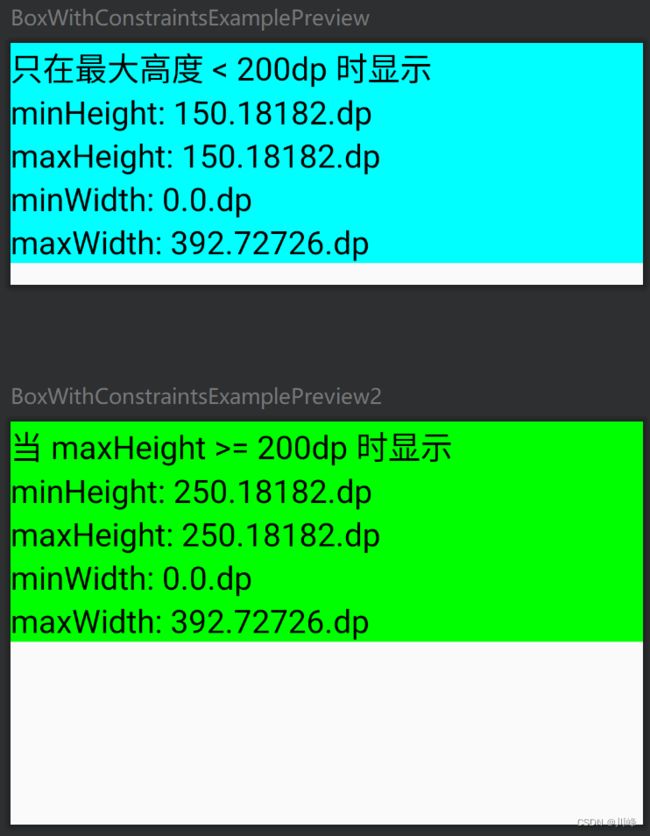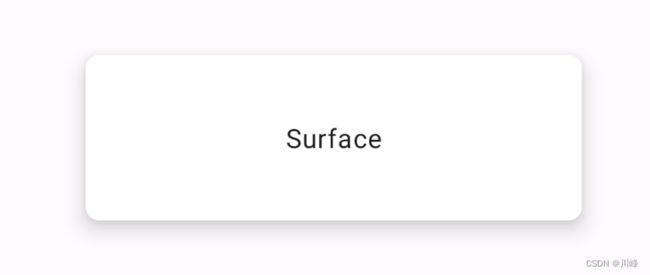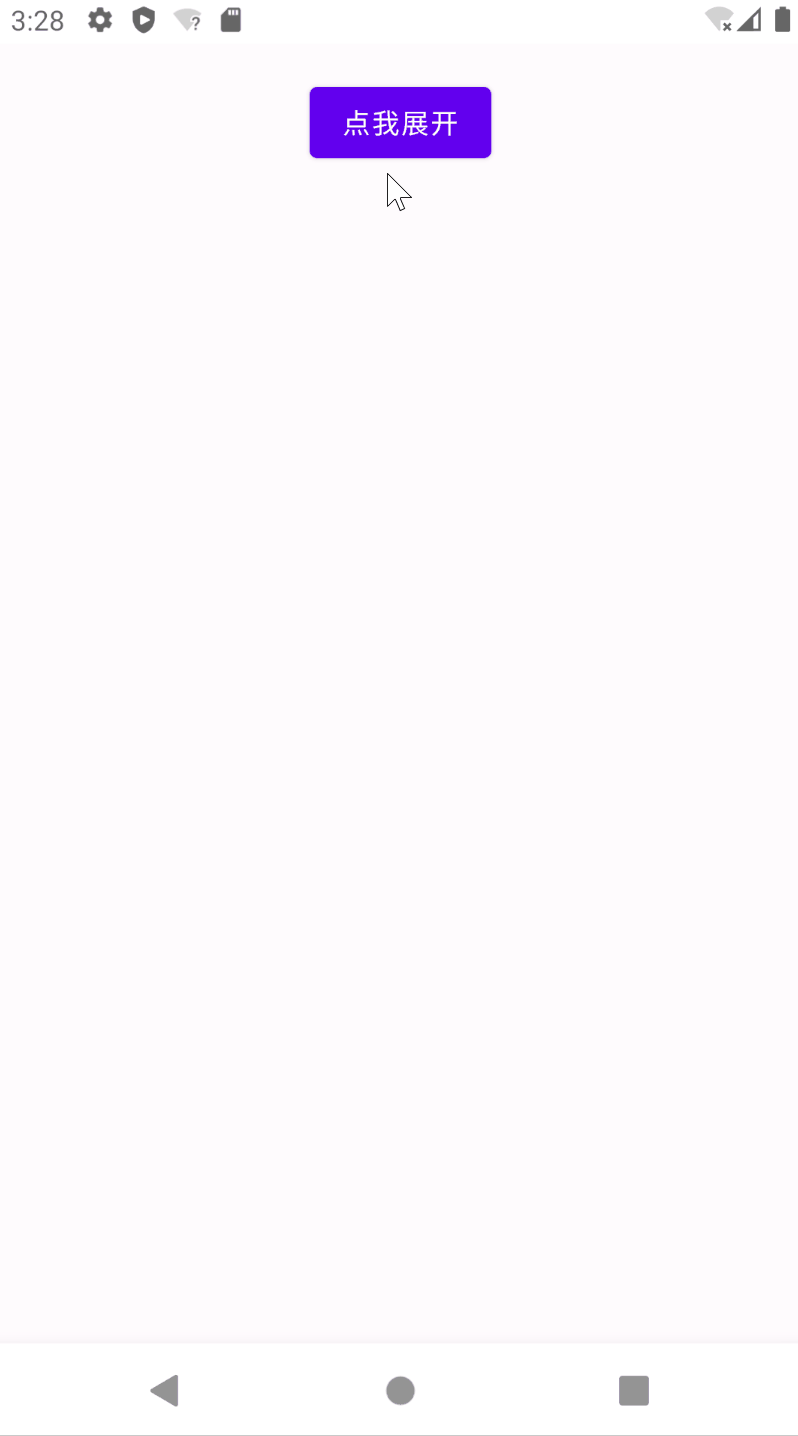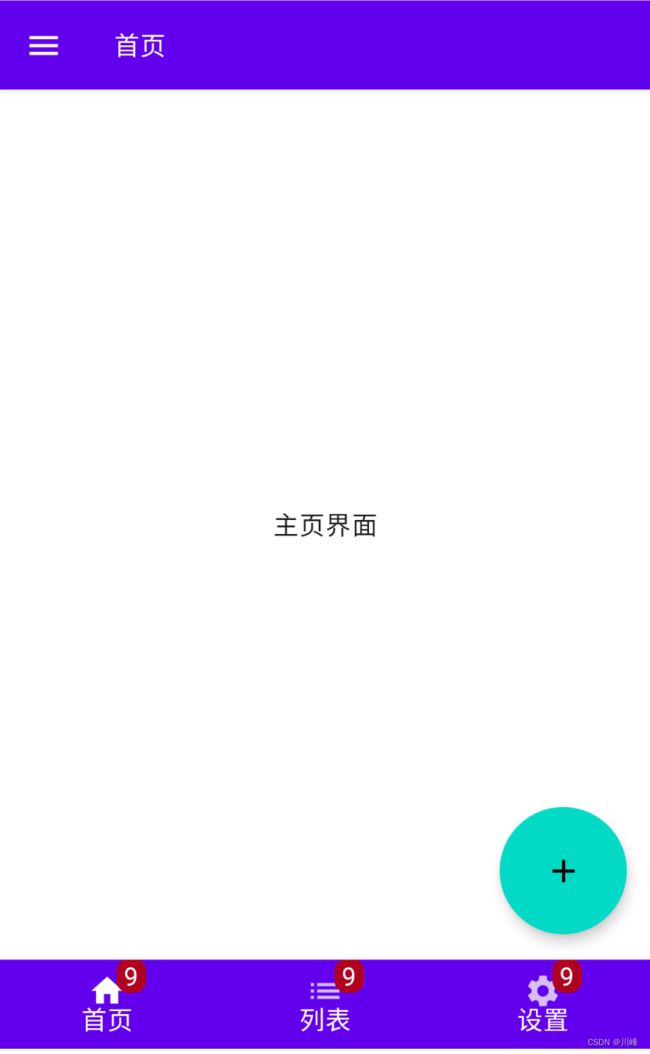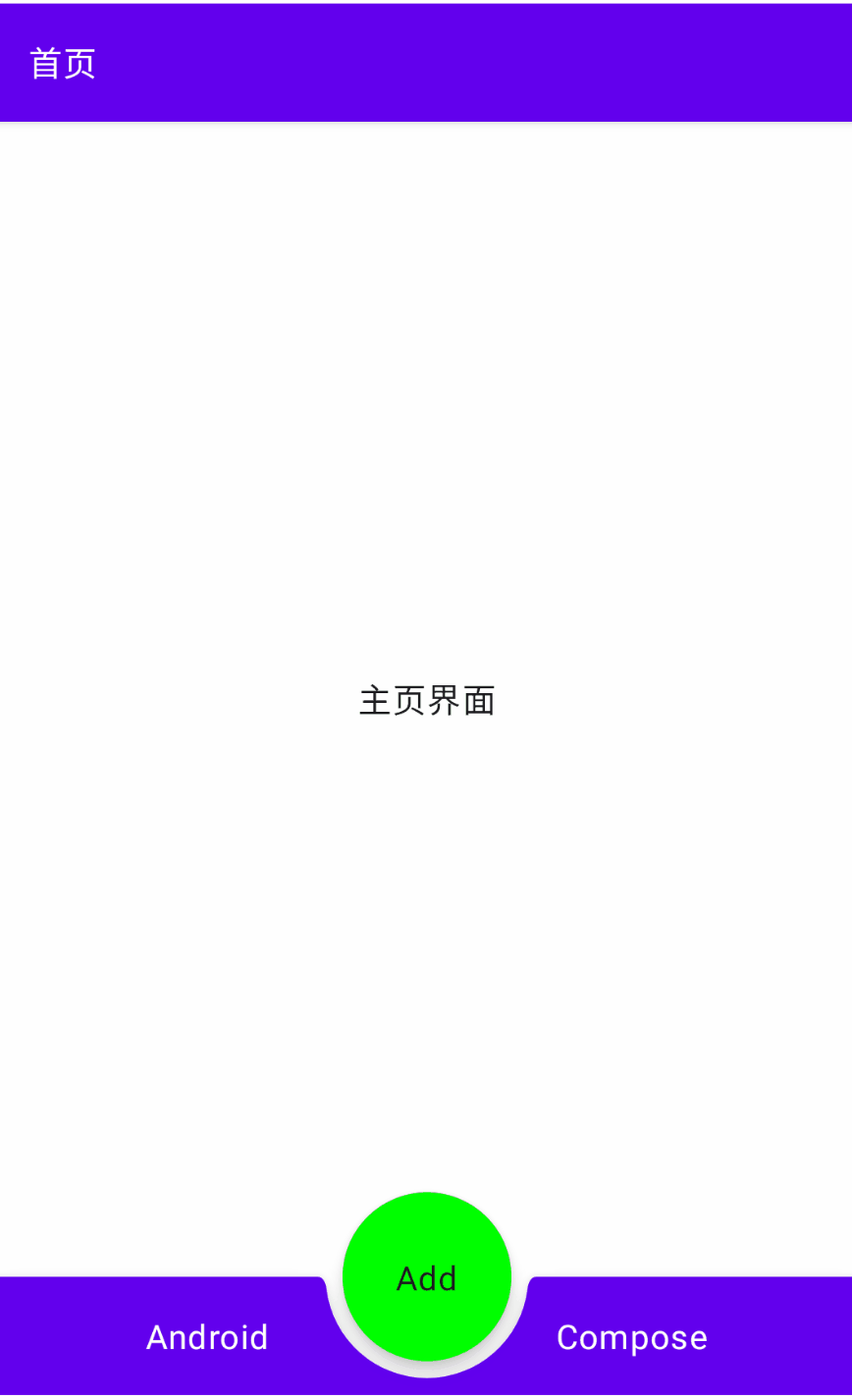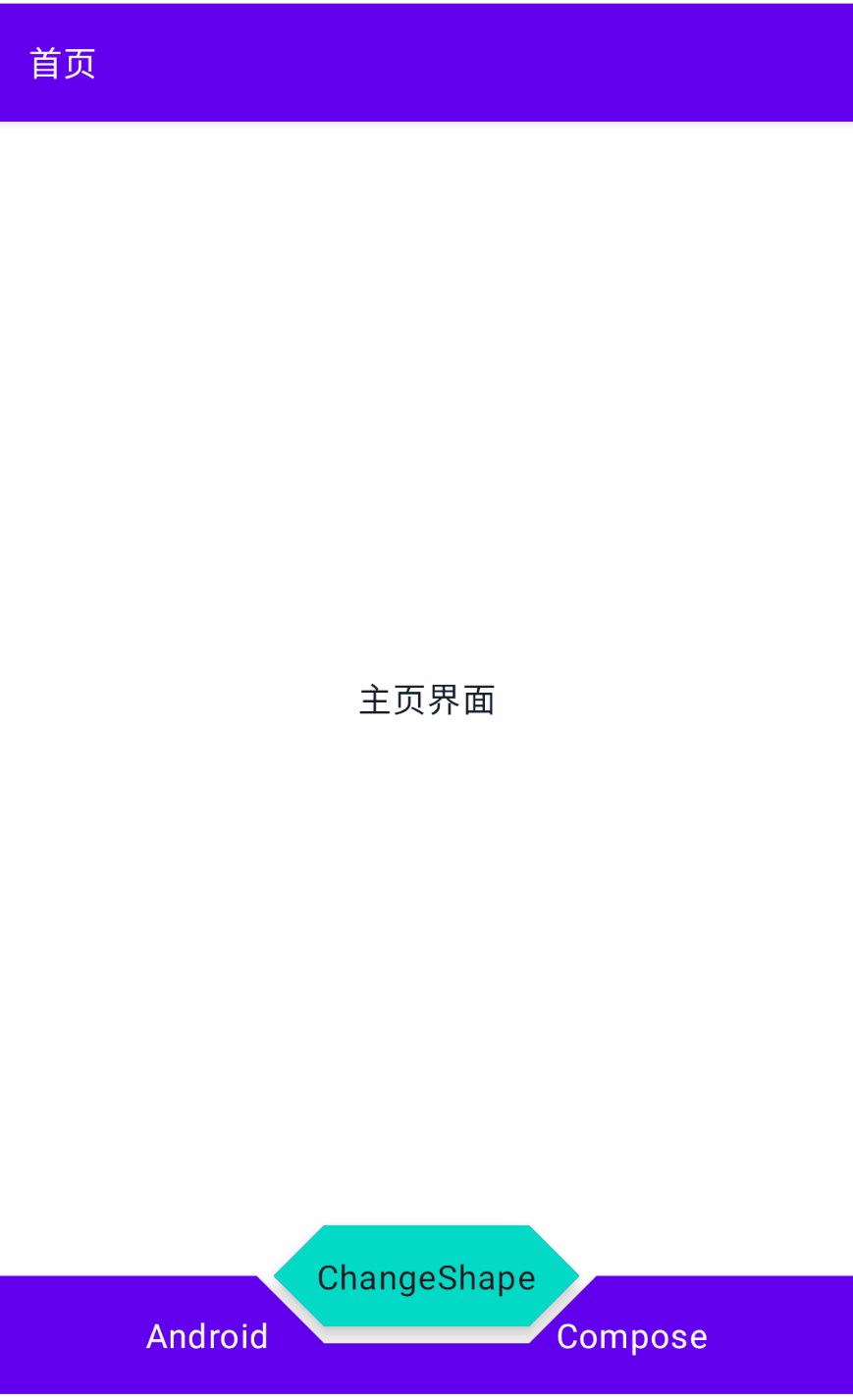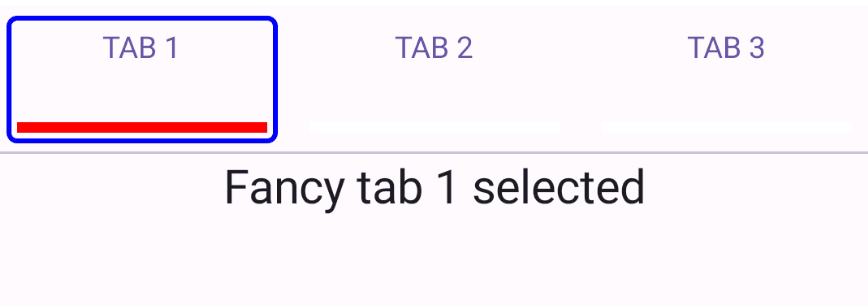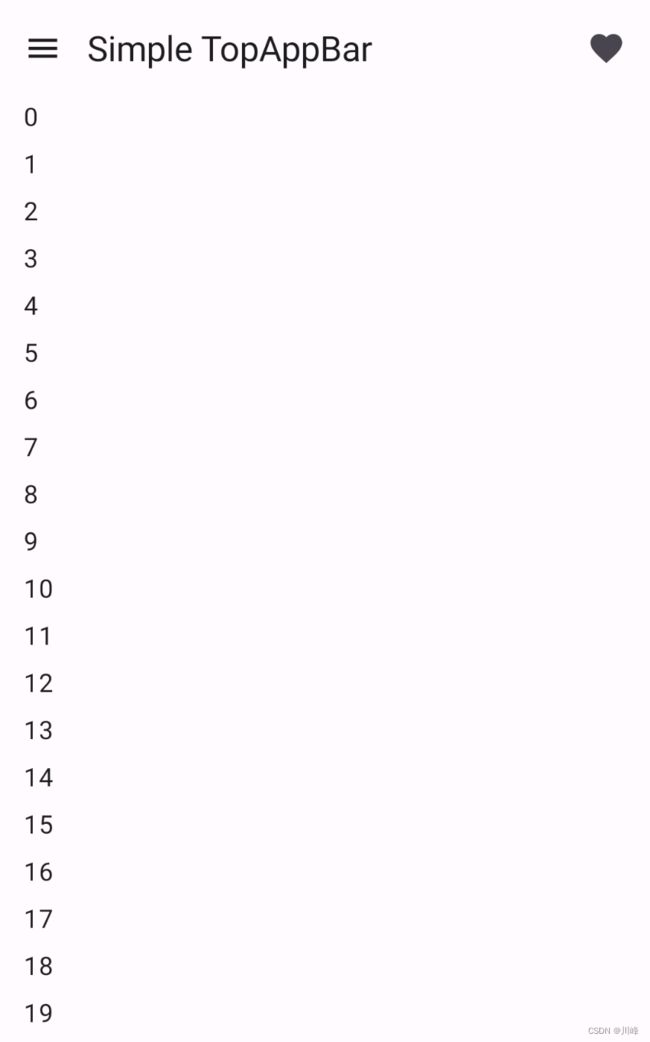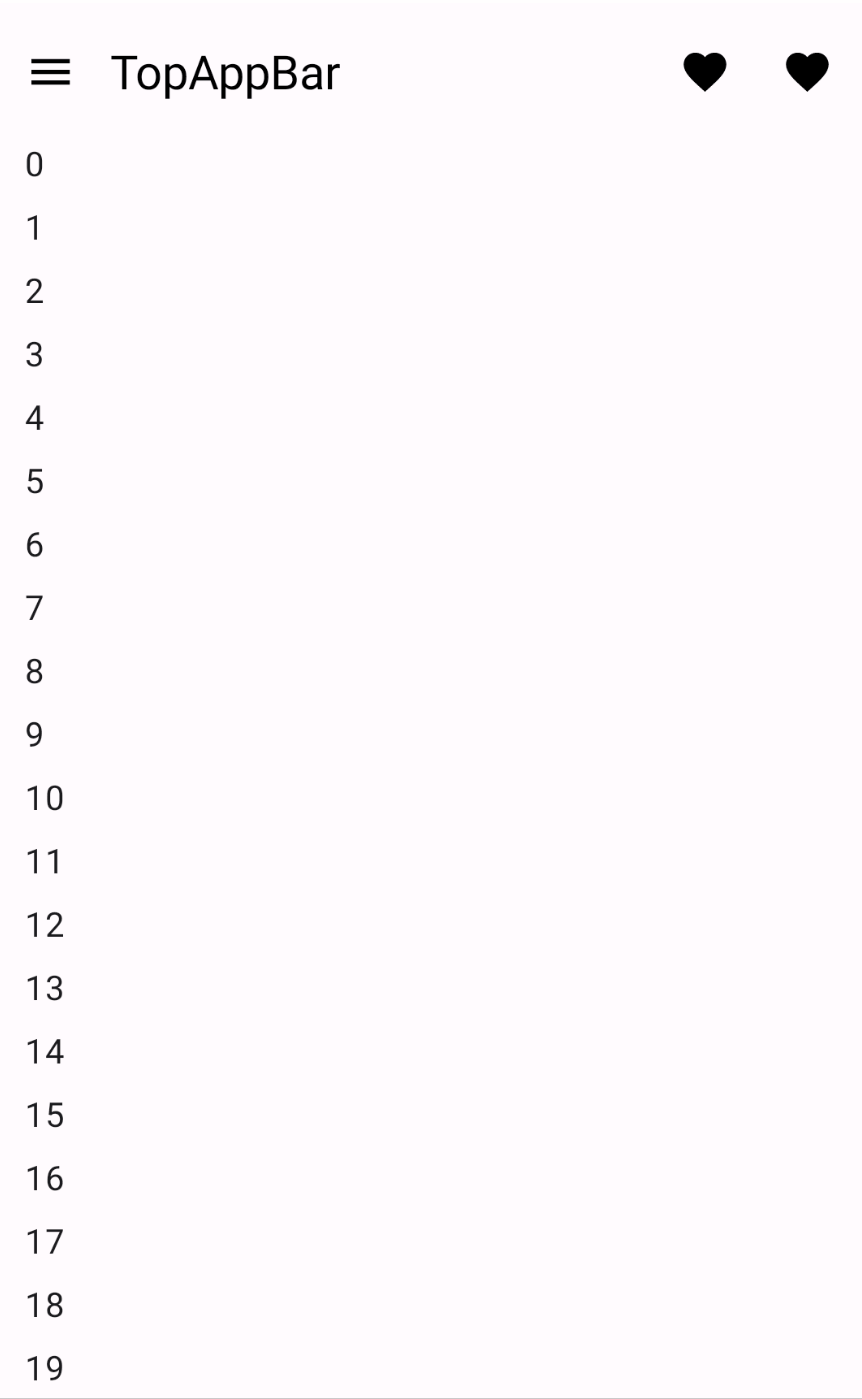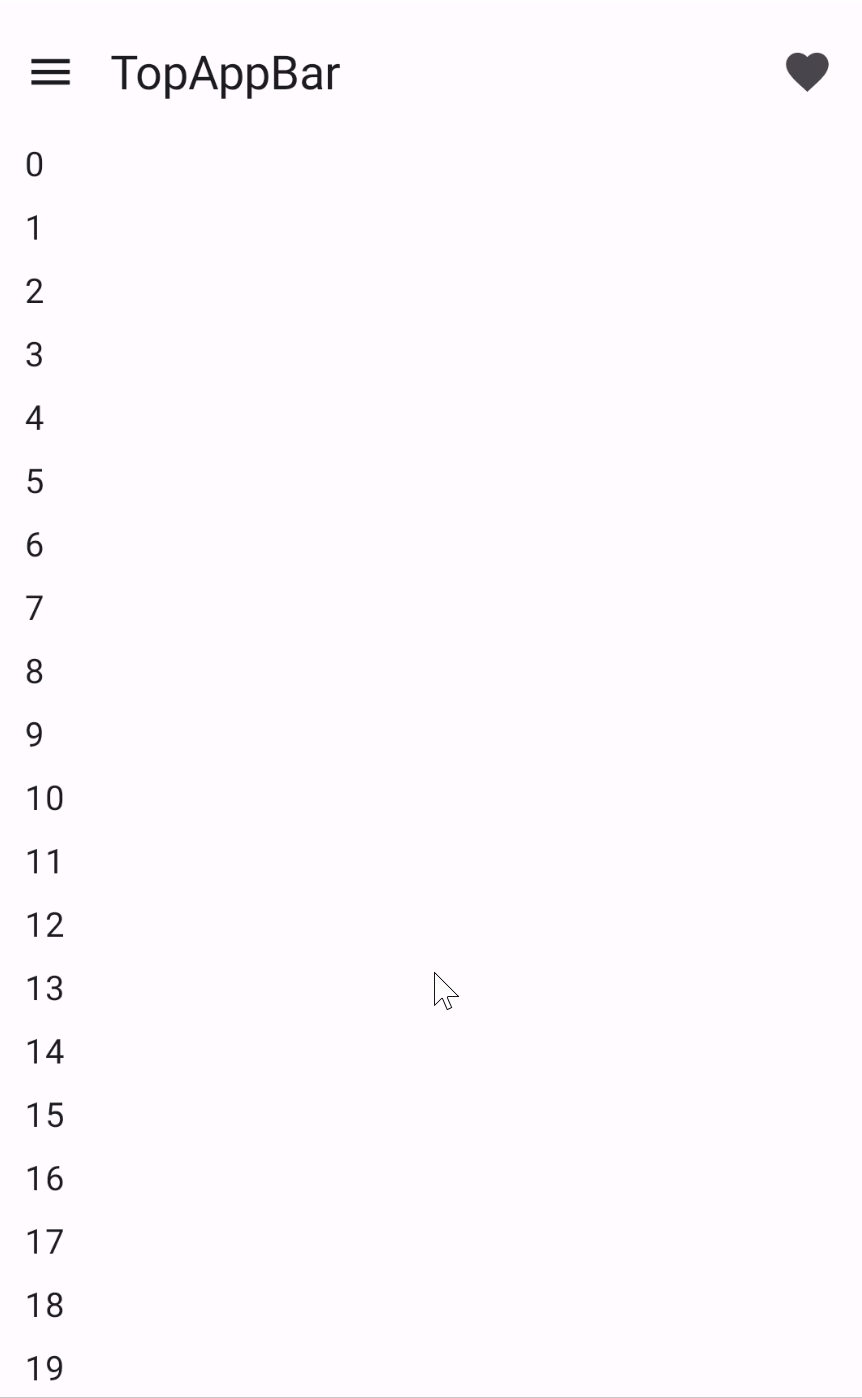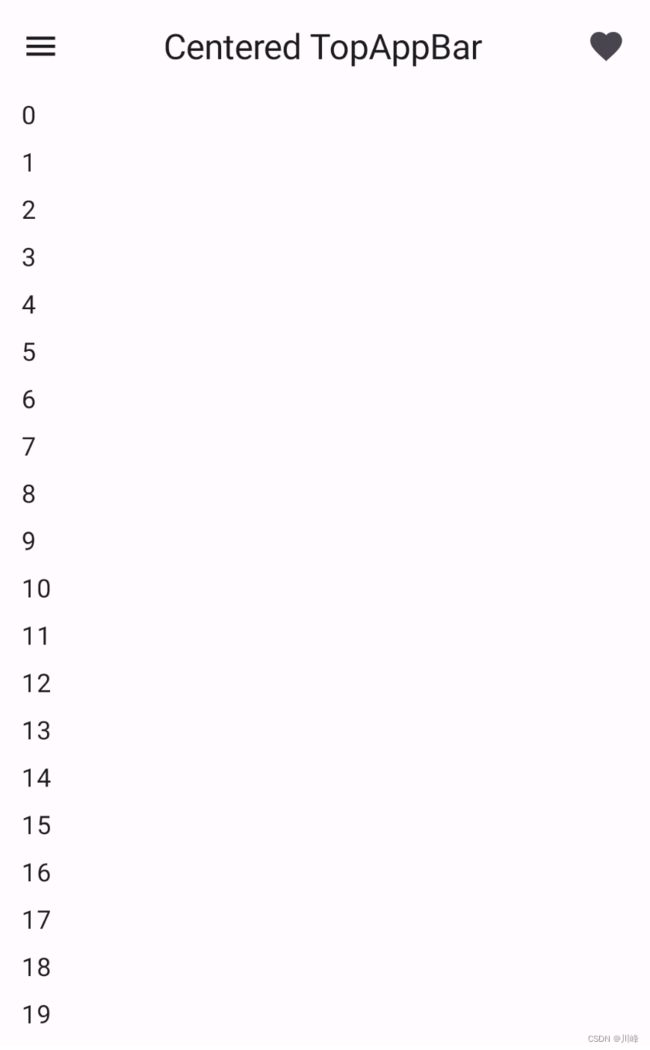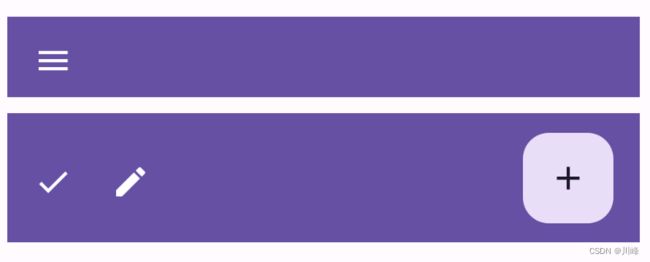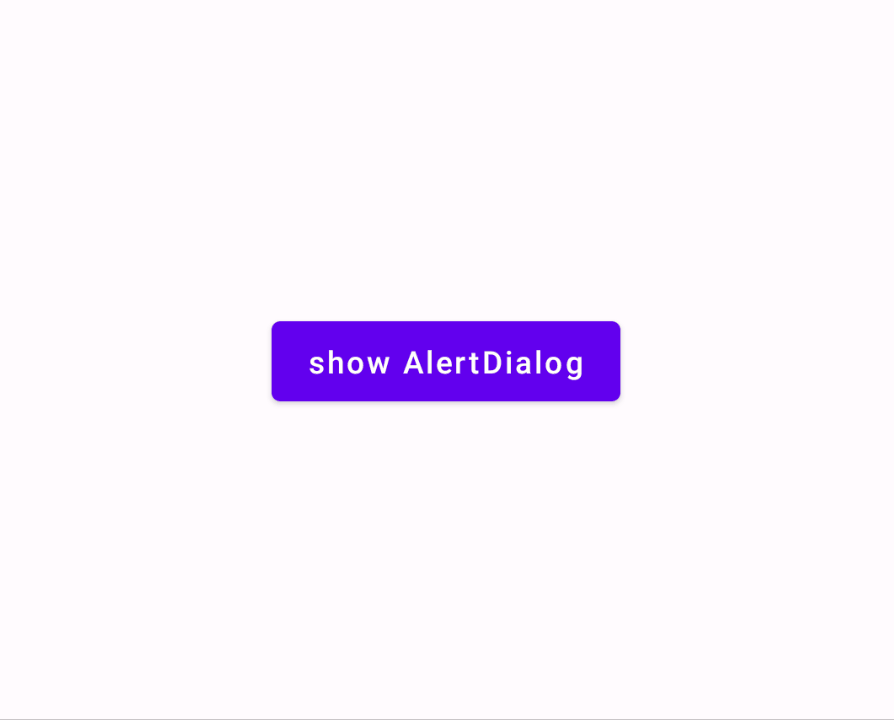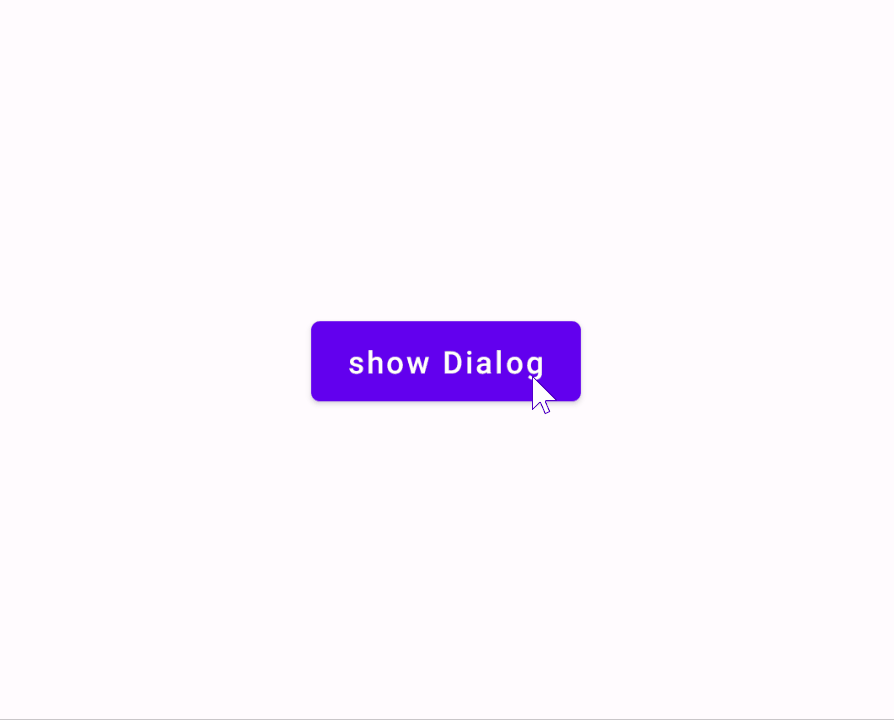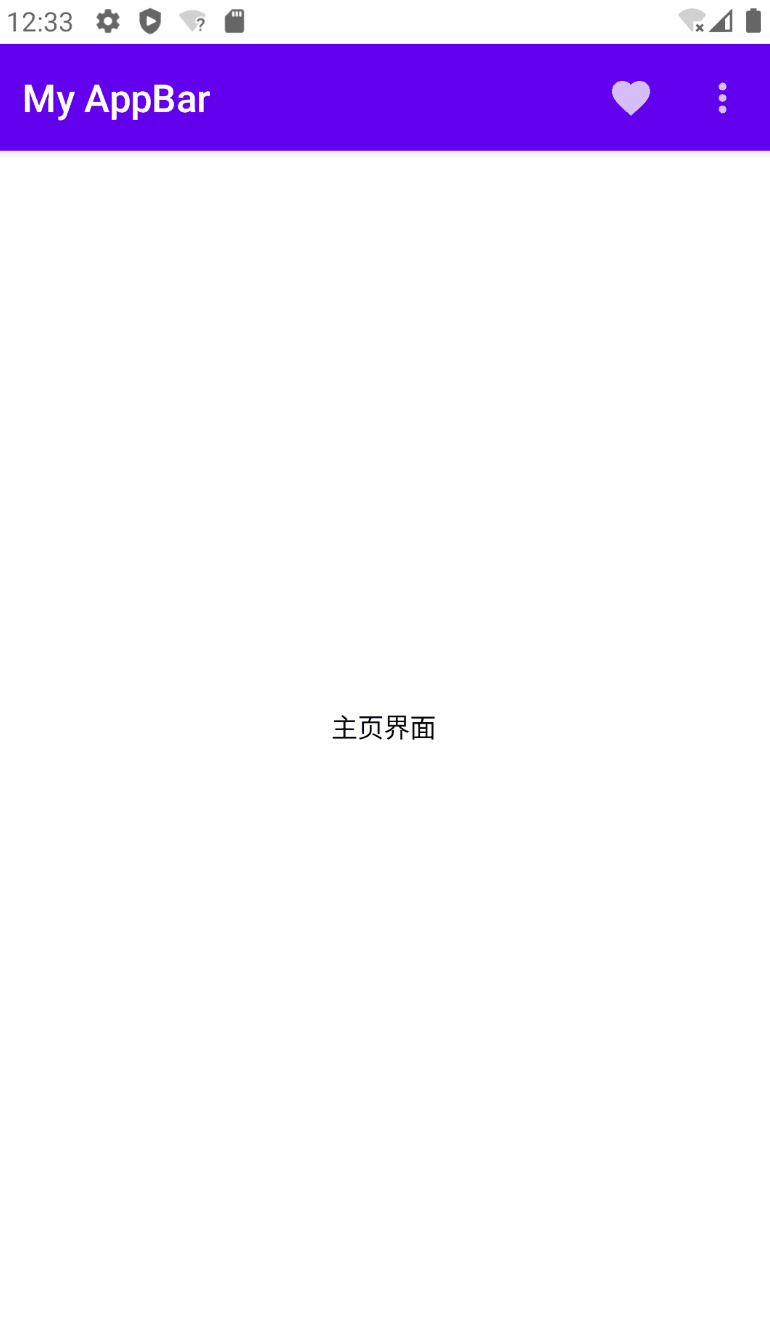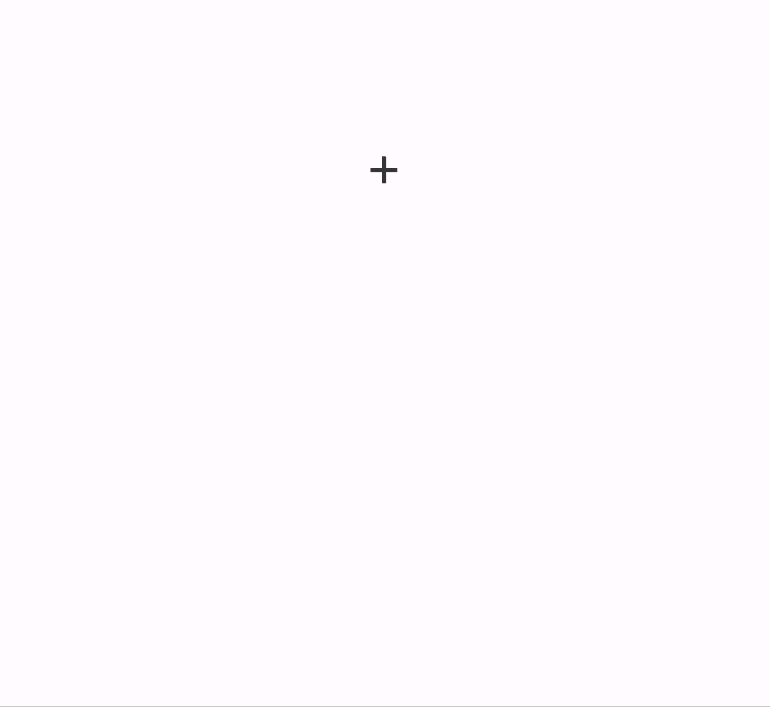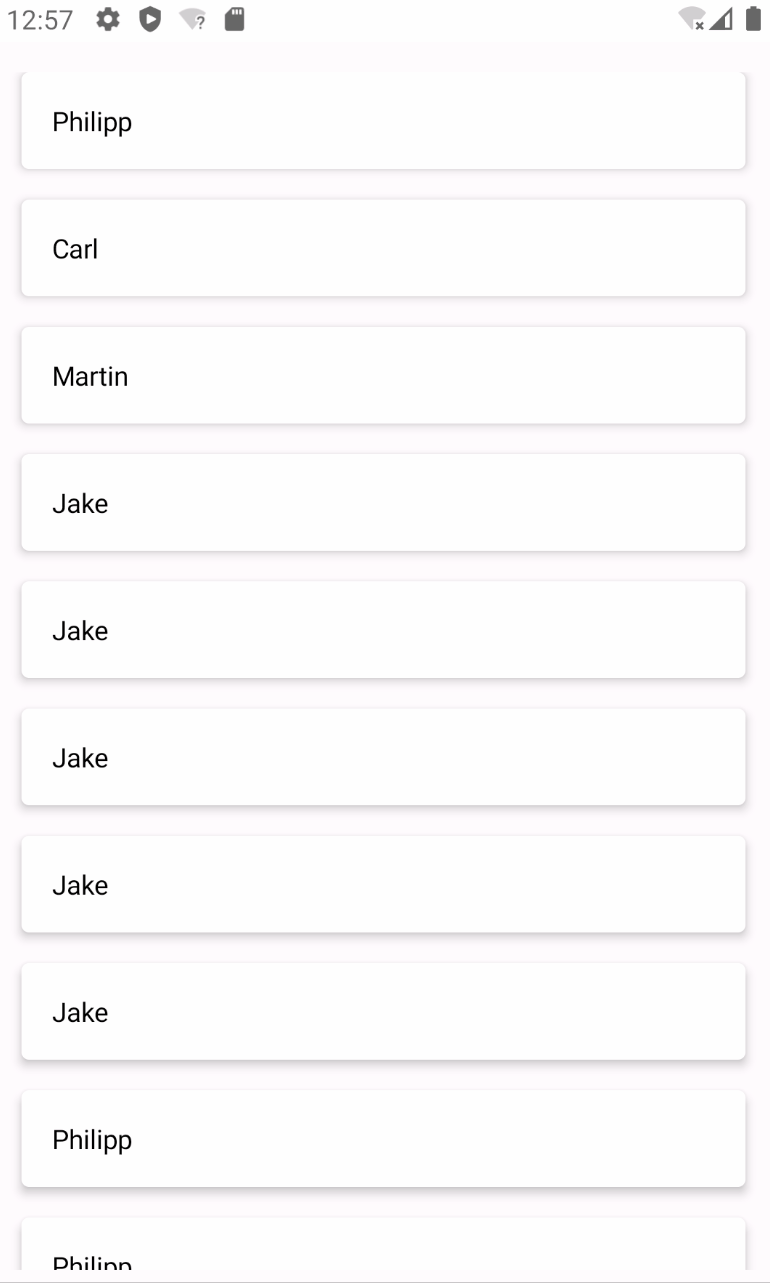Jetpack Compose 中的基础组件
Button
默认样式
Button的lambda块中可以传入任意的Composable组件,但一般是放一个Text在里面
Button(onClick = { println("确认onClick") }) {
Text("默认样式")
}
![]()
按钮的宽高
如果想要宽一点或高一点的Button,可以通过Modifier修改宽高,例如在Column中可以通过Modifier.fillMaxWidth()指定占满父控件,此外还可以通过 shape 参数修改Button的圆角弧度
Column(horizontalAlignment = Alignment.CenterHorizontally) {
Button(
onClick = { println("确认onClick") },
modifier = Modifier.fillMaxWidth().padding(all = 5.dp),
shape = RoundedCornerShape(15.dp)
) {
Text("指定圆角弧度")
}
}
按钮的边框
通过 Button 的 border 参数指定按钮的边框
Button(
onClick = { println("click the button") },
border = BorderStroke(1.dp, Color.Red)
) {
Text(text = "按钮的边框")
}
按钮的禁用状态
通过 Button 的 enabled 参数指定按钮的禁用状态
Button(
onClick = { println("click the button") },
enabled = false
) {
Text(text = "禁用的按钮")
}
按钮的内容
由于Button的内部使用的是一个Row组件来包装的,因此lambda块中实际上可以传入多个Composable组件,它们会按照水平行排列
Button(onClick = { println("喜欢onClick") }) {
Icon(
// Material 库中的图标,Icons.Filled下面有很多自带的图标
Icons.Filled.Favorite,
contentDescription = null,
modifier = Modifier.size(ButtonDefaults.IconSize)
)
Spacer(Modifier.size(ButtonDefaults.IconSpacing))
Text("喜欢")
}
自定义按钮按下状态的背景
可以通过 interactionSource 参数指定一个 MutableInteractionSource 对象,可以 remember 该对象,然后通过该对象的collectIsPressedAsState()方法来收集按钮的交互状态,然后根据状态值创建不同的背景或文字颜色
// 创建 Data class 来记录不同状态下按钮的样式
data class ButtonState(var text: String, var textColor: Color, var buttonColor: Color)
// 获取按钮的状态
val interactionState = remember { MutableInteractionSource() }
val pressState = interactionState.collectIsPressedAsState()
// 使用 Kotlin 的解构方法
val (text, textColor, buttonColor) = when {
pressState.value -> ButtonState("按下状态", Color.Red, Color.Black)
else -> ButtonState( "正常状态", Color.White, Color.Red)
}
Button(
onClick = { println(" onClick") },
interactionSource = interactionState,
elevation = null,
shape = RoundedCornerShape(50),
colors = ButtonDefaults.buttonColors(backgroundColor = buttonColor, contentColor = textColor),
modifier = Modifier
.width(200.dp)
.height(IntrinsicSize.Min)
) {
Text(text = text, fontSize = 16.sp)
}
文本按钮
正常状态下就是一个文字,但是可以点击,点击的时候有ripple效果
TextButton(onClick = { println("click the TextButton") },) {
Text(text = "文本按钮")
}
边框按钮
OutlinedButton(onClick = { println("click the OutlinedButton") }) {
Text(text = "边框按钮")
}
图标按钮
Row {
IconButton(onClick = { println("click the Add")}) {
Icon(imageVector = Icons.Default.Add, contentDescription = null)
}
IconButton(onClick = { println("click the Search")}) {
Icon(imageVector = Icons.Default.Search, contentDescription = null)
}
IconButton(onClick = { println("click the ArrowBack")}) {
Icon(imageVector = Icons.Default.ArrowBack, contentDescription = null)
}
IconButton(onClick = { println("click the Done")}) {
Icon(imageVector = Icons.Default.Done, contentDescription = null)
}
}
取消IconButton的波纹
IconButton 的源码中其实将 Box 里的 Modifier.clickable 的Indication 参数设置成波纹了,我们只需要复制源码的代码添加到自己的项目中,并且将 indication 设置为 null 就好了
@Composable
fun IconButtonWithNoRipple(
onClick: () -> Unit,
modifier: Modifier = Modifier,
enabled: Boolean = true,
interactionSource: MutableInteractionSource = remember { MutableInteractionSource() },
content: @Composable () -> Unit
) {
Box(
modifier =
modifier
.size(48.dp)
.clickable(
onClick = onClick,
enabled = enabled,
role = Role.Button,
interactionSource = interactionSource,
indication = null
),
contentAlignment = Alignment.Center
) {
content()
}
}
使用:
var myColor by remember { mutableStateOf(Color.Gray) }
var flg by remember { mutableStateOf(false) }
IconButtonWithNoRipple(onClick = {
flg = !flg
myColor = if (flg) Color.Red else Color.Gray
}) {
Icon(imageVector = Icons.Default.Favorite, contentDescription = null, tint = myColor)
}
FloatingActionButton
FloatingActionButton(
onClick = { println("click the FloatingActionButton") },
shape = CircleShape
) {
Icon(Icons.Filled.Add, contentDescription = "Add")
}
ExtendedFloatingActionButton(
icon = { Icon(Icons.Filled.Favorite, contentDescription = null) },
text = { Text("添加到我喜欢的") },
onClick = { println("click the ExtendedFloatingActionButton") },
shape = RoundedCornerShape(5.dp)
)
ElevatedButton
注意,这个是在 androidx.compose.material3 包中。可以通过 elevation 参数指定按钮的高度效果
ElevatedButton(
onClick = { },
elevation = ButtonDefaults.buttonElevation(defaultElevation = 5.dp, pressedElevation = 10.dp)
) {
Text(text = "ElevatedButton")
}
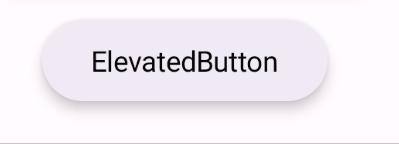
也可以不指定 elevation ,它有默认值,默认效果如下
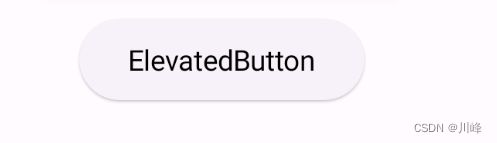
Divider
Divider 是一个分割线,可以指定颜色、厚度等。
@Composable
fun DividerExample() {
Column {
Text("11111111111")
Divider()
Text("2222222222222")
Divider(color = Color.Blue, thickness = 2.dp)
Text("33333333333")
Text("4444444444")
androidx.compose.material.Divider(color = Color.Red, thickness = 10.dp, startIndent = 10.dp)
Text("66666666666666666")
Divider(color = Color.Blue, modifier = Modifier.padding(horizontal = 15.dp))
Text("888888888888888888")
}
}
Icon
Icon 的主要参数:
ImageVector:矢量图对象,可以显示 SVG 格式的图标ImageBitmap:位图对象,可以显示 JPG,PNG 等格式的图标tint:图标的颜色Painter:代表一个自定义画笔,可以使用画笔在Canvas上直接绘制图标 我们除了直接传入具体类型的实例,也可以通过res/下的图片资源来设置图标
ImageVector 和 ImageBitmap 都提供了对应的加载 Drawable 资源的方法, vectorResource 用来加载一个矢量 XML,imageResource 用来加载 jpg 或者 png 图片。 painterResource 对以上两种类型的 Drawable 都支持,内部会根据资源的不同类型创作对应的画笔进行图标的绘制。
Icon(
imageVector = Icons.Filled.Favorite,
contentDescription = null,
tint = Color.Red
)
Icon(
imageVector = ImageVector.vectorResource(id = R.drawable.ic_launcher_foreground),
contentDescription = "矢量图资源",
tint = Color.Blue
)
Icon加载资源图片显示黑色没有加载出图片?
- 别慌,因为默认的
tint模式是LocalContentColor.current,我们需要去掉它默认的着色模式,将tint的属性设置为Color.Unspecified
Icon(
bitmap = ImageBitmap.imageResource(id = R.drawable.ic_head3),
contentDescription = "图片资源",
tint = Color.Unspecified,
modifier = Modifier.size(100.dp).clip(CircleShape),
)
Icon支持任意类型的图片资源,完全可以当做一个图片组件来使用
Icon(
painter = painterResource(id = R.drawable.ic_head),
contentDescription = "任意类型资源",
tint = Color.Unspecified,
modifier = Modifier.size(100.dp)
.clip(CircleShape)
.border(1.dp, MaterialTheme.colorScheme.primary, CircleShape),
)
Image
Image 组件加载本地资源图片时,跟 Icon的使用类似,通过 painter 参数指定 painterResource 来加载 R.drawable 资源图片
@Composable
fun ImageExample() {
Column(modifier = Modifier.padding(10.dp)){
Row{
Image(
painter = painterResource(id = R.drawable.ic_sky),
contentDescription = null,
modifier = Modifier.size(100.dp),
)
Surface(
shape = CircleShape,
border = BorderStroke(5.dp, Color.Red)
) {
Image(
painter = painterResource(id = R.drawable.ic_sky),
contentDescription = null,
modifier = Modifier.size(100.dp),
contentScale = ContentScale.Crop
)
}
Image(
painter = painterResource(id = R.drawable.ic_sky),
contentDescription = null,
modifier = Modifier
.size(100.dp)
.clip(CircleShape),
contentScale = ContentScale.Crop,
)
Image(
painter = painterResource(id = R.drawable.ic_sky),
contentDescription = null,
modifier = Modifier.size(80.dp),
colorFilter = ColorFilter.tint(Color.Red, blendMode = BlendMode.Color)
)
}
}
}

其中,contentScale 参数是图片缩放类型,取值在 ContentScale 伴生对象中,含义参考 Android 原生 ImageView 的scaleType缩放类型,差不多类似的。
另外设置圆形图片有两种方式,如上面代码中,一种是使用 Surface 组件包装起来,然后指定 Surface 的 shape 为 CircleShape,另一种是使用 Modifier.clip(CircleShape) 直接作用于 Image组件。不过这两种方式都要设置宽高为固定相等的值,否则不是正圆。
有时设置成圆形时,图片的上下被剪裁了,
这是因为 Image 中源码的 contentScale 参数默认是 ContentScale.Fit,也就是保持图片的宽高比,缩小到可以完整显示整张图片。 而 ContentScale.Crop 也是保持宽高比,但是尽量让宽度或者高度完整的占满。 所以我们将 contentScale 设置成 ContentScale.Crop即可解决此问题。
Compose 自带的 Image 只能加载资源管理器中的图片文件,如果想加载网络图片或者是其他本地路径下的文件, 可以使用 Coil 加载网络图片: https://coil-kt.github.io/coil/compose/
@Composable
fun CoilImageLoaderExample() {
Row {
Image(
painter = rememberAsyncImagePainter("https://picsum.photos/300/300"),
contentDescription = null
)
AsyncImage(
model = "https://picsum.photos/300/300",
contentDescription = null
)
AsyncImage(
model = ImageRequest.Builder(LocalContext.current)
.data("https://picsum.photos/300/300")
.crossfade(true)
.build(),
placeholder = painterResource(R.drawable.ic_launcher_background),
contentDescription = null,
contentScale = ContentScale.Crop,
// error = painterResource(),
onSuccess = { success ->
},
onError = { error ->
},
onLoading = { loading ->
},
modifier = Modifier.clip(CircleShape)
)
}
}
SubcomposeAsyncImage
SubcomposeAsyncImage会根据组件的约束空间来确定图片的最终大小,这说明在图片装载前,需要预先获取SubcomposeAsyncImage的约束信息, 而Subcomposelayout可以在子组件合成前,获取到父组件的约束信息或其他组件的约束信息。SubcomposeAsyncImage就是
依靠Subcomposelayout的能力来实现的,子组件就是我们传入的content内容,它会在SubcomposeAsyncImage组件测量时进行组合。
@Composable
fun CoilImageLoaderExample2() {
Column(horizontalAlignment = Alignment.CenterHorizontally) {
SubcomposeAsyncImage(
model = "https://picsum.photos/350/350" ,
loading = { CircularProgressIndicator() },
contentDescription = null,
modifier = Modifier.size(200.dp)
)
SubcomposeAsyncImage(
model = "https://picsum.photos/400/400" ,
contentDescription = null,
modifier = Modifier.size(200.dp)
) {
val state = painter.state
when(state) {
is AsyncImagePainter.State.Loading -> CircularProgressIndicator()
is AsyncImagePainter.State.Error -> Text("${state.result.throwable}")
is AsyncImagePainter.State.Success -> SubcomposeAsyncImageContent()
is AsyncImagePainter.State.Empty -> Text("Empty")
}
}
// 如果指定了图片加载到内存时的尺寸大小,那么在加载时就不会获取组件的约束信息
SubcomposeAsyncImage(
model = ImageRequest.Builder(LocalContext.current)
.data("https://picsum.photos/800/600")
.size(800, 600)
.crossfade(true)
.build(),
contentDescription = null,
) {
val state = painter.state
when(state) {
is AsyncImagePainter.State.Loading -> CircularProgressIndicator()
is AsyncImagePainter.State.Error -> Text("${state.result.throwable}")
is AsyncImagePainter.State.Success -> SubcomposeAsyncImageContent()
is AsyncImagePainter.State.Empty -> Text("Empty")
}
}
}
}
Coil加载网络svg图片
@Composable
fun CoilSVGExample() {
Row {
// 加载网络svg
val context = LocalContext.current
val imageLoader = ImageLoader.Builder(context)
.components { add(SvgDecoder.Factory()) }
.build()
Image(
painter = rememberAsyncImagePainter (
"https://coil-kt.github.io/coil/images/coil_logo_black.svg",
imageLoader = imageLoader
),
contentDescription = null,
modifier = Modifier.size(100.dp)
)
// svg放大和缩小使用Coil有问题,不是矢量图,可以使用Landscapist:https://github.com/skydoves/Landscapist
var flag by remember { mutableStateOf(false) }
val size by animateDpAsState(targetValue = if(flag) 300.dp else 100.dp)
CoilImage(
imageModel = { "https://coil-kt.github.io/coil/images/coil_logo_black.svg" },
imageOptions = ImageOptions(
contentScale = ContentScale.Crop,
alignment = Alignment.Center
),
modifier = Modifier
.size(size)
.clickable(
onClick = { flag = !flag },
indication = null,
interactionSource = MutableInteractionSource()
),
imageLoader = { imageLoader }
)
}
}
ProgressIndicator
ProgressIndicator 进度条在Compose中也分为两种,水平LinearProgressIndicator和圆形CircularProgressIndicator,如果不指定进度值,就是无限动画的进度条。
@Composable
fun ProgressIndicatorExample() {
Column(horizontalAlignment = Alignment.CenterHorizontally) {
CircularProgressIndicator(
Modifier.size(100.dp),
color = Color.Red,
strokeWidth = 5.dp
)
var progress by remember { mutableStateOf(0.5f) }
Button(onClick = { progress += 0.1f }) { Text(text = "进度") }
CircularProgressIndicator(
modifier = Modifier.size(100.dp),
progress = progress,
strokeWidth = 5.dp,
color = Color.Blue,
)
Spacer(modifier = Modifier.height(20.dp))
LinearProgressIndicator(
color = Color.Red,
trackColor = Color.Green,
)
Spacer(modifier = Modifier.height(20.dp))
LinearProgressIndicator(
progress = progress,
modifier = Modifier
.width(300.dp)
.height(10.dp)
.clip(RoundedCornerShape(5.dp)),
)
}
}
Slider
Slider 相当于Android 原来的 SeekBar
@Composable
fun SliderExample() {
var progress by remember{ mutableStateOf(0f)}
Column(modifier = Modifier.padding(15.dp)) {
Text("${"%.1f".format(progress * 100)}%")
Slider(
value = progress,
onValueChange = { progress = it },
)
Slider(
value = progress,
colors = SliderDefaults.colors(
thumbColor = Color.Magenta, // 圆圈的颜色
activeTrackColor = Color.Blue, // 滑条经过的部分的颜色
inactiveTrackColor = Color.LightGray // 滑条未经过的部分的颜色
),
onValueChange = {
progress = it
println(it)
},
)
}
}
RangeSlider
范围选择的SeekBar 目前还是实验性的 API
@OptIn(ExperimentalMaterialApi::class)
@Composable
fun SliderExample2() {
//注意此时值是一个范围
var values by remember { mutableStateOf(5f..30f) }
RangeSlider(
value = values,
onValueChange = {
values = it
println(it.toString())
},
valueRange = 0f..100f,
steps = 3
)
}
Spacer
一个占位组件
@Composable
fun SpacerExample() {
Column {
Row {
MyText("First", Color.Blue)
Spacer(Modifier.weight(1f))
MyText("Second", Color.Blue)
Spacer(Modifier.weight(1f))
MyText("Three", Color.Blue)
}
Row {
MyText("First", Color.Red)
Spacer(Modifier.width(10.dp))
MyText("Second", Color.Red)
Spacer(Modifier.width(10.dp))
MyText("Three", Color.Red)
}
Row {
MyText("First", Color.Blue)
Spacer(Modifier.weight(1f))
MyText("Second", Color.Blue)
Spacer(Modifier.weight(2f))
MyText("Three", Color.Blue)
}
Spacer(Modifier.height(50.dp))
MyText("Column Item 0", Color.Blue)
Spacer(Modifier.height(10.dp))
MyText("Column Item 1", Color.Red)
Spacer(Modifier.weight(1f))
MyText("Column Item 2", Color.Blue)
Spacer(Modifier.weight(1f))
MyText("Column Item 3", Color.Blue)
}
}
@Composable
fun MyText(text : String, color : Color) {
Text(text,
modifier = Modifier.background(color).padding(5.dp),
fontSize = 20.sp,
color = Color.White
)
}
Switch、Checkbox、RadioButton
使用示例
@Composable
fun SwitchExample() {
Column(horizontalAlignment = Alignment.CenterHorizontally) {
var value by remember { mutableStateOf(false) }
Switch(
checked = value,
onCheckedChange = { value = it },
colors = SwitchDefaults.colors(
checkedThumbColor = Color.Blue,
checkedTrackColor = Color.Blue,
uncheckedThumbColor = Color.DarkGray,
uncheckedTrackColor = Color.Gray
),
)
var boxState by remember { mutableStateOf(true) }
Checkbox(
checked = boxState,
onCheckedChange = { boxState = it },
colors = CheckboxDefaults.colors(
checkedColor = Color.Red,
uncheckedColor = Color.Gray
)
)
var selectState by remember { mutableStateOf(true) }
RadioButton(
selected = selectState,
onClick = { selectState = !selectState },
colors = RadioButtonDefaults.colors(
selectedColor = Color.Blue,
unselectedColor = Color.Gray
)
)
Text("CheckBox构建多选组:")
CheckBoxMultiSelectGroup()
Text("CheckBox构建单选组:")
CheckBoxSingleSelectGroup()
Text("RadioButton构建多选组:")
RadioButtonMultiSelectGroup()
Text("RadioButton构建单选组:")
RadioButtonSingleSelectGroup()
}
}
@Composable
fun CheckBoxMultiSelectGroup() {
var checkedList by remember { mutableStateOf(listOf(false, false)) }
Column {
checkedList.forEachIndexed { i, item ->
Checkbox(checked = item, onCheckedChange = {
checkedList = checkedList.mapIndexed { j, b ->
if (i == j) it else b
}
})
}
}
}
@Composable
fun CheckBoxSingleSelectGroup() {
var checkedList by remember { mutableStateOf(listOf(false, false)) }
Column {
checkedList.forEachIndexed { i, item ->
Checkbox(checked = item, onCheckedChange = {
checkedList = List(checkedList.size) { j -> i == j }
})
}
}
}
@Composable
fun RadioButtonMultiSelectGroup() {
var checkedList by remember { mutableStateOf(listOf(false, false)) }
LazyColumn {
items(checkedList.size) { i ->
RadioButton(selected = checkedList[i], onClick = {
checkedList = checkedList.mapIndexed { j, b ->
if (i == j) !b else b
}
})
}
}
}
@Composable
fun RadioButtonSingleSelectGroup() {
var checkedList by remember { mutableStateOf(listOf(false, false)) }
LazyColumn {
items(checkedList.size) { i ->
RadioButton(selected = checkedList[i], onClick = {
checkedList = List(checkedList.size) { j -> i == j }
})
}
}
}
Chip
类似于标签的组件,可以设置边框和颜色等,可以响应点击事件。
@OptIn(ExperimentalMaterialApi::class)
@Composable
fun ChipSample() {
val context = LocalContext.current
Chip(onClick = { context.showToast("Action Chip") }) {
Text("Action Chip")
}
}
@OptIn(ExperimentalMaterialApi::class)
@Composable
fun OutlinedChipWithIconSample() {
val context = LocalContext.current
Chip(
onClick = { context.showToast("Change settings")},
border = ChipDefaults.outlinedBorder,
colors = ChipDefaults.outlinedChipColors(),
leadingIcon = {
Icon(Icons.Filled.Settings, contentDescription = "Localized description")
}
) {
Text("Change settings")
}
}
Chip默认是没有选中状态的,不过可以通过点击的时候改变背景色来实现,例如:
@OptIn(ExperimentalMaterialApi::class)
@Composable
fun SelectableChip(
modifier: Modifier = Modifier,
chipText: String,
isSelected: Boolean,
onSelectChanged: (Boolean) -> Unit
) {
Chip(
modifier = modifier,
onClick = { onSelectChanged(!isSelected) },
border = if (isSelected) ChipDefaults.outlinedBorder else null,
colors = ChipDefaults.chipColors(
backgroundColor = when {
isSelected -> MaterialTheme.colors.primary.copy(alpha = 0.75f)
else -> MaterialTheme.colors.onSurface.copy(alpha = 0.12f)
.compositeOver(MaterialTheme.colors.surface)
}
),
) {
Text(chipText, color = if (isSelected) Color.White else Color.Black)
}
}
@Composable
fun ChipGroupSingleLineSample() {
Column(horizontalAlignment = Alignment.CenterHorizontally) {
Row(modifier = Modifier.horizontalScroll(rememberScrollState())) {
repeat(9) { index ->
var selected by remember { mutableStateOf(false) }
SelectableChip(
modifier = Modifier.padding(horizontal = 4.dp),
chipText = "Chip $index",
isSelected = selected,
onSelectChanged = { selected = it}
)
}
}
}
}
@OptIn(ExperimentalLayoutApi::class)
@Composable
fun ChipGroupReflowSample() {
Column {
FlowRow(
Modifier.fillMaxWidth(1f)
.wrapContentHeight(align = Alignment.Top),
horizontalArrangement = Arrangement.Start,
) {
repeat(10) { index ->
var selected by remember { mutableStateOf(false) }
SelectableChip(
modifier = Modifier.padding(horizontal = 4.dp)
.align(alignment = Alignment.CenterVertically),
chipText = "Chip $index",
isSelected = selected,
onSelectChanged = { selected = it}
)
}
}
}
}
![]()
FilterChip
FilterChip 就是具有选中状态的 Chip,可以配置选中状态下的背景颜色、内容颜色以及选中的图标。
@OptIn(ExperimentalMaterialApi::class)
@Composable
fun FilterChipSample() {
var selected by remember { mutableStateOf(false) }
FilterChip(
selected = selected,
onClick = { selected = !selected },
colors = ChipDefaults.filterChipColors(
selectedBackgroundColor = MaterialTheme.colors.primary.copy(alpha = 0.75f),
selectedContentColor = Color.White,
selectedLeadingIconColor = Color.White
),
selectedIcon = {
Icon(
imageVector = Icons.Filled.Done,
contentDescription = "Localized Description",
modifier = Modifier.requiredSize(ChipDefaults.SelectedIconSize)
)
}
) {
Text("Filter chip")
}
}
@OptIn(ExperimentalMaterialApi::class)
@Composable
fun OutlinedFilterChipSample() {
var selected by remember { mutableStateOf(false) }
FilterChip(
selected = selected,
onClick = { selected = !selected },
border = if (!selected) ChipDefaults.outlinedBorder
else BorderStroke(ChipDefaults.OutlinedBorderSize, MaterialTheme.colors.primary),
colors = ChipDefaults.outlinedFilterChipColors(
selectedBackgroundColor = Color.White,
selectedContentColor = MaterialTheme.colors.primary,
selectedLeadingIconColor = MaterialTheme.colors.primary
),
selectedIcon = {
Icon(
imageVector = Icons.Filled.Done,
contentDescription = "Localized Description",
modifier = Modifier.requiredSize(ChipDefaults.SelectedIconSize)
)
}
) {
Text("Filter chip")
}
}
@OptIn(ExperimentalMaterialApi::class)
@Composable
fun FilterChipWithLeadingIconSample() {
var selected by remember { mutableStateOf(false) }
FilterChip(
selected = selected,
onClick = { selected = !selected },
colors = ChipDefaults.filterChipColors(
selectedBackgroundColor = MaterialTheme.colors.primary.copy(alpha = 0.75f),
selectedContentColor = Color.White,
selectedLeadingIconColor = Color.White
),
leadingIcon = {
Icon(
imageVector = Icons.Filled.Home,
contentDescription = "Localized description",
modifier = Modifier.requiredSize(ChipDefaults.LeadingIconSize)
)
},
selectedIcon = {
Icon(
imageVector = Icons.Filled.Done,
contentDescription = "Localized Description",
modifier = Modifier.requiredSize(ChipDefaults.SelectedIconSize)
)
}
) {
Text("Filter chip")
}
}
Text
@Composable
fun TextExample() {
Column(
horizontalAlignment = Alignment.CenterHorizontally,
modifier = Modifier.padding(10.dp)
) {
Text(
text = "Hello Compose!",
color = Color.Red,
fontSize = 16.sp,
textDecoration = TextDecoration.LineThrough,
letterSpacing = 2.sp, // 这里设置dp就会报错,只能用sp,sp是TextUnit和Dp类型不太一样, Text的属性好像只能全部都用sp
)
Text(
text = stringResource(id = R.string.app_name),
color = Color.Blue,
fontSize = 16.sp,
textDecoration = TextDecoration.Underline,
modifier = Modifier.fillMaxWidth(),
textAlign = TextAlign.Right, // 居右
style = TextStyle(color = Color.White) // 这个优先级没有上面直接写出来的优先级高
)
Text(
text = "很长很长很长很长很长很长很长很长很长很长很长很长很长很长",
color = Color.Red,
fontSize = 16.sp,
maxLines = 1,
overflow = TextOverflow.Ellipsis
)
SelectionContainer {
Text(
text = "这段文字支持长按选择复制",
color = Color.Blue,
fontSize = 16.sp,
)
}
Text(text = "这段文字支持Click点击",
modifier = Modifier.clickable( onClick = { println("点击了") } ),
fontSize = 16.sp
)
ClickableText(
text = buildAnnotatedString { append("这段文字支持点击, 且可以获取点击的字符位置") },
style = TextStyle(color = Color.Blue, fontSize = 16.sp),
onClick = {
println("点击的字符位置是$it")
}
)
// AnnotatedString多样式文本 可内嵌超链接、电话号码等
val annotatedString = buildAnnotatedString {
append("点击登录代表你已知悉")
pushStringAnnotation("protocol", "https://jetpackcompose.cn/docs/elements/text")
withStyle(style = SpanStyle(Color.Red, textDecoration = TextDecoration.Underline)){
append("用户协议")
}
pop()
append("和")
pushStringAnnotation("privacy", "https://docs.bughub.icu/compose/")
withStyle(style = SpanStyle(Color.Red, textDecoration = TextDecoration.Underline)){
append("隐私政策")
}
pop()
}
ClickableText(
text = annotatedString,
style = TextStyle(fontSize = 16.sp),
onClick = { offset ->
annotatedString.getStringAnnotations("protocol", offset, offset)
.firstOrNull()?.let { annotation ->
println("点击到了${annotation.item}")
}
annotatedString.getStringAnnotations("privacy", offset, offset)
.firstOrNull()?.let { annotation ->
println("点击到了${annotation.item}")
}
})
Text(
text = "这是一个标题",
style = MaterialTheme.typography.headlineSmall
)
Text(
text ="你好呀陌生人,我是内容",
style = MaterialTheme.typography.bodyLarge
)
Text(
text = "测试行高".repeat(20),
lineHeight = 30.sp,
fontSize = 16.sp
)
}
}

除了可以通过 textAlign 设置 Text 在父组件中的对齐位置,还可以通过来设置文字在Text组件内部的对齐位置
@Composable
fun TextExample2() {
Column {
Text(
text = "wrapContentWidth.Start".repeat(1),
modifier = Modifier
.width(300.dp)
.background(Color.Yellow)
.padding(10.dp)
.wrapContentWidth(Alignment.Start),
fontSize = 16.sp,
)
Text(
text = "wrapContentWidth.Center".repeat(1),
modifier = Modifier
.width(300.dp)
.background(Color.Yellow)
.padding(10.dp)
// .fillMaxWidth()
.wrapContentWidth(Alignment.CenterHorizontally),
fontSize = 16.sp,
)
Text(
text = "wrapContentWidth.End".repeat(1),
modifier = Modifier
.width(300.dp)
.background(Color.Yellow)
.padding(10.dp)
.wrapContentWidth(Alignment.End),
fontSize = 16.sp,
)
}
}
高斯模糊(仅支持Android 12+)
// Modifier.blur() only supported on Android 12+
// 如果兼容12以下,可以使用这个库https://github.com/skydoves/Cloudy
@Preview(showBackground = true, widthDp = 300)
@Composable
fun PreviewTextExample4() {
Box(Modifier.height(50.dp)) {
var checked by remember { mutableStateOf(true) }
val radius by animateDpAsState(targetValue = if (checked) 10.dp else 0.dp)
Text(
text = "高斯模糊效果",
Modifier.blur(
radius = radius,
edgeTreatment = BlurredEdgeTreatment.Unbounded
),
fontSize = 20.sp
)
Switch(
checked = checked,
onCheckedChange = { checked = it },
modifier = Modifier.align(Alignment.TopEnd)
)
}
}
TextField
@Composable
fun TextFieldExample() {
val textFieldColors = TextFieldDefaults.textFieldColors(
textColor = Color(0xFF0079D3),
backgroundColor = Color.Transparent // 修改输入框背景色
)
Column {
var text by remember { mutableStateOf("")}
TextField(
value = text,
onValueChange = { text = it },
singleLine = true, // 单行
label = { Text("邮箱:") }, // 可选
placeholder = { Text("请输入邮箱") },
// trailingIcon 参数可以在 TextField 尾部布置 lambda 表达式所接收到的东西
trailingIcon = {
IconButton(onClick = { println("你输入的邮箱是:$text") } ) {
Icon(Icons.Filled.Send, null)
}
},
colors = textFieldColors,
modifier = Modifier.fillMaxWidth()
)
var text2 by remember { mutableStateOf("")}
TextField(
value = text2,
onValueChange = { text2 = it },
singleLine = true, // 单行
placeholder = { Text("请输入关键字") },
leadingIcon = {
Icon(Icons.Filled.Search, null)
},
colors = textFieldColors,
modifier = Modifier.fillMaxWidth()
)
var text3 by remember { mutableStateOf("") }
var passwordHidden by remember{ mutableStateOf(false)}
TextField(
value = text3,
onValueChange = { text3 = it },
singleLine = true,
trailingIcon = {
IconButton(onClick = { passwordHidden = !passwordHidden } ) {
Icon(Icons.Filled.Lock, null)
}
},
visualTransformation = if (passwordHidden) PasswordVisualTransformation()
else VisualTransformation.None,
label = { Text("密码:") },
colors = textFieldColors,
modifier = Modifier.fillMaxWidth()
)
var text4 by remember { mutableStateOf("") }
TextField(
value = text4,
onValueChange = { text4 = it },
singleLine = true,
label = { Text("姓名:") },
colors = textFieldColors,
modifier = Modifier.fillMaxWidth()
)
}
}
BasicTextField
TextField 都是按照 Material Design 来设计的,所以里面的一些间距是固定的, 如果你想自定义一个 TextField 的高度,以及其他的自定义效果,你应该使用 BasicTextField
// 可自定义的BasicText
@Composable
fun BasicTextFieldExample() {
var text by remember { mutableStateOf("") }
Box(modifier = Modifier
.background(Color(0xFFD3D3D3)),
contentAlignment = Alignment.Center) {
BasicTextField(
value = text,
onValueChange = { text = it },
modifier = Modifier
.background(Color.White)
.fillMaxWidth(),
decorationBox = { innerTextField ->
Column(modifier = Modifier.padding(vertical = 10.dp)) {
Row(verticalAlignment = Alignment.CenterVertically) {
IconButton(onClick = {}) { Icon(Icons.Filled.Search, contentDescription = null) }
IconButton(onClick = {}) { Icon(Icons.Filled.Favorite, contentDescription = null) }
IconButton(onClick = {}) { Icon(Icons.Filled.Share, contentDescription = null) }
IconButton(onClick = {}) { Icon(Icons.Filled.Done, contentDescription = null) }
}
Box(modifier = Modifier.padding(horizontal = 10.dp)) {
innerTextField() // 这个是框架提供好的,我们只需在合适的地方调用它即可
}
Row(
modifier = Modifier.fillMaxWidth(),
verticalAlignment = Alignment.CenterVertically,
horizontalArrangement = Arrangement.End
) {
TextButton(onClick = { }) { Text("发送") }
Spacer(Modifier.padding(horizontal = 10.dp))
TextButton(onClick = { }) { Text("关闭") }
}
}
}
)
}
}
一个类似哔哩哔哩App的搜索框:
@Composable
fun SearchBar() {
var text by remember { mutableStateOf("") }
var showPlaceHolder by remember { mutableStateOf(true) }
Box(
modifier = Modifier
.height(50.dp)
.background(Color(0xFFD3D3D3)),
contentAlignment = Alignment.Center
) {
BasicTextField(
value = text,
onValueChange = {
text = it
showPlaceHolder = it.isEmpty()
},
decorationBox = { innerTextField ->
Row(
verticalAlignment = Alignment.CenterVertically,
modifier = Modifier.padding(horizontal = 8.dp, vertical = 2.dp)
) {
Icon(
imageVector = Icons.Filled.Search,
contentDescription = "搜索",
)
Box(
modifier = Modifier
.padding(horizontal = 10.dp)
.weight(1f),
contentAlignment = Alignment.CenterStart
) {
if (showPlaceHolder) {
Text(
text = "输入点东西看看吧~",
color = Color(0x7F000000),
modifier = Modifier.clickable { showPlaceHolder = false }
)
}
innerTextField()
}
if (text.isNotEmpty()) {
IconButton(
onClick = { text = "" },
modifier = Modifier.size(16.dp)
) {
Icon(imageVector = Icons.Filled.Close, contentDescription = "清除")
}
}
}
},
modifier = Modifier
.padding(horizontal = 10.dp)
.background(Color.White, CircleShape)
.height(30.dp)
.fillMaxWidth()
)
}
}
OutlinedTextField
带边框的输入框
@Composable
fun OutlinedTextFieldExample() {
val textValue = remember { mutableStateOf("") }
val context = LocalContext.current
Box(contentAlignment = Alignment.Center, modifier = Modifier.padding(10.dp)) {
OutlinedTextField(
value = textValue.value,
onValueChange = { textValue.value = it },
placeholder = { Text(text = "用户名") },
label = { Text(text = "用户名标签") },
singleLine = true,
leadingIcon = { Icon(Icons.Filled.Person, contentDescription = "") },
trailingIcon = {
if (textValue.value.isNotEmpty()) {//文本框输入内容不为空时显示删除按钮
IconButton(onClick = { textValue.value = "" }) {
Icon(imageVector = Icons.Filled.Clear, contentDescription = "清除")
}
}
},
//文本框通常和键盘配合使用
keyboardOptions = KeyboardOptions(
//设置键盘选项,如键盘类型和操作
keyboardType = KeyboardType.Text,//设置键盘类型:数字,email等
imeAction = ImeAction.Send,//设置键盘操作,如next send search 等
),
keyboardActions = KeyboardActions(//键盘事件回调,与imeAction一一对应
onSend = { // 点击键盘发送事件
context.showToast("输入的内容为${textValue.value}")
}
),
colors = TextFieldDefaults.outlinedTextFieldColors(
//colors属性设置文本框不同状态下的颜色
focusedBorderColor = Color.Red,//设置文本框焦点状态下的边框颜色
unfocusedBorderColor = Color.Blue,//设置文本框未获取焦点状态时的边框颜色
disabledBorderColor = Color.Gray,//设置文本框禁用时的边框颜色
cursorColor = Color.Blue,//设置光标颜色
//错误状态下的样式调整
errorLabelColor = Color.Red,//设置错误状态下的标签颜色
errorLeadingIconColor = Color.Red,//设置错误状态下文本框前端图标颜色
errorTrailingIconColor = Color.Red,//设置错误状态下尾端图标颜色
errorBorderColor = Color.Red,//设置错误状态下文本框边框颜色
errorCursorColor = Color.Red,//设置错误状态下光标颜色
),
isError = false, //true-显示错误状态的样式,false-普通状态样式
enabled = true, //true-设置状态为可用,false-设置状态为禁用
modifier = Modifier.height(100.dp).fillMaxWidth()
)
}
}
Card
一个卡片组件
@Composable
fun MyCard(width: Dp, height: Dp, title: String, imgId: Int = R.drawable.ic_sky) {
Box {
Card(
modifier = Modifier.size(width, height),
backgroundColor = MaterialTheme.colorScheme.background,
contentColor = MaterialTheme.colorScheme.background,
// border = BorderStroke(1.dp, Color.Gray),
elevation = 10.dp
) {
Column {
Image(
painter = painterResource(id = imgId),
contentDescription = null,
modifier = Modifier
.fillMaxWidth()
.weight(1f),
contentScale = ContentScale.Crop
)
Divider(Modifier.fillMaxWidth())
Text(
title,
Modifier.padding(8.dp),
color = MaterialTheme.colorScheme.onBackground,
fontSize = 20.sp
)
}
}
}
}
@Preview(showBackground = true, widthDp = 400, heightDp = 300)
@Composable
fun CardExamplePreview() {
Box(contentAlignment = Alignment.Center) {
MyCard(300.dp, 200.dp, "Cart Content")
}
}
Box
按顺序堆叠,类似FrameLayout
@Composable
fun BoxExample() {
Box(
contentAlignment = Alignment.Center
) {
Box(modifier = Modifier.size(150.dp).background(Color.Red))
Box(modifier = Modifier.size(80.dp).background(Color.Blue))
Text("Box", color = Color.Yellow)
}
}
BoxScope中有两个Box子元素专有的Modifier属性:align 和 matchParentSize
@Composable
fun ModifierSample2() {
// 父元素
Box(modifier = Modifier
.width(200.dp)
.height(300.dp)
.background(Color.Yellow)){
// 子元素
Box(modifier = Modifier
.align(Alignment.Center) // align是父级数据修饰符
.size(50.dp)
.background(Color.Blue))
}
}
BoxWithConstraints
示例代码1:
@Composable
fun BoxWithConstraintsExample() {
BoxWithConstraints {
val boxWithConstraintsScope = this
if (maxHeight < 200.dp) {
Column(Modifier
.fillMaxWidth()
.background(Color.Cyan)) {
Text("只在最大高度 < 200dp 时显示", fontSize = 20.sp)
with(boxWithConstraintsScope) {
Text("minHeight: $minHeight", fontSize = 20.sp)
Text("maxHeight: $maxHeight", fontSize = 20.sp)
Text("minWidth: $minWidth", fontSize = 20.sp)
Text("maxWidth: $maxWidth", fontSize = 20.sp)
}
}
} else {
Column(Modifier
.fillMaxWidth()
.background(Color.Green)) {
Text("当 maxHeight >= 200dp 时显示", fontSize = 20.sp)
with(boxWithConstraintsScope) {
Text("minHeight: $minHeight", fontSize = 20.sp)
Text("maxHeight: $maxHeight", fontSize = 20.sp)
Text("minWidth: $minWidth", fontSize = 20.sp)
Text("maxWidth: $maxWidth", fontSize = 20.sp)
}
}
}
}
}
@Preview(heightDp = 150, showBackground = true)
@Composable
fun BoxWithConstraintsExamplePreview() {
BoxWithConstraintsExample()
}
@Preview(heightDp = 250, showBackground = true)
@Composable
fun BoxWithConstraintsExamplePreview2() {
BoxWithConstraintsExample()
}
示例代码2:
@Composable
private fun BoxWithConstraintsExample2(modifier: Modifier = Modifier) {
BoxWithConstraints(modifier.background(Color.LightGray)) {
val boxWithConstraintsScope = this
val topHeight = maxHeight * 2 / 3f
// 也可以通过父组件传入的constraints来获取,不过这样得到的值是px,需要按需转成成dp使用
// val topHeight = (this.constraints.maxHeight * 2 / 3f).toDp()
Column(Modifier.fillMaxWidth()) {
Column(Modifier.background(Color.Magenta).fillMaxWidth().height(topHeight)) {
Text("占整个组件高度的 2/3 \ntopHeight: $topHeight", fontSize = 20.sp)
with(boxWithConstraintsScope) {
Text("minHeight: $minHeight", fontSize = 20.sp)
Text("maxHeight: $maxHeight", fontSize = 20.sp)
Text("minWidth: $minWidth", fontSize = 20.sp)
Text("maxWidth: $maxWidth", fontSize = 20.sp)
}
}
val bottomHeight = boxWithConstraintsScope.maxHeight * 1 / 3f
Box(Modifier.background(Color.Cyan).fillMaxWidth().height(bottomHeight)) {
Text("占整个组件高度的 1/3 \nbottomHeight: $bottomHeight", fontSize = 20.sp)
}
}
}
}
@Preview(showBackground = true)
@Composable
fun BoxWithConstraintsExample2Preview() {
Column(verticalArrangement = Arrangement.SpaceBetween) {
var height by remember { mutableStateOf(200f) }
BoxWithConstraintsExample2(
Modifier.fillMaxWidth()
.height(height.dp)
)
Slider(value = height, onValueChange = { height = it}, valueRange = 200f..600f)
}
}
Surface
Surface可以快速设置界面的形状、阴影、边框、颜色等,可减少Modifier的使用量
@Composable
fun SurfaceExample() {
Box(
Modifier.fillMaxSize(),
contentAlignment = Alignment.Center
) {
Surface(
shape = RoundedCornerShape(8.dp),
elevation = 10.dp,
// border = BorderStroke(1.dp, Color.Red),
modifier = Modifier
.width(300.dp)
.height(100.dp)
) {
Box(
modifier = Modifier.fillMaxSize(),
contentAlignment = Alignment.Center
) {
Text(text = "Surface")
}
}
}
}
@Composable
fun SurfaceExample2() {
Box(
Modifier.fillMaxSize(),
contentAlignment = Alignment.Center
) {
Surface(
shape = CircleShape,
elevation = 10.dp,
// border = BorderStroke(1.dp, Color.Red),
modifier = Modifier
.width(300.dp)
.height(100.dp)
) {
Box(
modifier = Modifier.fillMaxSize(),
contentAlignment = Alignment.Center
) {
Image(
painter = painterResource(id = R.drawable.ic_sky),
contentDescription = null,
contentScale = ContentScale.Crop,
modifier = Modifier.fillMaxSize(),
)
}
}
}
}
@Composable
fun SurfaceExample3() {
Box(
Modifier.fillMaxSize(),
contentAlignment = Alignment.Center
) {
Surface(
shape = CutCornerShape(35),
elevation = 10.dp,
// border = BorderStroke(1.dp, Color.Red),
modifier = Modifier
.width(300.dp)
.height(100.dp)
) {
Box(
modifier = Modifier.fillMaxSize(),
contentAlignment = Alignment.Center
) {
Image(
painter = painterResource(id = R.drawable.ic_sky),
contentDescription = null,
contentScale = ContentScale.Crop,
modifier = Modifier.fillMaxSize(),
)
}
}
}
}
ModalBottomSheetLayout
一般用于底部弹出式菜单
@OptIn(ExperimentalMaterialApi::class)
@Composable
fun ModalBottomSheetExample() {
val state = rememberModalBottomSheetState(ModalBottomSheetValue.Hidden)
val scope = rememberCoroutineScope()
ModalBottomSheetLayout(
sheetState = state,
sheetContent = {
Column{
ListItem(
text = { Text("选择分享到哪里吧~") }
)
ListItem(
text = { Text("github") },
icon = {
Surface(
shape = CircleShape,
color = Color(0xFF181717)
) {
Icon(
Icons.Default.Share,
null,
tint = Color.White,
modifier = Modifier.padding(4.dp)
)
}
},
modifier = Modifier.clickable { scope.launch { state.hide() } }
)
ListItem(
text = { Text("微信") },
icon = {
Surface(
shape = CircleShape,
color = Color(0xFF07C160)
) {
Icon(Icons.Default.Person,
null,
tint = Color.White,
modifier = Modifier.padding(4.dp)
)
}
},
modifier = Modifier.clickable { scope.launch { state.hide() } }
)
ListItem(
text = { Text("更多") },
icon = {
Surface(
shape = CircleShape,
color = Color(0xFF07C160)
) {
Icon(Icons.Default.MoreVert,
null,
tint = Color.White,
modifier = Modifier.padding(4.dp)
)
}
},
modifier = Modifier.clickable { scope.launch { state.hide() } }
)
}
}
) {
Column(
modifier = Modifier.fillMaxSize().padding(16.dp),
horizontalAlignment = Alignment.CenterHorizontally
) {
Button(
onClick = {
scope.launch {
state.show()
}
}
) {
Text("点我展开")
}
}
}
BackHandler(
enabled = (state.currentValue == ModalBottomSheetValue.HalfExpanded
|| state.currentValue == ModalBottomSheetValue.Expanded),
onBack = {
scope.launch { state.hide() }
}
)
}
Scaffold
Scaffold是一个用于配置Material Design布局结构的脚手架,提供了一些默认坑位可供配置
data class Item(val name : String, val icon : ImageVector)
val items = listOf(
Item("首页", Icons.Default.Home),
Item("列表", Icons.Filled.List),
Item("设置", Icons.Filled.Settings)
)
@Composable
fun ScaffoldExample() {
var selectedItem by remember { mutableStateOf(0) }
val scaffoldState = rememberScaffoldState()
val scope = rememberCoroutineScope()
Scaffold(
topBar = {
TopAppBar(
title = { Text("首页", color = MaterialTheme.colors.onPrimary) },
// contentPadding = WindowInsets.statusBars.asPaddingValues(),
navigationIcon = {
IconButton(onClick = {
scope.launch {
scaffoldState.drawerState.open()
}
}) {
Icon(Icons.Filled.Menu, null)
}
}
)
},
bottomBar = {
// val paddingValues = WindowInsets.navigationBars.asPaddingValues()
// BottomNavigation(contentPadding = PaddingValues(top = 12.dp, bottom = paddingValues.calculateBottomPadding())) {
BottomNavigation {
items.forEachIndexed { index, item ->
BottomNavigationItem(
selected = selectedItem == index,
onClick = { selectedItem = index },
icon = {
BadgedBox(
badge = {
Badge(modifier = Modifier.padding(top = 5.dp)) {
val badgeNumber = "9"
Text(badgeNumber, color = Color.White)
}
},
) {
Icon(item.icon, null,
// modifier = Modifier.padding(bottom = 5.dp)
)
}
},
label = { Text(text = item.name, color = MaterialTheme.colors.onPrimary)}
)
}
}
},
drawerContent = {
Text("Hello")
},
scaffoldState = scaffoldState,
floatingActionButton = {
ExtendedFloatingActionButton(
// icon = { Icon(Icons.Default.Add, null) },
text = { /*Text("Add")*/ Icon(Icons.Default.Add, null)},
onClick = { println("floatingActionButton") },
shape = CircleShape,
modifier = Modifier.size(80.dp)
)
},
floatingActionButtonPosition = FabPosition.End,
isFloatingActionButtonDocked = false
) { padding ->
Box(
modifier = Modifier
.fillMaxSize()
.padding(padding),
contentAlignment = Alignment.Center
) {
Text("主页界面")
}
}
BackHandler(enabled = scaffoldState.drawerState.isOpen) {
scope.launch {
scaffoldState.drawerState.close()
}
}
}
让 floatingActionButton 以 Docked 形式嵌入到底部 bottomBar 的中间:
@Composable
fun ScaffoldExample3() {
val scaffoldState = rememberScaffoldState()
val scope = rememberCoroutineScope()
Scaffold(
topBar = {
TopAppBar(
title = { Text("首页", color = MaterialTheme.colors.onPrimary) },
)
},
bottomBar = {
BottomAppBar(cutoutShape = CircleShape) {
Row(
horizontalArrangement = Arrangement.SpaceAround,
modifier = Modifier.fillMaxWidth()
) {
Text("Android", color = MaterialTheme.colors.onPrimary)
Text("Compose", color = MaterialTheme.colors.onPrimary)
}
}
},
drawerContent = {
Text("Hello")
},
scaffoldState = scaffoldState,
floatingActionButton = {
ExtendedFloatingActionButton(
// icon = { Icon(Icons.Default.Add, null) },
text = { Text("Add") },
onClick = {
scope.launch {
scaffoldState.snackbarHostState.showSnackbar("添加成功", actionLabel = "Done")
}
},
shape = CircleShape, // RoundedCornerShape(15),
modifier = Modifier.size(80.dp),
backgroundColor = Color.Green
)
},
floatingActionButtonPosition = FabPosition.Center,
isFloatingActionButtonDocked = true
) { padding ->
Box(
modifier = Modifier
.fillMaxSize()
.padding(padding),
contentAlignment = Alignment.Center
) {
Text("主页界面")
}
}
}
改变 floatingActionButton 嵌入底部bottomBar的形状:
@Composable
fun ScaffoldExample2() {
val scaffoldState = rememberScaffoldState()
// Consider negative values to mean 'cut corner' and positive values to mean 'round corner'
val sharpEdgePercent = -50f
val roundEdgePercent = 45f
// Start with sharp edges
val animatedProgress = remember { Animatable(sharpEdgePercent) }
// Create a coroutineScope for the animation
val coroutineScope = rememberCoroutineScope()
// animation value to animate shape
val progress = animatedProgress.value.roundToInt()
// When progress is 0, there is no modification to the edges so we are just drawing a rectangle.
// This allows for a smooth transition between cut corners and round corners.
val fabShape = if (progress < 0) {
CutCornerShape(abs(progress))
} else if (progress == roundEdgePercent.toInt()) {
CircleShape
} else {
RoundedCornerShape(progress)
}
// lambda to call to trigger shape animation
val changeShape: () -> Unit = {
val target = animatedProgress.targetValue
val nextTarget = if (target == roundEdgePercent) sharpEdgePercent else roundEdgePercent
coroutineScope.launch {
animatedProgress.animateTo(
targetValue = nextTarget,
animationSpec = TweenSpec(durationMillis = 600)
)
}
}
Scaffold(
topBar = {
TopAppBar(
title = { Text("首页", color = MaterialTheme.colors.onPrimary) },
)
},
bottomBar = {
BottomAppBar(cutoutShape = fabShape) {
Row(
horizontalArrangement = Arrangement.SpaceAround,
modifier = Modifier.fillMaxWidth()
) {
Text("Android", color = MaterialTheme.colors.onPrimary)
Text("Compose", color = MaterialTheme.colors.onPrimary)
}
}
},
drawerContent = {
Text("Hello")
},
scaffoldState = scaffoldState,
floatingActionButton = {
ExtendedFloatingActionButton(
// icon = { Icon(Icons.Default.Add, null) },
text = { Text("ChangeShape") },
onClick = changeShape,
shape = fabShape,
)
},
floatingActionButtonPosition = FabPosition.Center,
isFloatingActionButtonDocked = true
) { padding ->
Box(
modifier = Modifier
.fillMaxSize()
.padding(padding),
contentAlignment = Alignment.Center
) {
Text("主页界面")
}
}
}
BackdropScaffold
@OptIn(ExperimentalMaterialApi::class)
@Composable
fun BackdropScaffoldExample() {
val scope = rememberCoroutineScope()
val scaffoldState = rememberBackdropScaffoldState(BackdropValue.Concealed)
LaunchedEffect(scaffoldState) {
scaffoldState.reveal()
}
BackdropScaffold(
scaffoldState = scaffoldState,
appBar = {
TopAppBar(
title = { Text("Backdrop scaffold") },
navigationIcon = {
if (scaffoldState.isConcealed) {
IconButton(onClick = { scope.launch { scaffoldState.reveal() } }) {
Icon(Icons.Default.Menu, contentDescription = "Localized description")
}
} else {
IconButton(onClick = { scope.launch { scaffoldState.conceal() } }) {
Icon(Icons.Default.Close, contentDescription = "Localized description")
}
}
},
actions = {
var clickCount by remember { mutableStateOf(0) }
IconButton(
onClick = {
// show snackbar as a suspend function
scope.launch {
scaffoldState.snackbarHostState
.showSnackbar("Snackbar #${++clickCount}")
}
}
) {
Icon(Icons.Default.Favorite, contentDescription = "Localized description")
}
},
elevation = 0.dp,
backgroundColor = Color.Transparent
)
},
backLayerContent = {
LazyColumn {
items(15) {
ListItem(
Modifier.clickable { scope.launch { scaffoldState.conceal() } },
text = { Text("Select $it") }
)
}
}
},
frontLayerContent = {
LazyColumn {
items(50) {
ListItem(
text = { Text("Item $it") },
icon = {
Icon(Icons.Default.Favorite, "Localized description")
}
)
}
}
}
)
}
BottomSheetScaffold
@OptIn(ExperimentalMaterialApi::class)
@Composable
fun BottomSheetScaffoldExample() {
val scope = rememberCoroutineScope()
val scaffoldState = rememberBottomSheetScaffoldState()
BottomSheetScaffold(
sheetContent = {
Column(Modifier.background(Color.Magenta)) {
Box(
Modifier
.fillMaxWidth()
.height(128.dp),
contentAlignment = Alignment.Center
) {
Text("Swipe up to expand sheet")
}
Column(
Modifier
.fillMaxWidth()
.padding(64.dp),
horizontalAlignment = Alignment.CenterHorizontally
) {
Text("Sheet content")
Spacer(Modifier.height(20.dp))
Button(
onClick = {
scope.launch { scaffoldState.bottomSheetState.collapse() }
}
) {
Text("Click to collapse sheet")
}
}
}
},
scaffoldState = scaffoldState,
topBar = {
TopAppBar(
title = { Text("Bottom sheet scaffold") },
navigationIcon = {
IconButton(onClick = { scope.launch { scaffoldState.drawerState.open() } }) {
Icon(Icons.Default.Menu, contentDescription = "Localized description")
}
}
)
},
floatingActionButton = {
var clickCount by remember { mutableStateOf(0) }
FloatingActionButton(
onClick = {
// show snackbar as a suspend function
scope.launch {
scaffoldState.snackbarHostState.showSnackbar("Snackbar #${++clickCount}")
}
}
) {
Icon(Icons.Default.Favorite, contentDescription = "Localized description")
}
},
floatingActionButtonPosition = FabPosition.End,
sheetPeekHeight = 128.dp,
drawerContent = {
Column(
Modifier
.fillMaxWidth()
.padding(16.dp),
horizontalAlignment = Alignment.CenterHorizontally
) {
Text("Drawer content")
Spacer(Modifier.height(20.dp))
Button(onClick = { scope.launch { scaffoldState.drawerState.close() } }) {
Text("Click to close drawer")
}
}
}
) { innerPadding ->
LazyColumn(contentPadding = innerPadding) {
items(100) {
Box(
Modifier
.fillMaxWidth()
.height(50.dp)
)
}
}
}
}
TabRow
@Composable
fun TabRowExample() {
var state by remember { mutableStateOf(0) }
val titles = listOf("TAB 1", "TAB 2", "TAB 3 WITH LOTS OF TEXT")
Column {
TabRow(selectedTabIndex = state) {
titles.forEachIndexed { index, title ->
Tab(
text = { Text(title) },
selected = state == index,
onClick = { state = index }
)
}
}
Text(
modifier = Modifier.align(Alignment.CenterHorizontally),
text = "Text tab ${state + 1} selected",
style = MaterialTheme.typography.titleLarge
)
}
}
ScrollableTabRow
@Composable
fun ScrollableTabRowExample() {
var state by remember { mutableStateOf(0) }
val titles = listOf("TAB 1", "TAB 2", "TAB 3", "TAB 4", "TAB 5", "TAB 6", "TAB 7", "TAB 8", "TAB 9")
Column {
ScrollableTabRow(selectedTabIndex = state) {
titles.forEachIndexed { index, title ->
Tab(
text = { Text(title) },
selected = state == index,
onClick = { state = index }
)
}
}
Text(
modifier = Modifier.align(Alignment.CenterHorizontally),
text = "Text tab ${state + 1} selected",
style = MaterialTheme.typography.titleLarge
)
}
}
自定义 TabRow 的 Tab 和 Indicator
fun CustomTabRowExample(withAnimatedIndicator : Boolean = false) {
var state by remember { mutableStateOf(0) }
val titles = listOf("TAB 1", "TAB 2", "TAB 3")
// 复用默认的偏移动画modifier,但使用我们自己的指示器
val indicator = @Composable { tabPositions: List<TabPosition> ->
if (withAnimatedIndicator) {
FancyAnimatedIndicator(tabPositions = tabPositions, selectedTabIndex = state)
} else {
FancyIndicator(Color.Blue, Modifier.tabIndicatorOffset(tabPositions[state]))
}
}
Column {
TabRow(selectedTabIndex = state, indicator = indicator) {
titles.forEachIndexed { index, title ->
FancyTab(title = title, onClick = { state = index }, selected = (index == state))
}
}
Text(
modifier = Modifier.align(Alignment.CenterHorizontally),
text = "Fancy tab ${state + 1} selected",
style = MaterialTheme.typography.titleLarge
)
}
}
其中 FancyAnimatedIndicator 和 FancyIndicator 定义如下:
@Composable
fun FancyAnimatedIndicator(tabPositions: List<TabPosition>, selectedTabIndex: Int) {
val colors = listOf(Color.Blue, Color.Red, Color.Magenta)
val transition = updateTransition(selectedTabIndex, label = "")
val indicatorStart by transition.animateDp(
transitionSpec = {
// 这里处理方向性,如果我们向右移动,我们希望指示器的右侧移动得更快,如果我们向左移动,我们想要左侧移动得更快。
if (initialState < targetState) {
spring(dampingRatio = 1f, stiffness = 50f)
} else {
spring(dampingRatio = 1f, stiffness = 1000f)
}
}, label = ""
) {
tabPositions[it].left
}
val indicatorEnd by transition.animateDp(
transitionSpec = {
// 这里处理方向性,如果我们向右移动,我们希望指示器的右侧移动得更快,如果我们向左移动,我们想要左侧移动得更快。
if (initialState < targetState) {
spring(dampingRatio = 1f, stiffness = 1000f)
} else {
spring(dampingRatio = 1f, stiffness = 50f)
}
}, label = ""
) {
tabPositions[it].right
}
val indicatorColor by transition.animateColor(label = "") {
colors[it % colors.size]
}
FancyIndicator(
indicatorColor, // 将当前颜色传递给指示器
modifier = Modifier
.fillMaxSize() // 填满整个TabRow,并将指示器放在起始处
.wrapContentSize(align = Alignment.BottomStart)
.offset(x = indicatorStart) // 从起点开始应用偏移量,以便将指示器正确定位在选项卡周围
.width(indicatorEnd - indicatorStart) // 当我们在选项卡之间移动时,使指示器的宽度与动画宽度一致
)
}
@Composable
fun FancyIndicator(color : Color, modifier : Modifier) {
// 在Tab周围绘制一个带边框的圆角矩形,边框外层边缘带有5.dp的padding, 边框颜色通过参数[color]传入
Box(modifier.padding(5.dp).fillMaxSize()
.border(BorderStroke(2.dp, color), RoundedCornerShape(5.dp)))
}
FancyTab定义如下:
@Composable
fun FancyTab(selected: Boolean, onClick: () -> Unit, title: String, ) {
Tab(selected, onClick) {
Column(
Modifier.padding(10.dp).height(50.dp).fillMaxWidth(),
verticalArrangement = Arrangement.SpaceBetween
) {
Text(
text = title,
style = MaterialTheme.typography.bodyMedium,
modifier = Modifier.align(Alignment.CenterHorizontally)
)
Box(
Modifier.height(5.dp).fillMaxWidth().align(Alignment.CenterHorizontally)
.background(color = if (selected) Color.Red else Color.White)
)
}
}
}
不带动画效果:
TopAppBar
TopAppBar 是Material3包中的,一般搭配Scaffold脚手架使用
@OptIn(ExperimentalMaterial3Api::class)
@Preview
@Composable
fun SimpleTopAppBar() {
Scaffold(
topBar = {
TopAppBar(
title = {
Text(
"Simple TopAppBar",
maxLines = 1,
overflow = TextOverflow.Ellipsis
)
},
navigationIcon = {
IconButton(onClick = { /* doSomething() */ }) {
Icon(
imageVector = Icons.Filled.Menu,
contentDescription = "Localized description"
)
}
},
actions = {
IconButton(onClick = { /* doSomething() */ }) {
Icon(
imageVector = Icons.Filled.Favorite,
contentDescription = "Localized description"
)
}
}
)
},
content = { innerPadding ->
LazyColumn(
contentPadding = innerPadding,
verticalArrangement = Arrangement.spacedBy(8.dp)
) {
val list = (0..75).map { it.toString() }
items(count = list.size) {
Text(
text = list[it],
style = MaterialTheme.typography.bodyLarge,
modifier = Modifier
.fillMaxWidth()
.padding(horizontal = 16.dp)
)
}
}
}
)
}
固定顶部栏
通过指定TopAppBar的scrollBehavior 参数为TopAppBarDefaults.pinnedScrollBehavior()实现固定顶部栏效果。滚动内容时,可以动态改变TopAppBar的颜色。
@OptIn(ExperimentalMaterial3Api::class)
@Preview
@Composable
fun PinnedTopAppBar() {
val scrollBehavior = TopAppBarDefaults.pinnedScrollBehavior()
val topAppBarState = remember{ scrollBehavior.state }
val isAppBarCoveredContent = topAppBarState.overlappedFraction > 0f
val titleAndIconColor = if (isAppBarCoveredContent) Color.White else Color.Black
Scaffold(
modifier = Modifier.nestedScroll(scrollBehavior.nestedScrollConnection),
topBar = {
TopAppBar(
scrollBehavior = scrollBehavior,
colors = TopAppBarDefaults.topAppBarColors(
scrolledContainerColor = MaterialTheme.colorScheme.primary,
navigationIconContentColor = titleAndIconColor,
titleContentColor = titleAndIconColor,
actionIconContentColor = titleAndIconColor,
),
title = {
Text(
"TopAppBar",
maxLines = 1,
overflow = TextOverflow.Ellipsis
)
},
navigationIcon = {
IconButton(onClick = { /* doSomething() */ }) {
Icon(
imageVector = Icons.Filled.Menu,
contentDescription = "Localized description"
)
}
},
actions = {
// RowScope here, so these icons will be placed horizontally
IconButton(onClick = { /* doSomething() */ }) {
Icon(
imageVector = Icons.Filled.Favorite,
contentDescription = "Localized description"
)
}
IconButton(onClick = { /* doSomething() */ }) {
Icon(
imageVector = Icons.Filled.Favorite,
contentDescription = "Localized description"
)
}
},
)
},
content = { innerPadding ->
LazyColumn(
contentPadding = innerPadding,
verticalArrangement = Arrangement.spacedBy(8.dp)
) {
val list = (0..75).map { it.toString() }
items(count = list.size) {
Text(
text = list[it],
style = MaterialTheme.typography.bodyLarge,
modifier = Modifier
.fillMaxWidth()
.padding(horizontal = 16.dp)
)
}
}
}
)
}
折叠顶部栏
通过指定TopAppBar的scrollBehavior 参数为TopAppBarDefaults.enterAlwaysScrollBehavior()实现折叠顶部栏效果
@OptIn(ExperimentalMaterial3Api::class)
@Preview
@Composable
fun EnterAlwaysTopAppBar() {
val scrollBehavior = TopAppBarDefaults.enterAlwaysScrollBehavior()
Scaffold(
modifier = Modifier.nestedScroll(scrollBehavior.nestedScrollConnection),
topBar = {
TopAppBar(
scrollBehavior = scrollBehavior,
title = {
Text(
"TopAppBar",
maxLines = 1,
overflow = TextOverflow.Ellipsis
)
},
navigationIcon = {
IconButton(onClick = { /* doSomething() */ }) {
Icon(
imageVector = Icons.Filled.Menu,
contentDescription = "Localized description"
)
}
},
actions = {
IconButton(onClick = { /* doSomething() */ }) {
Icon(
imageVector = Icons.Filled.Favorite,
contentDescription = "Localized description"
)
}
},
)
},
content = { innerPadding ->
LazyColumn(
contentPadding = innerPadding,
verticalArrangement = Arrangement.spacedBy(8.dp)
) {
val list = (0..75).map { it.toString() }
items(count = list.size) {
Text(
text = list[it],
style = MaterialTheme.typography.bodyLarge,
modifier = Modifier
.fillMaxWidth()
.padding(horizontal = 16.dp)
)
}
}
}
)
}
TopAppBarDefaults中还有其他的scrollBehavior 如 exitUntilCollapsedScrollBehavior(),效果类似,可根据需要选择。
CenterAlignedTopAppBar
这个与TopAppBar 没太大区别,就是标题居中,但是它不会响应任何滚动事件。
@OptIn(ExperimentalMaterial3Api::class)
@Preview
@Composable
fun SimpleCenterAlignedTopAppBar() {
Scaffold(
topBar = {
CenterAlignedTopAppBar(
title = {
Text(
"Centered TopAppBar",
maxLines = 1,
overflow = TextOverflow.Ellipsis
)
},
navigationIcon = {
IconButton(onClick = { /* doSomething() */ }) {
Icon(
imageVector = Icons.Filled.Menu,
contentDescription = "Localized description"
)
}
},
actions = {
IconButton(onClick = { /* doSomething() */ }) {
Icon(
imageVector = Icons.Filled.Favorite,
contentDescription = "Localized description"
)
}
}
)
},
content = { innerPadding ->
LazyColumn(
contentPadding = innerPadding,
verticalArrangement = Arrangement.spacedBy(8.dp)
) {
val list = (0..75).map { it.toString() }
items(count = list.size) {
Text(
text = list[it],
style = MaterialTheme.typography.bodyLarge,
modifier = Modifier
.fillMaxWidth()
.padding(horizontal = 16.dp)
)
}
}
}
)
}
MediumTopAppBar
大一号的TopAppBar,MediumTopAppBar带有一个title槽位,并且默认是展开的状态,可以实现折叠顶部栏时标题收起展开效果。
@OptIn(ExperimentalMaterial3Api::class)
@Preview
@Composable
fun ExitUntilCollapsedMediumTopAppBar() {
val scrollBehavior = TopAppBarDefaults.exitUntilCollapsedScrollBehavior()
Scaffold(
modifier = Modifier.nestedScroll(scrollBehavior.nestedScrollConnection),
topBar = {
MediumTopAppBar(
scrollBehavior = scrollBehavior,
title = {
Text(
"Medium TopAppBar",
maxLines = 1,
overflow = TextOverflow.Ellipsis
)
},
navigationIcon = {
IconButton(onClick = { /* doSomething() */ }) {
Icon(
imageVector = Icons.Filled.Menu,
contentDescription = "Localized description"
)
}
},
actions = {
IconButton(onClick = { /* doSomething() */ }) {
Icon(
imageVector = Icons.Filled.Favorite,
contentDescription = "Localized description"
)
}
},
)
},
content = { innerPadding ->
LazyColumn(
contentPadding = innerPadding,
verticalArrangement = Arrangement.spacedBy(8.dp)
) {
val list = (0..75).map { it.toString() }
items(count = list.size) {
Text(
text = list[it],
style = MaterialTheme.typography.bodyLarge,
modifier = Modifier
.fillMaxWidth()
.padding(horizontal = 16.dp)
)
}
}
}
)
}
LargeTopAppBar
更大一号的TopAppBar,但是LargeTopAppBar的title区域高度是固定的,不能修改,比较适合放两行标题。
@OptIn(ExperimentalMaterial3Api::class)
@Preview
@Composable
fun ExitUntilCollapsedLargeTopAppBar() {
val scrollBehavior = TopAppBarDefaults.exitUntilCollapsedScrollBehavior()
val isCollapsed = scrollBehavior.state.collapsedFraction == 1.0f
val alpha = 1.0f - scrollBehavior.state.collapsedFraction
Scaffold(
modifier = Modifier.nestedScroll(scrollBehavior.nestedScrollConnection),
topBar = {
LargeTopAppBar(
scrollBehavior = scrollBehavior,
title = {
Column {
Text(
"Large TopAppBar",
maxLines = 1,
overflow = TextOverflow.Ellipsis,
)
if (!isCollapsed) {
Text(
"Sub title",
maxLines = 1,
overflow = TextOverflow.Ellipsis,
color = Color.Black.copy(alpha = alpha),
fontSize = MaterialTheme.typography.headlineSmall.fontSize * alpha,
)
}
}
},
navigationIcon = {
IconButton(onClick = { /* doSomething() */ }) {
Icon(
imageVector = Icons.Filled.Menu,
contentDescription = "Localized description"
)
}
},
actions = {
IconButton(onClick = { /* doSomething() */ }) {
Icon(
imageVector = Icons.Filled.Favorite,
contentDescription = "Localized description"
)
}
},
)
},
content = { innerPadding ->
LazyColumn(
contentPadding = innerPadding,
verticalArrangement = Arrangement.spacedBy(8.dp)
) {
val list = (0..75).map { it.toString() }
items(count = list.size) {
Text(
text = list[it],
style = MaterialTheme.typography.bodyLarge,
modifier = Modifier
.fillMaxWidth()
.padding(horizontal = 16.dp)
)
}
}
}
)
}
BottomAppBar
BottomAppBar 一般结合 Scaffold 脚手架一起使用,放在 Scaffold 的 bottomBar 槽位上,但是也可以独立使用。
@Preview
@Composable
fun SimpleBottomAppBar() {
Column(
verticalArrangement = Arrangement.Center,
modifier = Modifier.padding(10.dp)
) {
BottomAppBar(
containerColor = MaterialTheme.colorScheme.primary,
modifier = Modifier.height(50.dp)
) {
IconButton(onClick = { /* doSomething() */ }) {
Icon(Icons.Filled.Menu, contentDescription = "Localized description")
}
}
Spacer(modifier = Modifier.height(10.dp))
BottomAppBarWithFAB()
}
}
@Preview
@Composable
fun BottomAppBarWithFAB() {
BottomAppBar(
actions = {
IconButton(onClick = { /* doSomething() */ }) {
Icon(Icons.Filled.Check, contentDescription = "Localized description")
}
IconButton(onClick = { /* doSomething() */ }) {
Icon(
Icons.Filled.Edit,
contentDescription = "Localized description",
)
}
},
floatingActionButton = {
FloatingActionButton(
onClick = { /* do something */ },
containerColor = BottomAppBarDefaults.bottomAppBarFabColor,
elevation = FloatingActionButtonDefaults.bottomAppBarFabElevation()
) {
Icon(Icons.Filled.Add, "Localized description")
}
},
containerColor = MaterialTheme.colorScheme.primary,
)
}
AlertDialog
注意下面代码是material1中的AlertDialog,Material1中有两个AlertDialog构造函数,而material3包中只有一个AlertDialog构造函数。
@Composable
fun DialogExample() {
var openDialog by remember { mutableStateOf(false) }
Column(verticalArrangement = Arrangement.Center, horizontalAlignment = Alignment.CenterHorizontally) {
Button(onClick = { openDialog = true }) {
Text(text = "show AlertDialog")
}
}
if (openDialog) {
// material3中只有一个AlertDialog,而Material中有两个AlertDialog构造函数
AlertDialog(
onDismissRequest = { openDialog = false }, // 当用户点击对话框以外的地方或者按下系统返回键将会执行的代码
title = {
Text(
text = "开启位置服务",
style = MaterialTheme.typography.h5
)
},
text = {
Text(
text = "这将意味着,我们会给您提供精准的位置服务,并且您将接受关于您订阅的位置信息",
fontSize = 16.sp
)
},
buttons = {
Row(
modifier = Modifier.padding(all = 8.dp),
horizontalArrangement = Arrangement.Center
) {
Button(
modifier = Modifier.fillMaxWidth(),
onClick = { openDialog = false }
) {
Text("必须接受!")
}
}
}
)
}
}
下面的代码是使用固定2个按钮槽位的AlertDialog构造函数
@Composable
fun DialogExample() {
var openDialog by remember { mutableStateOf(false) }
Column(verticalArrangement = Arrangement.Center, horizontalAlignment = Alignment.CenterHorizontally) {
Button(onClick = { openDialog = true }) {
Text(text = "show AlertDialog")
}
}
if (openDialog) {
AlertDialog(
onDismissRequest = { openDialog = false }, // 当用户点击对话框以外的地方或者按下系统返回键将会执行的代码
title = {
Text(
text = "开启位置服务",
style = MaterialTheme.typography.h5
)
},
text = {
Text(
text = "这将意味着,我们会给您提供精准的位置服务,并且您将接受关于您订阅的位置信息",
fontSize = 16.sp
)
},
confirmButton = {
TextButton(
onClick = {
openDialog = false
println("点击了确认")
},
) {
Text(
"确认",
style = MaterialTheme.typography.body1
)
}
},
dismissButton = {
TextButton(
onClick = {
openDialog = false
println("点击了取消")
}
) {
Text(
"取消",
style = MaterialTheme.typography.body1
)
}
},
shape = RoundedCornerShape(15.dp)
)
}
}
material3包中的AlertDialog效果跟上面类似,只是颜色略微不一样。(个人感觉material3的颜色设计没有material好)
Dialog
Dialog的参数比较少,相比AlertDialog简单一些,content内容可以自由填充
@Composable
fun DialogExample3() {
var flag by remember{ mutableStateOf(false) }
Box(
modifier = Modifier.fillMaxSize(),
contentAlignment = Alignment.Center
) {
Button(onClick = { flag = true }) {
Text("show Dialog")
}
}
if (flag) {
Dialog(onDismissRequest = { flag = false }) {
Box(
modifier = Modifier
.height(150.dp).width(300.dp)
.background(Color.White),
contentAlignment = Alignment.Center
) {
Column {
LinearProgressIndicator()
Text("加载中 ing...")
}
}
}
}
}
如果要修改Dialog的宽高只需使用Modifier修改内容区的宽高即可:
@Composable
fun DialogExample5() {
var flag by remember{ mutableStateOf(true) }
val width = 300.dp
val height = 150.dp
if (flag) {
Dialog(onDismissRequest = { flag = false }) {
Box(
modifier = Modifier
.size(width, height)
.background(Color.White),
contentAlignment = Alignment.Center
) {
Text("宽300dp高150dp的Dialog")
}
}
}
}
Dialog 的一些行为控制可以通过 properties 参数来指定:
@Composable
fun DialogExample4() {
var flag by remember{ mutableStateOf(true) }
if (flag) {
Dialog(
onDismissRequest = { flag = false },
properties = DialogProperties(
dismissOnBackPress = true, // 是否可以响应back键关闭
dismissOnClickOutside = true, // 是否可以点击对话框以外的区域取消
securePolicy = SecureFlagPolicy.Inherit,
usePlatformDefaultWidth = false // 对话框是否需要被限制在平台默认的范围内
)
) {
Box(
modifier = Modifier
.fillMaxSize()
.background(Color.Blue),
contentAlignment = Alignment.Center
) {
Text("Dialog全屏的效果")
}
}
}
}
DropdownMenu
DropdownMenu 一般是结合 TopAppBar 一起使用,放在Scaffold脚手架中。
@Composable
fun ScaffoldWithDropDownMenu() {
Scaffold(topBar = { OptionMenu() }) { padding ->
Box(modifier = Modifier.fillMaxSize().padding(padding),
contentAlignment = Alignment.Center
) {
Text("主页界面")
}
}
}
@Composable
fun OptionMenu(){
var showMenu by remember { mutableStateOf(false) }
val context = LocalContext.current
TopAppBar(
title = { Text("My AppBar") },
actions = {
IconButton(onClick = { context.showToast("Favorite") }) {
Icon(Icons.Default.Favorite, "")
}
IconButton(onClick = { showMenu = !showMenu }) {
Icon(Icons.Default.MoreVert, "")
}
DropdownMenu(
expanded = showMenu,
onDismissRequest = { showMenu = false },
properties = PopupProperties(
focusable = true,
dismissOnBackPress = true,
dismissOnClickOutside = true,
securePolicy = SecureFlagPolicy.SecureOn,//设置安全级别,是否可以截屏
)
) {
DropdownMenuItem(onClick = {
showMenu = false
context.showToast("Settings")
}) {
Text(text = "Settings")
}
DropdownMenuItem(onClick = {
showMenu = false
context.showToast("Logout")
}) {
Text(text = "Logout")
}
}
}
)
}
如果单独使用DropdownMenu,可能无法得到预期的效果,例如放一个按钮点击时想在按钮下面弹出DropdownMenu:
@Composable
fun DropDownMenuExample() {
var expanded by remember { mutableStateOf(false) }
Box(
modifier = Modifier.size(300.dp),
contentAlignment = Alignment.Center
) {
IconButton(onClick = { expanded = !expanded }) {
Icon(imageVector = Icons.Default.Add, contentDescription = null)
}
DropdownMenu(
expanded = expanded,
onDismissRequest = {expanded = false },
offset = DpOffset(x = 10.dp, y = 10.dp),
) {
DropdownMenuItem(onClick = { expanded = false }) { Text(text = "Menu 0") }
DropdownMenuItem(onClick = { expanded = false }) { Text(text = "Menu 1") }
DropdownMenuItem(onClick = { expanded = false }) { Text(text = "Menu 2") }
}
}
}
可以看到DropdownMenu没有显示在正确的位置,跟原生的弹出菜单PopupWindow不同,原生PopupWindow控件show的时候有个anchor参数可以指定锚点,而 Compose 中的DropdownMenu没有办法这样做。
这意味着我们要手动修改DropdownMenu的offset参数,获取点击的位置坐标作为偏移量传入DropdownMenu的offset即可。要获取点击的位置信息,可以通过pointerInput修饰符的detectTapGestures API来实现:
@Composable
fun PersonItem(
personName: String,
dropdownItems: List<DropDownItem>,
modifier: Modifier = Modifier,
onItemClick: (DropDownItem) -> Unit
) {
var isMenuVisible by rememberSaveable { mutableStateOf(false) }
var pressOffset by remember { mutableStateOf(DpOffset.Zero) }
var itemHeight by remember { mutableStateOf(0.dp) }
val interactionSource = remember { MutableInteractionSource() }
val density = LocalDensity.current
Card(
elevation = 4.dp,
modifier = modifier.onSizeChanged {
itemHeight = with(density) { it.height.toDp() } // 保存item的高度
}
) {
Box(
modifier = Modifier
.fillMaxWidth()
.indication(interactionSource, LocalIndication.current)
.pointerInput(true) {
detectTapGestures(
onLongPress = {
isMenuVisible = true
pressOffset = DpOffset(it.x.toDp(), it.y.toDp()) // 获取点击位置
},
onPress = {
// 实现点击Item时水波纹效果
val press = PressInteraction.Press(it)
interactionSource.emit(press)
tryAwaitRelease()
interactionSource.emit(PressInteraction.Release(press))
}
)
}
.padding(16.dp)
) {
Text(text = personName)
}
DropdownMenu(
expanded = isMenuVisible,
onDismissRequest = { isMenuVisible = false },
offset = pressOffset.copy(y = pressOffset.y - itemHeight) // y坐标减去item的高度
) {
dropdownItems.forEach {
DropdownMenuItem(onClick = {
onItemClick(it)
isMenuVisible = false
}) {
Text(text = it.text)
}
}
}
}
}
data class DropDownItem(val text: String)
@Composable
fun CustomDropdownMenuExample() {
val context = LocalContext.current
LazyColumn(
modifier = Modifier.fillMaxSize().padding(16.dp),
verticalArrangement = Arrangement.spacedBy(16.dp)
) {
items(
listOf("Philipp", "Carl", "Martin", "Jake", "Jake", "Jake", "Jake", "Jake", "Philipp", "Philipp")
) {
PersonItem(
personName = it,
dropdownItems = listOf(
DropDownItem("Item 1"),
DropDownItem("Item 2"),
DropDownItem("Item 3"),
),
onItemClick = {context.showToast(it.text) },
modifier = Modifier.fillMaxWidth()
)
}
}
}
ContextMenu
这个在 Jetpack Compose Android 库中没有对应的组件,如果要做就是使用上面的 DropdownMenu 来实现。但是如果是使用 JetBrains 的 Compose-Multiplatform 进行多平台开发的话,在桌面端是有对应的 ContextMenu API 支持的,毕竟在桌面端上下文菜单是比较常见的,可以参考官网教程:Context Menu in Compose for Desktop 。