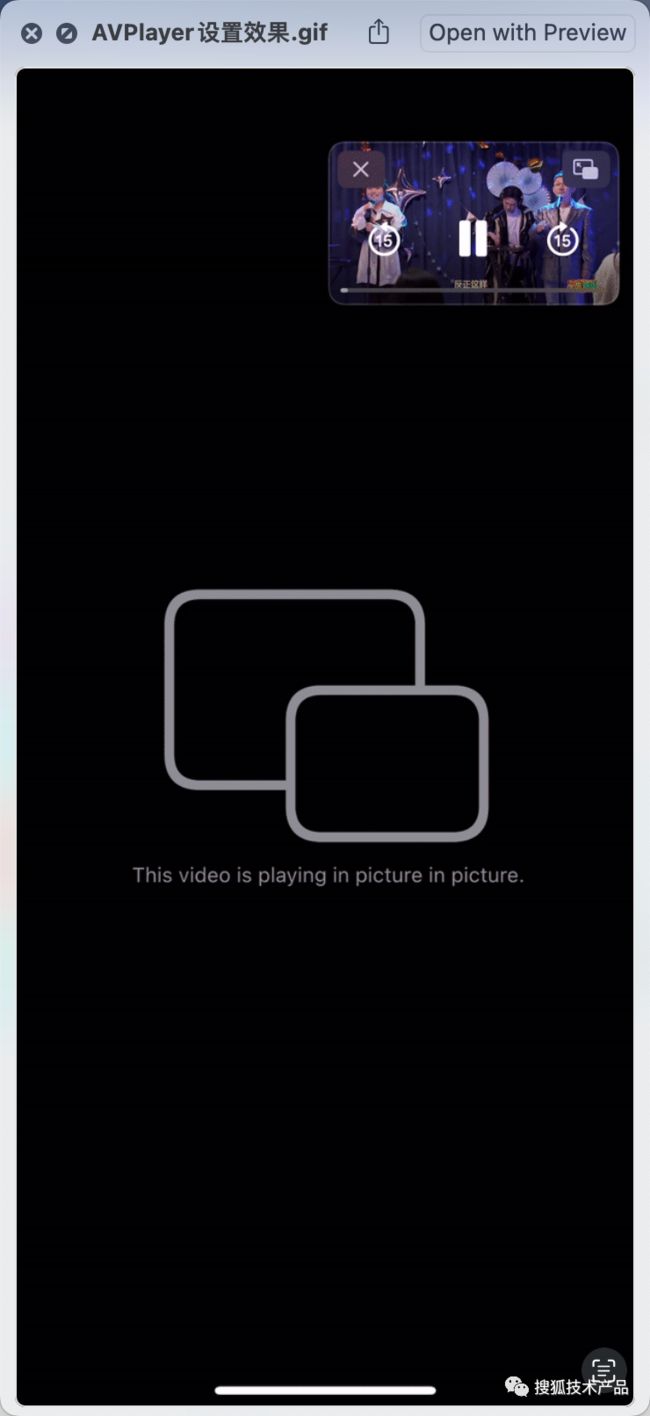一文学会iOS画中画浮窗
本文字数:11934字
预计阅读时间:40分钟
背景
之前有看到有人用画中画实现时分秒的计时,顺手收藏了,一直没来及看。最近使用《每日英语听力》,突然发现它用画中画实现了听力语句的显示,顿时来了兴趣,所以来研究一下是怎么实现的?顺便也研究下画中画时分秒计时的实现——每次遇到某些平台每天固定时间开抢的时候,我都希望iPhone能够显示具体到秒的计时,这样就能知道什么时候开始点击合适,而不是每次都提前一分钟在那里不停的点点点却什么都抢不到...
实现
画中画一般是用来浮窗播放视频的,那如何让画中画播放自定义的界面而不是视频?下面分为5步具体来看下:
实现画中画功能,需要设置哪些开关,实现哪些方法;
基本的使用系统播放器时,画中画的实现;
自定义播放器时,画中画功能的实现又需要如何设置,有哪些不同;
如何通过画中画实现时分秒计时功能;
《每日英语听力》通过画中画播放英语听力语句时怎么实现的?
APP支持画中画功能
如何让APP支持画中画功能?首先需要设置App支持BackgroundModes,然后勾选BackgroundModes中的Audio, Airplay, and Picture in Picture。
操作如下:
然后需要设置AVAudioSession,在AppDelegate.Swift中application(_:didFinishLaunchingWithOptions:)方法设置如下代码:
导入
AVFoundation设置
AVAudioSession支持后台播放
// 导入AVFoundation
import AVFoundation
func application(_ application: UIApplication, didFinishLaunchingWithOptions launchOptions: [UIApplication.LaunchOptionsKey: Any]?) -> Bool {
// 添加设置代码
do {
// 设置AVAudioSession.Category.playback后,在静音模式下,或者APP进入后台,或者锁定屏幕后还可以继续播放。
try AVAudioSession.sharedInstance().setCategory(AVAudioSession.Category.playback, mode: AVAudioSession.Mode.moviePlayback)
} catch {
print(error)
}
return true
}使用系统播放器时画中画的实现
使用系统播放器AVPlayerViewController来实现播放器画中画,首先导入AVKit,获取要播放的资源,然后使用AVPlayerViewController来进行播放,代码如下:
import AVKit
/// 获取播放的资源
fileprivate func playerResource() -> AVQueuePlayer? {
guard let videoURL = Bundle.main.url(forResource: "suancaidegang", withExtension: "mp4") else {
return nil
}
let item = AVPlayerItem(url: videoURL)
let player = AVQueuePlayer(playerItem: item)
player.actionAtItemEnd = .pause
return player
}
@IBAction func systemPlayerAction(_ sender: Any) {
guard let player = playerResource() else {
return
}
let avPlayerVC = AVPlayerViewController()
avPlayerVC.player = player
present(avPlayerVC, animated: true) {
player.play()
}
}这里需要注意的是,一定要在真机上才可以看到画中画的效果,使用模拟器不行。运行后可以看到AVPlayerViewController直接支持了画中画的播放;点击进入画中画后,之前全屏的播放界面自动关掉;点击画中画返回播放界面后,画中画关闭,但是之前的播放界面也没有重新打开,效果如下:而这里很明显,画中画返回不了之前的播放界面是有问题的,所以要修改一下,加入可以设置再进入画中画时全屏的播放界面不关闭,点击画中画的返回是否可以正常呢?这里AVPlayerViewControllerDelegate的方法 playerViewControllerShouldAutomaticallyDismissAtPictureInPictureStart(_ playerViewController: AVPlayerViewController) -> Bool可以控制进入画中画时是否关闭当前界面。
// 在此方法中添加avPlayerVC.delegate = self
@IBAction func systemPlayerAction(_ sender: Any) {
guard let player = playerResource() else {
return
}
let avPlayerVC = AVPlayerViewController()
avPlayerVC.delegate = self
avPlayerVC.player = player
present(avPlayerVC, animated: true) {
player.play()
}
}
// 设置AVPlayerViewControllerDelegate
extension ViewController: AVPlayerViewControllerDelegate {
func playerViewControllerShouldAutomaticallyDismissAtPictureInPictureStart(_ playerViewController: AVPlayerViewController) -> Bool {
// 返回false时,进入画中画后播放界面不关闭
// 返回true时,进入画中画后播放界面自动关闭,默认为true
return false
}
}运行调试效果,可以看到,进入画中画时,播放界面没关闭,显示This video is playing in picture in picture,且没有关闭按钮;画中画返回时,播放界面可以继续接着播放。效果如下:
对比可以发现,没处理前点击进入画中画,原播放界面消失且关闭,点击画中画中的进入按钮不能进入到播放界面。处理之后,进入画中画,原播放界面消失但不关闭,点击画中画的进入按钮可以返回到全屏播放界面,但是在进入画中画后,原播放界面无法关闭。
但是上面的效果也不是所期望的,通常进入画中画模式,是为了继续操作页面其他的内容,而上面的设置虽然可以让画中画返回时继续播放,但是却也阻碍了操作页面其他的内容,所以还是需要修改。期望的效果是,进入画中画界面,当前播放界面消失;并且从画中画返回时,还可以进入播放界面,下面来看下如何设置实现:
在AVPlayerViewControllerDelegate中有另外一个方法playerViewController(_ playerViewController: AVPlayerViewController, restoreUserInterfaceForPictureInPictureStopWithCompletionHandler completionHandler: @escaping (Bool) -> Void) ,画中画点击返回时会触发这个方法,所以要做的内容是,在这个方法被触发时,重新唤起播放视频界面,代码如下:
extension ViewController: AVPlayerViewControllerDelegate {
func playerViewControllerShouldAutomaticallyDismissAtPictureInPictureStart(_ playerViewController: AVPlayerViewController) -> Bool {
// 这里修改为返回true,即进入画中画时关闭播放界面
return true
}
func playerViewController(_ playerViewController: AVPlayerViewController, restoreUserInterfaceForPictureInPictureStopWithCompletionHandler completionHandler: @escaping (Bool) -> Void) {
restore(playerVC: playerViewController, completionHandler: completionHandler)
}
}
fileprivate func restore(playerVC: UIViewController, completionHandler: @escaping (Bool) -> Void) {
if let presentedVC = presentedViewController {
// 说明当前正在播放的界面还存在
// 先关闭界面,再弹出播放界面
presentedVC.dismiss(animated: false) { [weak self] in
self?.present(playerVC, animated: false) {
completionHandler(true)
}
}
} else {
// 直接弹出播放界面
present(playerVC, animated: false) {
completionHandler(true)
}
}
}运行查看效果,可以看到进入画中画界面,当前播放界面消失;并且从画中画返回时,还可以进入播放界面,完美。演示如下:
对比如下,没处理前点击进入画中画后原播放界面消失但不关闭,处理后进入画中画后,原播放界面消失且关闭,且点击画中画中的进入按钮,也可以返回到全屏播放界面。
自定义播放器时画中画的实现
自定义播放器相比于使用系统的AVPlayerViewController,需要在自定义播放器界面实现点击唤起画中画播放,并且实现画中画的代理方法AVPictureInPictureControllerDelegate,在画中画的代理方法中,处理画中画返回时的逻辑。需要着重注意的是,如果设置进入画中画后播放界面消失,则当前的播放界面会被释放掉,会导致播放界面上的画中画播放也会消失,所以需要特殊处理下,声明一个全局的来存储。参考Picture in Picture Across All Platforms。
代码如下:
protocol CustomPlayerVCDelegate: AnyObject {
func playerViewController(
_ playerViewController: MWCustomPlayerVC,
restoreUserInterfaceForPictureInPictureStopWithCompletionHandler
completionHandler: @escaping (Bool) -> Void
)
}
private var activeCustomPlayerVCs = Set()
class MWCustomPlayerVC: UIViewController {
// MARK: - properties
private var pictureInPictureVC: AVPictureInPictureController?
weak var delegate: CustomPlayerVCDelegate?
var autoDismissAtPip: Bool = false // 进入画中画时,是否自动关闭当前播放页面
var enterPipBtn: CustomPlayerCircularButtonView?
override func viewDidLoad() {
super.viewDidLoad()
// Do any additional setup after loading the view.
view.backgroundColor = .black
setupPictureInPictureVC()
setupEnterPipBtn()
}
fileprivate func setupPictureInPictureVC() {
guard let playerLayer = playerLayer else {
return
}
pictureInPictureVC = AVPictureInPictureController(playerLayer: playerLayer)
pictureInPictureVC?.delegate = self
}
fileprivate func setupEnterPipBtn() {
enterPipBtn = CustomPlayerCircularButtonView(symbolName: "pip.enter", height: 50.0)
enterPipBtn?.addTarget(self, action: #selector(handleEnterPipAction), for: [.primaryActionTriggered, .touchUpInside])
view.addSubview(enterPipBtn!)
enterPipBtn?.snp.makeConstraints { make in
make.right.equalToSuperview().inset(10.0)
make.centerY.equalTo(self.view.snp.centerY)
make.width.height.equalTo(50.0)
}
}
// 点击唤起画中画界面
@objc
fileprivate func handleEnterPipAction() {
pictureInPictureVC?.startPictureInPicture()
}
}
extension MWCustomPlayerVC: AVPictureInPictureControllerDelegate {
func pictureInPictureControllerWillStartPictureInPicture(_ pictureInPictureController: AVPictureInPictureController) {
// 进入画中画播放的代理方法
activeCustomPlayerVCs.insert(self)
enterPipBtn?.isHidden = true
}
// 画中画开始播放后,当前播放界面是否消失
func pictureInPictureControllerDidStartPictureInPicture(_ pictureInPictureController: AVPictureInPictureController) {
if autoDismissAtPip {
dismiss(animated: true)
}
}
// 画中画进入失败
func pictureInPictureController(_ pictureInPictureController: AVPictureInPictureController, failedToStartPictureInPictureWithError error: Error) {
activeCustomPlayerVCs.remove(self)
enterPipBtn?.isHidden = false
}
// 画中画返回的代理方法
func pictureInPictureController(_ pictureInPictureController: AVPictureInPictureController, restoreUserInterfaceForPictureInPictureStopWithCompletionHandler completionHandler: @escaping (Bool) -> Void) {
delegate?.playerViewController(self, restoreUserInterfaceForPictureInPictureStopWithCompletionHandler: completionHandler)
}
} 然后在外面使用的地方调用,并且处理画中画关闭的回调代理方法,如下:
@IBAction func customPlayerAction(_ sender: Any) {
guard let player = playerResource() else {
return
}
let playerVC = MWCustomPlayerVC()
playerVC.modalPresentationStyle = .fullScreen
playerVC.delegate = self
playerVC.player = player
playerVC.autoDismissAtPip = true
present(playerVC, animated: true) {
player.play()
}
}
extension ViewController: CustomPlayerVCDelegate {
func playerViewController(
_ playerViewController: MWCustomPlayerVC,
restoreUserInterfaceForPictureInPictureStopWithCompletionHandler
completionHandler: @escaping (Bool) -> Void) {
restore(playerVC: playerViewController, completionHandler: completionHandler)
}
}运行后效果如下,可以看到,自定义的播放器处理后可以和系统自带播放器的画中画效果一样:
在开始下一步之前,希望大家能思考一下:通过上面的画中画例子,已经知道画中画是怎么使用的了。那假如让你来实现一个画中画的计时,你会怎么实现,有哪些方法?
笔者想的方法是,既然画中画是播放视频的,那是否可以把
view转为视频?然后再用播放视频的方式,来播放view的内容?然后笔者查阅了网上其他资料,发现还有一种更
tricky的思路,既然画中画在APP中弹出,那是不是能获取画中画的window,获取到window之后,直接在window上添加view的显示是不是就可以了?
下面就依次来验证一下这两种方法是否都可行?首先画中画的计时,就来验证方法一是否可行;《每日英语听力》语句的展示,来验证方法二是否可行。
时分秒计时画中画的实现
这里使用方法一,即把view转为视频,再用播放视频的方式来播放view的内容,来实现一个计时器。那么问题是如何把view转为视频?
查找不到直接的转换方法,但是参考UIPiPView,可以发现里面是:
把
view转为CMSampleBuffer(参考https://soranoba.net/programming/uiview-to-cmsamplebuffer);
通过
initWithSampleBufferDisplayLayer方法用AVSampleBufferDisplayLayer来初始化AVPictureInPictureController.ContentSource,再用
AVPictureInPictureController.ContentSource来初始化AVPictureInPictureController,然后用
AVSampleBufferDisplayLayer来展示CMSampleBuffer,最终把
view显示在了AVPictureInPictureController上。
这里需要注意的一个问题是,上面的把view转为CMSampleBuffer,再把CMSampleBuffer显示到AVPictureInPictureController上的过程只是单个view,而如何变成一个流畅的视频播放呢?需要定义不断的刷新timer,那刷新的timer的间隔多少合适呢?肉眼看不到卡顿就合适,UIPiPView中推荐使用0.1/60秒。
这里就不再重复封装,直接使用UIPiPView,然后创建一个计时器,需要注意的是要显示的view是添加在UIPipView上。
代码如下:
import UIKit
import UIPiPView
import SnapKit
class MWFullTimerVC: MWBaseVC {
// MARK: - properties
private let pipView = UIPiPView()
private let timeLabel = UILabel()
private let dateFormatStr = "yyyy-MM-dd HH:mm:ss"
private var timer: Timer?
// MARK: - view life cycle
override func viewDidLoad() {
super.viewDidLoad()
// Do any additional setup after loading the view.
view.backgroundColor = UIColor.black
setupPipView()
setupTimeLabel()
createDisplayLink()
}
fileprivate func setupPipView() {
let width = UIScreen.main.bounds.width
pipView.frame = CGRect(x: 10.0, y: 0, width: width - 20.0, height: 50.0)
view.addSubview(pipView)
pipView.snp.makeConstraints { make in
make.leading.trailing.equalToSuperview().inset(10.0)
make.top.equalToSuperview().inset(100.0)
make.height.equalTo(50.0)
}
}
fileprivate func setupTimeLabel() {
timeLabel.font = UIFont.boldSystemFont(ofSize: 16.0)
timeLabel.textColor = UIColor.white
timeLabel.backgroundColor = UIColor.orange
timeLabel.textAlignment = .center
pipView.addSubview(timeLabel)
timeLabel.snp.makeConstraints { make in
make.leading.trailing.equalToSuperview()
make.top.equalToSuperview()
make.height.equalToSuperview()
}
}
func createDisplayLink() {
timer = Timer(timeInterval: 0.1/60, repeats: true, block: { [weak self] _ in
self?.refresh()
})
RunLoop.current.add(timer!, forMode: RunLoop.Mode.common)
timer?.fire()
}
// MARK: - init
// MARK: - utils
func reloadTime() {
let date = Date()
let formatter = DateFormatter()
formatter.dateFormat = dateFormatStr
self.timeLabel.text = formatter.string(from: date)
}
// MARK: - action
func refresh() {
reloadTime()
}
override func handleEnterPipAction() {
super.handleEnterPipAction()
if pipView.isPictureInPictureActive() {
pipView.stopPictureInPicture()
} else {
pipView.startPictureInPicture(withRefreshInterval: 0.1/60.0)
}
}
// MARK: - other
}运行后调试效果如下:
可以看到上面的方法是可行的,而且画中画的大小是可自己定义的,同时不需要内置空白的视频文件。定义的视图什么样画中画的显示就是什么样。
《每日英语听力》画中画的实现
这里来验证获取画中画的window,获取到window后直接在window上添加view的显示,从而在画中画中显示自定义view的方式。
在画中画即将展示的代理方法pictureInPictureControllerWillStartPictureInPicture(_ pictureInPictureController: AVPictureInPictureController)中,获取到最上层window,然后添加自定义文字播放view。文字播放view设置每隔2秒播放下一句。
最终整体代码如下:
class MWPipWindowVC: UIViewController {
func setupTextPlayerView(on targetView: UIView) {
targetView.addSubview(textPlayView)
textPlayView.text = text1
textPlayView.snp.makeConstraints { make in
make.centerY.equalTo(targetView.snp.centerY)
make.leading.trailing.equalToSuperview()
make.height.equalTo(250.0)
}
}
fileprivate func setupTimer() {
timer = Timer(timeInterval: 2.0, repeats: true, block: { [weak self] _ in
self?.handleTimerAction()
})
RunLoop.current.add(timer!, forMode: RunLoop.Mode.common)
timer?.fire()
}
// MARK: - utils
// MARK: - action
func handleTimerAction() {
let dataList = [text1, text2, text3, text4, text5]
count += 1
let index = count % 5
let str = dataList[index]
textPlayView.text = str
}
}
extension MWPipWindowVC: AVPictureInPictureControllerDelegate {
func pictureInPictureControllerWillStartPictureInPicture(_ pictureInPictureController: AVPictureInPictureController) {
activeCustomPlayerVCs.insert(self)
enterPipBtn?.isHidden = true
if let window = UIApplication.shared.windows.first {
setupTextPlayerView(on: window)
}
}
xxx
}运行调试,最终效果如下:、
可以看到上面的方法是可行的,但是需要注意的是,这里进入画中画时可以看到播放视频的界面闪了一下,而且画中画的尺寸是和视频尺寸一致的。所以随用这种方法时,需要提前准备好对应尺寸的空白视频,然后使用画中画播放空白视频,再把自定义的view添加到画中画的window上。
对比"view转为视频然后播放"和"播放空白视频然后将view展示在视频上方的window中"这两种实现,首先两者都可以实现自定义画中画展示的效果。但是笔者测试后发现:"view转视频再播放"占用的CPU要比后者高很多,因为需要不断的读取和刷新。而"播放空白视频然后将view展示在视频上方的window中"这种方法虽然占用的CPU低,但是因为依赖空白视频文件,所以安装包体积会被变大,而且如果要有多种样式的画中画效果,就需要多个空白视频文件。
所以两者要如何选择使用哪种方式呢?通常来说,如果没有多个画中画样式的需求,建议选择"播放空白视频然后将view展示在视频上方的window中";而如果对安装包大小敏感,且需要用户自定义画中画或者有不同样式的画中画需求,则可以考虑使用"view转为视频然后播放"的方法。
总结
参考
Adopting Picture in Picture in a Standard Player
Picture in Picture Across All Platforms
UIPiPView
CustomPictureInPicture