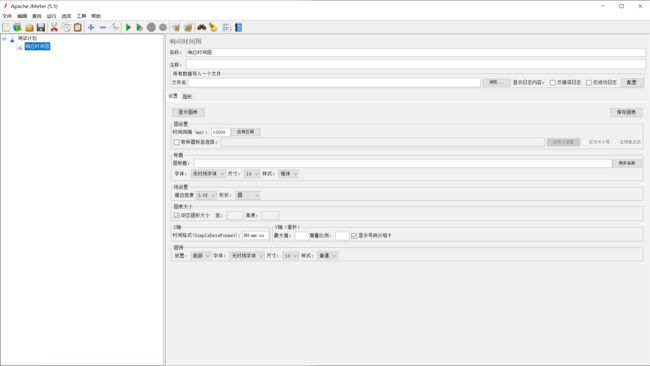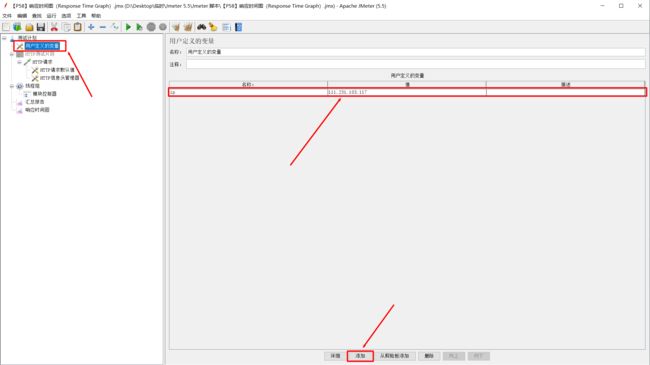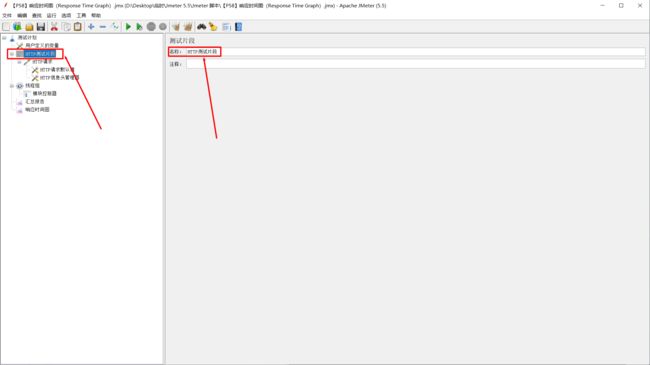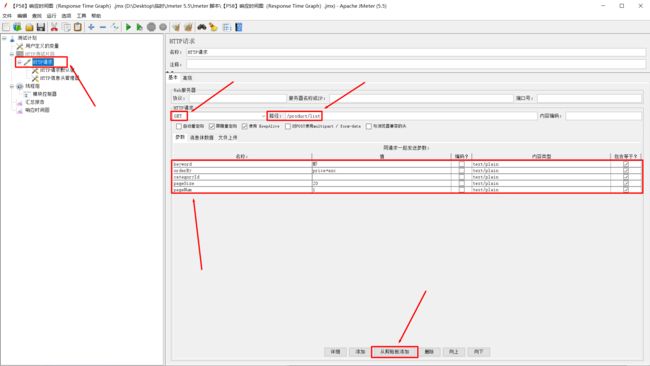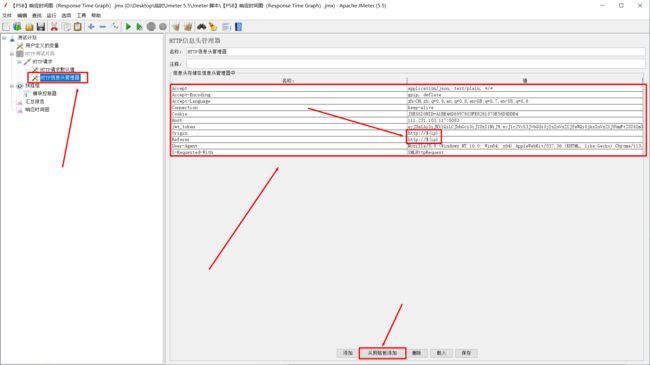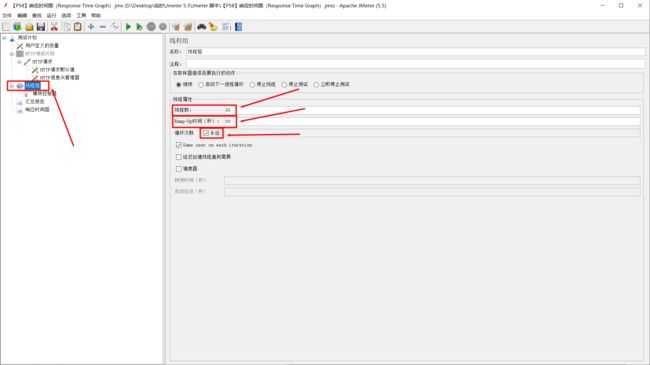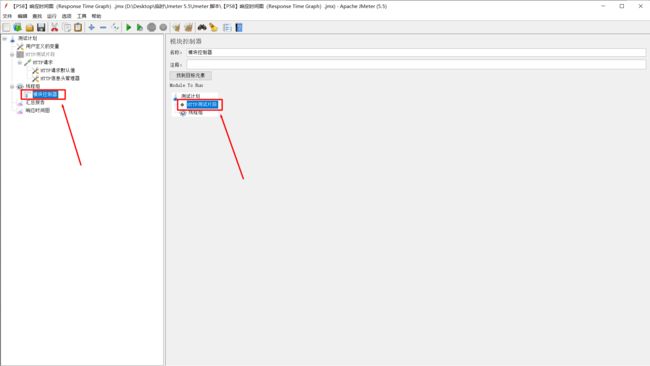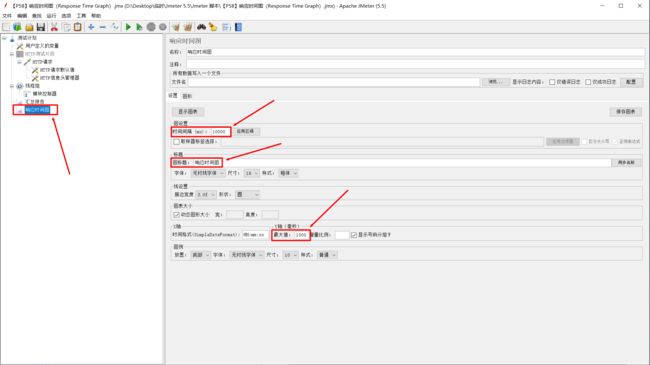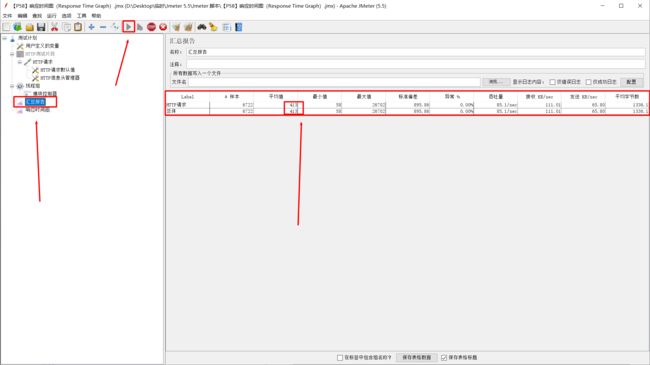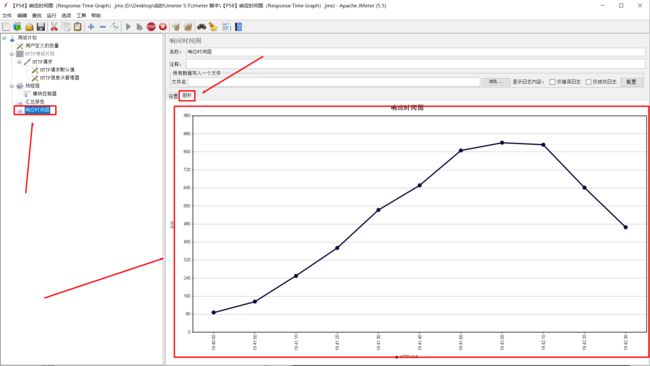【P56】JMeter 响应时间图(Response Time Graph)
文章目录
-
- 一、响应时间图(Response Time Graph)参数说明
- 二、准备工作
- 三、测试计划设计
一、响应时间图(Response Time Graph)参数说明
可以以图形的方式查看和分析各事务和取样器的响应时间
使用场景:用于评估测试结果
使用频率:高
右键 >>> 添加 >>> 监听器 >>> 响应时间图(Response Time Graph)
所有数据写入一个文件(Write results to file / Read from file)
(1)、文件名(Filename):可以通过浏览,选择一个文件,这样jmeter在执行的过程中,会将所有的信息输出到文件,也支持打开一个结果文件进行浏览
(2)、显示日志内容(Log/Display Only):
-
仅日志错误:表示只输入报错的日志信息
-
仅成功日志(Successes):表示只输出正常响应的日志信息
-
不勾选:表示输出所有的信息
(3)、配置(Configuer):配置需要输出的内容(建议默认。后续如果加载进此保存的文件可能会不知道啥格式)
设置(Settings)
(1)、显示图表(Display Graph)
(2)、保存图表(Save Graph):可以很方便的保存图表
设置(Settings)_图设置(Graph settings)
-
时间间隔(ms)(Interval (ms)):时间间隔,默认单位毫秒。样本根据此值进行分组。在显示图表之前,单击 Apply interval(应用区间)按钮以刷新内部数据;多长时间刷新一次
-
取样器标签选择(Sampler label selection):取样器标签选择,勾选之后,可以选择区分大小写,正则表达式。在显示图表之前,单击 Apply filter(应用过滤器)按钮以刷新内部数据
-
应用区间(Apply interval)
-
区分大小写(Case sensitive)
-
正则表达式(Regular exp.)
设置(Settings)_标题(Title):在图表的头部定义图表的标题
-
图标题(Graph title ):图形标题
-
同步名称(Synchronize with name)
-
字体(Font):字体。默认Sans Serif(无衬线字体),可选Serif(衬线体)
-
尺寸(Size):大小
-
样式(Style):样式。默认Bold(粗体),可选Normal(普通),ltalic(斜体)
设置(Settings)_线设置(Line settings):定义线条的宽度
-
描边宽度(Stroke width)
-
形状(Shape point)
设置(Settings)_图表大小(Graph size)
-
动态图大小(Dynamic graph size) :动态图表大小,默认勾选,根据当前JMeter窗口大小的宽度和高度计算图形大小。取消勾选之后,可以自定义大小。单位是像素
-
宽(Width):取消勾选动态图大小(Dynamic graph size),自定义宽度,单位像素
-
高度(Height):取消勾选动态图大小(Dynamic graph size),自定义高度,单位像素
设置(Settings)_X轴(X Ais):自定义X轴标签的日期格式
- 时间格式(SimpleDateFormat)(Time format(SimpleDateFormat)):时间格式。默认格式HH:mm:ss
设置(Settings)_Y轴(毫秒)(Y Axis(milli-seconds)):为Y轴定义自定义最大值(以毫秒为单位)
-
最大值(Scale maximum value):注:如图图形出不来,设置下这个最大值,比如 100 ms
-
增量比例(Increment scale)
-
显示号码分组?(Show number grouping?)
设置(Settings)_图例(Legend):定义图表图例的放置和字体设置
-
放置(Placement):放置,默认Bottom(底部),可以选Right(右),Left(左),Top(上)
-
字体(Font):字体。默认Sans Serif(无衬线字体),可选Serif(衬线体)
-
尺寸(Size):大小
-
样式(Style):样式。默认Normal(普通),可选Bold(粗体),ltalic(斜体)
二、准备工作
慕慕生鲜: http://111.231.103.117/#/login
-
进入网页后,登录,页面提供了账户和密码
-
搜索框输入“虾”
-
右键检查或按F12,打开调试工具,点击搜索
![]()
三、测试计划设计
(1)、测试计划右键 <<< 添加 <<< 配置元件 <<< 用户定义的变量
- 添加一个参数:ip,值为 111.231.103.117
(2)、测试计划右键 <<< 添加 <<< 测试片段 <<< 测试片段
- 名称:HTTP测试片段
(3)、在网页中,调试中点击网络,找到请求,点击负载,复制参数值
![]()
(4)、HTTP测试片段右键 <<< 添加 <<< 取样器 <<< HTTP请求
-
协议:GET
-
路径:/product/list
-
点击从剪切板添加,会自动添加;也可手动添加
(5)、HTTP请求右键 <<< 添加 <<< 配置元件 <<< HTTP请求默认值
-
协议:http
-
服务器名称或IP:${ip}
使用参数 ${ip} 获取
-
端口:8083
-
内容编码:utf-8
(6)、在网页中,调试中点击网络,找到请求,点击标头找到请求标头,复制所有请求标头
![]()
(7)、HTTP请求右键 <<< 添加 <<< 配置元件 <<< HTTP信息头管理器
- 点击从剪切板添加,会将复制的值自动添加进去
如图,可以将地址使用变量 ${ip} 进行获取
(8)、测试计划右键 <<< 添加 <<< 线程(用户)<<< 线程组
-
线程数:80
-
Ramp-Up时间(秒):80
-
勾选 永远
-
其它参数默认即可
(9)、线程组右键 <<< 添加 <<< 逻辑控制器 <<< 模块控制器
- 点击选择 “HTTP测试片段”
(10)、测试计划右键 <<< 添加 <<< 监听器 <<< 汇总报告
(11)、测试计划右键 <<< 添加 <<< 监听器 <<< 响应时间图
-
时间间隔(ms):10000
-
图标题:响应时间图
-
最大值:1000
-
其它参数默认即可
(12)、点击启动,点击汇总报告,查看汇总报告
如图,请求的平均值
(13)、点击响应时间图,查看图形
- 点击 图形,进行查看
响应时间图:不是动态的,需要来回切换图形进行刷新查看