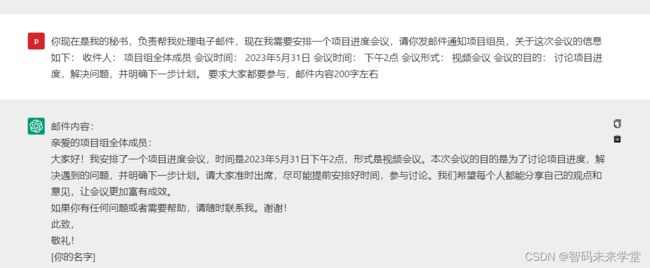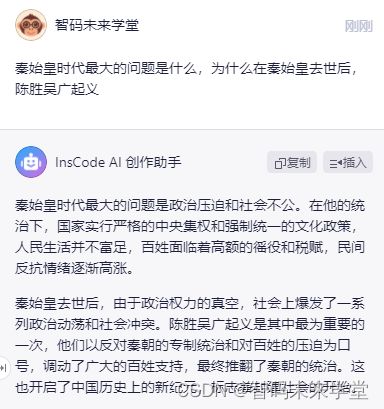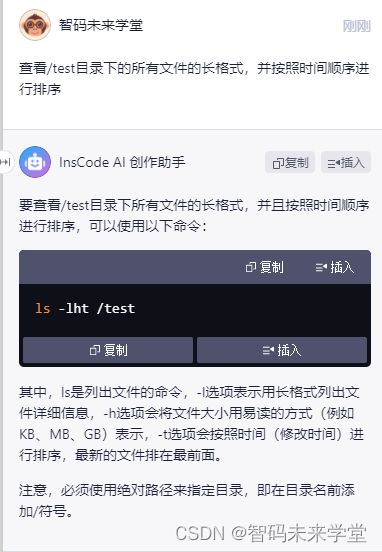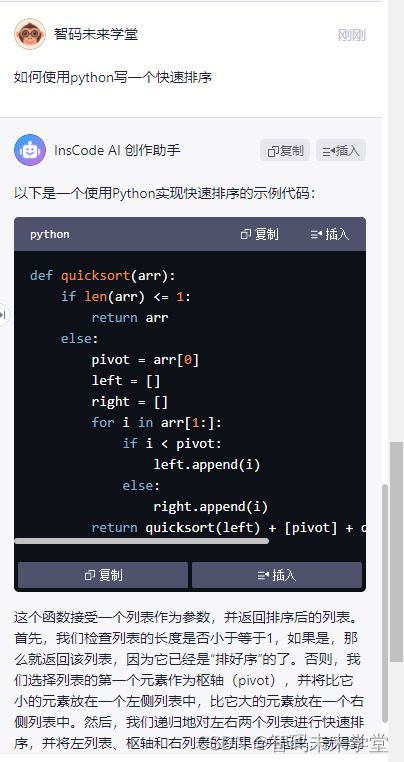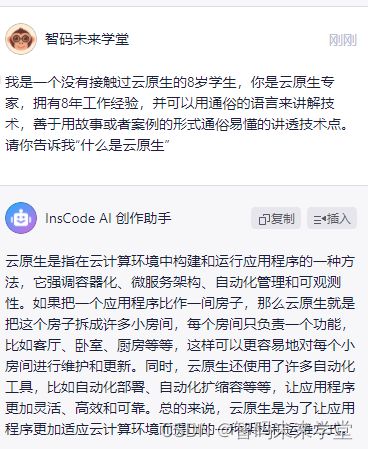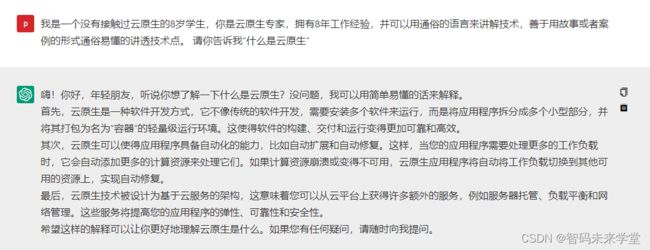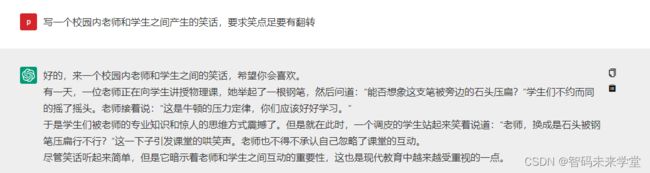InsCode AI 创作助手:解锁高效写作新姿势,让你的创作助手总在身边!
# 前言
CSDN AI写作助手上线了!InsCode AI 创作助手不仅能够帮助用户高效创作文章,而且能够作为对话式AI回答你想知道的问题。成倍提高生产力!欢迎大家使用新功能后分享自己的使用心得与建议!
目录
一、你平时会使用这类AI工具吗?你对这类型的工具有什么看法?
二、你可以花几分钟体验一下InsCode AI 创作助手,并说说你的使用体验以及优化建议。
三、你认为在使用此类AI工具时,应该注意哪些细节和技巧才能有效提高生产力?
四、未来 AI 写作助手的发展趋势和可能带来的影响是什么?
一、你平时会使用这类AI工具吗?你对这类型的工具有什么看法?
最近都在使用chatgpt进行创作,不得不说,效率很高。
一般我们会让gpt来进行一些简单的编程或者修复代码,比如:
另外在写文章的时候,我遇到一些标题不吸引人的情况,可以直接使用AI进行调整:
看到了吗,标题有了,是不是很简单,不用我自己想标题了。 不过这会不会导致我的思维能力下降啊。
写邮件也是可以的,尤其是英文邮件:
是不是,大大提高了你的工作效率。
二、你可以花几分钟体验一下InsCode AI 创作助手,并说说你的使用体验以及优化建议。
csdn上线的InsCode AI,我们也来测试下,发现在很多地方时很好用的,比如:
回答的完全没问题啊,当然了,我们得用来学技术,学历史有点跑题了。
简单的命令完全没有问题:
测试下代码吧:
看上去也不错, 生成代码也是可以的。
总结:
总体来说还是很不错的,在使用的过程中直接代替了搜索引擎,而且比搜索引擎的数据更精准。唯一的不足(也算不上不足) 也许就是对一些命令的参数,显示的时候太过于详细,仿佛在查官方文档。
如果能只显示特定的常用参数会更好一些。
三、你认为在使用此类AI工具时,应该注意哪些细节和技巧才能有效提高生产力?
AI 只是工具,有时候我们让AI来教我们如何使用它,可能更方便一些:
这里提到了InsCode AI 高级用法,比如调整代码风格
如果我们不想使用图片,可以直接点击复制文本:
以下是InsCode AI生成的:
InsCode AI的调整代码风格功能可以帮助开发者调整代码的格式和风格,使其更符合团队内部的规范和代码风格要求。以下是一个示例:
假设我们有以下代码:
```python
def add(a,b):
return a+b
```
但我们的团队规范是使用4个空格作为缩进,并在函数名和参数之间使用一个空格。我们可以使用InsCode AI的调整代码风格功能,在保留功能不变的前提下,使代码符合规范。
步骤如下:
1. 将代码复制到InsCode AI的编辑器中。
2. 打开InsCode AI的设置,选择“Indentation”选项卡。将“Indent Style”设置为“Spaces”,将“Indent Width”设置为“4”。
3. 打开InsCode AI的设置,选择“Spacing”选项卡。将“Function Def”下的“After”设置为“1”。
4. 点击InsCode AI界面上的“Apply”按钮,代码格式和风格会自动调整为如下:
```python
def add(a, b):
return a + b
```
可以看到,代码风格和缩进符合我们团队的规范。通过这个示例,我们可以看到InsCode AI的调整代码风格功能可以帮助我们轻松地调整代码的格式和风格,提高代码质量和可读性。
这里也稍微总结下我使用AI提问的一点小技巧:
1. 想要让AI能够输出高质量答案,你需要给出更多的指令,可以参考:
任务指令 = 定义角色 + 任务目标 + 任务细节 + 材料溯源 + 温馨提醒
比如: 我是一个没有接触过云原生的8岁学生,你是云原生专家,拥有8年工作经验,并可以用通俗的语言来讲解技术,善于用故事或者案例的形式通俗易懂的讲透技术点。 请你告诉我“什么是云原生”
我们先来看 CSDN的InsCode AI 版本:
接下来我们看看GPT的回答:
四、未来 AI 写作助手的发展趋势和可能带来的影响是什么?
未来AI写作助手成熟的情况下,可能会颠覆很多行业,比如网文行业,小红书的视频脚本, 歌词的编写,甚至营销号的一些文案,都有可能被颠覆。
至少目前来看,AI的文笔已经超过了很多人,唯一无法攻破的可能是搞笑文,悬疑文,历史小说方向,这些小说功夫不在文字。单靠文字堆砌没用。
你让他写笑话,他总在讲寓言小故事,当然这个提问也比较简单,需要增加更多的提示才可以。
用在技术文写作方面,之前最大的痛点就是,每次写文章需要先实现一遍,写文章的时候可能又要重新实现一遍。
有了AI助手,我们就很容易复现,节省了大量的时间。
以下是CSDN的InsCode AI生成,耗时不到2分钟,一篇文章写完了:
这篇文章将介绍如何使用xfsdump和xfsrestore进行备份和恢复文件系统。
1. 增加磁盘,格式化并挂载
在本文中,我们将增加一块新硬盘,并使用xfs文件系统格式化并挂载它。
首先,我们需要使用fdisk命令创建一个新分区,并将其格式化为xfs文件系统。假设我们的新磁盘为/dev/sdb,我们可以使用以下命令创建一个名为/dev/sdb1的新分区:
```
sudo fdisk /dev/sdb
# 然后输入以下命令
n
p
1
w
```
然后我们需要使用mkfs.xfs命令格式化分区:
```
sudo mkfs.xfs /dev/sdb1
```
接下来,我们需要将新分区挂载到一个目录。假设我们已经创建了一个名为/backup的目录,我们可以使用以下命令将新分区挂载到该目录:
```
sudo mount /dev/sdb1 /backup
```
2. 在新磁盘上创建文件并使用xfsdump进行备份
现在我们已经准备好备份文件系统了。假设我们要备份的文件系统为/var/www/html。我们可以使用以下命令创建一个名为/var/www/html.bak的备份文件:
```
sudo xfsdump -J - /var/www/html | sudo tee /backup/html.bak > /dev/null
```
上述命令中,-J选项用于启用xfsdump的内部检查点机制,以提高备份效率。接下来的-选项表示使用标准输出,即将备份写入控制台。最后,我们使用管道将控制台输出重定向到/backup/html.bak文件中。
3. 删除文件并开始恢复
现在我们可以删除原始文件系统中的文件/var/www/html,并尝试恢复刚才备份的文件。我们可以使用以下命令删除文件:
```
sudo rm -rf /var/www/html
```
接下来,我们使用xfsrestore命令恢复备份文件。请注意,我们需要在恢复之前切换到备份文件所在的目录:
```
cd /backup
sudo xfsrestore -J -f html.bak /
```
上述命令中,-J选项用于启用xfsrestore的内部检查点机制。-f选项表示备份文件的路径,/表示我们要恢复备份文件的位置。
4. 演示使用xfsrestore恢复其中一个文件,然后再演示恢复所有文件
现在我们已经成功地恢复了文件系统,我们可以演示如何恢复单个文件。假设我们要恢复的文件为/var/www/html/index.html。我们可以使用以下命令恢复该文件:
```
sudo xfsrestore -J -f html.bak /var/www/html/index.html
```
现在我们可以再次删除所有文件,并尝试恢复所有文件。我们可以使用以下命令删除所有文件:
```
sudo rm -rf /var/www/html
```
然后,我们可以再次运行xfsrestore命令,但这次我们不需要指定要恢复的文件:
```
sudo xfsrestore -J -f html.bak /
```
这将恢复所有备份文件并覆盖原始文件系统。