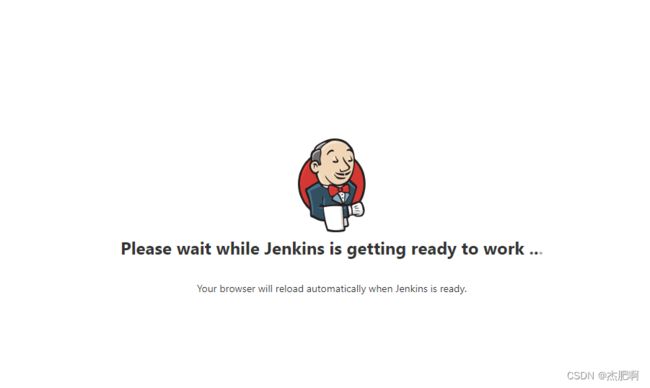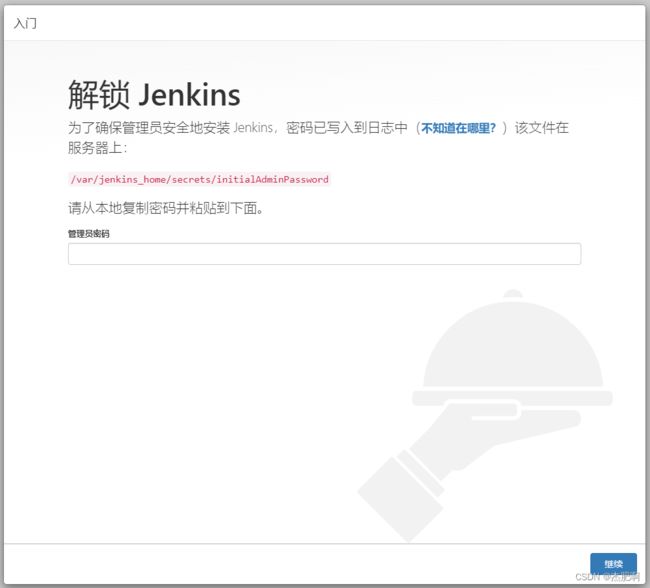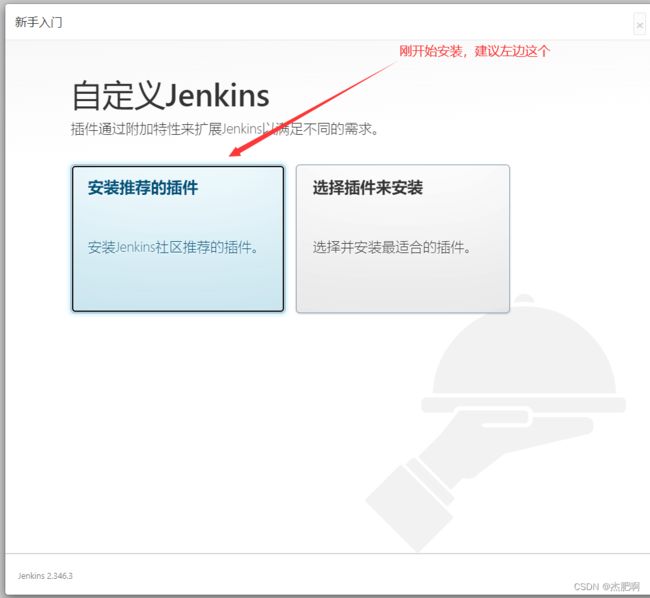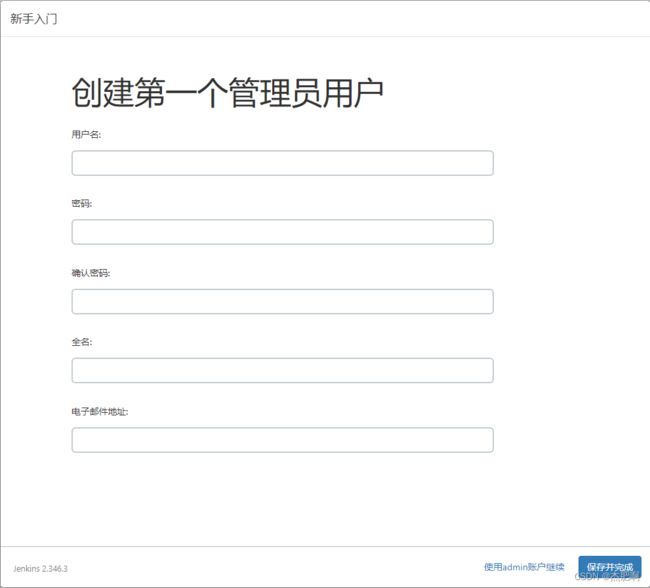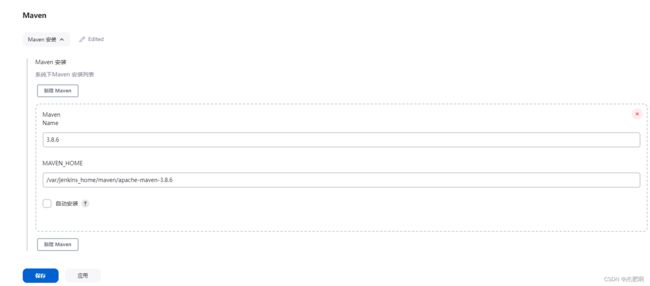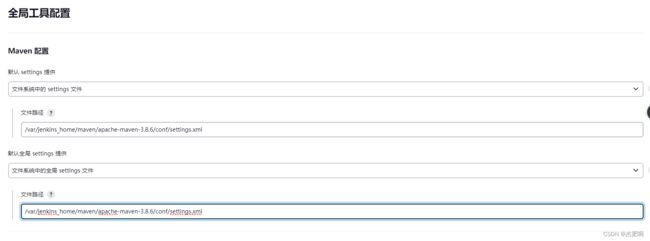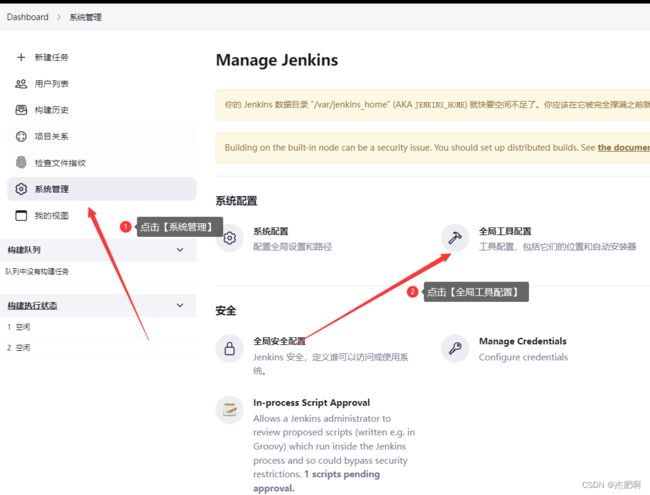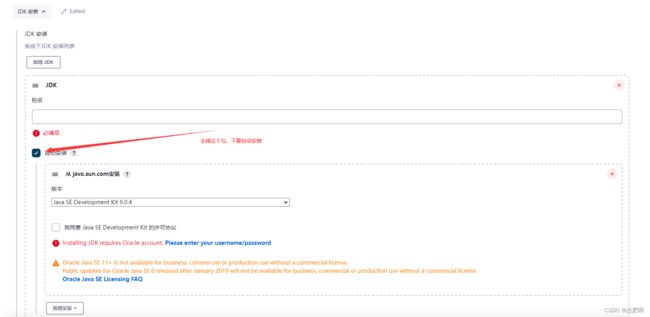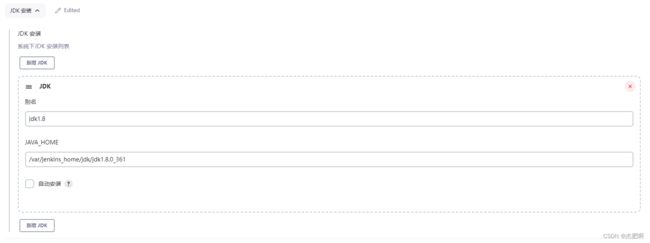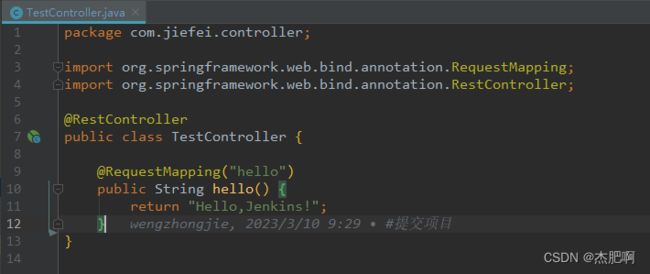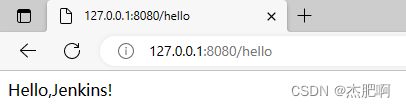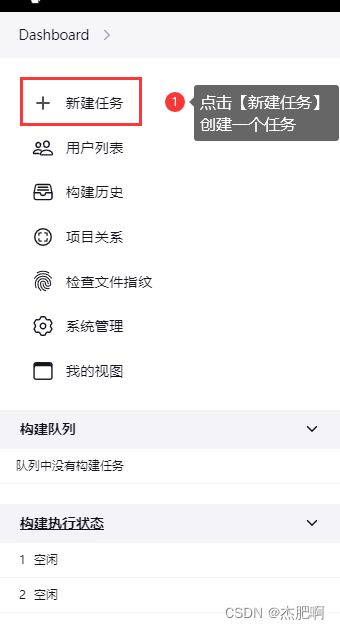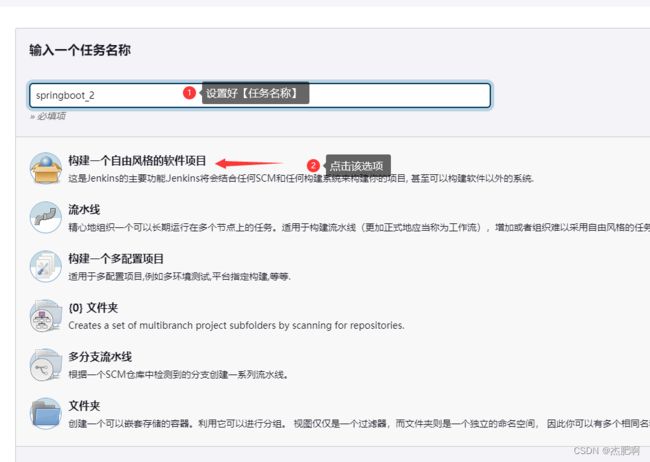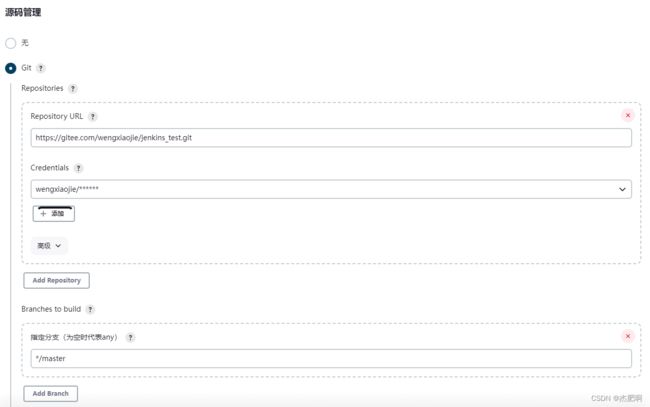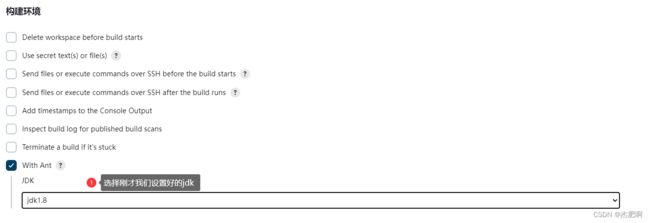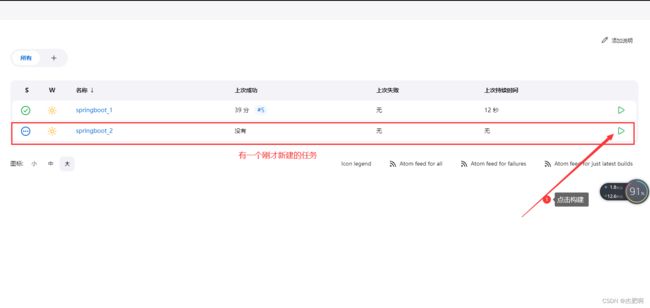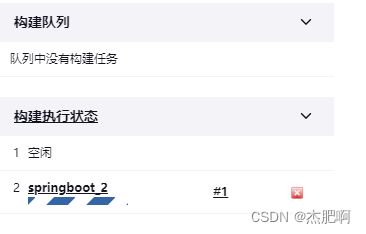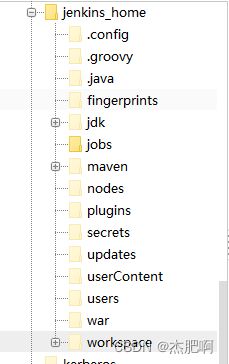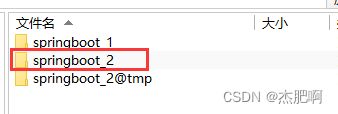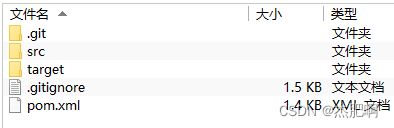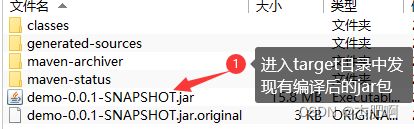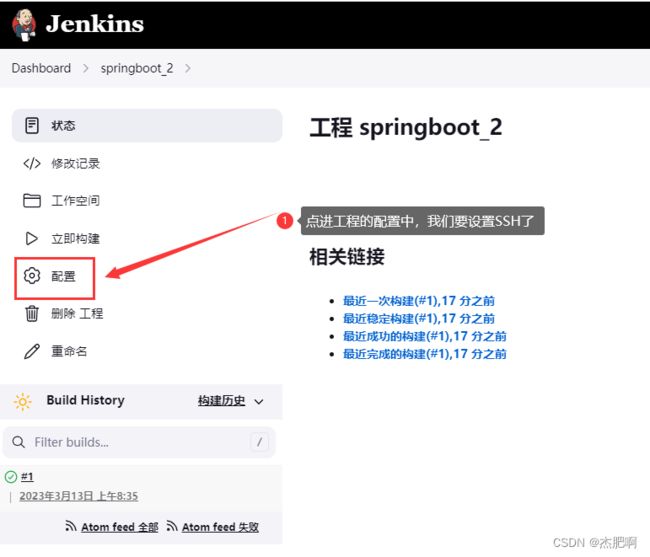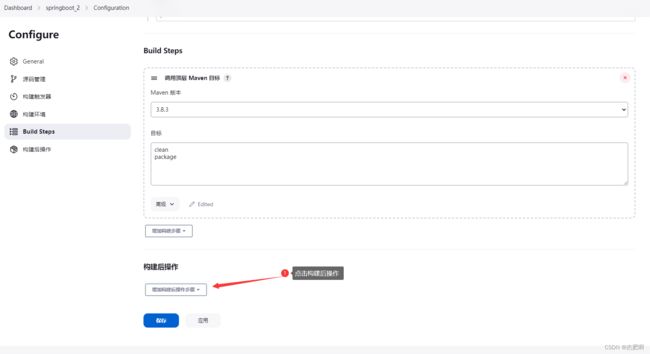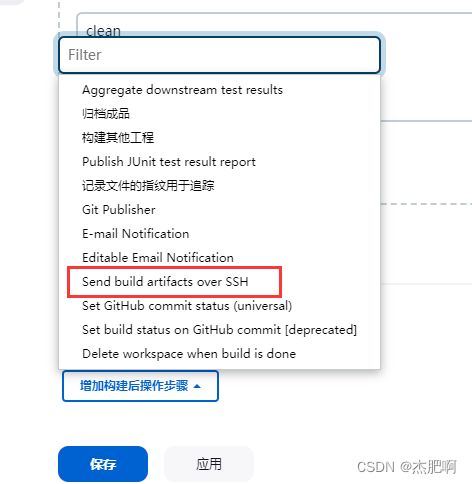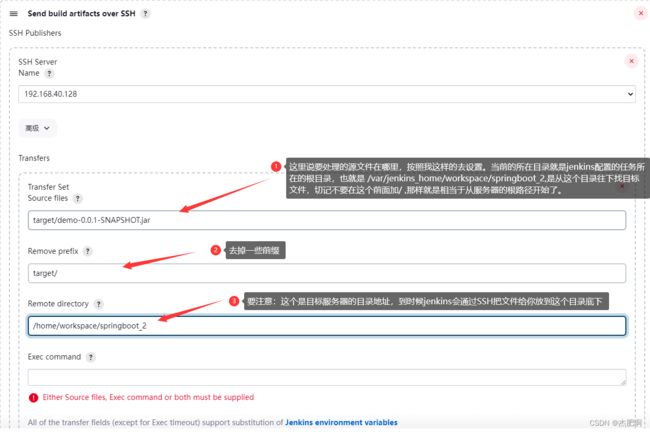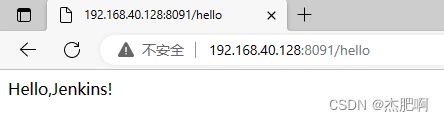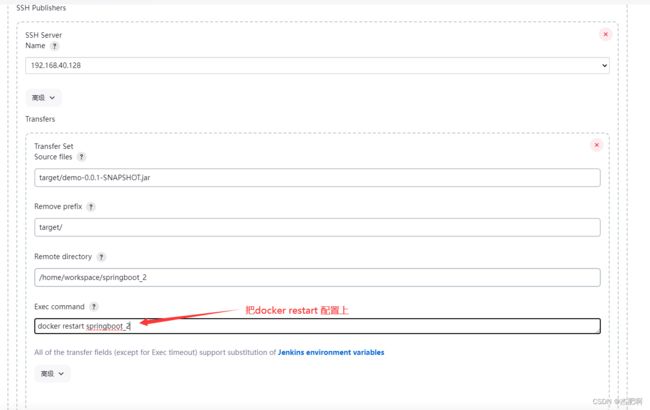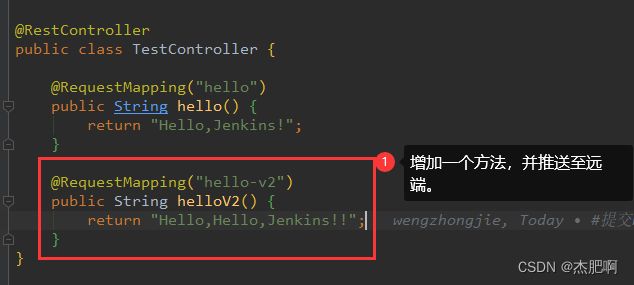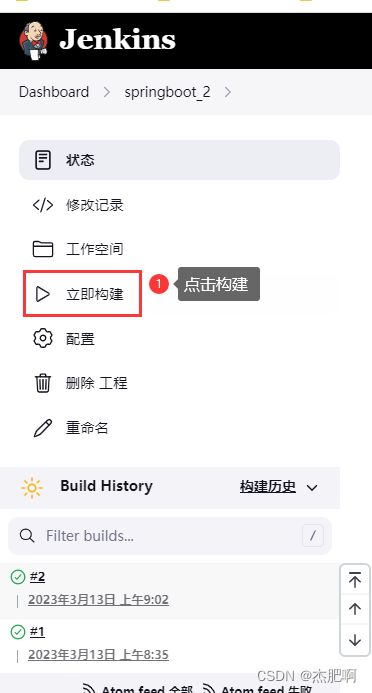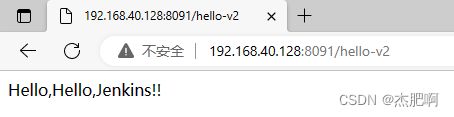【Docker】Docker安装Jenkins一键自动化部署SpringBoot项目使用详解
前言
本次讲解的Docker如何安装Jenkins,如果还没有安装Docker的,可以去看一下我安装Docker的文章。
安装Jenkins
Jenkins中文官网
启动命令
docker run -u root -d \
-p 8080:8080 -p 50000:50000 \
-v /var/jenkins_home:/var/jenkins_home \
-v /var/run/docker.sock:/var/run/docker.sock \
-v /etc/localtime:/etc/localtime \
--name jenkins \
--privileged=true \
--restart=always \
jenkins/jenkins:lts
自己要先看一下 8080端口有没有被占用了,占用了要么就关闭端口,要么就启动的时候换端口号。
访问
先查看容器是否启动起来。
docker ps
启动成功之后,一般访问地址为 {所在服务器ip}:8080,能看到一个老管家说明就成功啦。
我们从图里的文字可以得到,我们要想知道这个密码就得去指定的目录底下去找,由于刚才我们docker启动挂载的时候挂载了 /var/jenkins_home:/var/jenkins_home,所以我们在当前服务器上也可以直接找对应目录。
cat /var/jenkins_home/secrets/initialAdminPassword
如果你没有挂载,那你就要进入容器里面去查看了。
#进入你的容器里
docker exec -it 你的容器名 bash
#执行框里的路径
cat /var/jenkins_home/secrets/initialAdminPassword
安装插件
跳出当前下面这个面板的时候,直接选左侧的按钮,新手不用去管那些,我们只要会部署就行了。
此外我们还需要安装以下三个插件
- Maven Integration (编译源代码要用的)
- Publish Over SSH
- 如果使用Gitee 码云,安装插件Gitee(Git自带不用安装)
创建管理员账户
这个就自行创建一个,此处省略,创建好了之后点击保存。然后下一步就会重启jenkins。
配置中文
有些看不懂英文的同志们可以看到这里,其实就是装两个插件完事。
- Locale
- Localization:Chinese(Simplified)
配置Maven
在进入系统界面后,找到【系统管理】-》【全局配置】,往下拉会找到一个专门是Maven的面板。
这里如果你点自动安装也可以,但是这就你自己电脑配置maven一样,不设置setting.xml就是使用官方的仓库,巨慢无比。要注意的是,你时刻要注意当前jenkins我们是用容器启动的,唯一与外界挂载的是/var/jenkins_home,别自己随便在当前宿主机上的某个路径下扔个maven。
配置JDK
有时候你的Jenkins安装版本太高,默认的JDK11或者更高,但是你的项目是JDK8写的,我们想用自己的JDK来编译项目是否可以,答案是可以的,配置JDK跟配置Maven差不多,都在一个地方。
测试部署
我们在配置之前,先准备一个最简单的SpringBoot项目,啥也不用装,只要能启动起来,调用接口能测通就行。
新建任务
-
源码管理
首先我们肯定要先找到项目的源代码,都没有源代码,
Jenkins上哪给你编译项目。所以我们要配置一下git,估计SVN的应该要加插件可能,这里暂时先用默认的git来讲解。楼主是用的gitee,你们用github也可以,反正就是把.git链接复制过来,然后账号密码填上能让Jenkins拉下来代码就可以了。 -
构建环境
这时候我们点击底部【应用】-【保存】。先不着急看最终的效果,一步一步来,我们既然已经配置了源码的来源和构建的环境,按理说这时候点击构建的话,Jenkins应该会帮我们编译出jar包。我们回到首页,点击构建。
如果你刚才按照我的步骤一路下来,那么你们在Jenkins的HOME目录中会看到这样的一个工作目录。
发现有我们编译好的jar包。至此其实我们已经成功了90%,其实Jenkins的部署到这一步已经完成了大部分的功能,相信大家如果操作下来的话,也能慢慢体会Jenkins的一些好处,就是代替我们去做以前可能一直用手动的形式做的一些部署工作。
运行项目
如果你操作了上面的步骤之后,你这时候会得到一个jar包,但是你不要高兴太早,我们要时刻注意,这时候的jar包其实是在内部,虽然挂载到了外部的宿主机目录上,但是Jenkins本质还是在容器里运行。所以我们接下来有两种思考的方向。
-
容器里运行
这个容器里运行的大致意思是说我们继续在任务的配置中完善配置,在maven编译打包好项目之后,我们使用shell命令,因为
Jenkins中有Java环境,所以直接使用java -jar启动项目。但是这里有一个不好的地方,那就是如果你这么做了,试想一下,那你启动Jenkins容器的时候要不要把这个项目的端口号暴露出去,如果不暴露,又该怎么访问,难道后续每增加一个项目,Jenkins都要重启 多暴露一个端口么?所以在容器里运行这个方案放弃,而且退一万步说,当初使用容器的初衷就是一个容器干一件事情,所以这个方案否决。 -
容器外运行
那既然容器里运行不行了,那容器外运行咋搞。这时候我们就要想到
SSH了,利用SSH将这个jar包送到指定的服务器(包括你启动Jenkins容器所在的服务器上),这样不就得了,jenkins只负责最后送出去之后,然后你在服务器上想对这个jar包做什么操作就做什么操作。嗯,这个方案灰常的不错。
配置SSH
刚才我们已经选择了方案2:容器外运行。所以接下来我们配置好SSH就可以了,我这呢是直接使用服务器的账号密码配置,如果想用公钥私钥配置SSH也是支持的,你们百度一下就可以了,我就不那么麻烦了,反正原理都差不多,目的就是配置好宿主机的SSH。SSH插件还没安装的,赶紧去插件管理上装,别又找不到配置项。
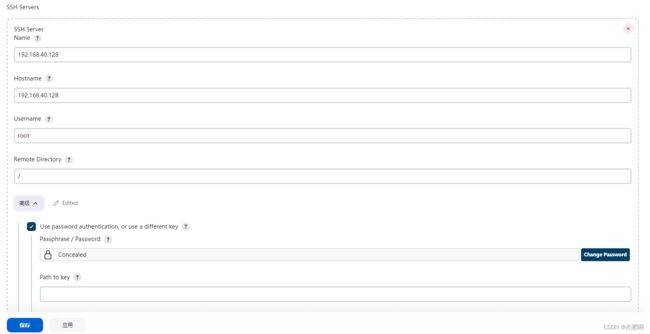
回到任务
我们再次点击保存后,点击构建测试,到底这个jar包有没有被送到目标服务器上。
#切换到路径
cd /home/workspace/springboot_2
#查看
ls
这个jar包果真被我们送到指定地方了,这样就简单了,我们只要想办法把这个jar包运行起来不就得了。但是直接运行好像又不太行,毕竟如果再次运行还要考虑把上一次运行的PID找到然后杀死。这时候其实很多人就想到了以前在百度上找的那种restart.sh脚本,通过启动脚本的方式可以自动启动对应的jar包,做到平滑启动。当然了这个方式挺好的,但是我想到一个更好的方式,连脚本都不用写。既然我们都会用docker了,那还不如直接pull一个带jdk8环境的镜像,然后先第一次启动一下,把挂载目录设置好,然后启动起来,然后Jenkins推送jar包的时候只要推送到挂载目录上,这样以后只要加一个docker restart 动作不就完事,啊哈哈哈哈,其实这一招我是从我经理那学来的。
docker run -itd \
--name springboot_2 \
-v /home/workspace/springboot_2:/home/workspace/data \
-p 8091:8080 java:8u111 \
java -jar /home/workspace/data/demo-0.0.1-SNAPSHOT.jar
当容器可以正常启动之后,我们发现可以正常访问,那么我们只要把docker restart 配置到jenkins中,让jenkins帮我们SSH之后,加一个动作,帮我们restart。
至此,完结撒花!!!!!帮助到你的话,请点赞收藏评论哈!!!!!