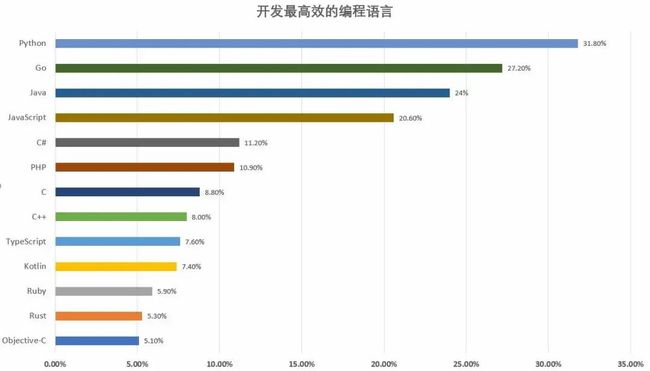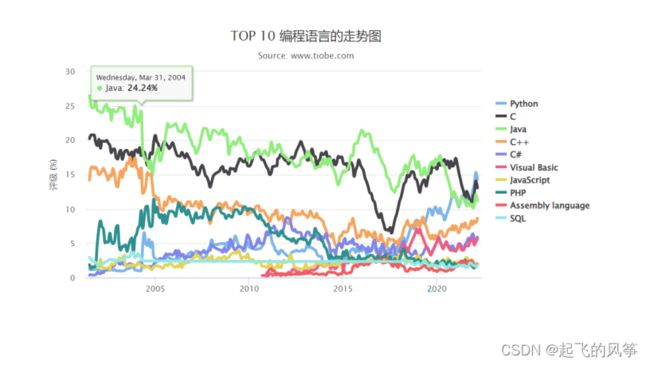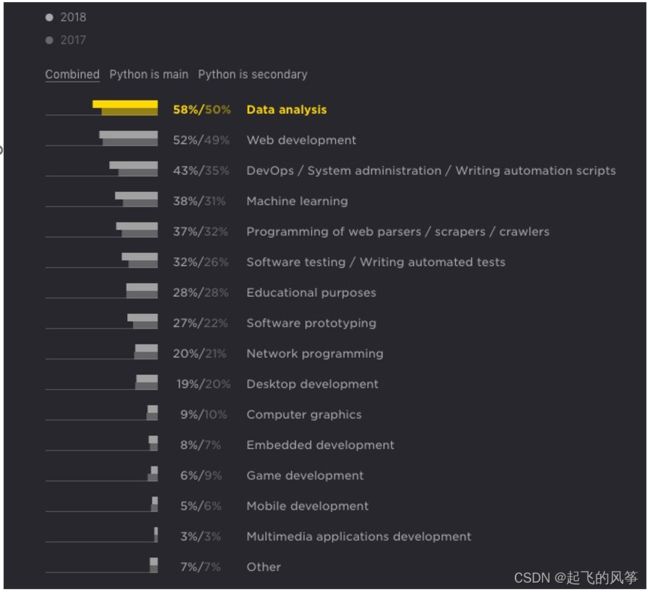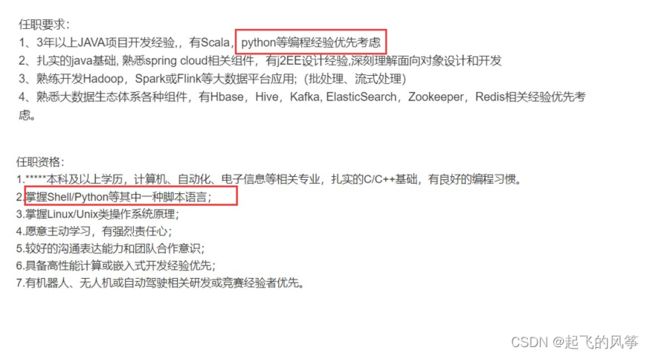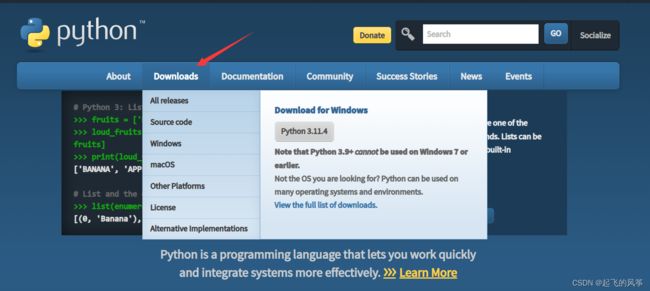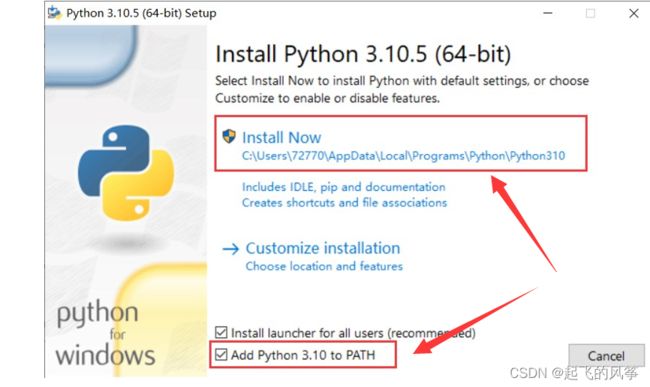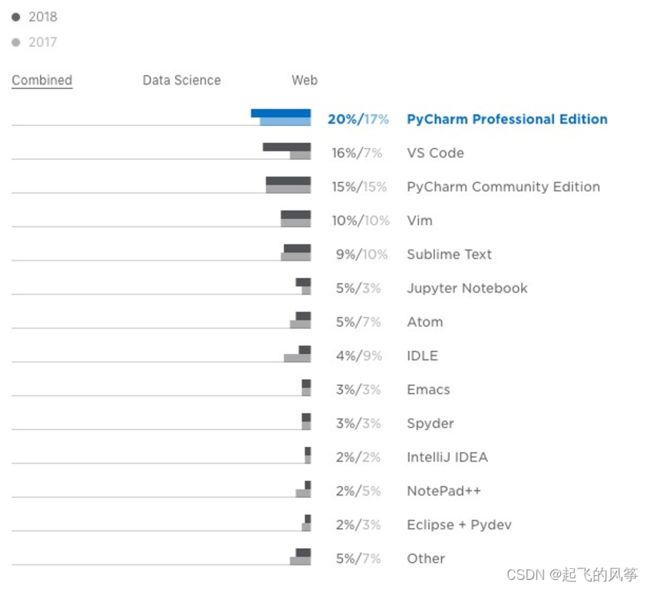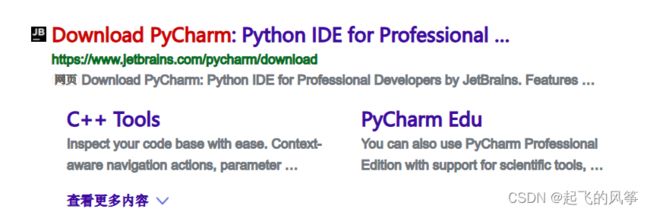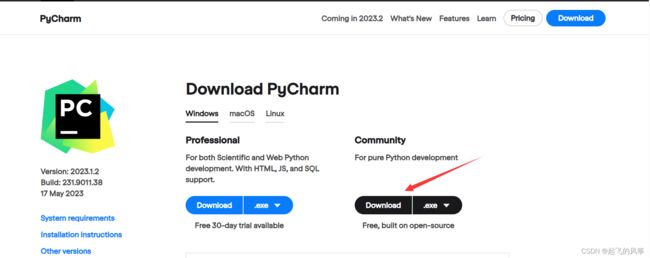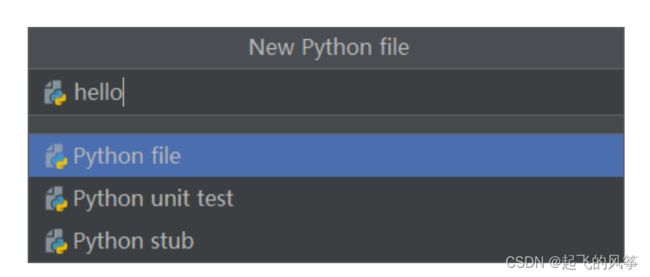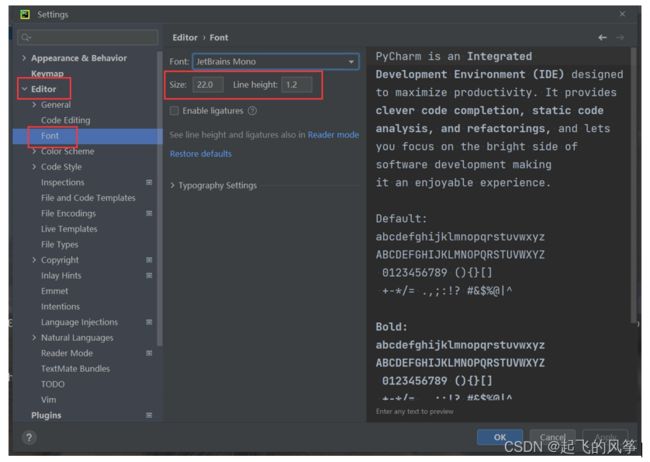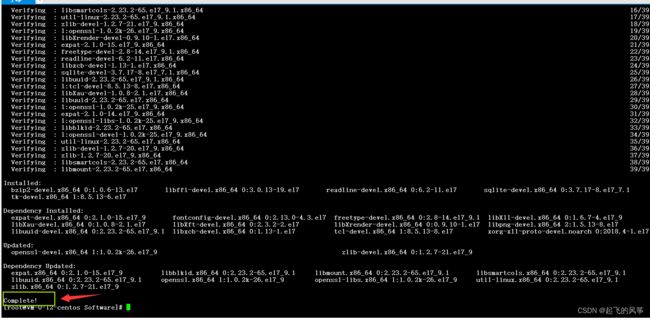【python】—— python的基本介绍并附安装教程
前言:
今天,我将给大家讲解关于python的基本知识,让大家对其有个基本的认识并且附上相应的安装教程以供大家参考。接下来,我们正式进入今天的文章!!!
目录
前言
(一)Python 背景知识
(二)Python 都能干啥?
(三)Python的优缺点
(四)Python 的前景(钱景)咋样?
(五)Python的安装和运行
Windows安装
1、安装 Python
2、安装 PyCharm
Linux安装
总结
前言
编程语言大体可以分成三个大类
- 机器语言
- 汇编语言
- 高级语言
其中机器语言和汇编语言都是更贴近计算机的, 人类理解起来并不容易.
因此目前程序员使用的编程语言主要是高级语言.
- 高级语言的种类有很多很多. 以下列出的都是实际开发中常用的编程语言.
可以看到, Python 在这个走势中是名列前茅的.
- 因此,除了我们一直学习的C++之外,额外的对其他语言的学习(python)进行相关的学习将极大的提高以后我们在竞争岗位时候的优势。
(一)Python 背景知识
首先给大家明确一点:Python是一种高级编程语言,是一门简单易学的语言,具有优雅、明确、简洁的语法和动态类型系统,且具有丰富的类库和第三方模块,被广泛应用于Web开发、数据分析、人工智能等领域。
【由来】
- Python由Guido van Rossum在1989年圣诞节期间创建,最初是为了解决ABC语言的一些问题而设计的;
- Guido将Python命名为Python(大蟒蛇)来表达对Monty Python的喜爱之情。Python是一种开源软件,可以免费使用、修改和分发。
- 第一个正式版本发布于 1991 年.(1991 年是一个神奇的年份. Python, 万维网, Linux, Vim, Qt, 第一台笔记本电脑, 都诞生于 1991 年)
(二)Python 都能干啥?
经历了多年的发展, Python 目前是一个应用场景非常广泛的编程语言.
Python可应用于各种领域:
- 科学计算&数据分析:Python拥有众多的科学计算库和数据分析库,如NumPy、Pandas、Matplotlib等,在数据建模和分析方面表现优异。
- Web 开发(搭建网站):Python 可以通过Django、Flask等框架用于Web应用程序的开发。这些框架提供了丰富的功能和易于使用的工具,简化了Web开发的流程。
- 自动化运维
- 人工智能:Python在机器学习和人工智能领域也广泛应用,如TensorFlow、Keras等库被广泛应用于图像、音频和自然语言处理任务。
- 爬虫程序
- 自动化测试
(三)Python的优缺点
优点
- 简单易学:Python具有简单明了的语法和动态类型系统,易于上手。
- 库丰富:Python拥有大量的类库和第三方模块,可以完成各种任务。
- 可移植性:Python可以运行在不同的操作系统和硬件平台上,具有较强的可移植性。
- 面向对象:Python支持多种编程范式,如面向对象、过程式、函数式等,可以进行复杂的程序设计。
- 开源:Python是一种开源软件,具有庞大的用户群体和活跃的社区。
缺点
- 运行速度较慢:Python是一种解释型语言,运行速度比编译型语言慢。
- 线程限制:由于Python中的全局解释器锁(Global Interpreter Lock,简称GIL),多线程程序的效率受到了一定的限制。
- 不适合开发大型程序:由于Python的动态类型特性,代码的可维护性较差,因此不适合开发大型程序。
(四)Python 的前景(钱景)咋样?
虽然 Python 的应用场景很多, 但是纯粹使用 Python 的岗位是比较少见的.
以知名互联网招聘网站拉钩网为例, 设置工作地点为北京, 工作年限为3年以下:
- 搜索 Python 关键字得到的岗位个数为 88 个.
- 搜索 C 关键字得到的岗位个数为 159 个.
- 搜索 Java 关键字得到的岗位个数为 297 个.
更常见到的情况是, 把 Python 作为一个辅助性质的语言.
- 在工作中, Python 更像是一个工具, 需要用到的时候随手拿起来就用, 能够方便的解决不少问题.
1、这就像一局王者荣耀, 有人打的是 carry, 有人打的是辅助.
2、PS: 网上很多信息把 Python 往往吹的天花乱坠, 但是在我看来, 是有些过火了.
3、Python 和其他的编程语言本质上并没有啥区别. 并不存在某个场景是 "非得 Python 能做, 其他语 言做不了" 这样的情况.
4、编程语言只是工具, 作为一个程序猿, 要做到十八般兵器都能样样精通.
(五)Python的安装和运行
要想能够进行 Python 开发, 就需要搭建好 Python 的环境.
需要安装的环境主要是两个部分:
- 运行环境: Python
- 开发环境: PyCharm
Windows安装
1、安装 Python
- 在搜索引擎中搜索 python 关键字, 带有 "官网" logo 的结果即为 Python 官方网站(注意不要点到带有 "广告字样" 的结果).
- 打开Python官网:Python Releases for Windows | Python.org
PS: 下载安装软件, 最靠谱的方法就是去官网上下载.
(2) 找到下载页面
- 注意: Python 的版本在持续迭代更新中. 大家看到的版本不一定和我这里完全一致, 但是基本不影响学习使用.
1、关于 Python 版本的补充 现在主流使用的 Python 版本是 Python 3 系列. 但是大家以后在公司中, 接触到一些比较老的项目, 可能还在使用 Python 2 .
2、3 系列 和 2 系列之间的语法还是存在不小差别的.我学习的内容主要是依据 Python 3 系列展开.
- 下载完成后, 会得到一个 exe 的安装程序.
(3) 双击安装包
双击安装包, 安装 Python.
【注意】
- 最好勾选下 "Add Python 3.10 to PATH" 这个选项.
- 要记得 Python 的安装目录(后面可能会用到).
- 点击 Install Now 之后, 稍等片刻, 就安装完毕了
- 这个安装过程非常简单, 一般只要不报错, 就算安装成功.
(4) 运行 hello world
打开 Python 的安装目录看看
- 其中最关键的就是这个 python.exe . 后续运行 Python 程序, 全靠这个 python.exe
如果直接双击这个 python.exe , 就会打开 Python 的交互式解释器(控制台程序). 在这个交互式解释器 中, 就可以输入 Python 代码了.
例如:直接输入 print('hello world') 这句代码, 按下 enter 键, 则打印出了 hello world 这样的结果.
- 注意: 代码中的 ( ) 和 ' ' 都是英文, 不要写中文标点符号!
2、安装 PyCharm
虽然通过交互式解释器可以执行 Python 代码了, 但是代码写起来并不方便. 就需要更专业的开发工具来 编写 Python 代码.
- 目前业界常用的 Python 开发工具, 主要有下列选项:
- 其中最主流的开发工具就是 PyCharm 和 VS Code 了. 咱们以 PyCharm 为例进行演示.
(1) 找到官方网站
- 注意: 这个搜索结果中没有标识出 "官网", 但是大家要认准 jetbrains.com 这个域名.
PS: JetBrains 是捷克的一家互联网公司. 主要的业务就是开发编程工具. 像 Java 的 IDEA, C++ 的 CLion, Python 的 PyCharm, Go 的 GoLand 等等都是出于 JetBrains 之手.
这些工具功能都非常强大, 深受广大程序猿的喜爱. 因此网友们也亲切的称呼这些开发工具为 "JB 全家桶".
(2) 找到下载页面
- 注意: 进入官网之后不着急直接点这个下载, 先把页面拖到最下面.
点击指起来的位置, 进行下载.
PS: PyCharm 有三个版本
- 专业版 (Professional Edition)
- 社区版 (Community Edition)
- 教育版 (Educational Edition)
对于咱们来说,选择社区版的即可,功能和专业版的几乎是一样的。
专业版 相比于 社区版, 功能要更丰富一些, 但是专业版收费, 社区版免费(显然要白嫖).
教育版功能和专业版相同, 但是需要凭 edu 邮箱去 JB 官网申请(过程其实也不麻烦, 但是俺没有 edu 邮箱).
- 下载完成后, 会得到一个 exe 程序.
(3) 双击安装包
双击安装包. 注意选下安装路径.
- 建议把这个选项勾上, 这样在任意目录鼠标右键,就都可以直接用 PyCharm 打开目录了.
- 这个安装过程非常简单, 一般只要不报错, 就算安装成功.
(4) 运行 hello world
- a) 创建一个项目
- b) 选择项目所在的位置, 并选择使用的 Python 解释器.
注意,:一般情况下, PyCharm 能够自动识别出 Python 解释器的位置. 但是如果没有自动识别出来, 也没关系, 点击右侧的 ... 选择之前安装的 Python 的路径位置即可.
- c) 创建文件
填写文件名
- d) 编写代码
- e) 运行程序
右键文件, 选择 "Run 'hello' "
- (5) 进行基本设置
a) 设置字体大小 PyCharm 默认的字体比较小, 看起来很费眼睛.
可以设置大一点. 选择 File -> Settings
找到 Editor -> Font, 把字体 Size 和 Line height 都适当调整.
- Size 表示字体大小. 数字越大文字越大.
- Line height 表示行高, 数字越大则两行文字之间的间隔就越大.
Linux安装
- 1、默认情况下,Linux会自带安装Python,可以运行 【python --version】 命令查看,如图:
可以看到Linux中已经自带了【Python2.7.5】,再次运行python命令后就可以使用python命令窗口(Ctrl+D退出python)
- 2、查看Linux默认安装的Python位置
- 3、安装python3
(1)登录Python Source Releases | Python.org,找到对应版本(我以Python 3.10.2为例)如图:
(2)将下载好的tgz上传到linux下的某个目录下,然后进行解压(我这里用的是 xftp7 );
(3)进行解压操作:
(4)准备编译环境
- 执行如下命令:
yum -y install zlib-devel bzip2-devel openssl-devel ncurses-devel sqlite-devel readline-devel tk-devel libffi-devel gcc make安装python需要的依赖。安装成功如图:
(5)编译安装
执行【cd Python-3.10.2】进入到解压后的 Python-3.10.2 目录下,依次执行如下三个命令:
- ./configure --prefix=/usr/local/tools/Python-3.10.2
- make
- make install
说明:--prefix是Python的安装目录。
(6)创建软链接(Python与pip都建立软连接,分别为python3、pip3与系统自带的Python2区分)
- 因为Linux已经安装了python2.7.5,这里我们不能将它删除,如果删除,系统可能会出现问题。我们只需要按照与Python2.7.5相同的方式为Python3.10.2创建一个软链接即可,我们把软链接放到相应的目录下
执行以下指令:
ln -s /usr/local/tools/Python-3.7.12/bin/python3.7 /usr/bin/python3在命令窗口使用命令python3,如图:
(7)配置环境变量
配置环境变量主要是能快速使用pip3安装命令。
执行【 vi ~/.bash_profile】,打开配置文件,添加如下配置:
export PYTHON_HOME=/usr/local/tools/Python-3.10.2
export PATH=$PYTHON_HOME/bin:$PATH保存退出(:wq),执行source ~/.bash_profile命令使配置生效。
执行echo命令,查看是否配置成功,如图:
以上便是在Windows和Linux下安装python的全部教程了!!
总结
到此,关于python的基本介绍便到此结束,接下来我们简单的总结一下本文都讲了什么吧!
- Python是一种简单、易学、强大的编程语言,具有丰富的类库和第三方模块;
- Python可以应用于各种领域,如Web开发、数据科学、人工智能等。同时,Python也具有一些缺点,如运行速度较慢、线程限制等;
- 最后,就是给大家介绍了如何在Windows和Linux下安装python。
- 总体来说,Python是一门值得学习的编程语言,可以帮助我们更快、更高效地完成编程任务。
以上便是本文的全部内容,感谢各位的观看与支持!!!