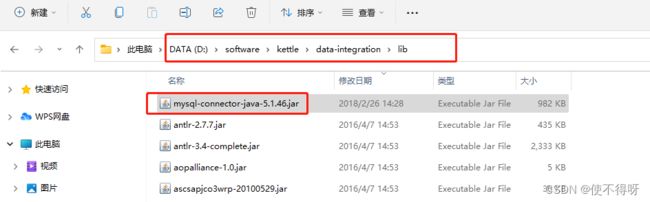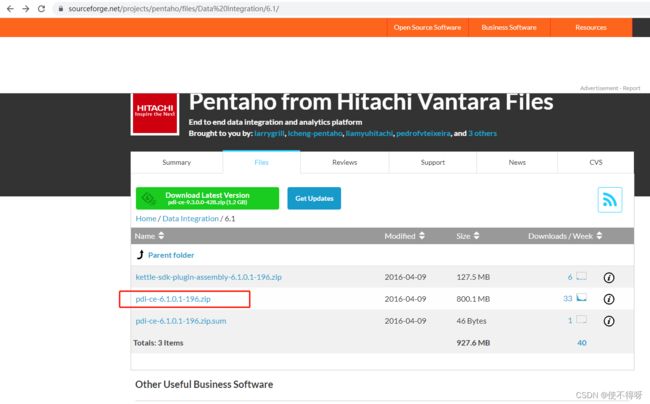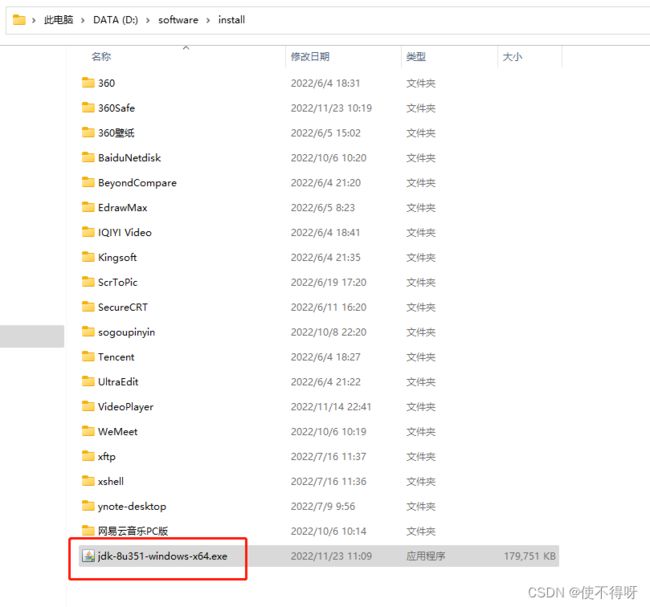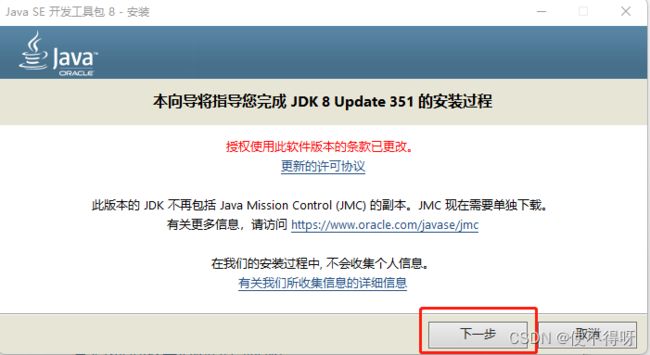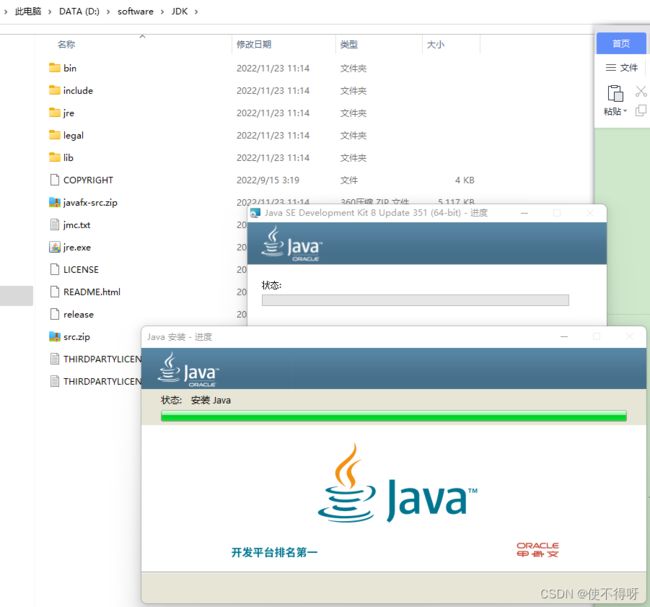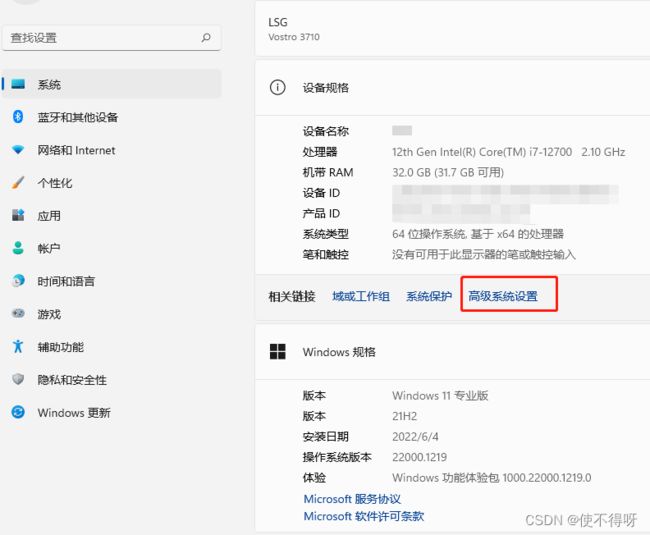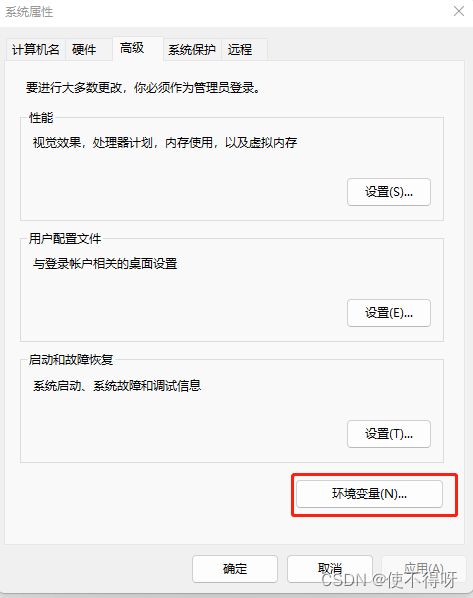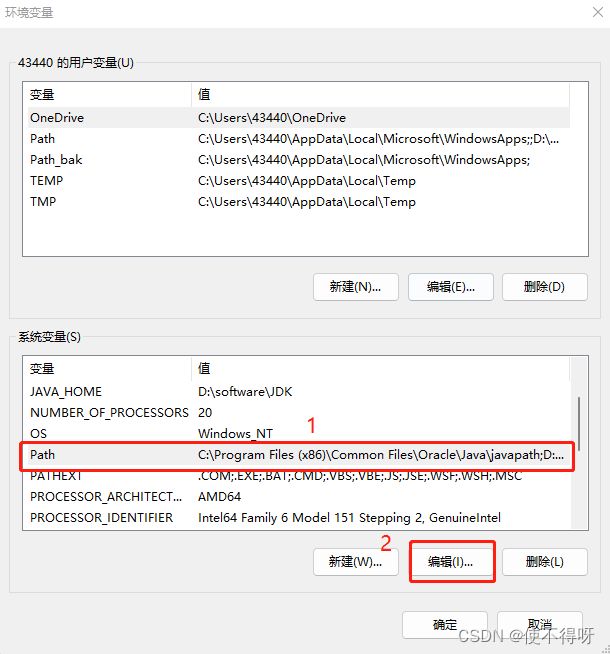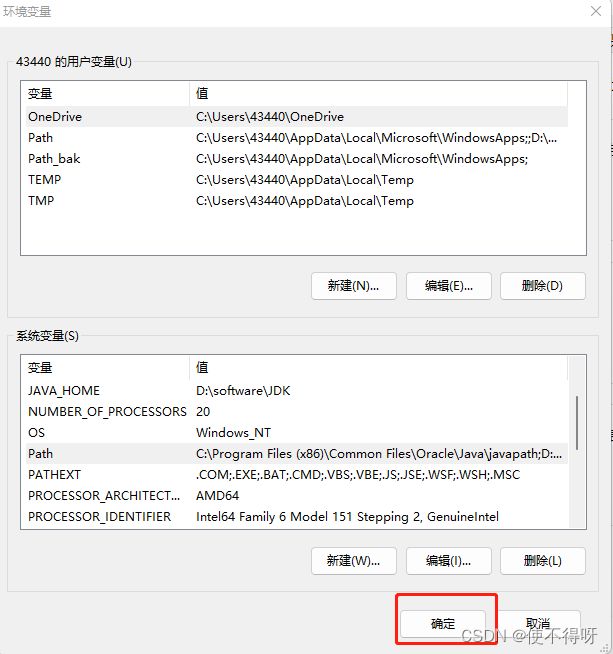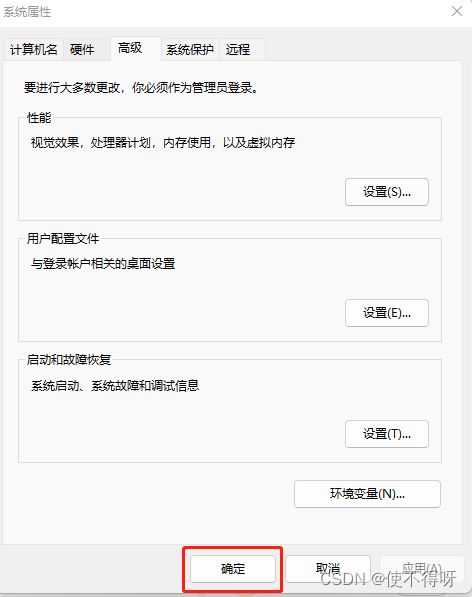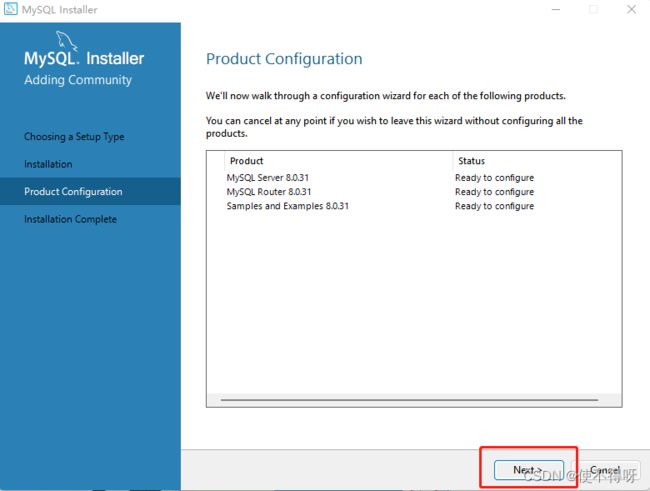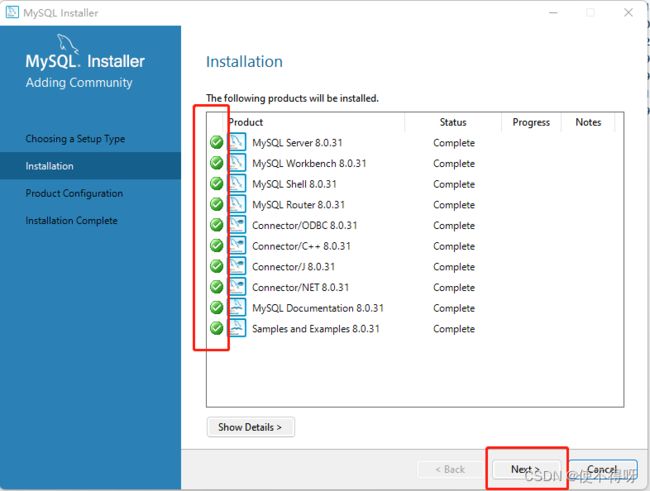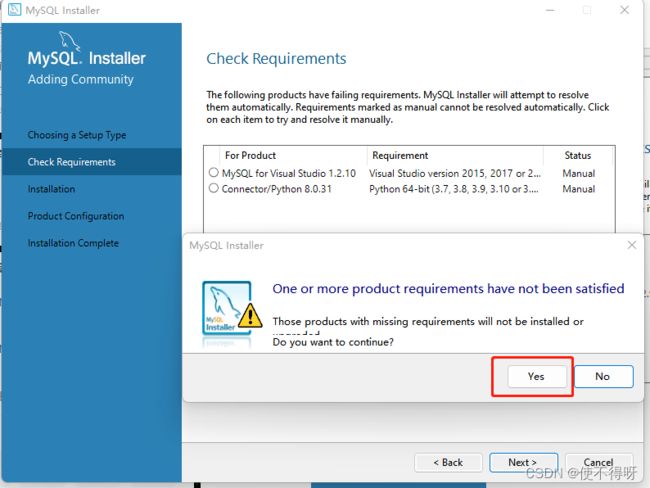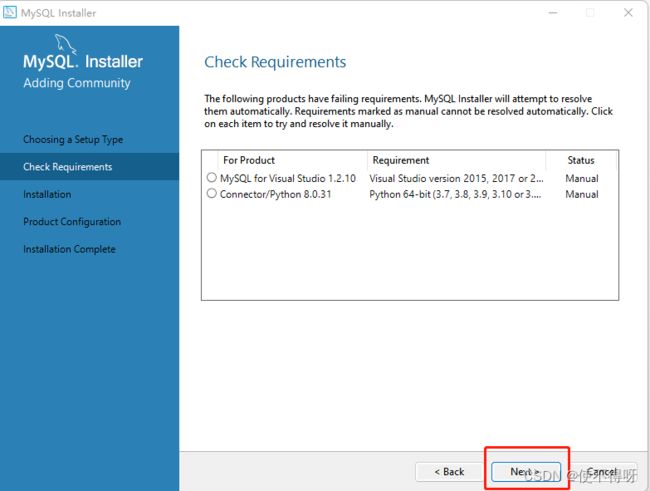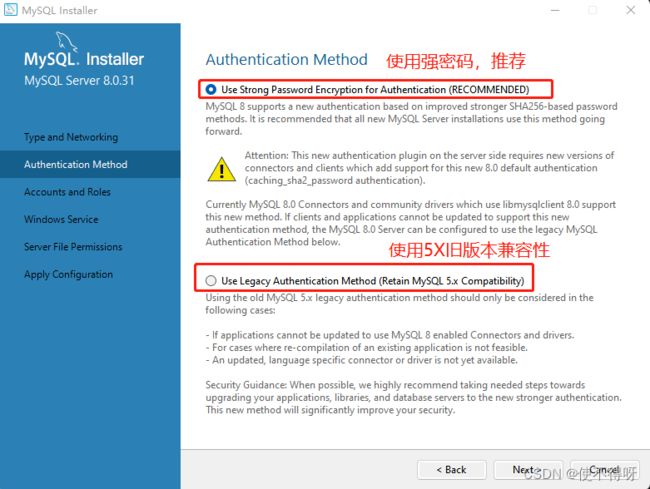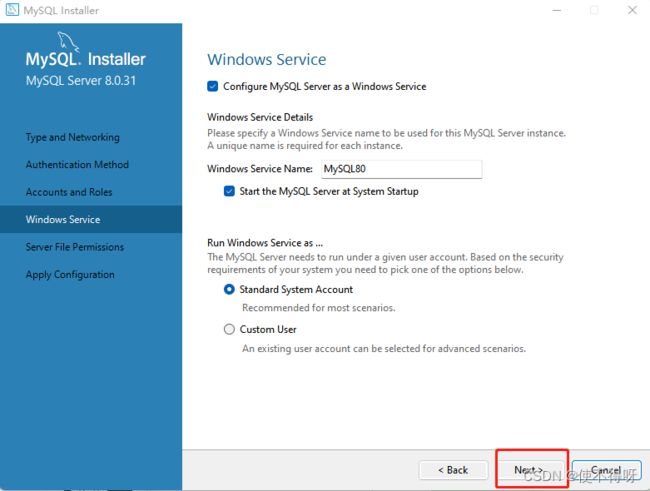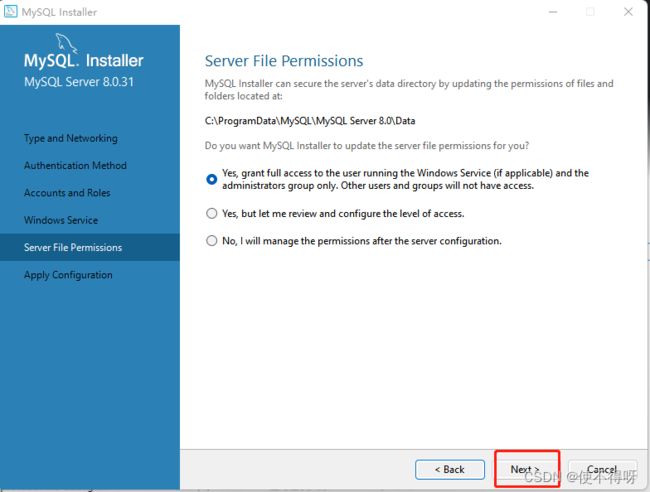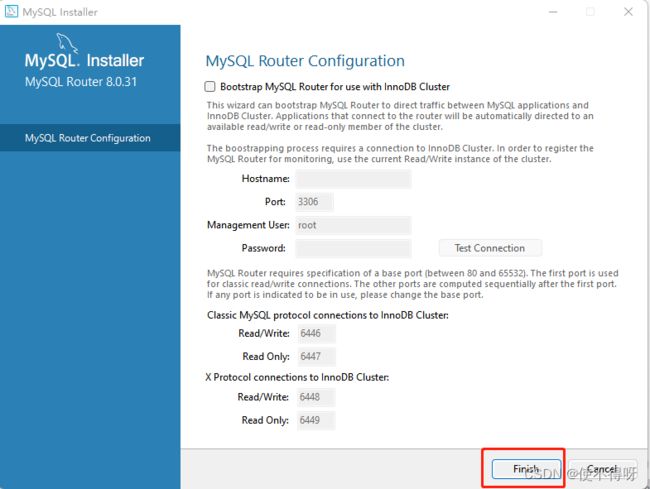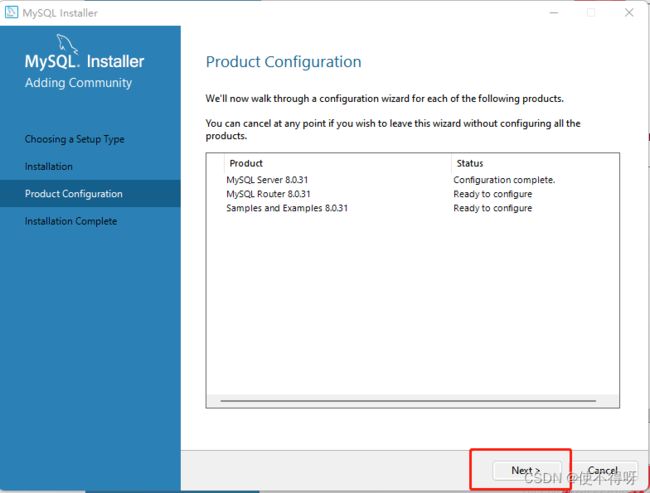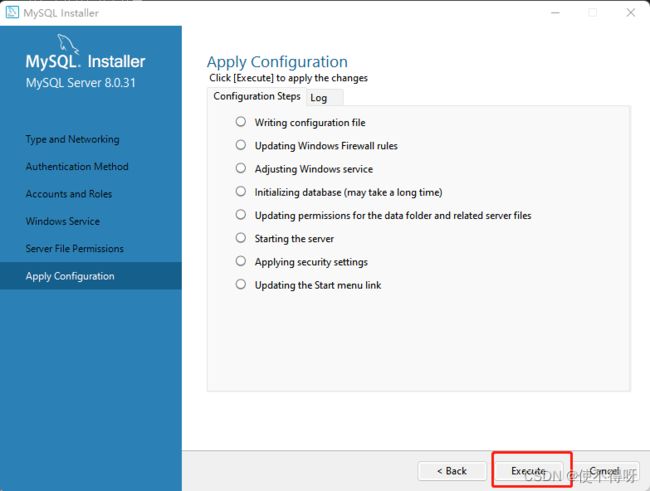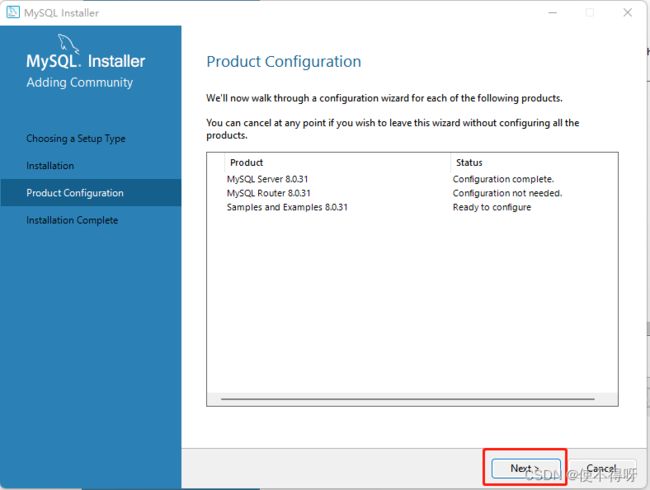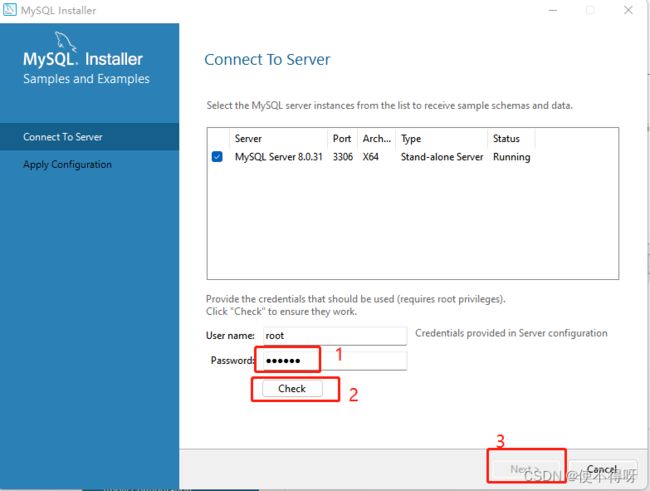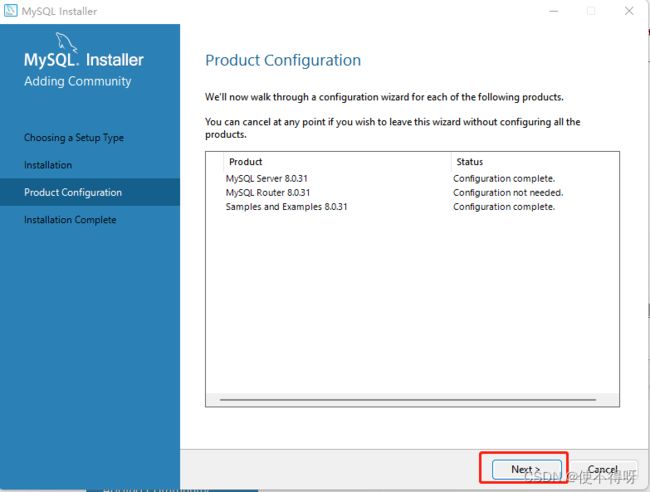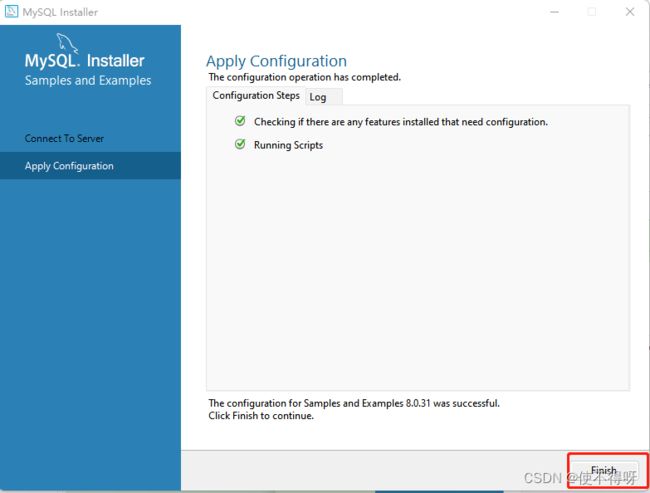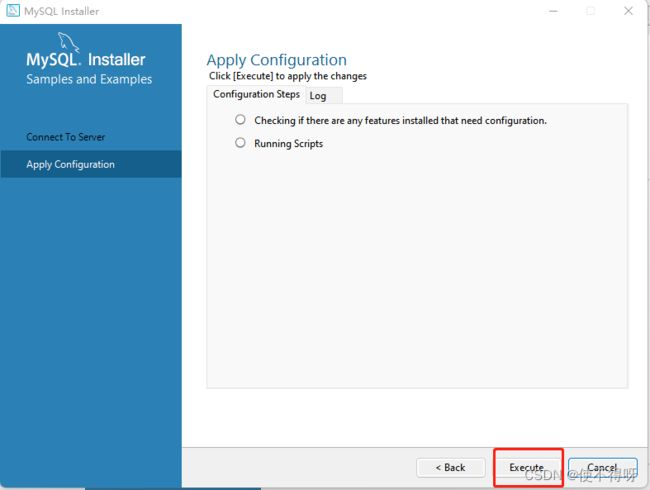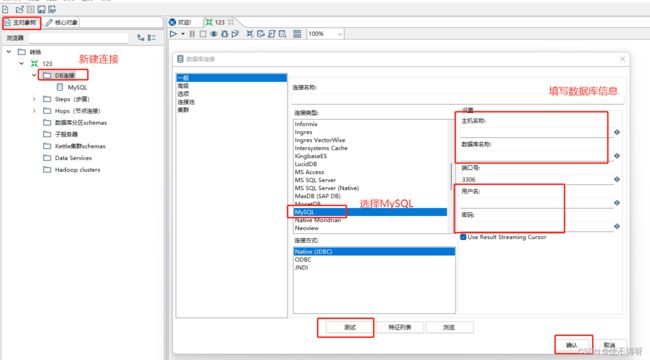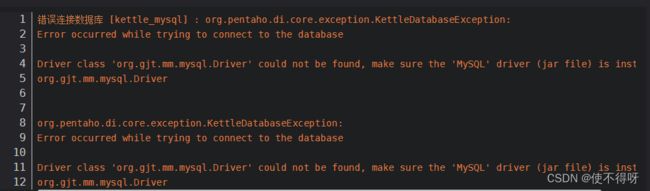国产化Kettle、JDK、MySQL下载安装操作步骤
一、Kettle下载安装
(一)、kettle的下载
1、登录https://sourceforge.net/projects/pentaho/
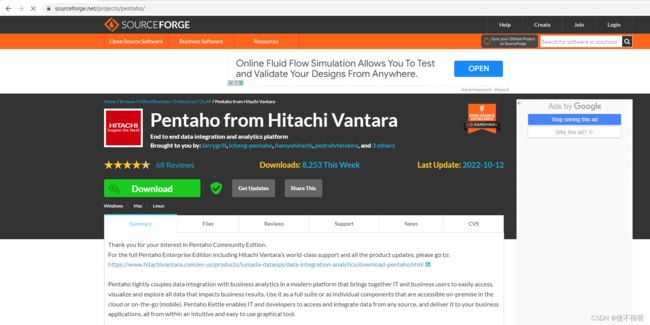
2、点击“Files”,进入Home / Data Integration 目录,下载需要的版本,以6.1为例。

4、点击“Get Updates”下载软件
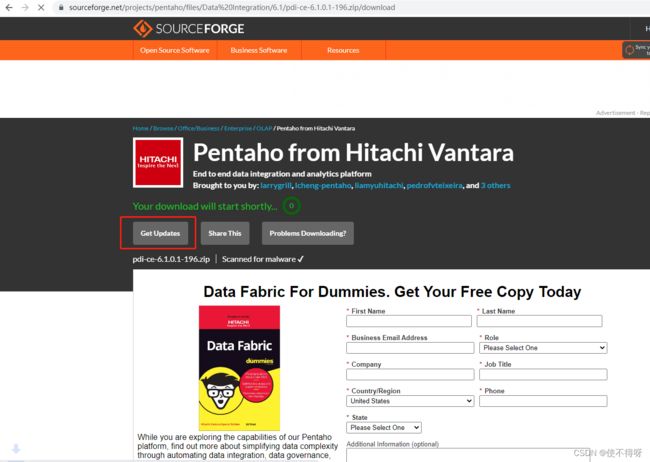
(二)、kettle的安装
1、下载kettle压缩包,因kettle为绿色软件,解压缩到任意本地路径即可。
我这里,在D:\software下,新建kettle,

2、解压

二、JDK下载安装
kettle6.1版本,必须配套使用JDK1.7及以上版本。
JDK是 Java 语言的软件开发工具包,主要用于移动设备、嵌入式设备上的java应用程序。JDK是整个java开发的核心,它包含了JAVA的运行环境(JVM+Java系统类库)和JAVA工具。
(一)、检查是否安装过JDK
(1)单击“开始”按钮,选择“运行”选项,在“运行”对话框中输入cmd命令。
(2)之后单击“确定”按钮,打开命令行窗口。
(3)在光标处输入:javac命令,按下Enter键执行,即可看到测试结果
没有安装JAVA运行的JDK时,执行JAVAC的时候就会报’JAVAC’ 不是内部或外部命令

(二)、JDK下载安装
1、百度搜索jdk或者Oracle官网,点击进入首页

2、点击搜索按钮 ,输入Java,点击java download,跳转至Java下载页面

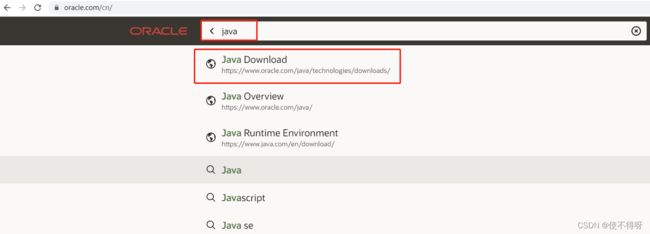
3、下载页面如图,往下滑,找到java 8,Windows版本
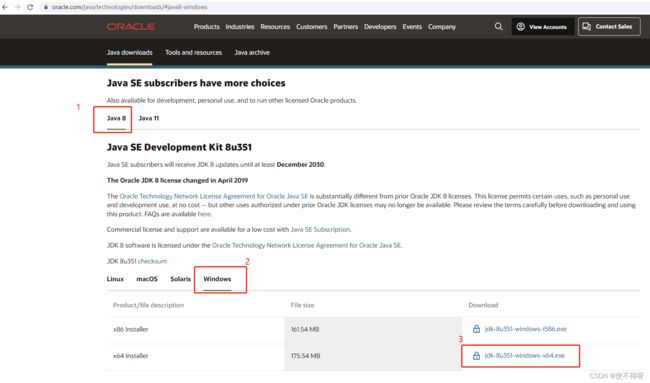
5、官网下载jdk,需要注册Oracle账号,注册登录后即可下载
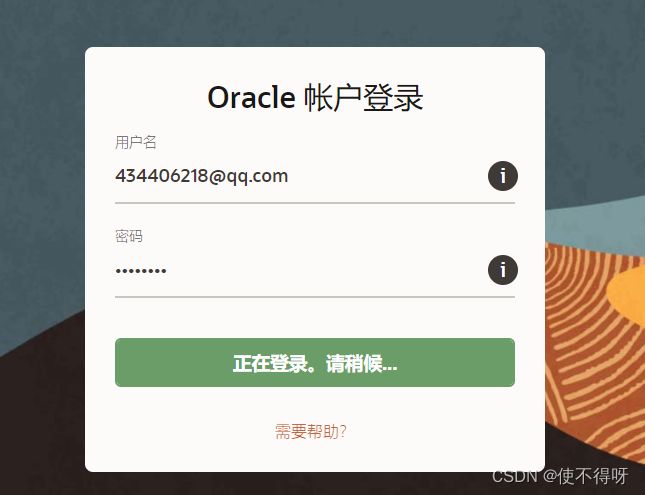
8、装至默认C盘,如果要自定义路径,路径名不要有中文 ,然后点击下一步

10点击关闭,此时jdk已经安装完毕,接下来,开始配置环境变量
(三)、配置环境变量
1.打开jdk的安装目录,进入bin目录,复制此路径 D:\software\JDK\bin
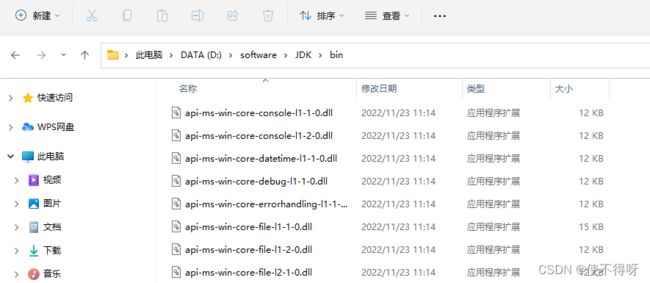
4、点击新建,输入变量名JAVA_HOME,变量值为JDK的bin目录所在路径,就是刚刚复制的路径,注意不要有bin,复制路径至jdk文件夹即可

5、再新建一个系统变量
变量名:CLASSPATH
变量值:.;%JAVAHOME%\lib;%JAVAHOME%\lib\tools.jar
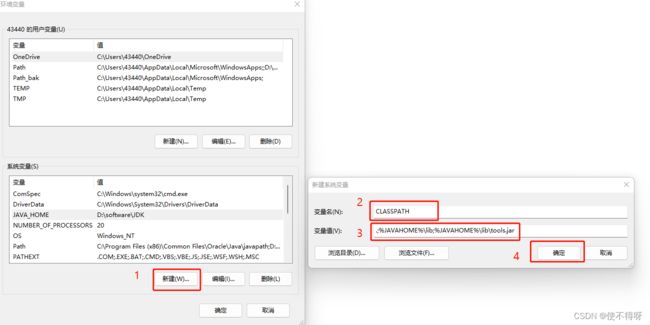
7、在path里新建一个变量:%JAVA_HOME%\bin
再新建一个变量:%JAVA_HOME%\jre\bin
点击确定即可
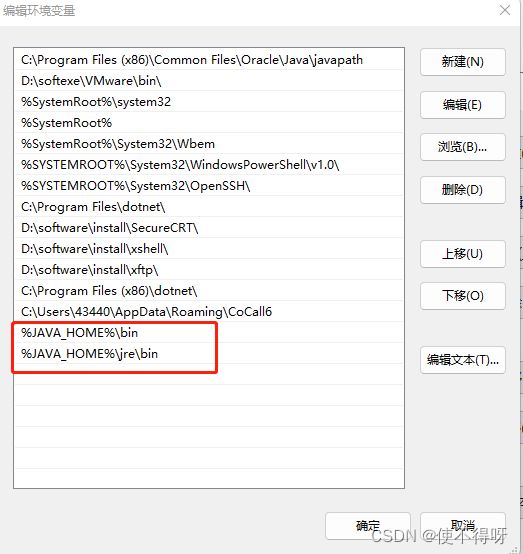
11、输入java -version查看安装的jdk版本
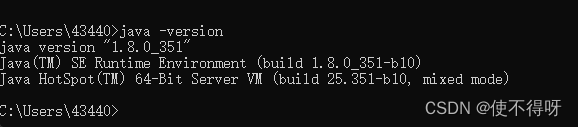
三、MySQL下载安装
1、打开 MySQL 官网,找到 Community 版的下载。选择 Community 是因为该版本免费而且是一般使用的版本。具体的流程如下面的图片所示。
MySQL 的官网是:https://www.mysql.com/
MySQL 下载处的最终网址:https://dev.mysql.com/downloads/installer/
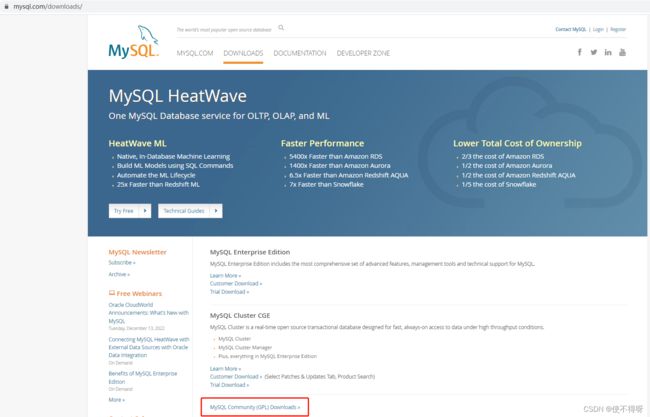

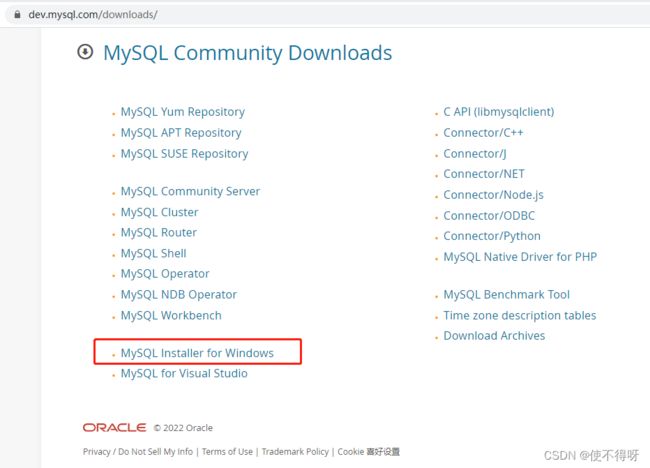
2、这里选择的是安装版的 MySQL。这样选择是有原因的,安装版的 MySQL 不需要手动配置环境变量,可以自助安装很多相关配置文件,还可以很方便的在其安装的界面上设置用户名、密码等。
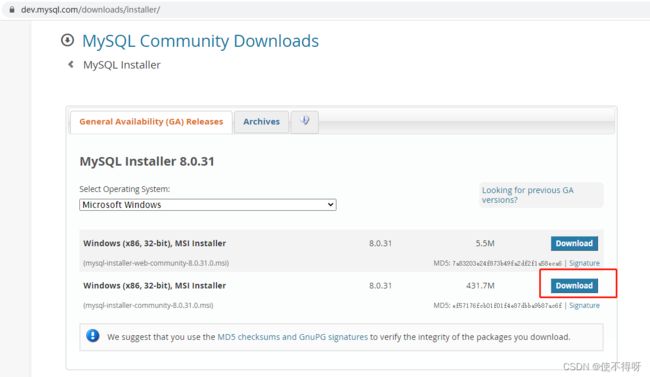
3、下载后会得到一个名为 mysql-connector-odbc-8.0.21-win32.msi 的安装包。点击安装然后如下图所示操作即可。

5、选择安装应用
注:这里只是本地使用,只用到了MySQL,如果有其他用处可自行安装。
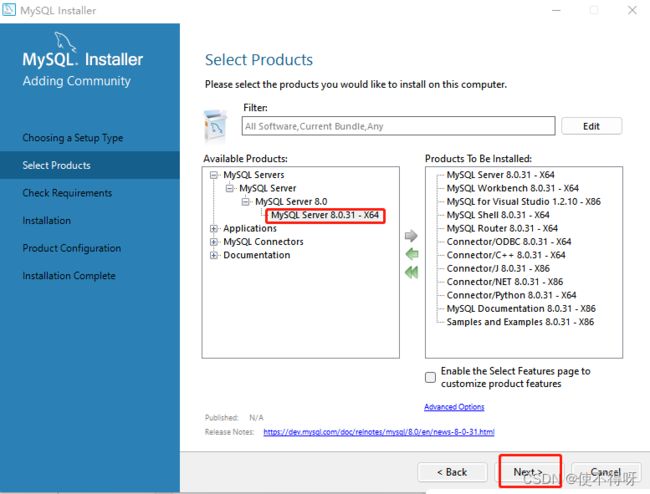
6、更改地址
最好安装到C盘以外的盘符,安装目录和数据目录一定不要在一个路径下,否则会报错。
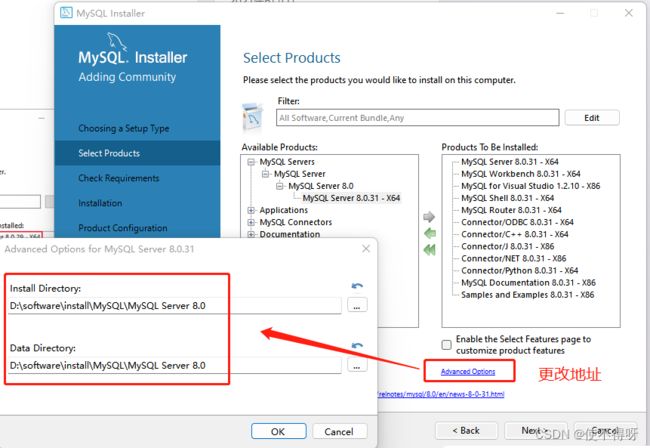
8、端口信息可自定义
此处一般为默认,不修改。如果想更改可自行修改,事后记录信息。
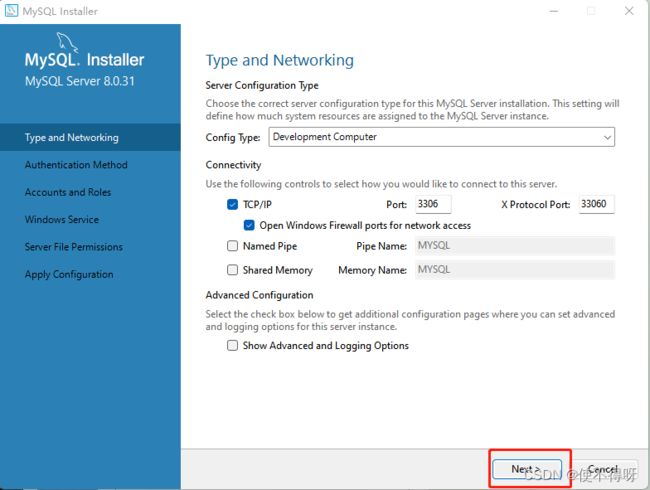
10、设置密码
注:默认账户为root
这里需要设置一个账号和密码,密码要牢记,因为后面的安装还要再输入一个这个密码。
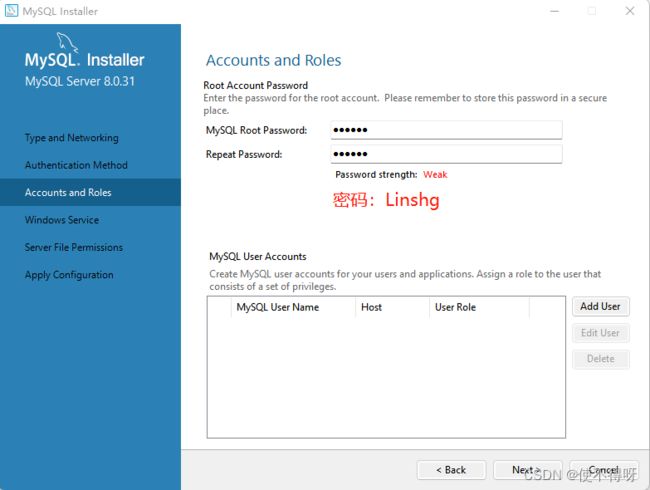
12、应用配置检查
16、据此,MySQL Community 8.0安装版的安装就告一段落。
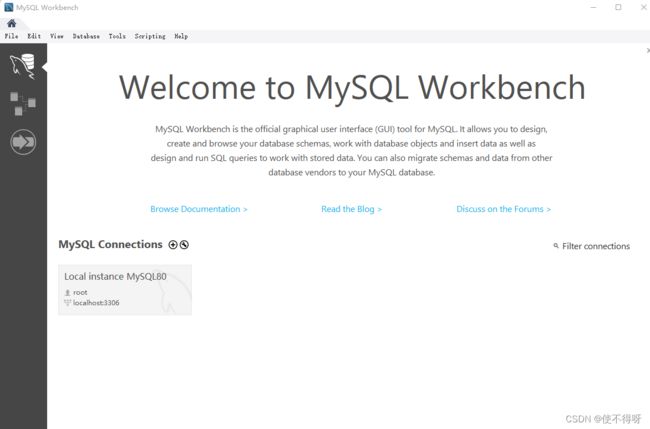
17、测试安装
(1)在"开始"目录下,选择MySQL 8.0 Command Line Client
(2)输入MySQL密码,并输入简单的语句来验证
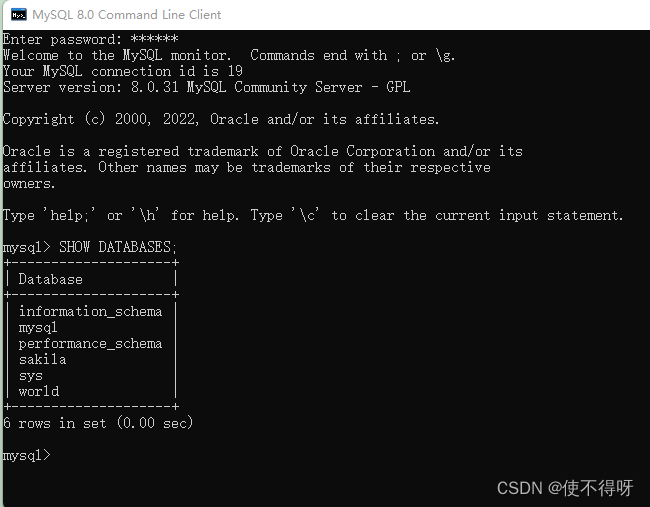
四、dbeaver数据库连接设置

解决办法:下载jar包,并将jia包放到
D:\software\kettle\data-integration\lib,关闭Kettle重启。
jar包下载地址:https://downloads.mysql.com/archives/c-j/
jar包存放目录: