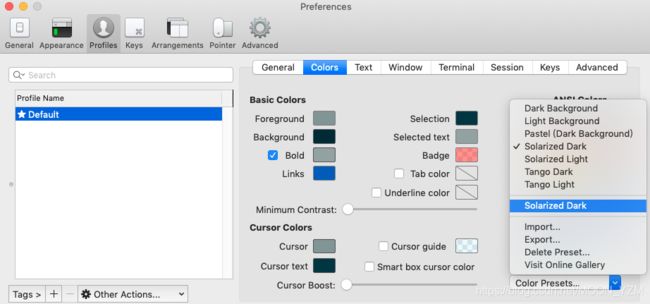macOS 安装终端工具iTerm2
背景
mac OS 自带的终端,虽然足够使用,但用起来有些不太方便:
1. 界面不够友好
2. 使用过程需要精准输入,没有自动填充的联想功能,影响速度
3. 遇到一些需要截图的需求很容易暴露自己的身份信息和主机信息
4. 如果同时处理多个任务,需要开启多个终端
iTerm2,优点:
1. 用起来清爽,操作简单,主题选择、声明高亮
2. 相比终端可以方便的设置编码、profile列表、多tab等
3. 隐藏用户名和主机名,很方便的隐藏隐私信息
4. 自动填充建议,提升效率
iTerm2安装及配置
1、iTerm2需要的资源下载及安装
iTerm2下载
下载完成,解压后的执行文件,你可以直接双击,或者直接将它拖到 Applications 目录下。
iTerm2 最常用的主题 Solarized Dark theme下载:
git clone git://github.com/altercation/solarized.git
下载安装oh-my-zsh
github地址:https://github.com/robbyrussell/oh-my-zsh
使用crul安装:sh -c "$(curl -fsSL https://raw.github.com/robbyrussell/oh-my-zsh/master/tools/install.sh)"
下载Powerline字体 乱码出现问号(?)需要
下载完成,cd fonts 找到字体,并执行 ./install.sh 安装字体,git clone https://github.com/powerline/fonts.git # 找到字体 cd fonts #安装字体 ./install.sh # clean-up a bit cd .. rm -rf fonts
如果你有homebrew包管理工具可跳过此步骤,没有homebrew包管理工具:
/bin/zsh -c "$(curl -fsSL https://gitee.com/cunkai/HomebrewCN/raw/master/Homebrew.sh)"
使用homebrew安装 zsh-syntax-highlighting 插件:
brew install zsh-syntax-highlighting
2、配置iTerm2
主题 Solarized Dark theme配置
下载的是压缩文件,你先解压一下,然后打开 iTerm2,按Command + ,键,打开 Preferences 配置界面,然后Profiles -> Colors -> Color Presets -> Import,选择刚才解压的solarized->iterm2-colors-solarized->Solarized Dark.itermcolors文件,导入成功,最后选择 Solarized Dark 主题,就可以了。
一些颜色配置,字体配置,基本上在设置里面都有配置,根据各自喜欢风格配置。
配置oh-my-zsh
使用vim ~/.zshrc打开隐藏文件:vim ~/.zshrc或者输入如下:打开.zshrc文件
open ~/.zshrc找到ZSH_THEME, 默认ZSH_THEME=“robbyrussell” 修改为agnoster:
ZSH_THEME="agnoster"
使用agnoster主题,此时在线上路径时可能会出现乱码,出现问好(?)的情况,需要配置1步骤对应安装的字体 Powerline
设置:iTerm -> Preferences -> Profiles -> Text -> Change Font
然后重新打开iTerm2,完成。
iTerm2最实用的配置莫过于可联想输入,以及隐藏主机:
配置隐藏主机
1,打开.zshrc文件
vim ~/.zshrc 或者 open ~/.zshrc
2,在ZSH_THEME="agnoster"这句下面添加,设置需要的昵称DEFAULT_USER="MOON_YZM"
配置可联想自动提示:
克隆仓库到本地 ~/.oh-my-zsh/custom/plugins 路径下git clone git://github.com/zsh-users/zsh-autosuggestions $ZSH_CUSTOM/plugins/zsh-autosuggestions用 vim 打开 .zshrc 文件,找到插件设置命令,默认是 plugins=(git) ,我们把它修改为
zsh-autosuggestions->联想 自动提示
zsh-syntax-highlighting语法高亮plugins=( git zsh-autosuggestions zsh-syntax-highlighting )重启iterm2
如果这个时候你看不到效果,可能是字体颜色太淡了,可以调亮:
cd ~/.oh-my-zsh/custom/plugins/zsh-autosuggestions
vim zsh-autosuggestions.zsh
修改 ZSH_AUTOSUGGEST_HIGHLIGHT_STYLE=‘fg=10’ (也可以把10改成自己需要的值)
添加语法高亮
1、配置.zshrc文件
vim ~/.zshrc 或者 open ~/.zshrc
2、在最后插入下面这一行代码:
source /usr/local/share/zsh-syntax-highlighting/zsh-syntax-highlighting.zsh
3、输入命令重新加载配置文件:
source ~/.zshrc
最后如果发现之前你配置了环境变量的东西都不起作用了,比如:python,java_home等
同步/.bash_profile文件到/.zshrc文件最下面
因为之前配置的环境变量,都是存放在~/.bash_profile文件内,但是他只对之前的bash起作用,而我们现在换成了zsh shell
iTerm2设置显示分支
原因macOS的默认终端从bash变成了zsh 。
1,修改 ~/.zshrc,
如果没有该文件,可以直接创建
vim ~/.zshrc 使用该命令,如果没有该文件的话,会自动创建,如果有的话,会进入该文件的编辑态
在该文件最后加一句 source /etc/profile
2,修改/etc/profile
鼠标放在桌面上,最上面的菜单有前往,下拉框有前往指定文件夹,输入/etc/就好,找到profile,把peofile的文件复制出来,将
function parse_git_branch() {
git branch 2> /dev/null | sed -n -e 's/^\* \(.*\)/[\1]/p'
}
setopt PROMPT_SUBST
export PROMPT='%F{grey}%n%f %F{cyan}%~%f %F{green}$(parse_git_branch)%f %F{normal}$%f '
粘贴到最后
这是我的profile的所有配置
# System-wide .profile for sh(1)
if [ -x /usr/libexec/path_helper ]; then
eval `/usr/libexec/path_helper -s`
fi
if [ "${BASH-no}" != "no" ]; then
[ -r /etc/bashrc ] && . /etc/bashrc
fi
function parse_git_branch() {
git branch 2> /dev/null | sed -n -e 's/^\* \(.*\)/[\1]/p'
}
setopt PROMPT_SUBST
export PROMPT='%F{grey}%n%f %F{cyan}%~%f %F{green}$(parse_git_branch)%f %F{normal}$%f '
将文件保存为profile,然后替换/etc 下的profile
3;保存文件,使之生效果
source ~/.zshrc
然后git分支就出现了
iTerm2 快捷键大全
标签
新建标签:command + t
关闭标签:command + w
切换标签:command + 数字 command + 左右方向键
切换全屏:command + enter
查找:command + f
分屏
垂直分屏:command + d
水平分屏:command + shift + d
切换屏幕:command + option + 方向键 command + [ 或 command + ]
查看历史命令:command + ;
查看剪贴板历史:command + shift + h
其他
清除当前行:ctrl + u
到行首:ctrl + a
到行尾:ctrl + e
前进后退:ctrl + f/b (相当于左右方向键)
上一条命令:ctrl + p
搜索命令历史:ctrl + r
删除当前光标的字符:ctrl + d
删除光标之前的字符:ctrl + h
删除光标之前的单词:ctrl + w
删除到文本末尾:ctrl + k
交换光标处文本:ctrl + t
清屏1:command + r
清屏2:ctrl + l
自带有哪些很实用的功能/快捷键
⌘ + 数字在各 tab 标签直接来回切换
选择即复制 + 鼠标中键粘贴,这个很实用
⌘ + f 所查找的内容会被自动复制
⌘ + d 横着分屏 / ⌘ + shift + d 竖着分屏
⌘ + r = clear,而且只是换到新一屏,不会想 clear 一样创建一个空屏
ctrl + u 清空当前行,无论光标在什么位置
输入开头命令后 按 ⌘ + ; 会自动列出输入过的命令
⌘ + shift + h 会列出剪切板历史
可以在 Preferences > keys 设置全局快捷键调出 iterm,这个也可以用过 Alfred 实现
常用的一些快捷键
⌘ + 1 / 2 左右 tab 之间来回切换,这个在 前面 已经介绍过了
⌘← / ⌘→ 到一行命令最左边/最右边 ,这个功能同 C+a / C+e
⌥← / ⌥→ 按单词前移/后移,相当与 C+f / C+b,其实这个功能在Iterm中已经预定义好了,⌥f / ⌥b,看个人习惯了
好像就这几个
设置方法如下
当然除了这些可以自定义的也不能忘了 linux 下那些好用的组合
C+a / C+e 这个几乎在哪都可以使用
C+p / !! 上一条命令
C+k 从光标处删至命令行尾 (本来 C+u 是删至命令行首,但iterm中是删掉整行)
C+w A+d 从光标处删至字首/尾
C+h C+d 删掉光标前后的自负
C+y 粘贴至光标后
C+r 搜索命令历史,这个较常用
选中即复制
iterm2 有 2 种好用的选中即复制模式。
一种是用鼠标,在 iterm2 中,选中某个路径或者某个词汇,那么,iterm2 就自动复制了。
另一种是无鼠标模式,command+f,弹出 iterm2 的查找模式,输入要查找并复制的内容的前几个字母,确认找到的是自己的内容之后,输入 tab,查找窗口将自动变化内容,并将其复制。如果输入的是 shift+tab,则自动将查找内容的左边选中并复制。
自动完成
输入打头几个字母,然后输入 command+; iterm2 将自动列出之前输入过的类似命令。
剪切历史
输入 command+shift+h,iterm2 将自动列出剪切板的历史记录。如果需要将剪切板的历史记录保存到磁盘,在 Preferences > General > Save copy/paste history to disk 中设置。
如果有用,还请各位看官动动手指,点赞,收藏和分享,您的支持是作者写作分享的激情,是业界前进最大的动力,一起fighting~