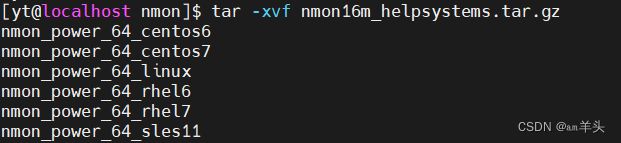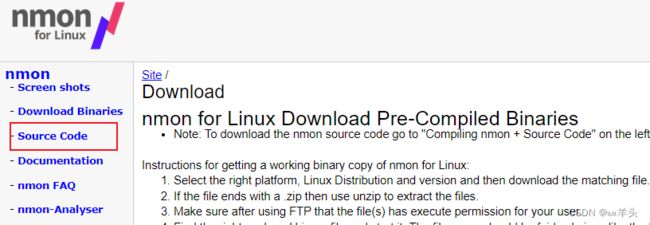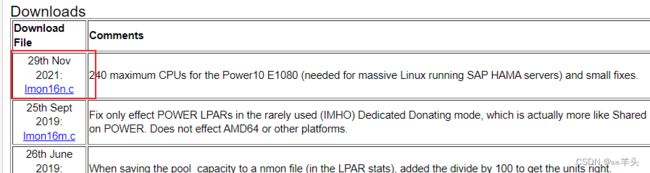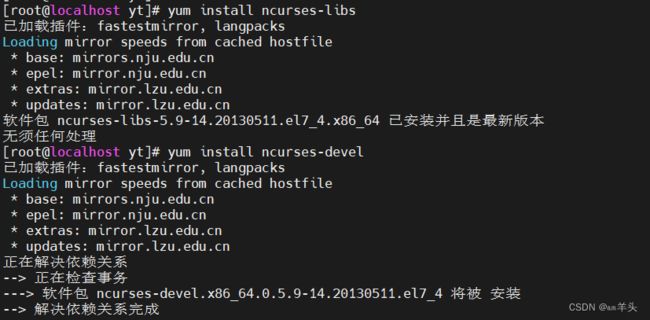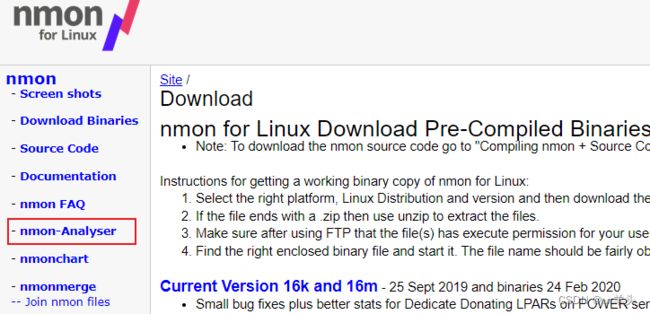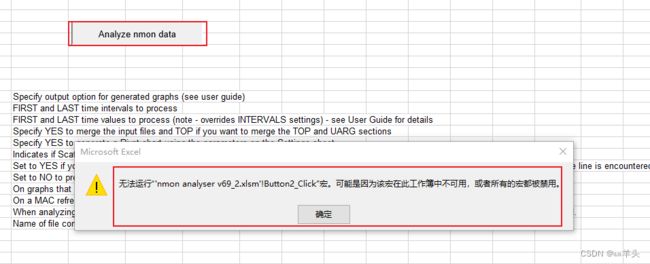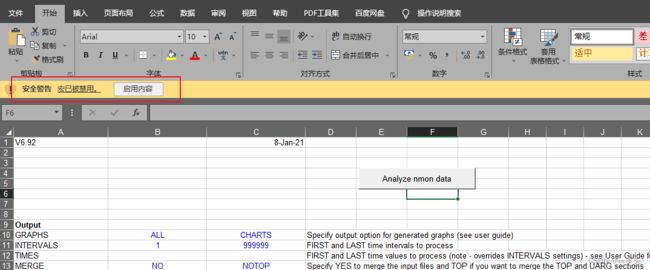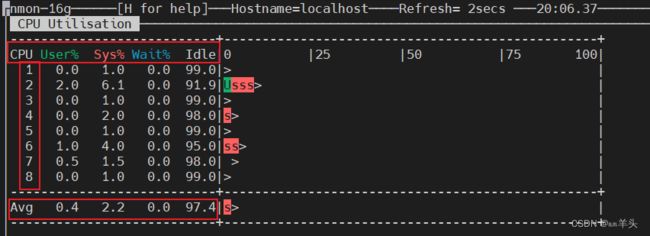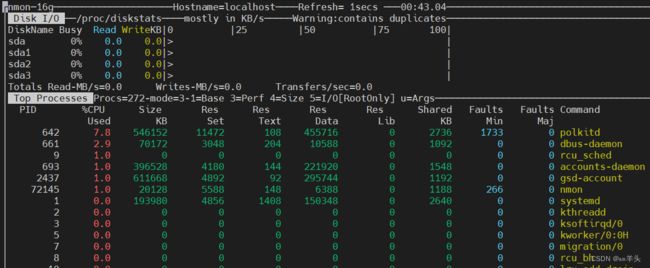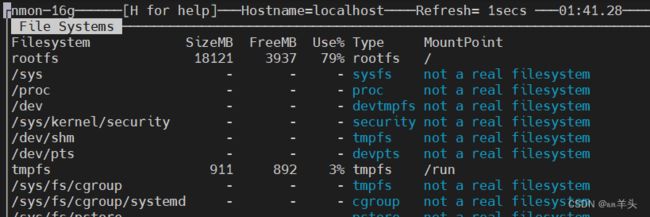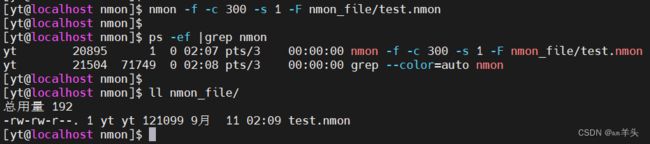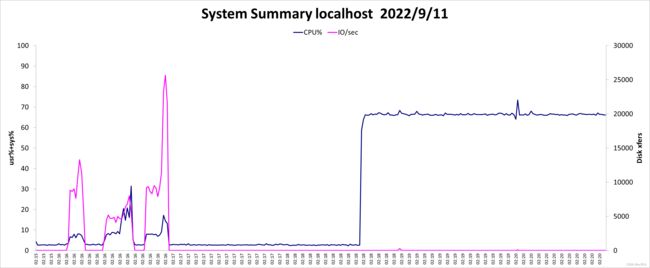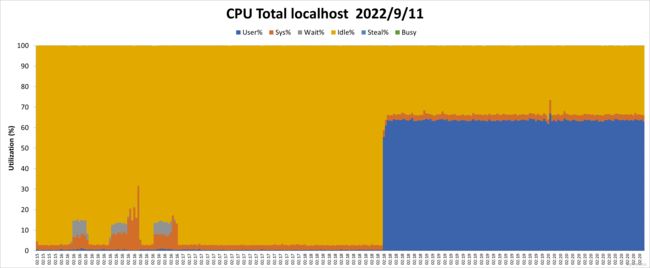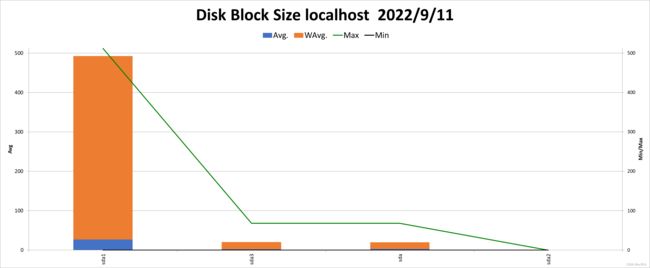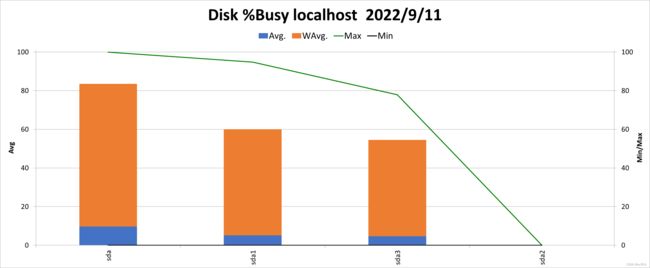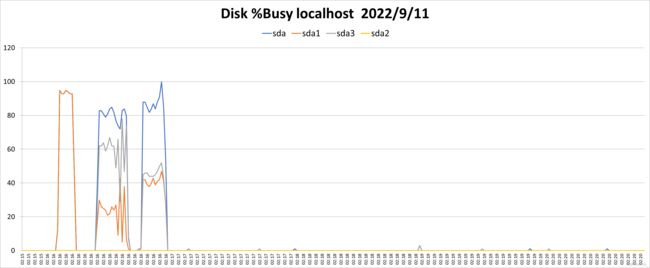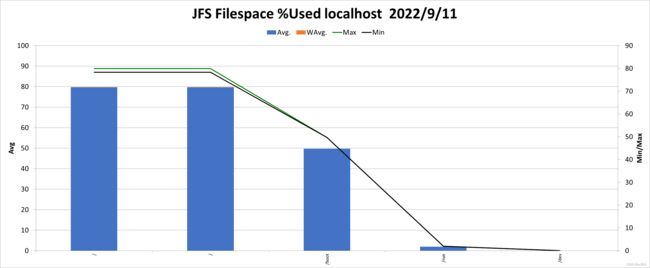Linux性能监控命令_nmon 安装与使用
目录
1. 安装nmon
1.1. 下载 nmon 监控工具
1.2. 下载 nmon 分析工具
2. nmon监控
2.1. 实时监控
① 监控CPU
② 监控内存
③ 监控磁盘
④ 监控网络
⑤ 监控文件系统
2.2. 后台监控
3. 图形报表解读
3.1. SYS_SUMM 展示cpu、IO
3.2. CPU_ALL 展示cpu总体使用情况
3.3. CPU_SUMM 展示cpu单个使用情况
3.4. DISK_SUMM 展示每秒磁盘读写和总读写大小
3.5. DISKBSIZE 展示磁盘的传输块大小
3.6. DISKBUSY 展示磁盘使用率
3.7. DISKREAD 展示磁盘读
3.8. DISKWRITE 展示磁盘写
3.9. DISKXFER 展示每秒IO
3.10. JFSFILE 展示文件系统的使用占比
3.11. MEM 展示剩余内存
3.12. NET 展示网络的传输速率
3.13. NETPACKET 统计每个适配器网络读写包数量
1. 安装nmon
nmon官网
http://nmon.sourceforge.net/pmwiki.php?n=Site.Download
1.1. 下载 nmon 监控工具
- 三种安装方法,选择其一即可
方法一:yum安装(推荐)
yum install nmon
方法二:官网下载二进制包(解压直接使用,但需要系统找到对应的版本)
http://nmon.sourceforge.net/pmwiki.php?n=Site.Download
1. 官网列出了不同版本,选择合适的即可(我是x86,所以选择的第一个)
2. 将包放入 Linux 下解压
3. 根据系统使用合适的文件,我的是 X86_CentOS7,所以将 nmon_x86_64_centos7 修改为 nmon(方便记忆,后续使用懒得去找)
- 注意:执行需要使用相对路径,或者绝对路径。若是想直接执行,移动到 /bin/ 下即可
方法三:官网下载源码包(使用gcc编译,不需要找对应系统)
http://nmon.sourceforge.net/pmwiki.php?n=Site.Download
x86:
gcc -o nmon_x86 lmon.c -g -O3 -Wall -lncurses -lm -D KERNEL_2_6_18 -D X86 -D RHEL7
arm:
gcc -o nmon_arm lmon.c -g -O3 -Wall -D JFS -D GETUSER -D LARGEMEM -lncurses -lm -D ARM
1. 选择左上源码包超链接
2. 下载第一个c文件即可
3. 将 lmon16n.c 修改为 lmon.c 后,再使用 gcc 编译
gcc -o nmon_x86 lmon.c -g -O3 -Wall -lncurses -lm -D KERNEL_2_6_18 -D X86 -D RHEL7
nmon_x86:表示编译后的文件名
lmon.c :表示源码包
4. 编译失败,可能缺少依赖库
使用yum安装依赖库
yum install ncurses-devel
yum install ncurses-libs
5. 重新编译(成功)
gcc -o nmon_x86 lmon.c -g -O3 -Wall -lncurses -lm -D KERNEL_2_6_18 -D X86 -D RHEL7![]()
注意:执行需要使用相对路径,或者绝对路径。若是想直接执行,移动到 /bin/ 下即可
1.2. 下载 nmon 分析工具
http://nmon.sourceforge.net/pmwiki.php?n=Site.Download
1. 点击左上角 nmon-Analyser 超链接
2. 下载第一个即可
3. 这个文件用于 windows ,将nmon文件转换为折线图。下载后直接解压会得到一个 xlsm 文件(nmon analyser v69_2.xlsm) ,使用 Excel 打开即可使用
- Analyze nmon data 便是启动按钮,转换对应的 nmon 文件即可
4. 点击按钮后无法使用
点击启动宏即可
再次尝试(成功)
2. nmon监控
2.1. 实时监控
nmon交互命令:
h:帮助
q:退出
c:监控CPU利用率
m:监控内存使用情况
d:监控磁盘使用率
V:监控虚拟内存
n:监控网络
k:监控内核
r:显示操作系统信息
.:只显示忙碌的 disk/proc(top方式有效)
N:监控虚拟文件系统
j:监控文件系统
l:监控CPU利用率(折线图)
C:监控CPU利用率(宽视图)
U:监控CPU利用率(详细信息)
-:减少刷新时间间隔
+:增加刷新时间间隔
top方式(t 开启/关闭top模式)
1:按运行状态显示进程
3:按cpu使用率显示进程
4:按大小显示进程
① 监控CPU
交互命令:c
CPU :显示单个cup状态
Avg :显示每个cpu平均状态,也就是cpu的总利用率
User%:用户空间占用的cpu
Sys% :内核空间占用的cpu
Wait%:cpu 等待 IO 的占比(若该占比较高,硬盘可能存在 I/O 瓶颈)
Idle :空闲的cpu
视图说明:
左边部分按百分比显示
右边部分按折线图方式显示,0-100分别表示cpu利用率(u代表User,s代表Sys,w代表Wait)。可以根据颜色去看
② 监控内存
交互命令:m
PageSize :页面大小
RAM-Memory :物理内存
Swap-Space :交换分区内存
High-Memory :高内存
Low-Memory :低内存
Total :总内存
Free :剩余内存
Free Percent:剩余内存占比
Cached :缓存的内存
Buffers :缓冲区内存
Active :活跃的的内存
Inactive :不活跃的内存
Swapcached :交换分区的缓存
Dirty :脏数据
Writeback :回写内存
Mapped :映射内存
③ 监控磁盘
交互命令:d t
上部分显示磁盘使用情况(Write 后面为KB,表示单位为KB)
DiskName:磁盘名
Busy :磁盘使用率
Read :每秒读数据
Write :每秒写数据
下部分显示进程的详细情况
%CPU :cpu使用率
Size :页面大小
Res Set :进程的实内存数据与实内存文本大小的和
Res Text:进程的实内存文本大小
Res Data:进程的实内存数据大小
Shared :共享内存
Command :进程名称
④ 监控网络
交互命令:n
Name :磁盘块
Recv :每秒接收的数据
Trans :每秒传输的数据
packin :每秒接收到的包数
packout :每秒发送的包数
insize :每秒收到的包的平均大小
outsize :上一时间间隔内发送的包平均大小
Peak->Recv:每秒接收的数据的峰值
Trans :每秒发送的数据的峰值
注意:
这里说的每秒是指刷新时间必须为1秒
如果刷新时间为2秒,那么上述的值按每2秒计算
⑤ 监控文件系统
交互命令:j
Filesystem:系统文件
SizeMB :文件系统总大小(单位:MB)
FreeMB :剩余文件系统大小(单位:MB)
Use% :文件系统使用占比
Type :文件类型
MountPoint:挂载点
2.2. 后台监控
常用参数
-f:关闭交互模式, 将数据保存到本地目录中的CSV电子表格格式的.nmon文件
-s:指定间隔时间(单位:秒)
-c:指定收集次数
-F:指定保存的文件名
-p:指定监控某个PID
-t:统计包含top进程
-T:在输出中包括最繁忙的进程(保存为UARG部分)
指定文件名:收集5分钟数据,每次间隔一秒
nmon -f -c 300 -s 1 -F nmon_file/test.nmon # 文件必须以 .nmon 为后缀
不指定文件名:生成到当前路径下,以主机名和时间命名
nmon -f -c 10 -s 1
3. 图形报表解读
打开图形报表步骤
- 打开 nmon analyser v69_2.xlsm 文件
- 点击 Analyze nmon data 按钮
- 选择后台监控的文件,见目录 2.2
- 保存文件
sheet说明
SYS_SUMM :展示cpu和IO、开始时间、结束时间
AAA :展示操作系统信息
BBBP :命令的输出信息
DISK_SUMM:展示每秒磁盘读写和总读写大小
CPU_ALL :展示cpu总体使用情况
CPU_SUMM :展示cpu单个使用情况
DISKBSIZE:展示磁盘的传输块大小
DISKBUSY :展示磁盘使用率
DISKREAD :展示磁盘读
DISKWRITE:展示磁盘写
DISKXFER :展示每秒IO
JFSFILE :展示文件系统的使用占比
MEM :展示剩余内存
NET :展示网络的传输速率
NETPACKET:统计每个适配器网络读写包数量
PROC :展示nmon内核内部的统计信息
VM :分页和虚拟内存、文件备份分页(kbyes/sec)、交换支持的活动(kbyes/sec)
ZZZZ :展示nmon统计的时间戳
CPU001 :展示单个cpu使用情况。001表示cpu0,002表示cpu1...
3.1. SYS_SUMM 展示cpu、IO
Samples:收集时间(单位:秒)
First :开始时间
Last :结束时间
User% :用户空间占用的cpu
Sys% :内核空间占用的cpu
Wait% :cpu等待IO的占比(若该占比较高,硬盘可能存在 I/O 瓶颈)
Idle% :空闲的cpu
CPU% :cpu总体占比
Avg disk tps during an interval :tps平均值
Max disk tps during an interval :tps最大值
Max disk tps interval time :最大tps的时间戳
Total number of GBs read :磁盘读取的总数(GBs表示单位为GB)
Total number of GBs written :磁盘写入的总数(GBs表示单位为GB)
Read/Write Ratio :读/写比率- 按时间显示CPU使用率和每秒传输次数(I/O)
- CPU使用率见左轴
- 每秒传输次数见右轴
3.2. CPU_ALL 展示cpu总体使用情况
User% :用户空间占用的cpu
Sys% :内核空间占用的cpu
Wait% :cpu等待IO的占比(若该占比较高,硬盘可能存在 I/O 瓶颈)
Idle% :空闲的cpu
CPUs :cpu进程核心数
CPU% :cpu总体占比- 按时间显示每个CPU详细使用情况
3.3. CPU_SUMM 展示cpu单个使用情况
CPU_SUMM:cpu列表
User% :用户空间占用的cpu
Sys% :内核空间占用的cpu
Wait% :cpu等待IO的占比(若该占比较高,硬盘可能存在 I/O 瓶颈)
Idle% :空闲的cpu- 显示单个CPU整体使用情况
3.4. DISK_SUMM 展示每秒磁盘读写和总读写大小
Disk Read KB/s :磁盘每秒读
Disk Write KB/s :磁盘每秒写
IO/sec :磁盘每秒传输次数(I/O)- 按时间显示磁盘读写情况
- 标题存有 KB/s 字样,但左轴有 “千” 字样,说明单位为 MB/s
- 每秒磁盘读写见左轴
- 每秒 I/O 次数见右轴
3.5. DISKBSIZE 展示磁盘的传输块大小
- 显示每个磁盘最大、最小、平均值的传输块大小
- 按时间段显示传输块大小
3.6. DISKBUSY 展示磁盘使用率
- 显示监控时间内 每个磁盘最大、最小、平均使用率
- 按时间显示磁盘使用率
3.7. DISKREAD 展示磁盘读
- 按时间显示磁盘读
- 标题处显示单位KB/s, 但左边有一个“千”字,表示一千KB,也就是MB
3.8. DISKWRITE 展示磁盘写
- 按时间显示磁盘读
- 标题处显示单位KB/s, 但左边有一个“千”字,表示一千KB,也就是MB
3.9. DISKXFER 展示每秒IO
- 按时间显示磁盘I/O
- 标题左边有一个“千”字,表示左轴的值乘以1000
3.10. JFSFILE 展示文件系统的使用占比
- 显示监控时间内 每个文件系统最大、最小、平均使用率
3.11. MEM 展示剩余内存
memtotal :物理内存总大小
swaptotal :交换分区总大小
memfree :剩余物理内存大小
swapfree :剩余交换分区内存大小
cached :已占用的文件系统缓存大小
buffers :文件系统缓冲区大小
swapcached:交换分区调用的内存大小
inactive :最近不常使用的内存- 按时间显示内存剩余情况
- 标题有“MB”字样,说明单位为:MB
- 显示总内存大小,单位与上图一致
3.12. NET 展示网络的传输速率
- Total-Read :每秒接收的数据包大小
- Total-Write (-ve):每秒发送的数据包大小
3.13. NETPACKET 统计每个适配器网络读写包数量
- 显示每个网络适配器读写包的数量