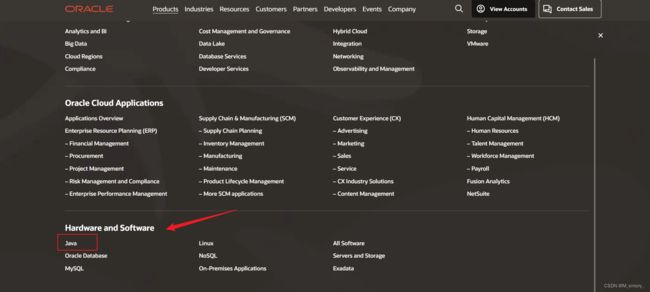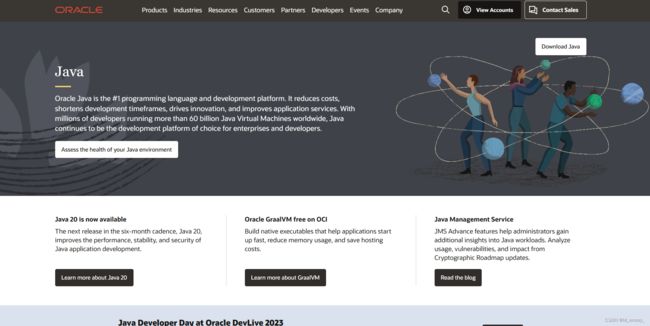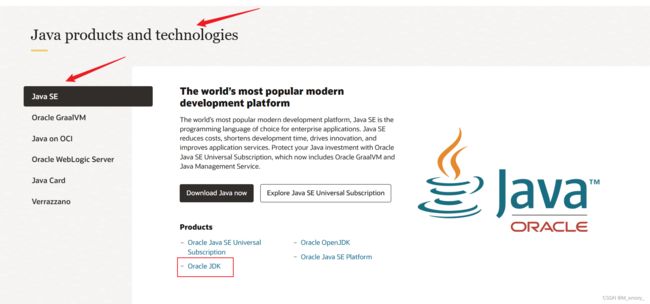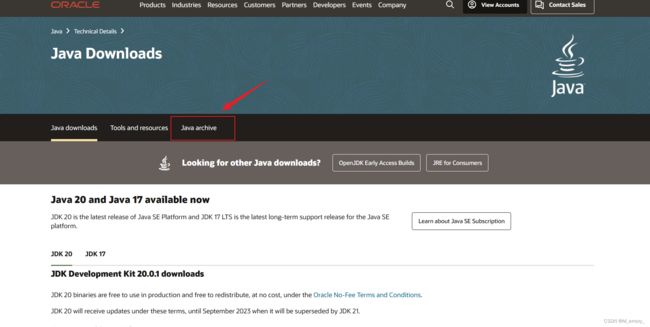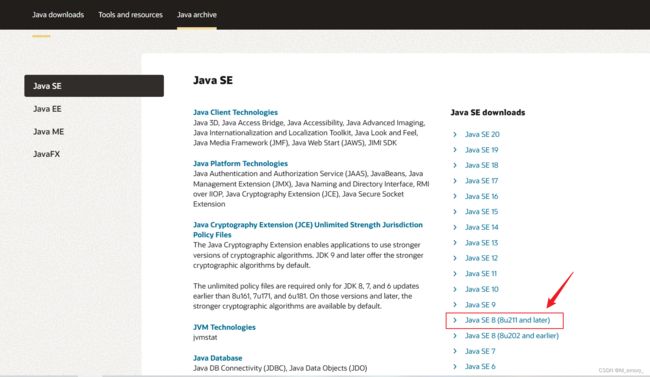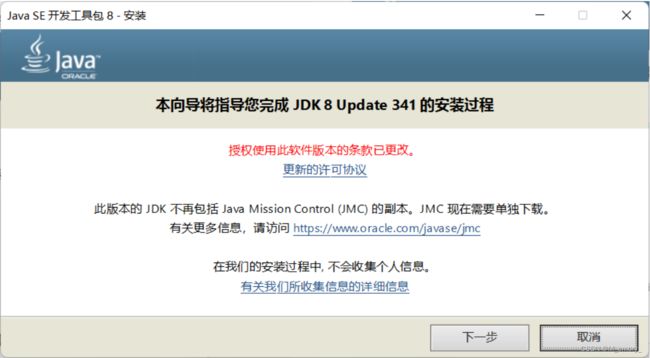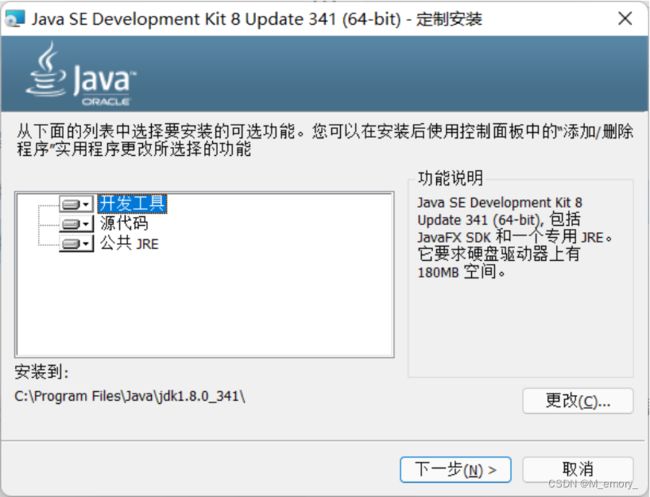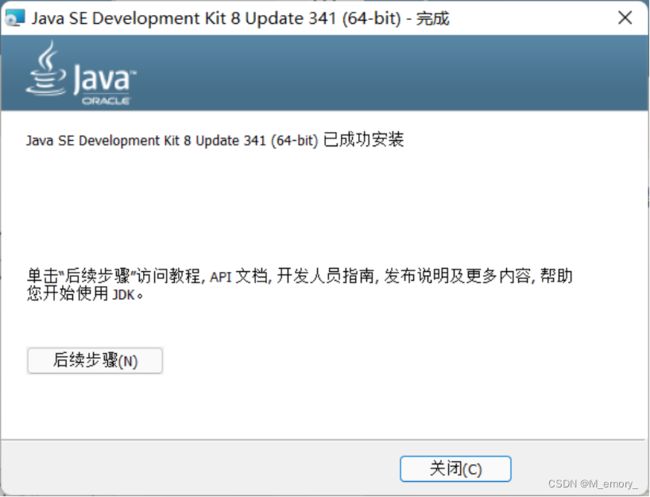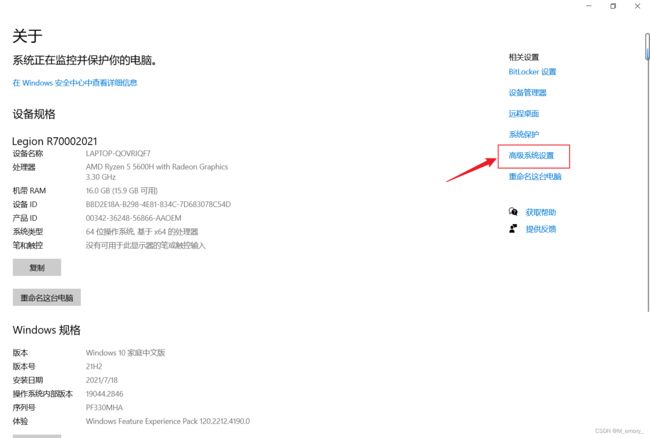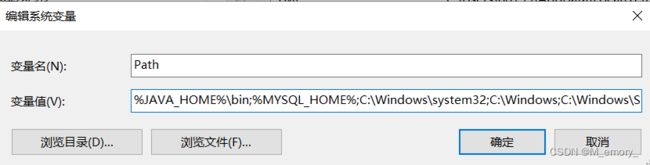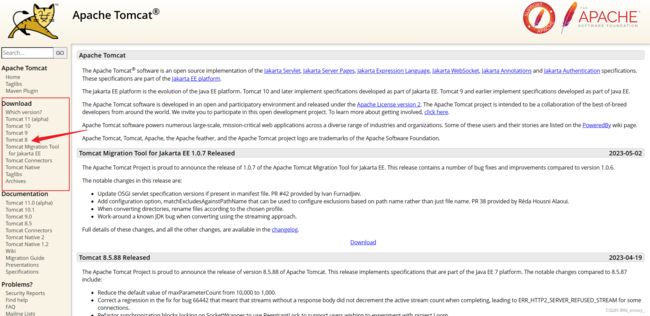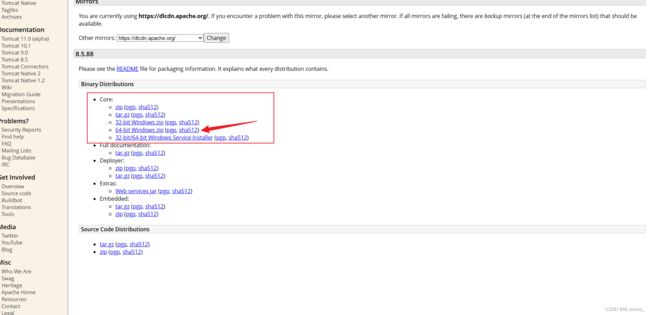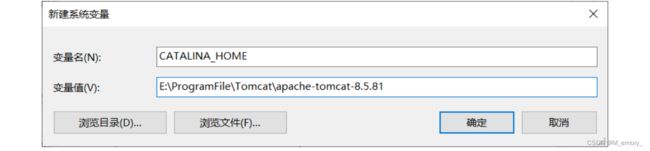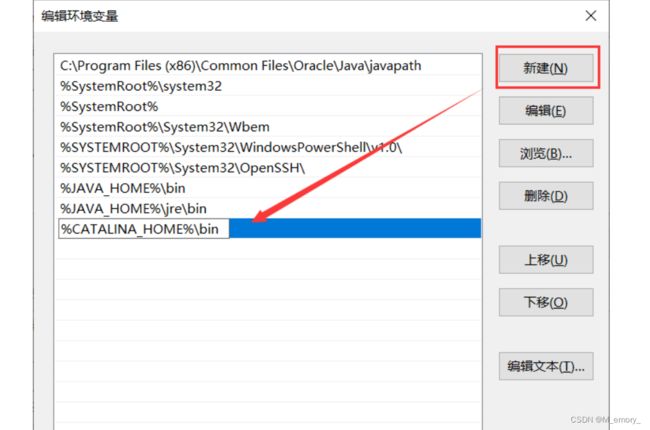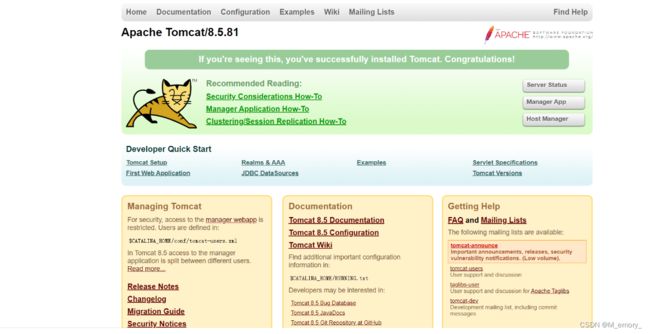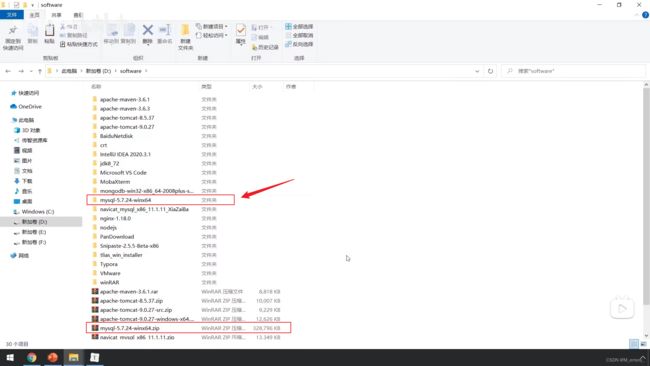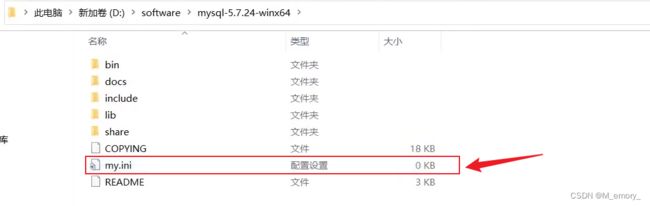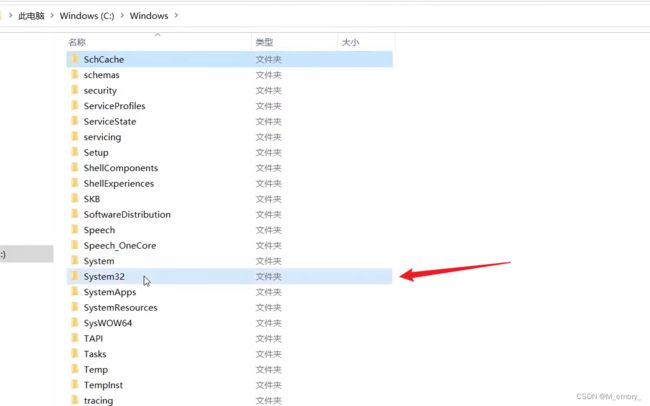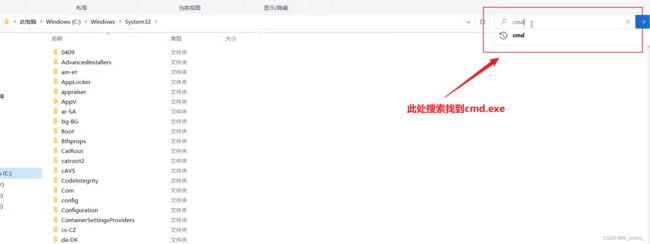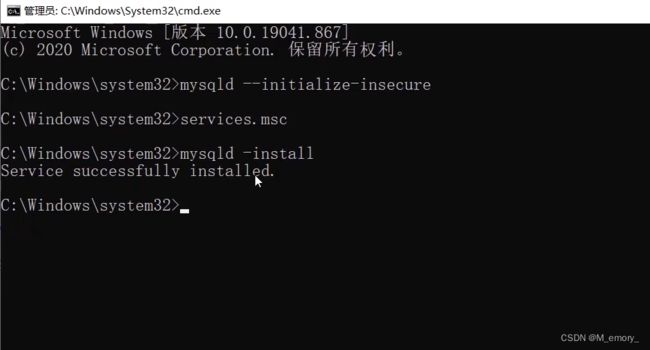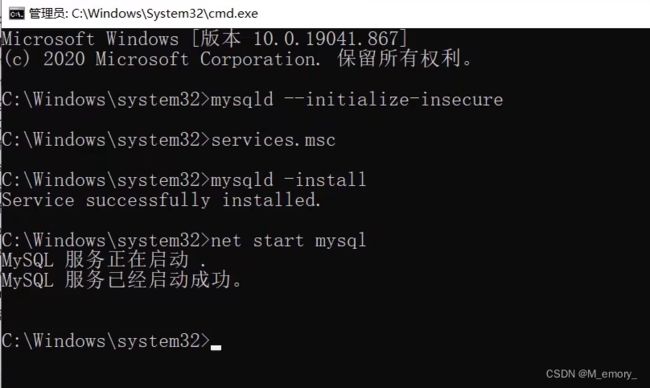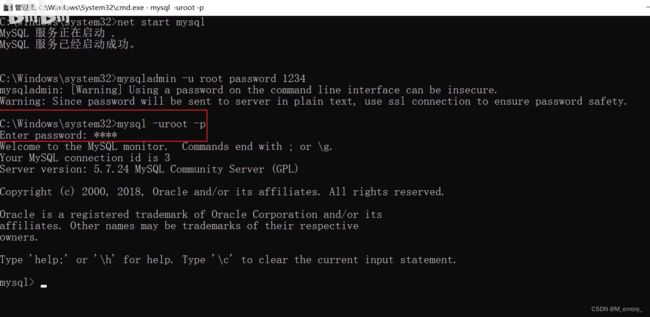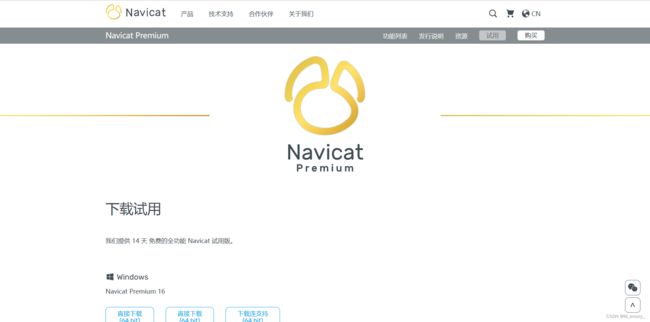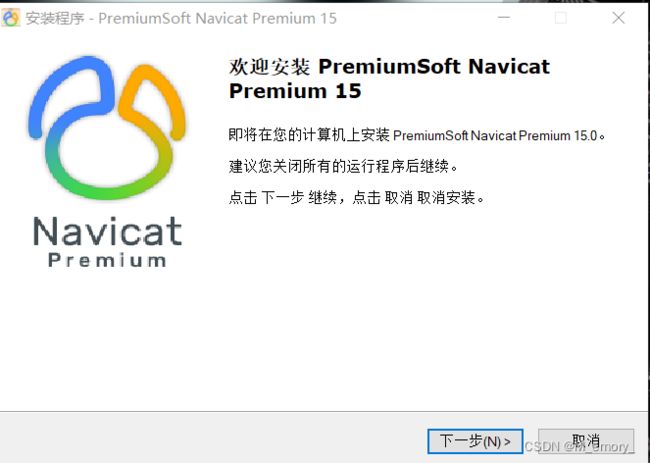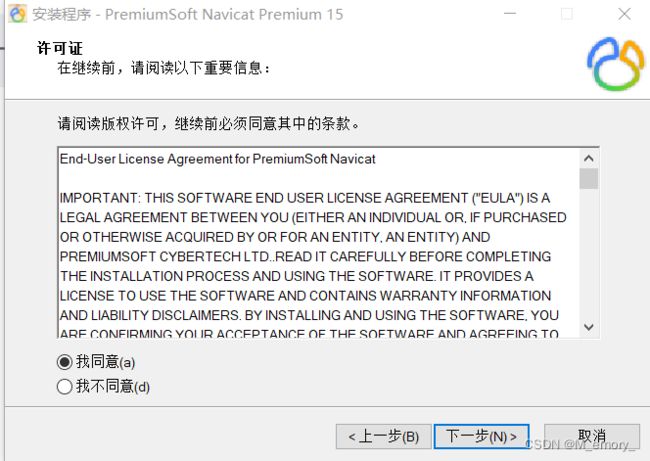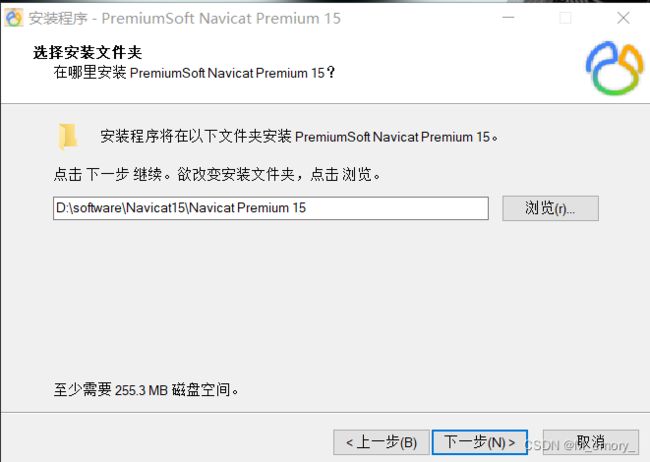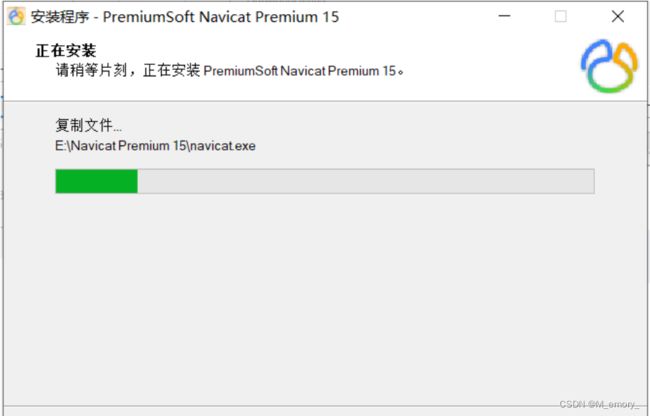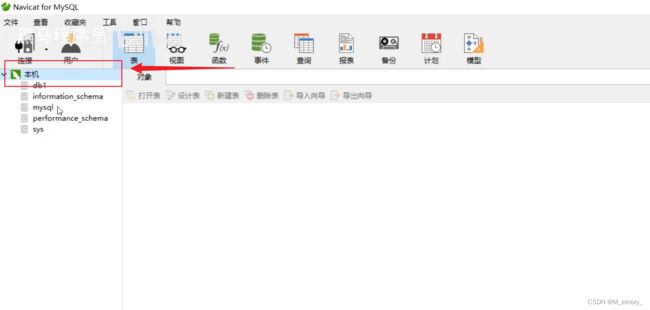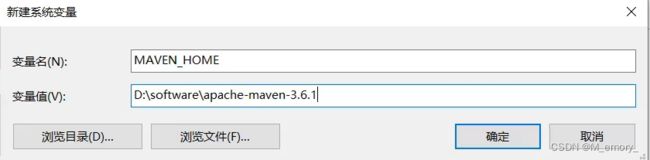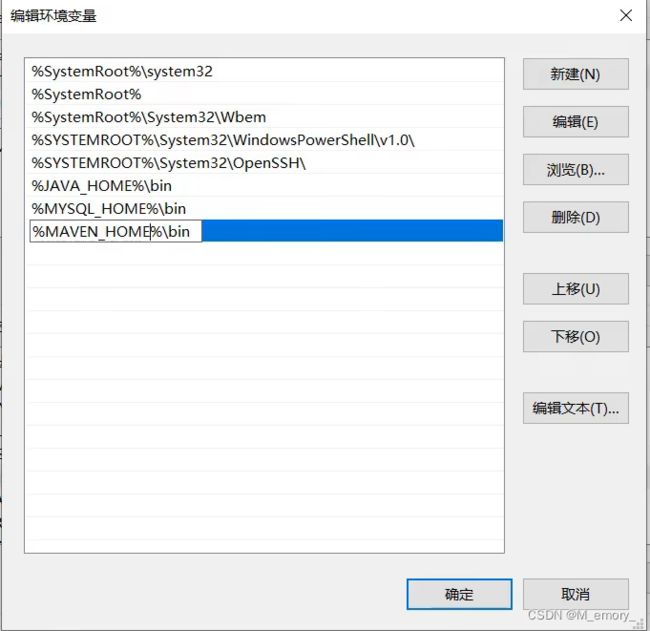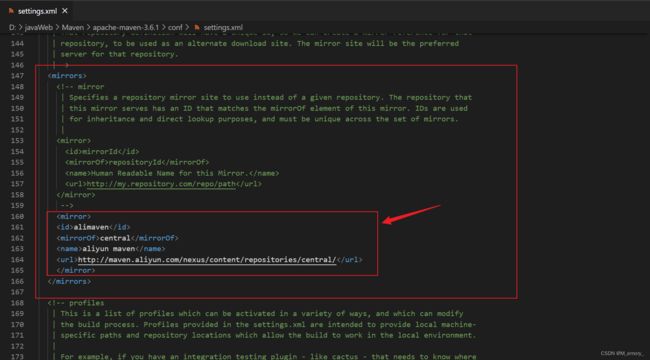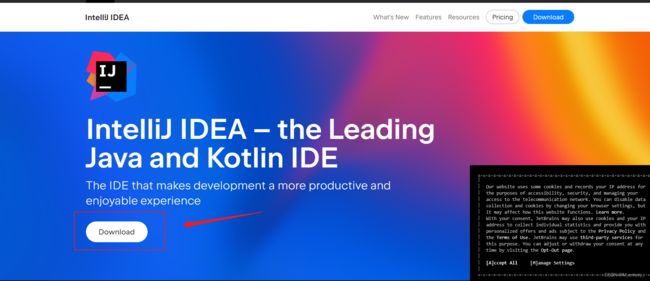新电脑运行 javaweb 项目需要下载什么软件以及需要进行哪些配置(超详细教程,适合没有进行过任何配置的电脑)
有时候我们购买新电脑之后,电脑里面空空如也,这时我们如果想运行一个javaweb项目,电脑需要下载哪些软件,以及需要进行什么配置呢?接下来我将详细讲解整个配置过程,如果对你有帮助,可以留下你宝贵的赞!!!
需要下载的软件如下:
1、JDK的下载
2、Tomcat的下载
3、MySQL的下载
4、Navicat的下载
5、Maven的下载
6、IDEA的下载
一、JDK的下载
1、打开浏览器输入(Oracle | Cloud Applications and Cloud Platform)进入Oracle官网
2、在官网首页菜单栏上,点击 Products,在 Hardware and Software 中找到 Java,单击该选项
点击之后会进入到这个界面
3、在界面中往下滑,可以看到 Java products and technologies 这个选项,然后在该选项中选择Java SE,找到 Oracle JDK,点击进入JDK下载界面
然后点击 Java archive 选项,这个选项可以进入JDK旧版本下载的界面
4、在该界面可以找到各种版本的JDK,选择自己需要的版本进行下载即可。
在这里我就选择JDK1.8的 X64 版本进行下载安装
5、确定好之后选择对应的exe文件格式,点击进行下载,点击后会弹出一个通知,同意接受,点击安装,未登录的用户可能会弹出登录界面,假如没有Oracle账号创建账号进行登录后即可下载安装
6、JDK的安装配置
6.1、 双击JDK的 exe 文件,弹出下面图案,点击下一步
6.2 、直接默认目录,点击下一步。
6.3、里由于第一项开发工具中已经自带了 JRE,则第三项的公共 JRE 可以取消独立安装,所以如果没有其他需求,取消安装 JRE 即可
6.4、至此 JDK 已经安装完毕,点击关闭
7、JDK环境配置
7.1、右键点击此电脑,点击属性,出现如下页面,点击高级系统配置
点击环境变量,进入如下界面
7.2、在系统目录下点击新建,变量名为 JAVA_HOME,变量值为刚刚JDK安装的路径,然后点击确定
7.3、点击 path ,点击编辑文本,然后编辑文本,将%JAVA_HOME%\bin;加到最开头,然后一路确定就可以了
8、检验JDK是否安装成功
按Win+R,输入cmd进入命令提示符界面(也叫黑窗口),输入javac,如果出现如下界面则表示配置成功
如果配置成功,输入java,也会出现如下界面
至此,JDK下载安装以及环境配置就已经完成了
二、Tomcat的下载
1、打开浏览器输入(Apache Tomcat® - Welcome!)进入 Tomcat 的官网
2、在导航栏中找到 Download 选项,下载自己需要的版本即可,这里的话我下载 Tomcat8 版本
3、根据自己的需求下载对应的版本
4、Tomcat 环境配置
4.1、右键点击此电脑,点击属性,出现如下页面,点击高级系统配置
4.2、 点击环境变量,进入如下界面
4.3、在系统目录下点击新建,变量名为 JAVA_HOME,变量值为刚刚JDK安装的路径,然后点击确定
4.4、点击 path ,点击编辑文本,然后编辑文本,将%CATALINA_HOME%\bin加进去,然后一路确定就可以了
5、检验Tomcat是否配置成功
5.1、按 win+R 输入 cmd 回车,然后在窗口中输入 startup.bat 回车。之后会出现 Tomcat 启动窗口。如下界面就代表配置成功。
5.2、如果配置成功,就可以打开浏览器输入 http://localhost:8080/ ,如果出现如下页面,就代表配置成功
至此,Tomcat下载安装以及环境配置就已经完成了
三、MySQL的下载
1、打开浏览器输入(MySQL :: Download MySQL Installer (Archived Versions))进入 MySQL 的官网的下载页面
2、在 product version 选项上选择对应的版本进行下载,此处我下载的版本是 5.7.24 ,然后点击下面 64 位的进行 Download 下载即可
3、尽量解压到一个没有中文的目录下面(避免以后出现问题),下面是我解压后的界面
4、 MySQL环境配置
4.1、右键点击此电脑,点击属性,出现如下页面,点击高级系统配置
4.2、 点击环境变量,进入如下界面
4.3、在系统目录下点击新建,变量名为 MYSQL_HOME,变量值为刚刚MySQL安装的路径,然后点击确定
4.4、点击 path ,点击编辑文本,然后编辑文本,将%MYSQL_HOME%\bin加进去,然后一路确定就可以了
5、新建配置文件
5.1、在MySQL安装目录下新建一个my.ini文件
5.2、将以下文本粘贴到 my.ini 文件中
[mysql]
default-character-set=utf8
[mysqld]
character-set-server=utf8
default-storage-engine=INNODB
sql_mode=STRICT_TRANS_TABLES,NO_ZERO_IN_DATE,NO_ZERO_DATE,ERROR_FOR_DIVISION_BY_ZERO,NO_AUTO_CREATE_USER,NO_ENGINE_SUBSTITUTION
6、 初始化MySQL
6.1、进入命令行窗口(又叫黑窗口),这里一定要用管理员的身份进入黑窗口,具体如何用管理员身份打开黑窗口下面会讲
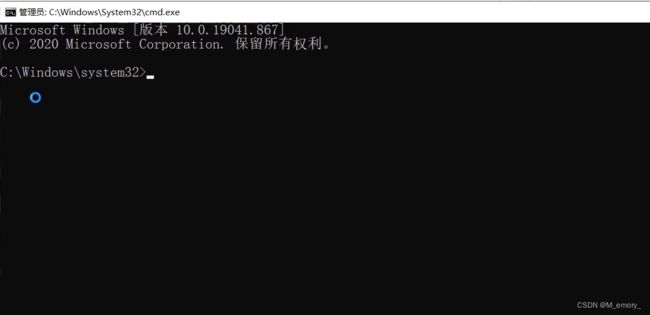 6.2、输入 mysqld --initialize-insecure 回车,之后稍等一会,如果没有出现报错信息(如下图所示),则证明 data 目录初始化没有问题,此时去 MySQL 目录下就可以查看到 data 目录了
6.2、输入 mysqld --initialize-insecure 回车,之后稍等一会,如果没有出现报错信息(如下图所示),则证明 data 目录初始化没有问题,此时去 MySQL 目录下就可以查看到 data 目录了
文件夹中生成的data目录
提示:如果没有用管理员打开命令行窗口的话,就会报下图错误,这是由于权限不足导致的,只需要去 C:\Windows\System32 下用管理员身份运行 cmd.exe 就可以了
7、注册MySQL服务
7.1、在刚刚打开的黑窗口里面继续输入 mysqld -install 命令,当出现 Service successfully installed 时,注册服务就成功了
7.2、接下来就可以在黑窗口输入 net start mysql 命令启动 MySQL了
8、修改默认账户密码
在刚刚打开的黑窗口继续输入 myasqladmin -u root password 1234 ,这里的1234就是指默认管理员(即root账户)的密码,可以自行修改成你喜欢的密码
9、登录MySQL
在刚刚打开的黑窗口继续输入 mysql -uroot -p1234 命令,回车之后看到 Welcome to the MySQL monitor 说明登录MySQL成功
至此,MySQL下载安装以及环境配置就已经完成了
四、Navicat的下载
1、打开浏览器输入(https://www.navicat.com.cn/download/navicat-premium)进入 Navicat 的官网的下载页面
2、这里直接下载试用就可以了
3、下载好之后点击安装进入到安装界面,如下图所示
4、点击下一步进入许可证选择界面,选择我同意,如下图所示
5、然后再点击下一步进入选择安装路径界面,如下图所示
6、点击下一步进入选择创建快捷方式界面,如下图所示
7、接着下一步,进入选择额外任务界面,这里不用点,直接默认就可以,如下图所示
8、点击下一步进入选择准备安装界面,如下图所示
9、点击安装,等着安装就行了
10、最后安装完成,点击完成就安装成功了
11、Navicat的配置
11.1、输入连接名和密码
11.2、点击测试连接,如果显示连接成功,就说明配送没有问题,可以连接到数据库
11.3、点击确认就可以连接到数据库了,双击本机就可以看到数据库了(这里的数据库为默认的数据库)
五、Maven的下载
1、打开浏览器输入(Maven – Welcome to Apache Maven)进入 Maven的官网的下载页面
2、找到对应的版本进行下载即可,这里我下载3.6.1的版本
3、下载完成之后将压缩包进行解压,如下图所示
4、 Maven环境配置
4.1、右键点击此电脑,点击属性,出现如下页面,点击高级系统配置
4.2、点击环境变量,进入如下界面
4.3、在系统目录下点击新建,变量名为 MAVEN_HOME,变量值为刚刚Maven安装的路径,然后点击确定
4.4、点击 path ,点击编辑文本,然后编辑文本,将%MAVEN_HOME%\bin加进去,然后一路确定就可以了
5、检验Maven是否安装成功
打开命令行窗口,输入 mvn -version 命令,如果出现 Maven 的版本号,说明 Maven 配置成功了
6、配置阿里云私服
修改 conf/settings.xml 中的
具体代码如下
alimaven
central
aliyun maven
http://maven.aliyun.com/nexus/content/repositories/central/
至此,Maven下载安装以及配置就已经完成了