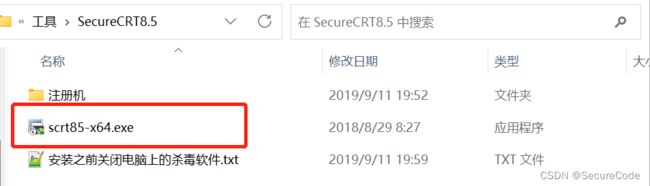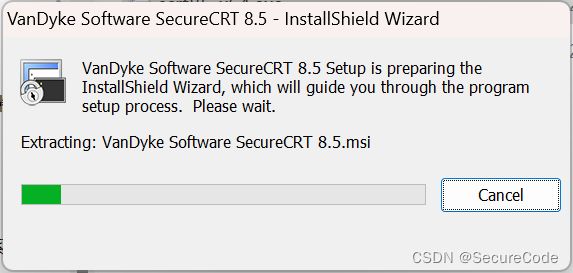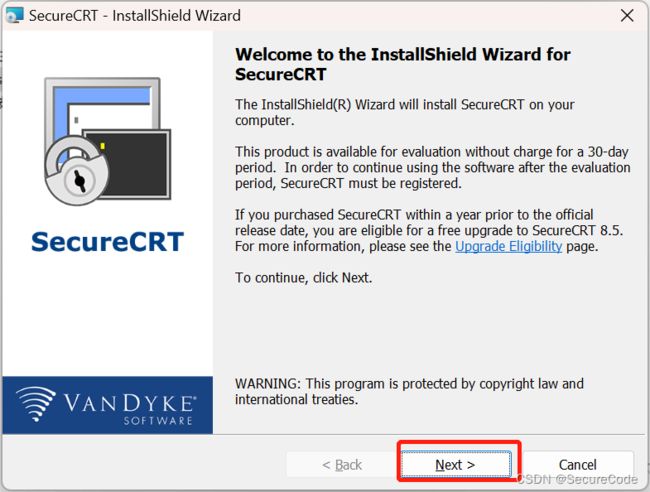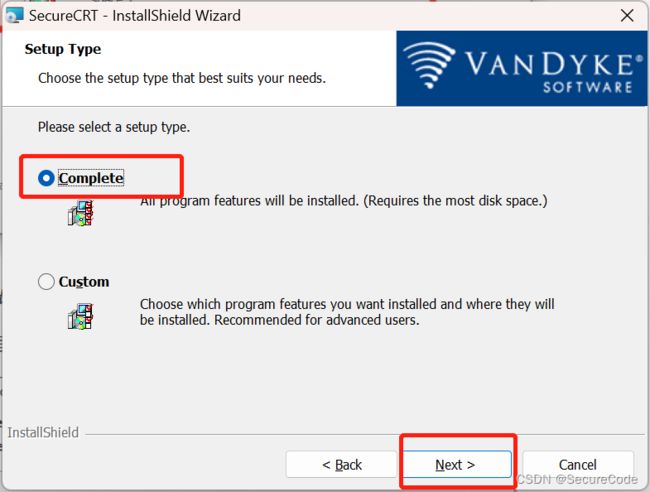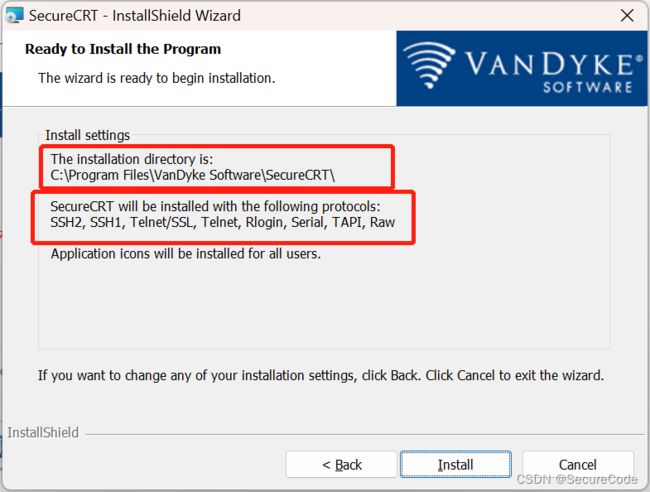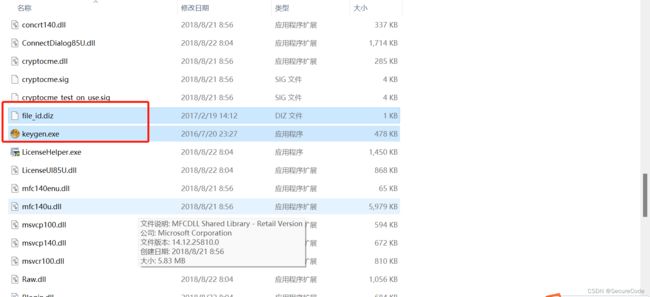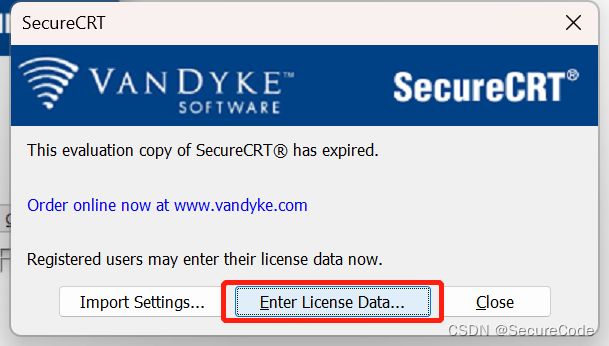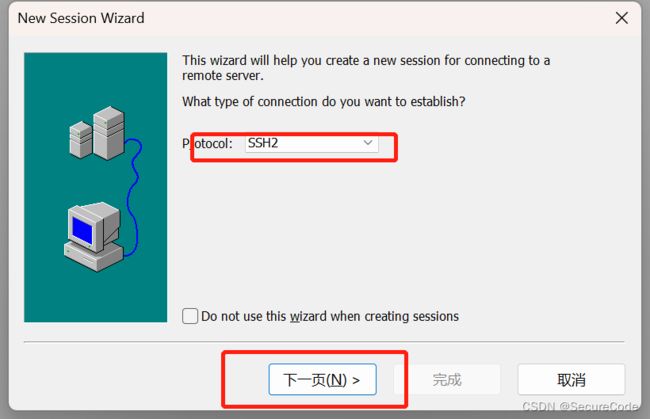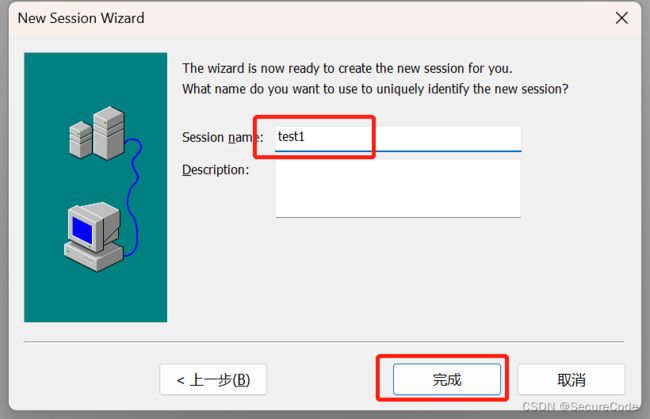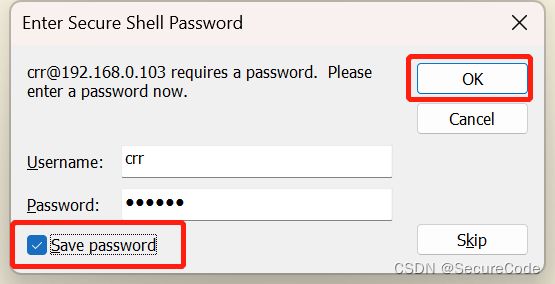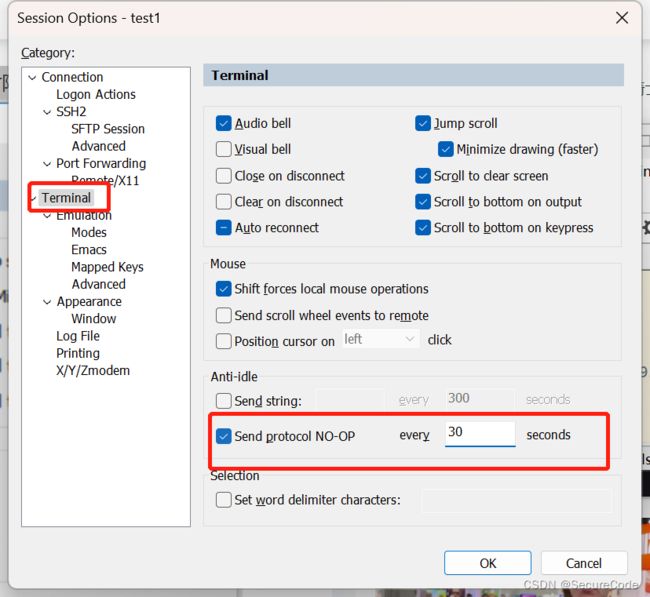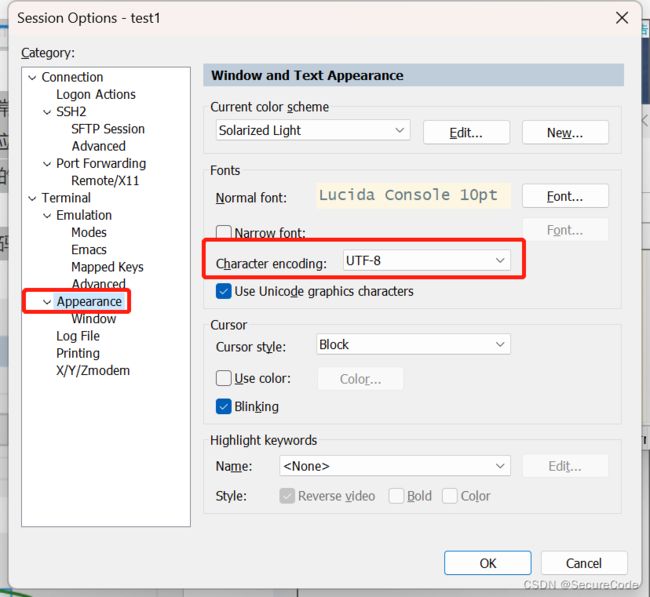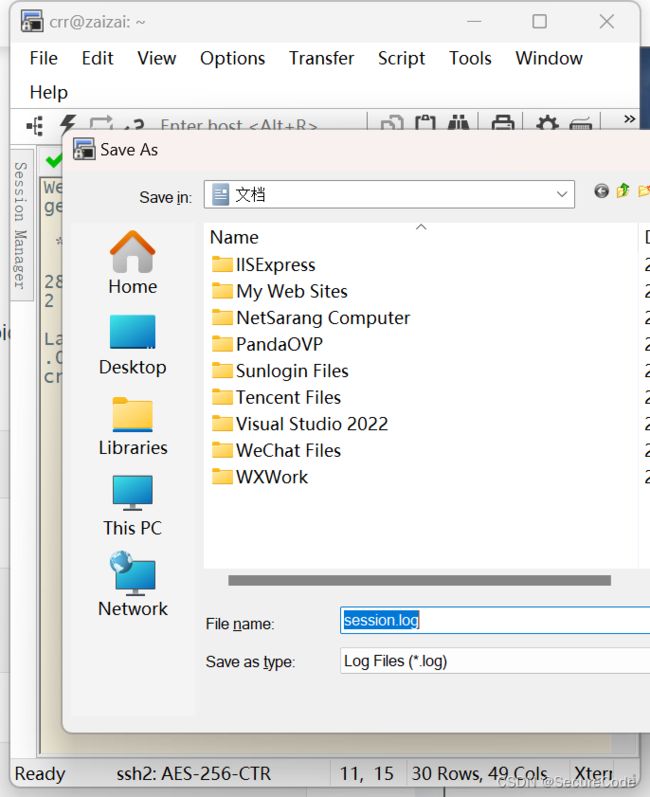【工具】SecureCR-8.5下载、安装激活和使用教程(包含常用设置)
目录
一、安装包下载
二、安装教程
三、激活操作
四、使用教程
五、常用设置
一、安装包下载
SecureCRT8.5安装包:
链接:https://pan.baidu.com/s/1yy677I99ln_3evoHc5dMXg
提取码:9tyj
二、安装教程
1. 解压、双击进行安装
2. 安装进行中
3. 点击“next”。
4. 选择“I accept the...”,然后“next”。
5. 选择“Common profiel...”,然后“next”。
6. 选择“Complete”,然后“next”。(功能完全安装)
7. 勾选后会创建桌面快捷方式,然后“next” 。
8. 记住这个路径(红色第一个框),然后“install”。
9. 如图,点击“finish”,安装完成。
三、激活操作
1. 打开软件解压包,找到“注册机”,进入后找到下面三个文件,复制这三个文件。
2. 将上面复制的三个文件拷贝到软件安装位置下(之前让记住的C:\Program Files\VanDyke Software\SecureCRT)。
3. 在该路径下(软件安装的位置),找到复制过来的“keygen.exe”,双击运行,然后点击“path”。
4. 在弹出的窗口中,选中SecureCRT.exe(若失败,可在C:\Program Files\VanDyke Software\SecureCRT路径下去找),然后点击“打开”。
5. 在弹出的窗口中,点击“确定”。
6. 在弹出的窗口中选中“LicenseHelper.exe”,然后点击“打开”。
7. 在弹出的窗口中,点击“确定”。
8. 然后在桌面找到secureCRT的快捷方式,打开。
9. 第一次打开会出现如图弹窗。点击“Ok”。
10. 点击“Enter License Data...”。
11. 将刚刚配置好的“keygen.exe”下圈起来的字符串复制。
12. 将复制的字符串拷贝到刚刚弹出的窗口中,点击“下一页”。
13. 点击“完成”。
14. 选择第二个(不配密码),然后“ok”激活完毕。
四、使用教程
连接的方法有多种,选择熟悉的即可。
1. File->Connect
2. 继续
3. 输入相关信息(ip 端口号,用户名等)
4. 连接名称
5. 输入密码,连接。
6. 连接成功,如下图。
也可以快速连接,如下图(具体细节不再演示)。
五、常用设置
1. 调整SecureCRT终端显示和回滚缓冲区大小
为了更加方便的使用SecureCRT,首先得对终端进行一些调整,步骤如下: 通过SecureCRT顶端菜单中的“Options”→“Session Options”,打开会话选项窗口,然后单击左侧菜单“Terminal”→“Emulation”,并勾选右边的“ANSI颜色”,再到终端右边选择“Linux”,最后设置缓冲区大小,单击“确定”完成设置
2. 调整字体大小等
通过SecureCRT顶端菜单中的“Options”→“Session Options”,打开会话选项窗口,然后单击左侧菜单“Appearance”。
3. 配置本地机器上传和下载目录
在会话管理界面,单击左侧菜单“Xmodem/Zmodem”,然后可在右侧目录中设置上传和下载目录(上传和下载目录可以是同一个,但必须是系统中有的目录)
4. 配置超时不会自动断开连接
在利用SecureCRT远程连接服务器的时候,经常会碰到一分钟不操作界面,就会断开连接的尴尬情况,如果公司登陆服务器的设置比较繁琐,你还得进行一连串繁琐的操作,很耗时,但是你可以通过SecureCRT设置定时发送空信息来保持连接。具体操作如下:
Options->Session Options->Terminal->Anti-idle->勾选Send protocol NO-OP
(中文版:选项->会话选项->终端->反空闲->发送空字符串保持连接)
后面的设置时间默认的是60秒,只要小于自动断开Linux设置的连接的时限就可以了。如下图所示:
5. 配置解决终端显示乱码的问题。
当用SecureCRT连接linux时,总会遇到这样的问题,在服务器的终端的中文正常显示,但是通过SecureCRT连接后的终端显示的中文为乱码。许多人碰到这样问题时的第一反应就是Linux终端的编码问题,(也许是平时没留意服务器终端显示中文是正常的)进而去修改Linux的编码,但是实际问题确实SecureCRT终端显示的编码问题。具体解决方法如下:
Options->Session Options->appearance->Character encoding更改为UTF-8编码,重新连接即可。
6. 配置记录SSH操作日志及输出
很多人使用SecrueCRT时都有记录输出信息的习惯,以便进行问题分析。以前老版本的SecrueCRT仅支持手动记录日志问题,现在软件的易用性更好了,也同时支持了自动记录日志的功能。这里将简单介绍SecrueCRT自动记录日志的常用配置。
File->Log Session。
总结:
跟着步骤来就行,有问题评论区留言。