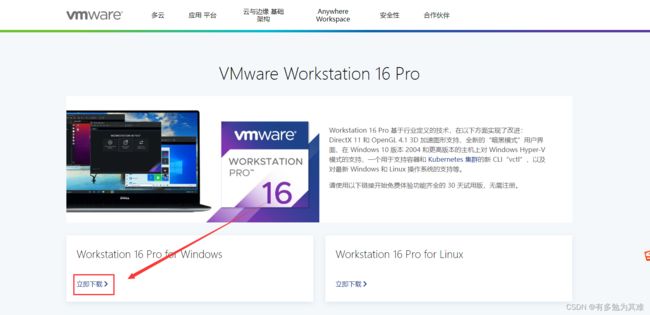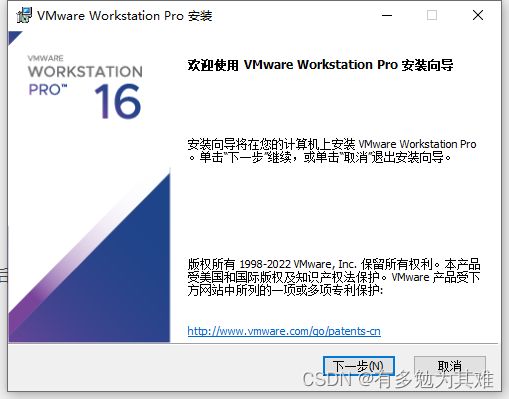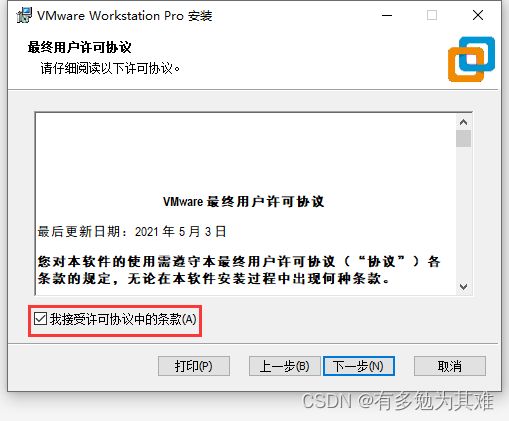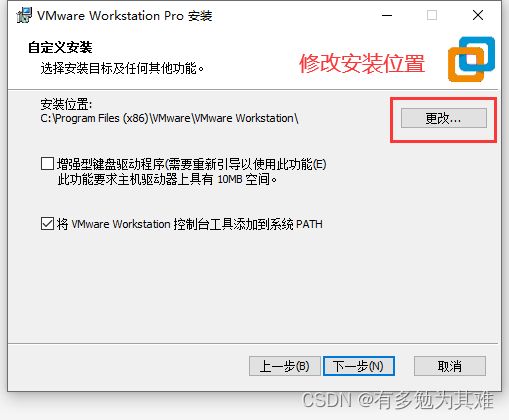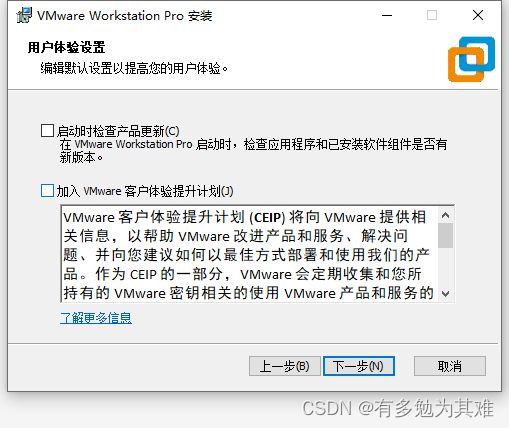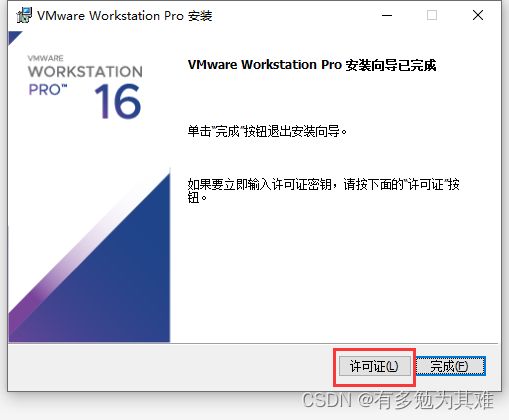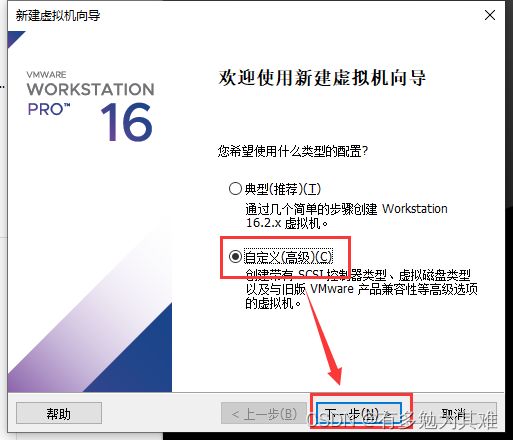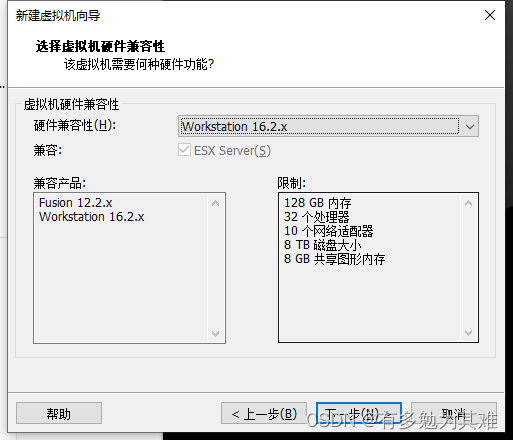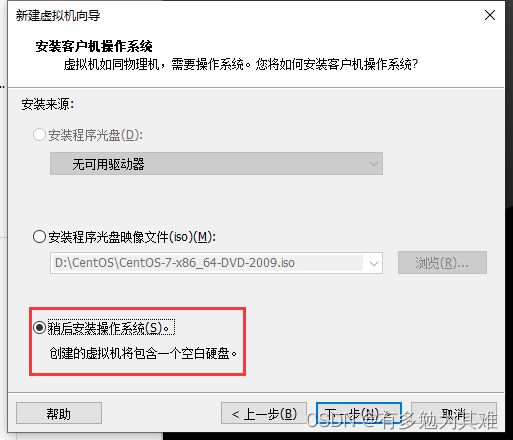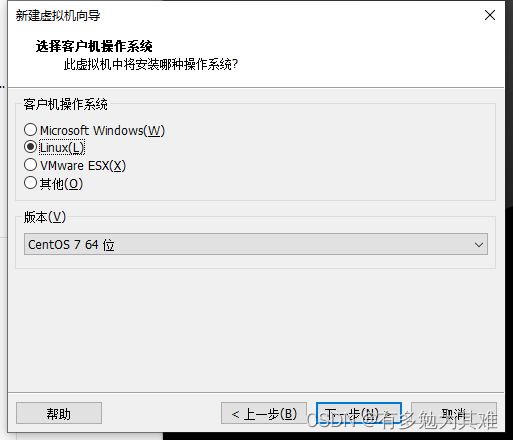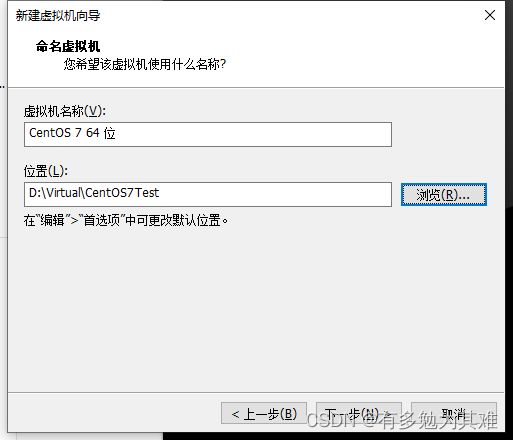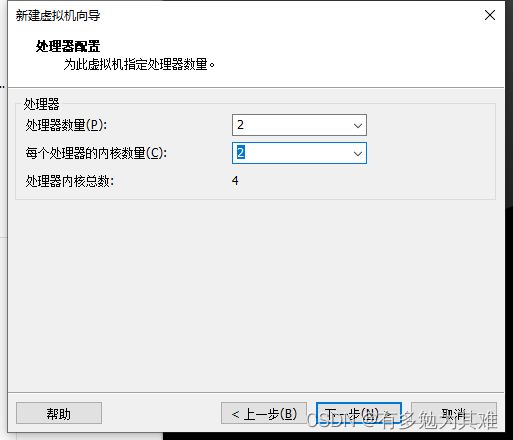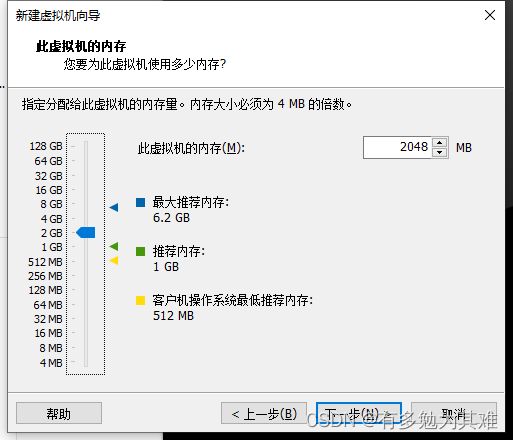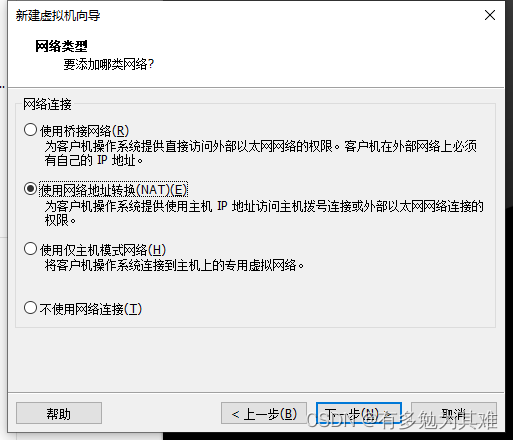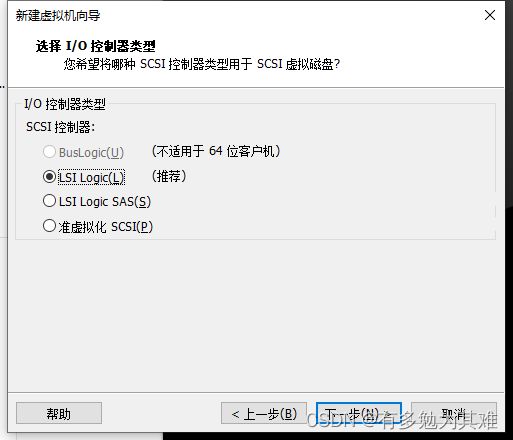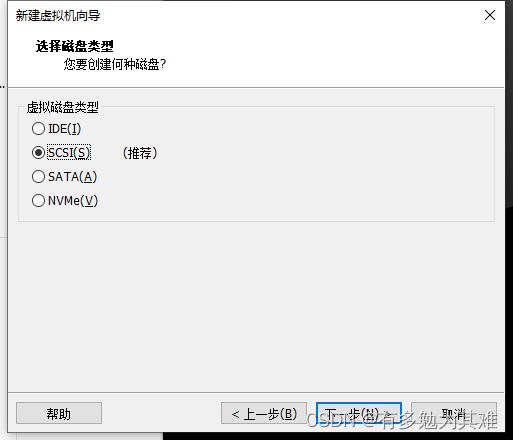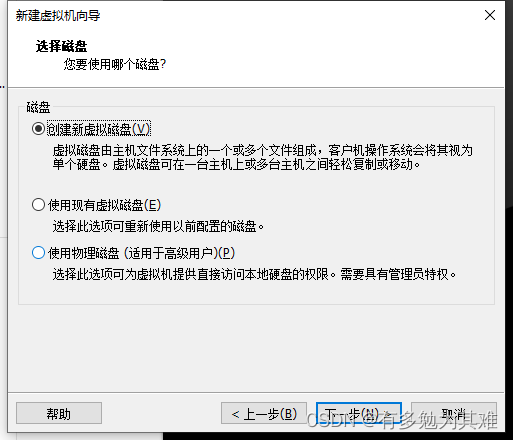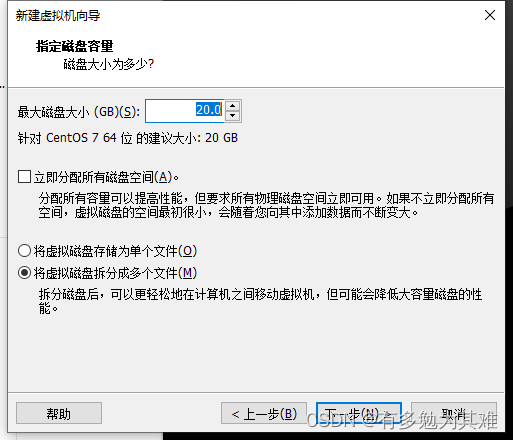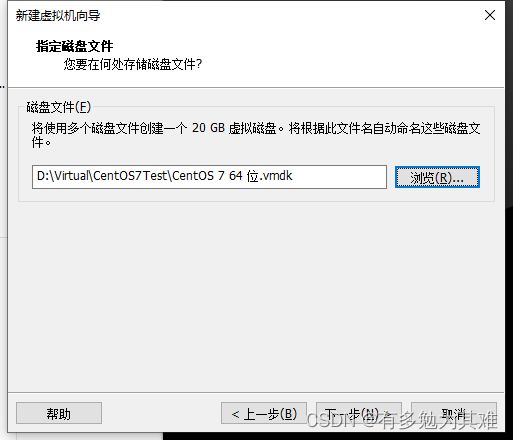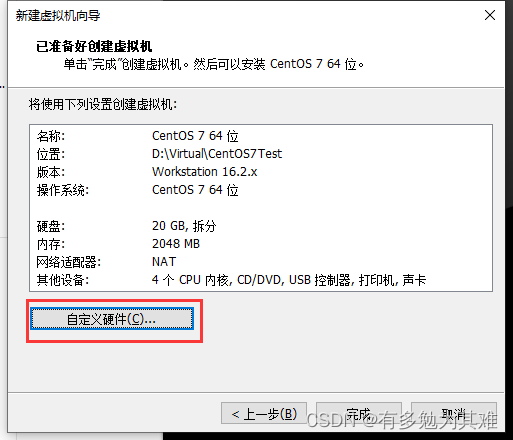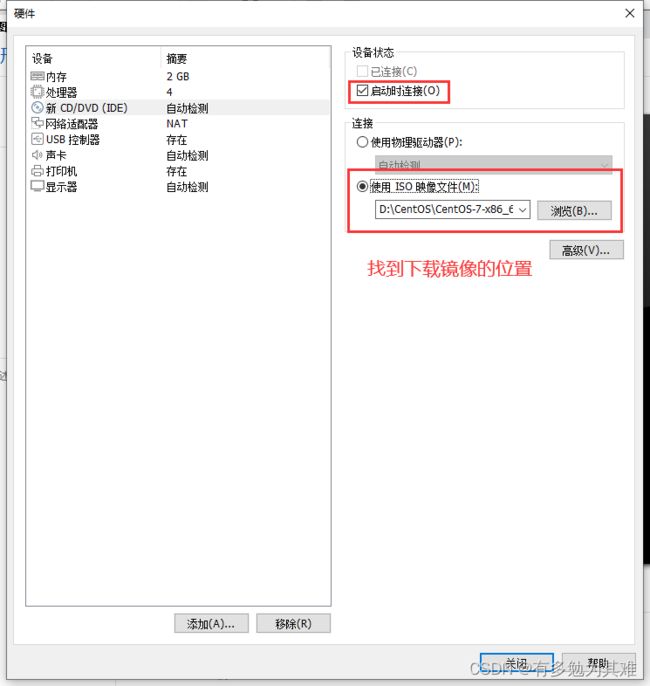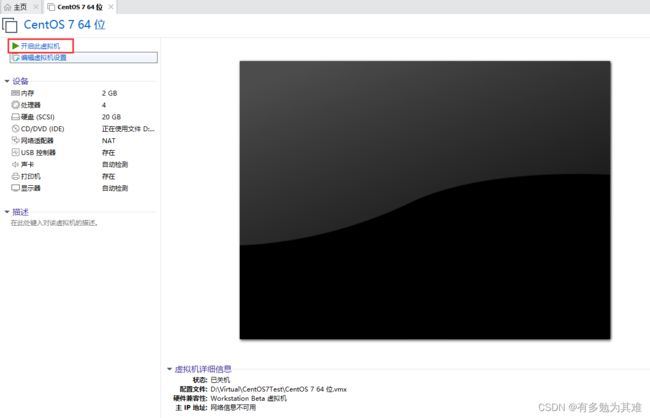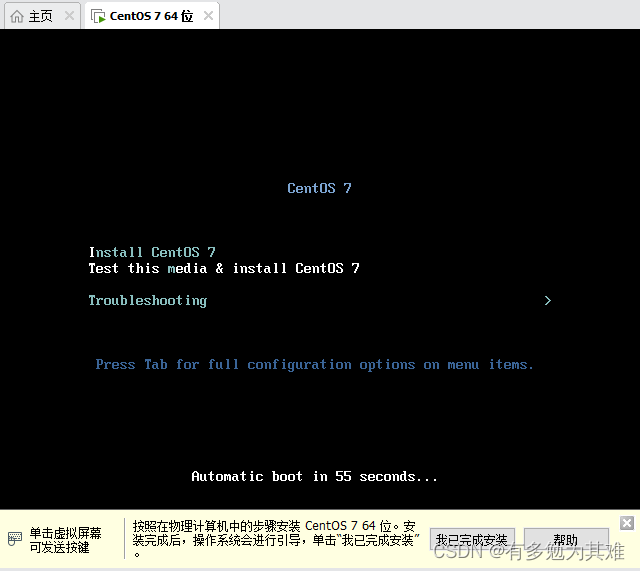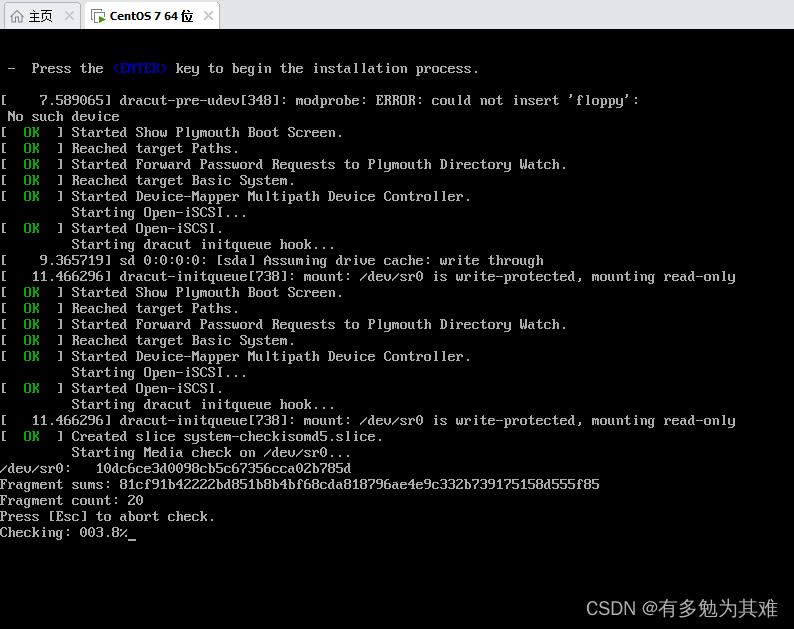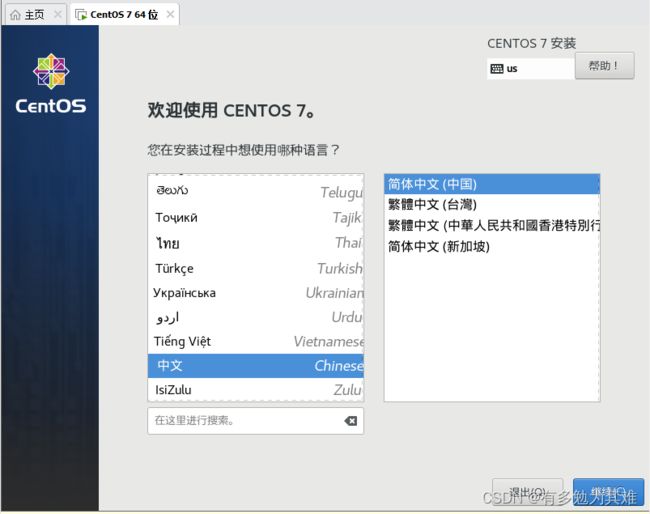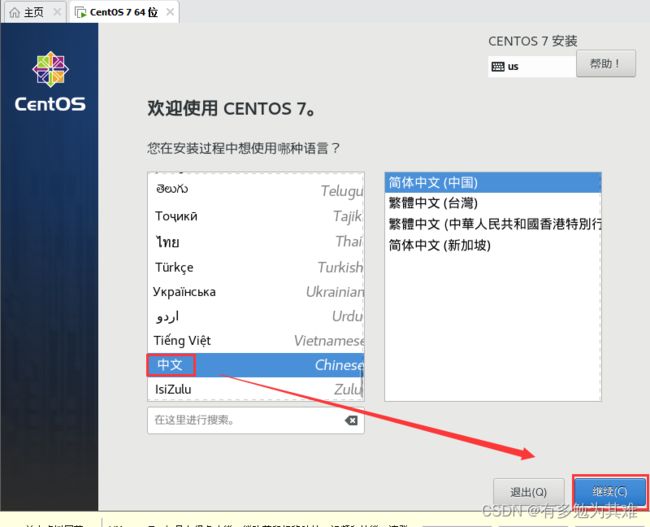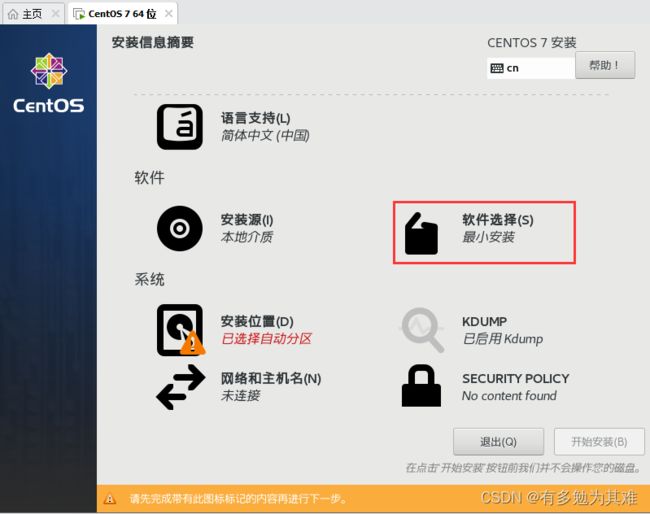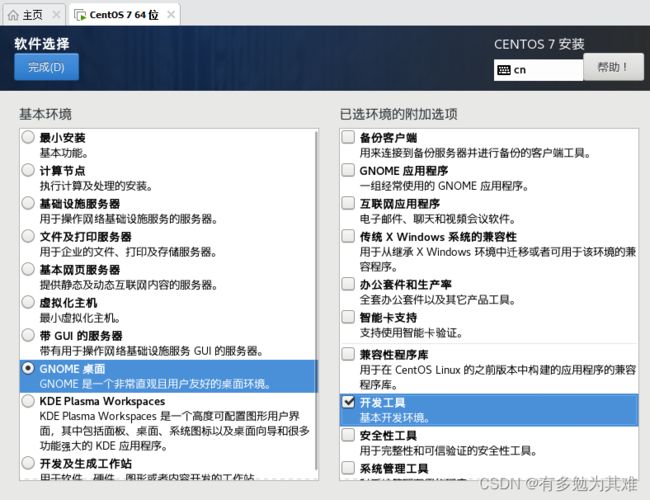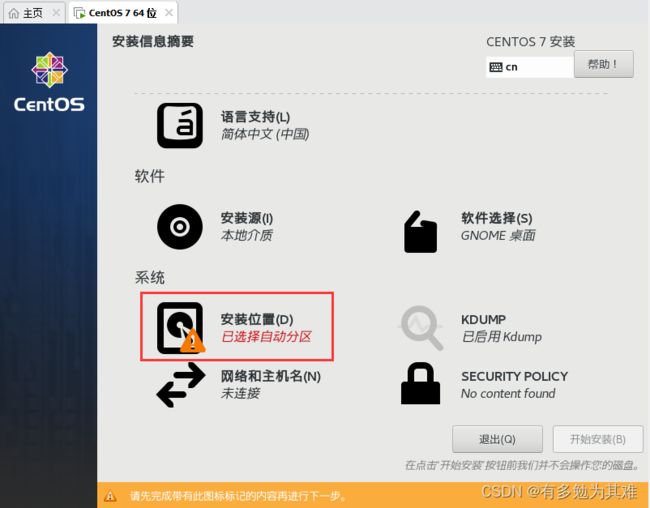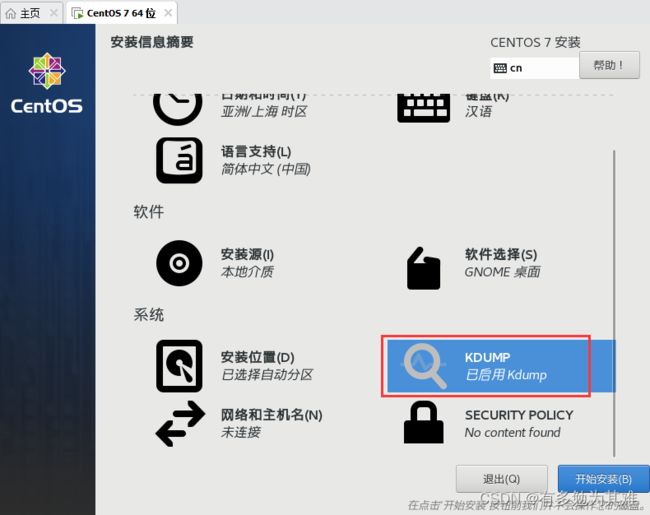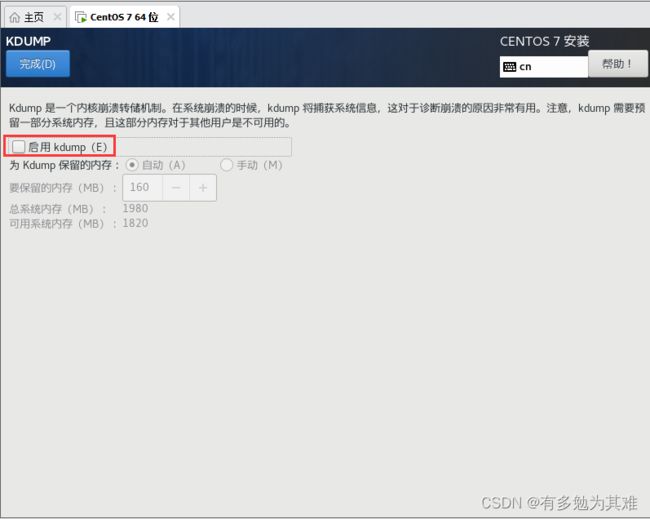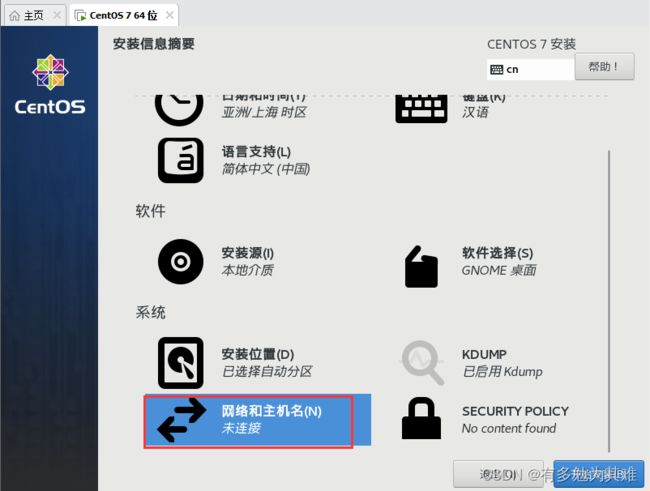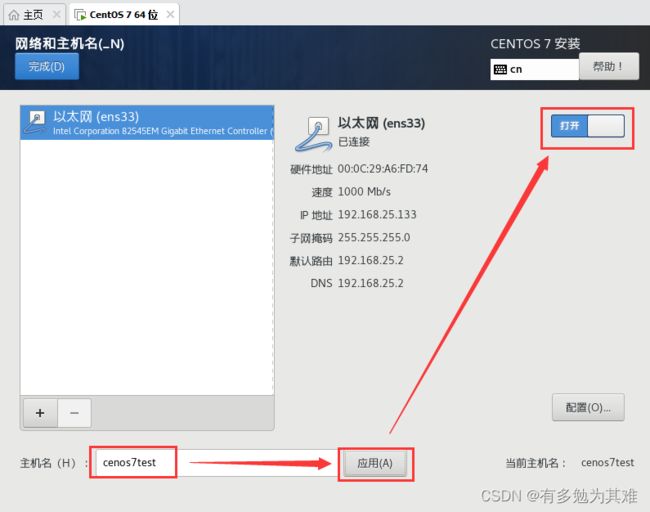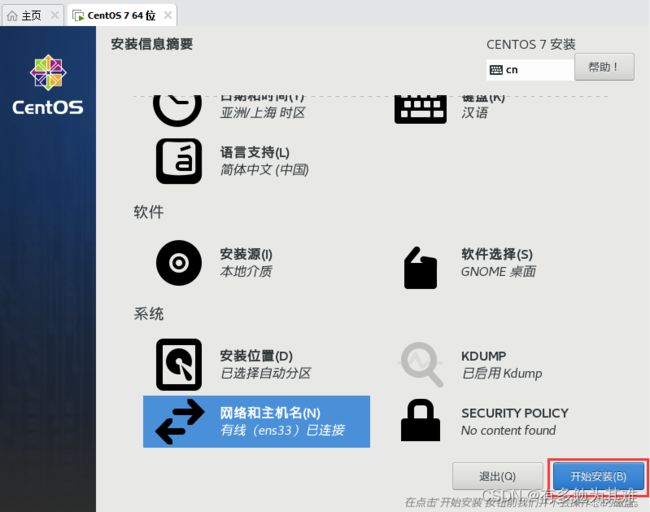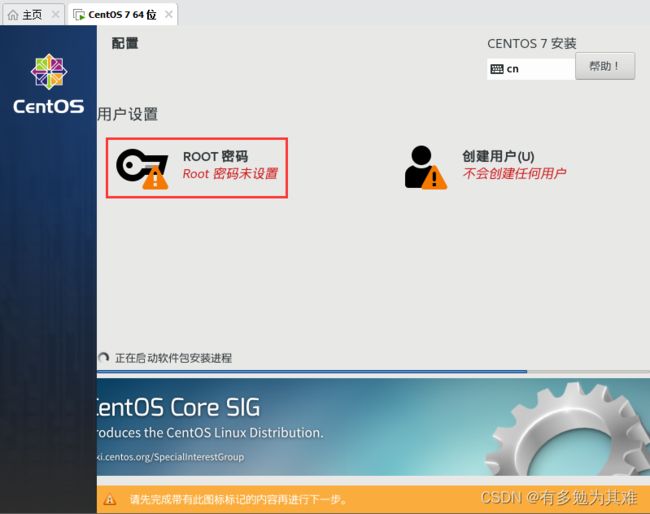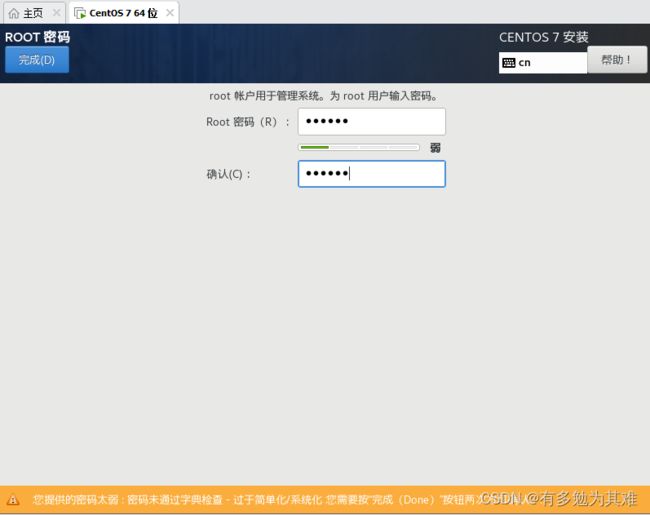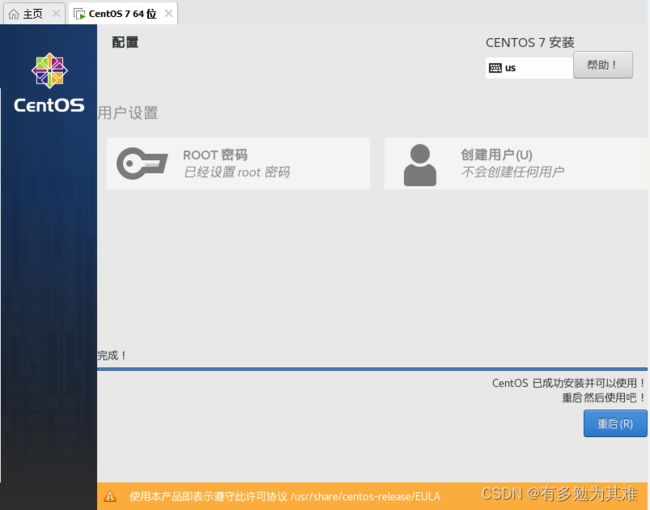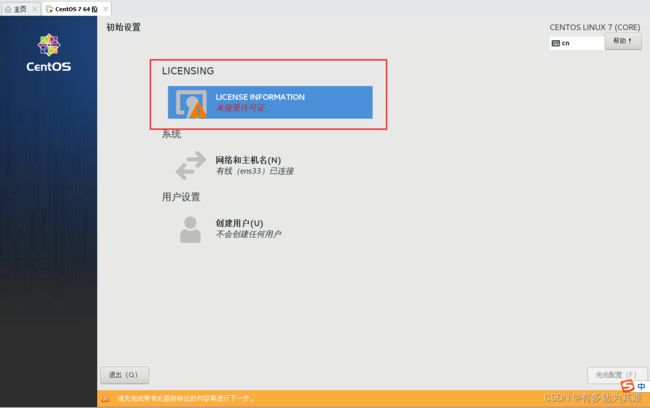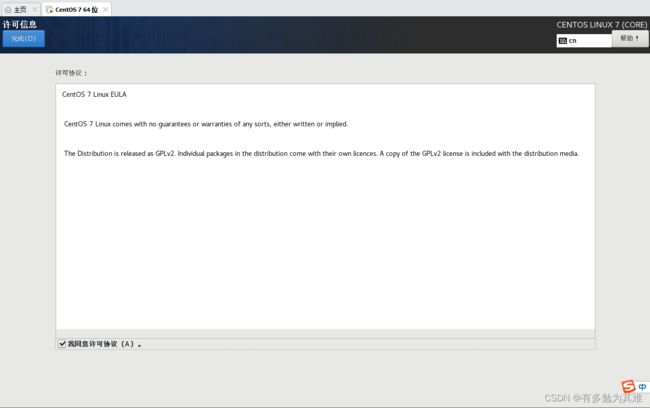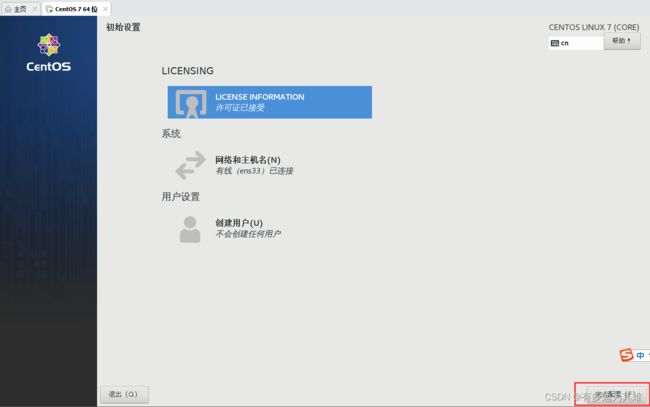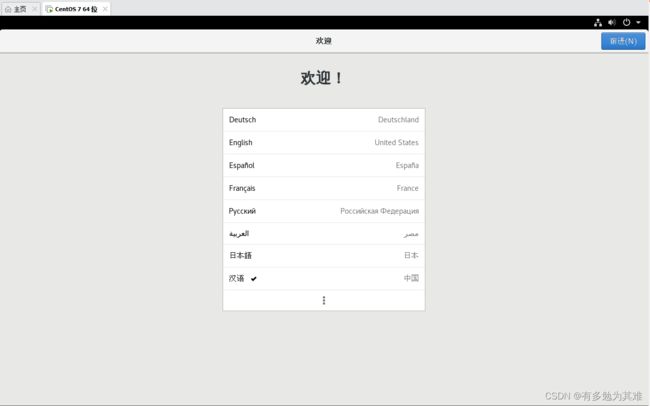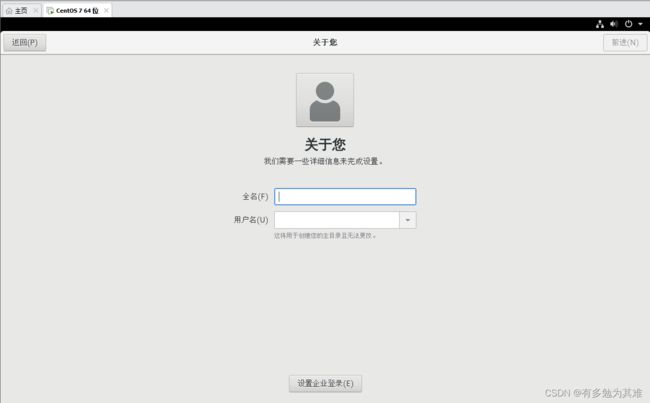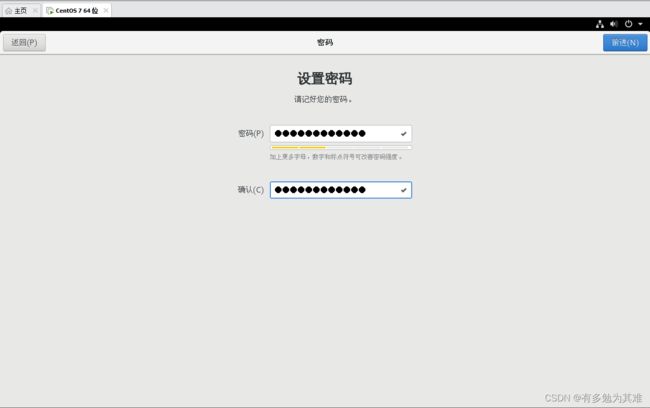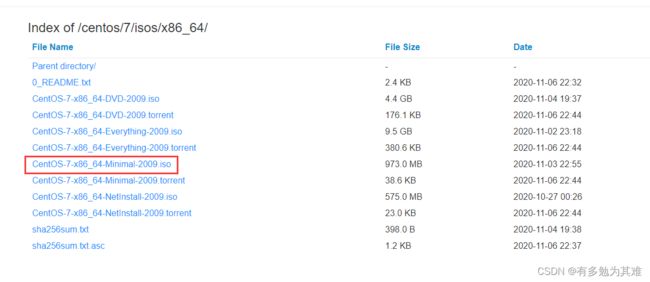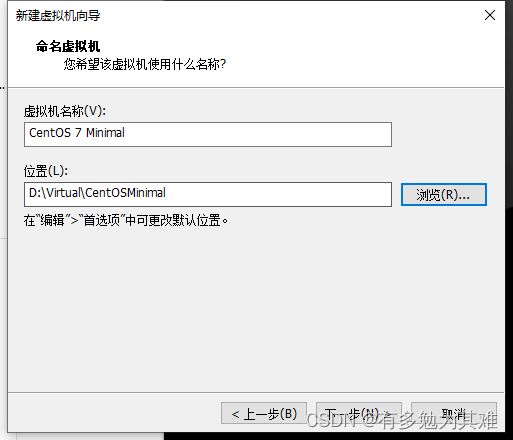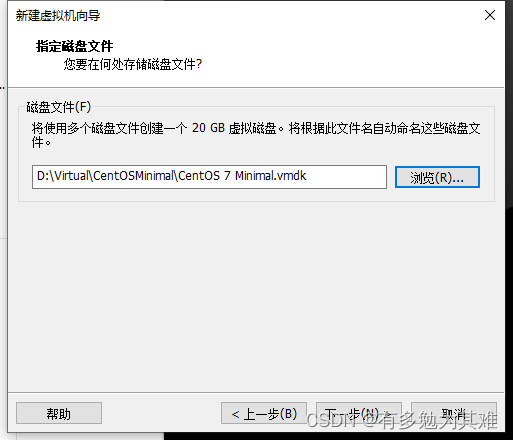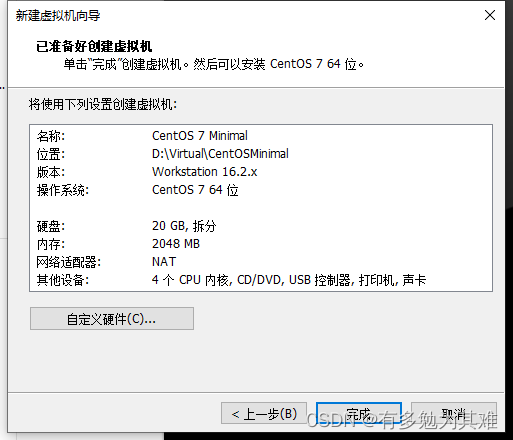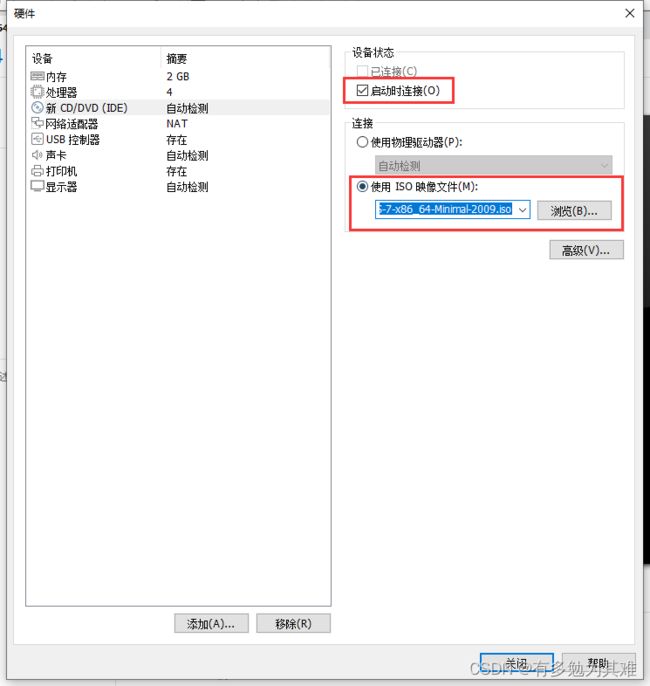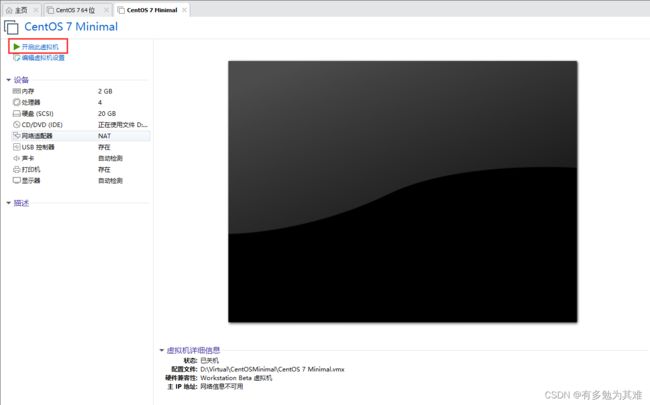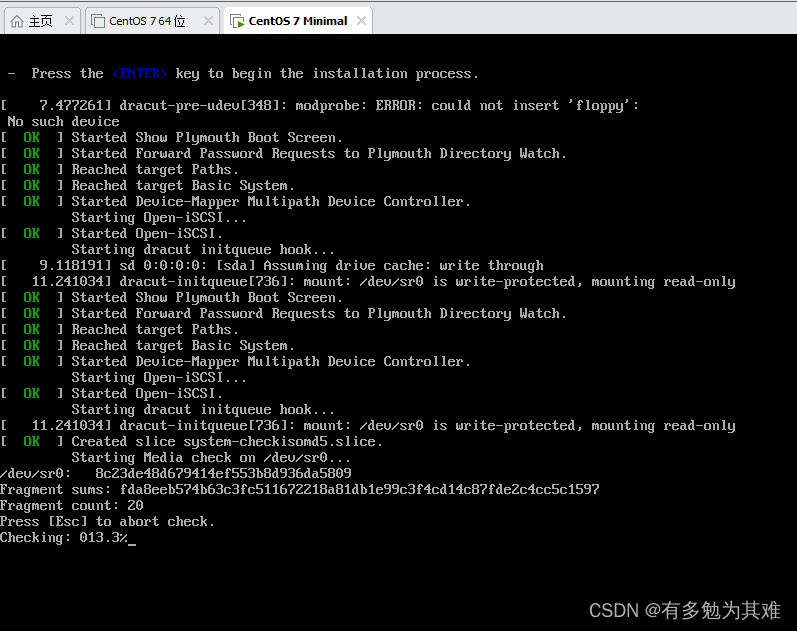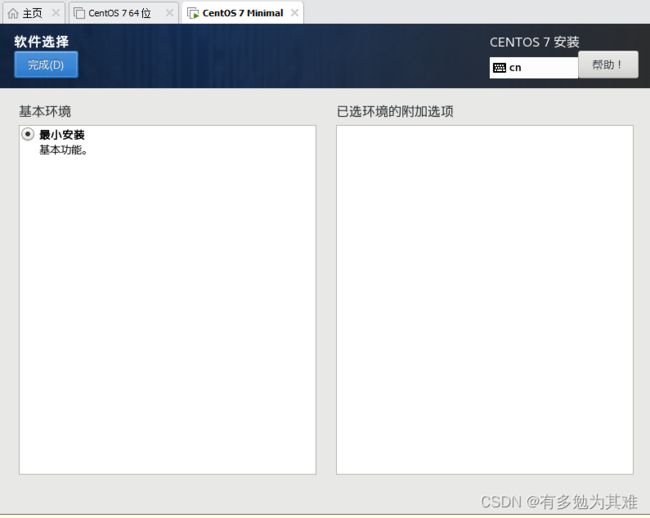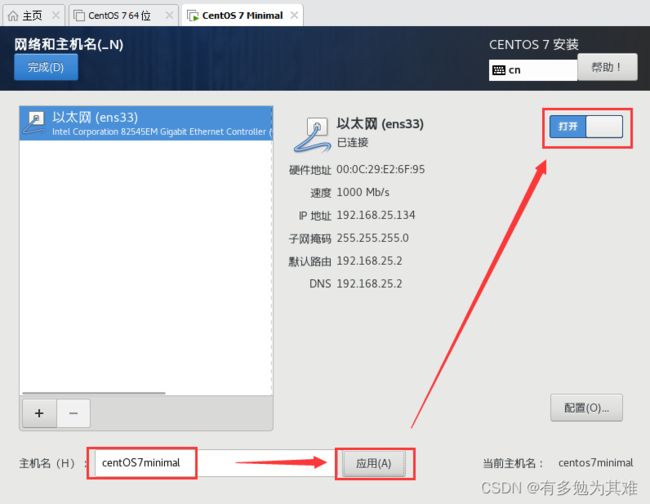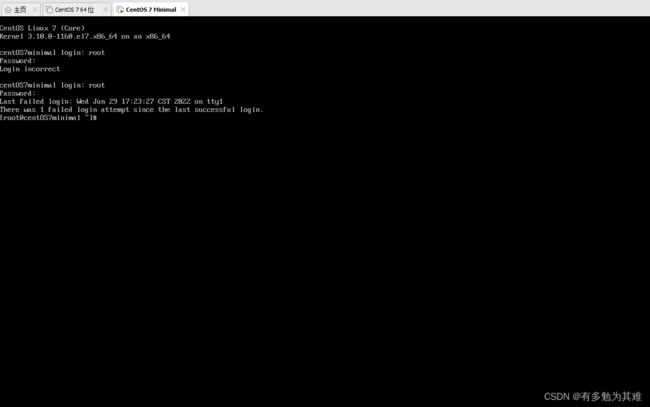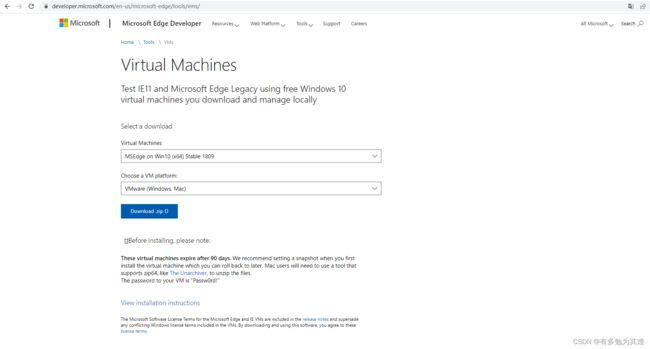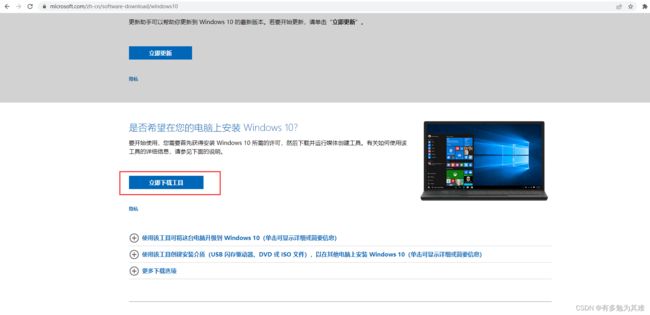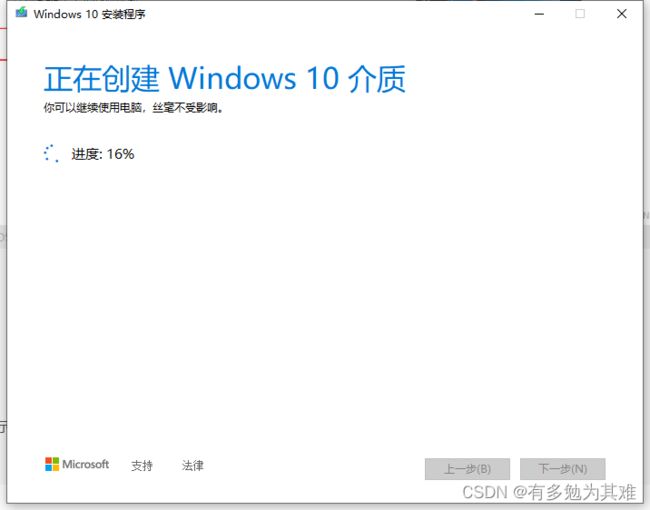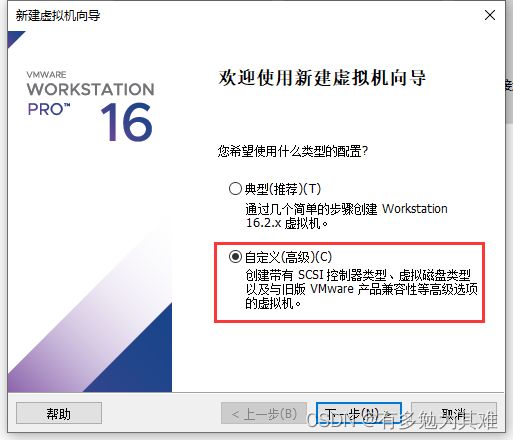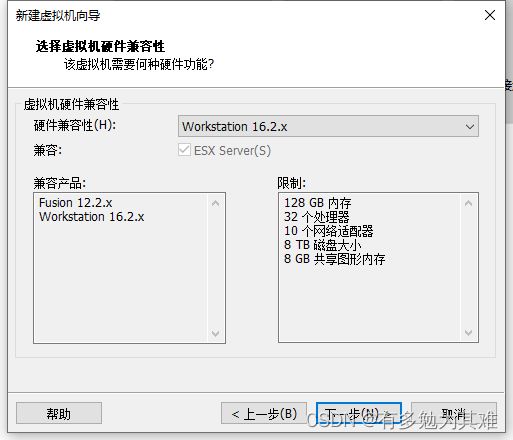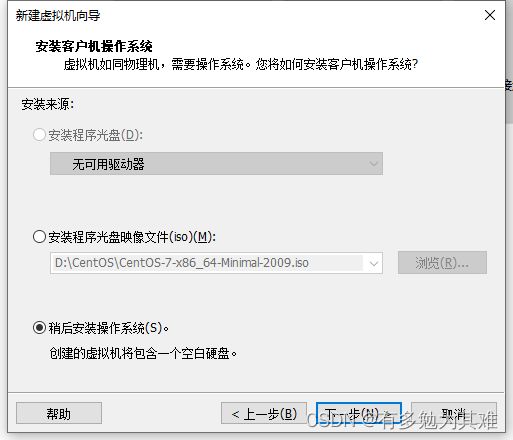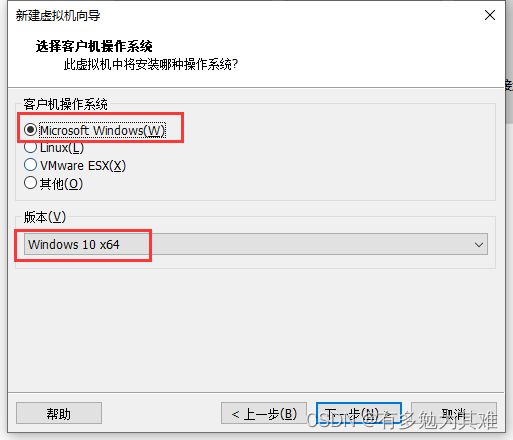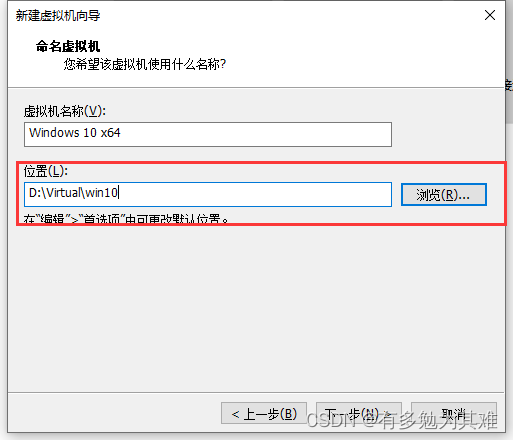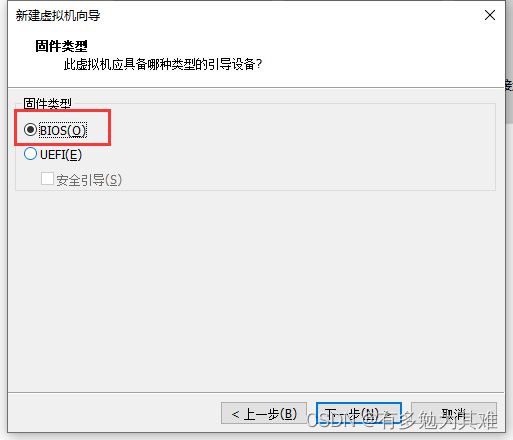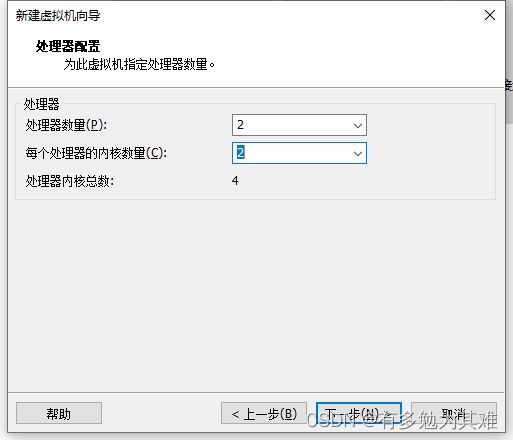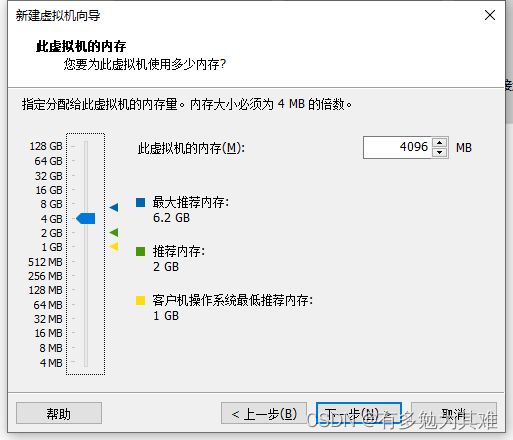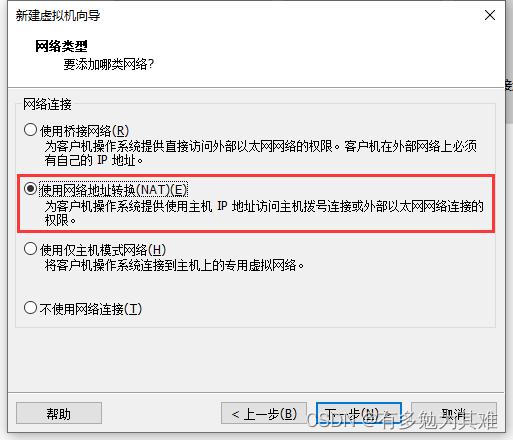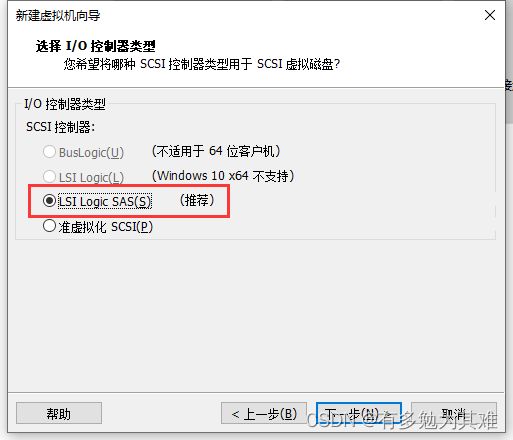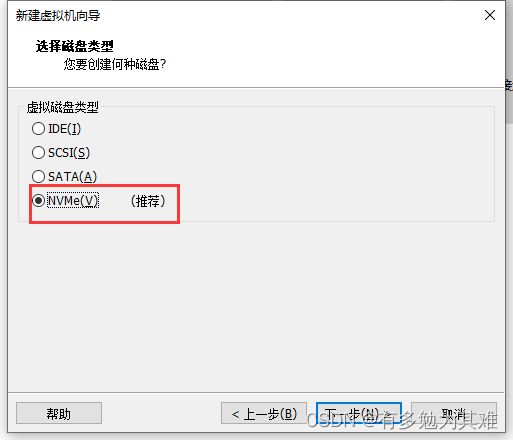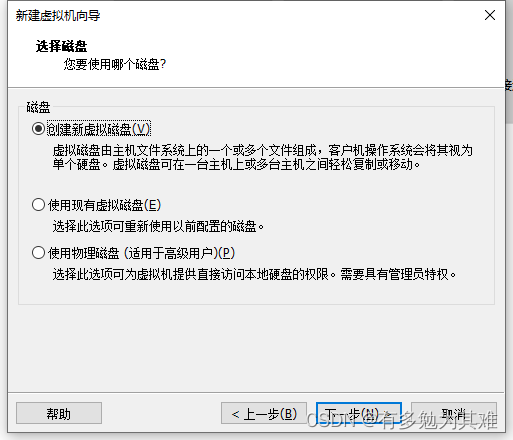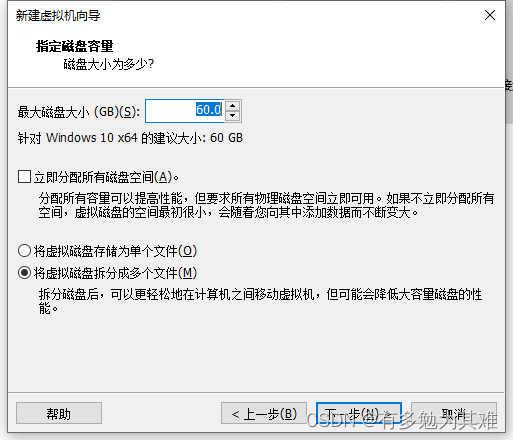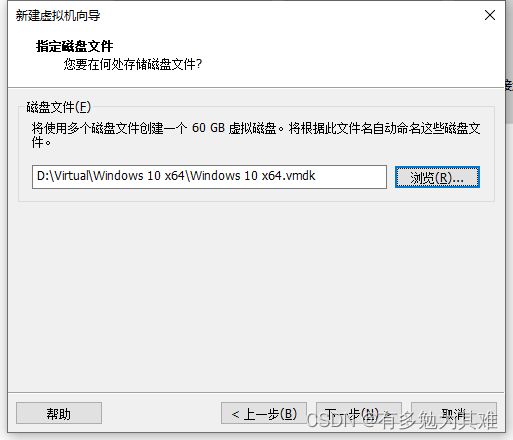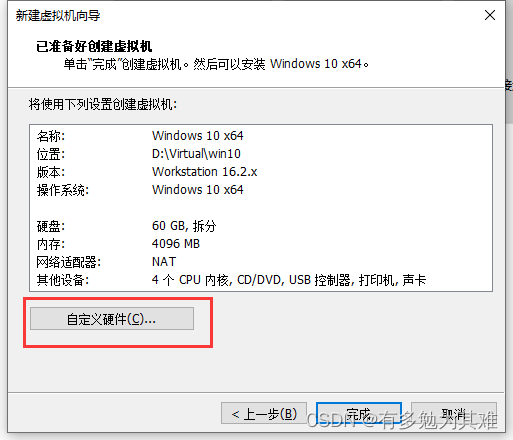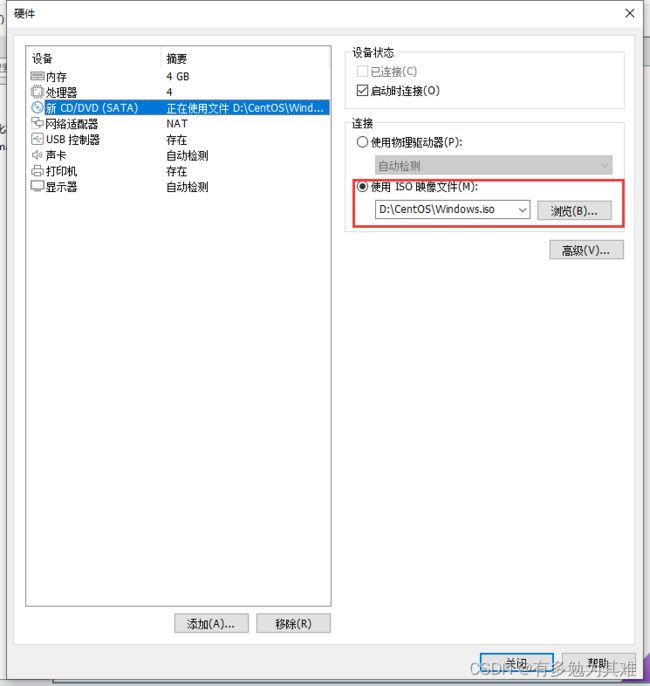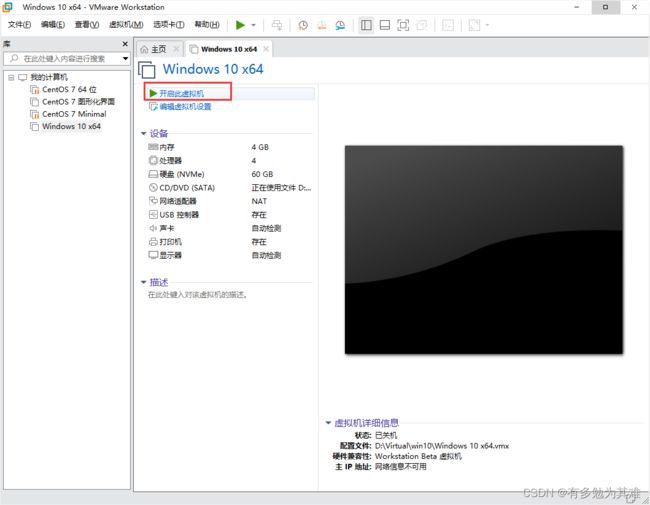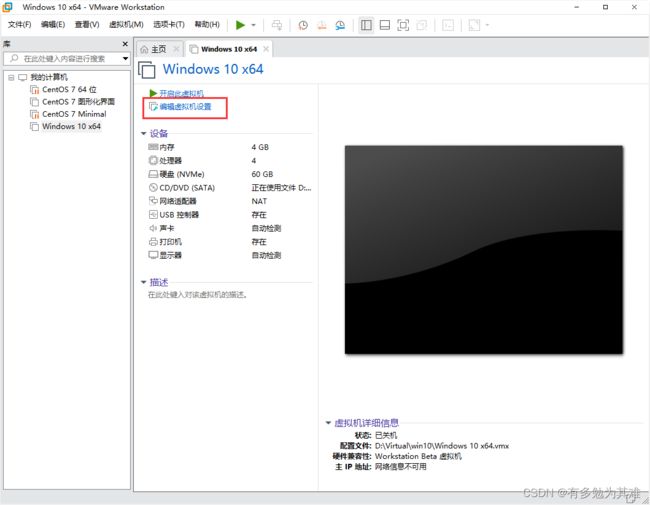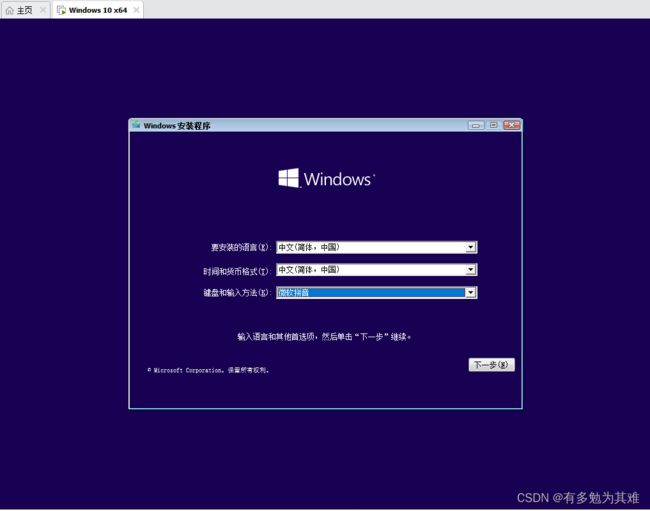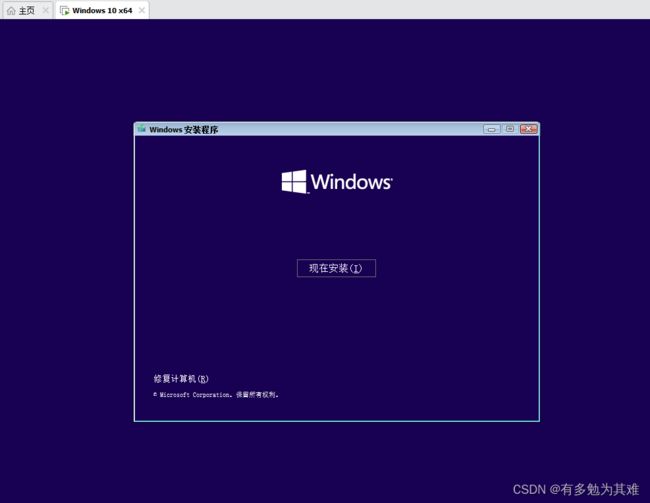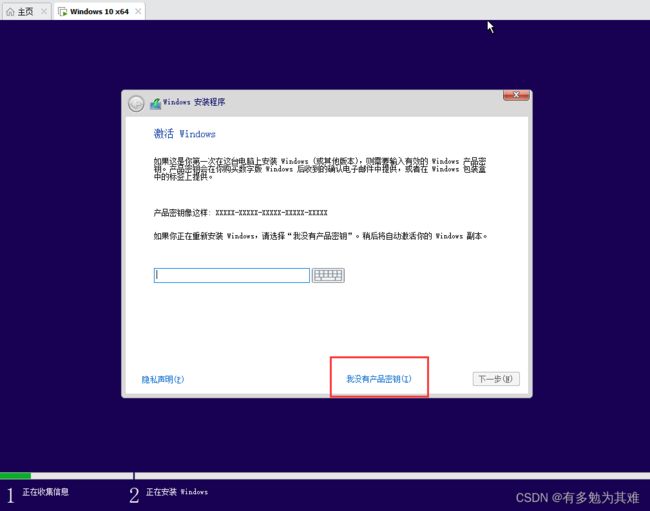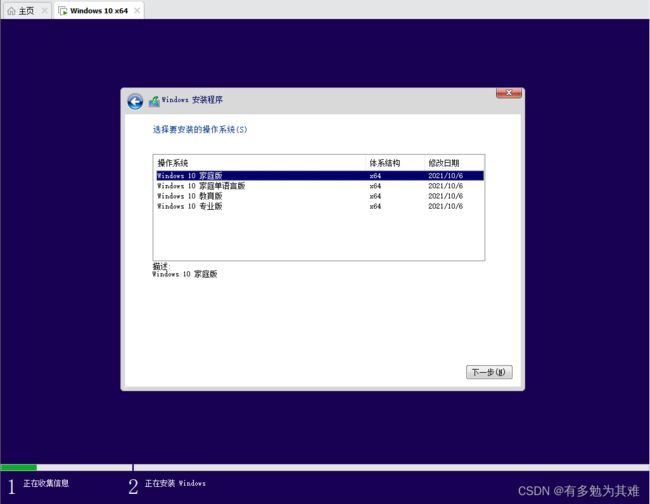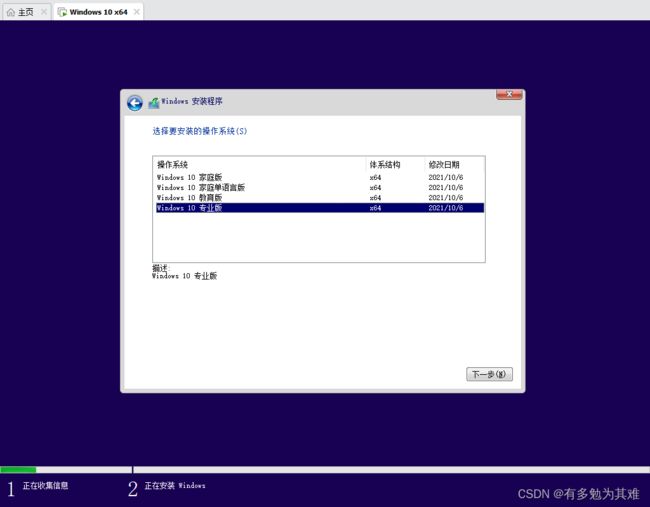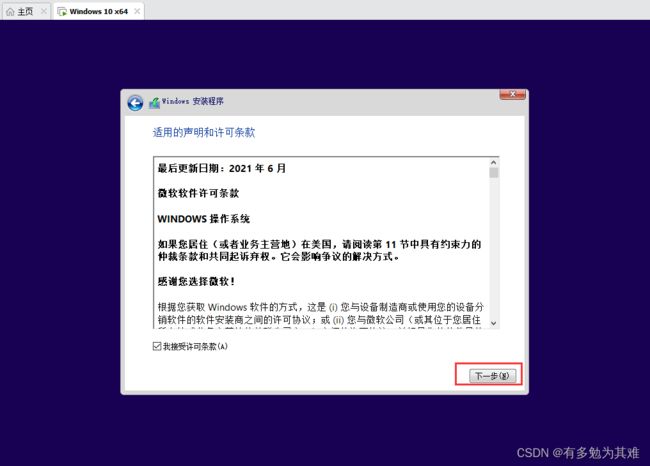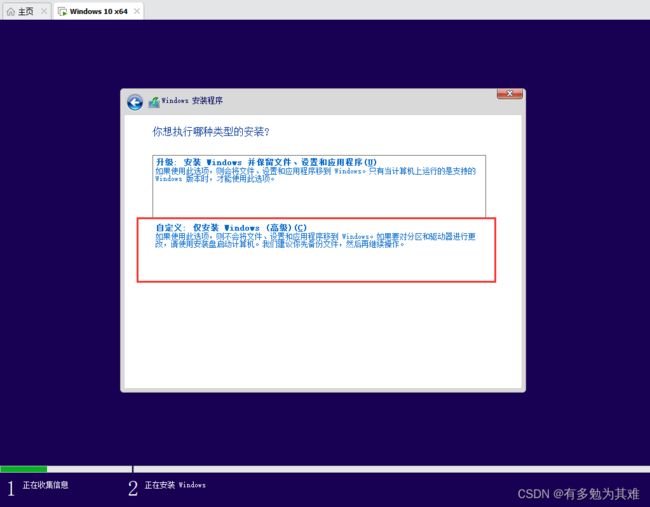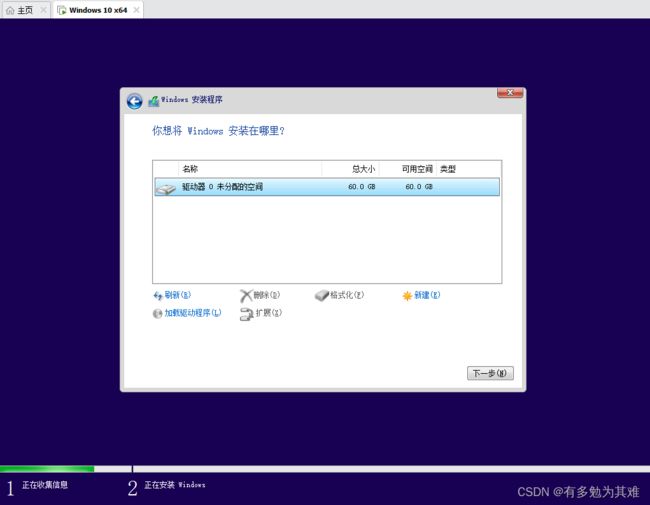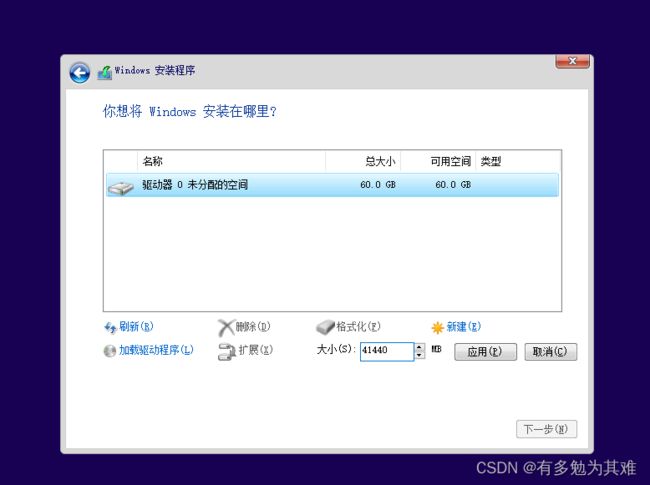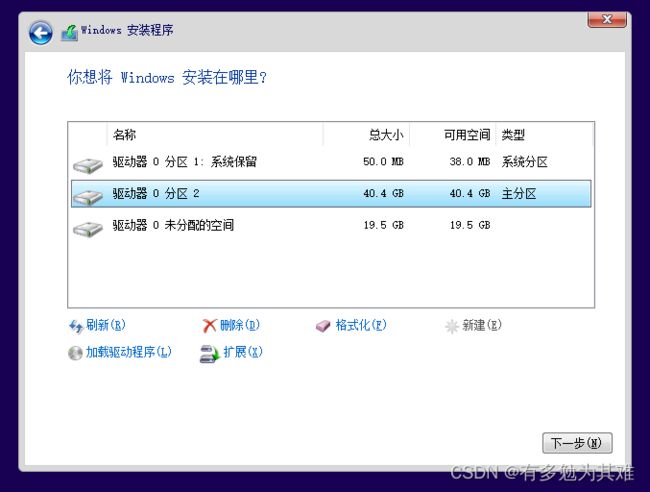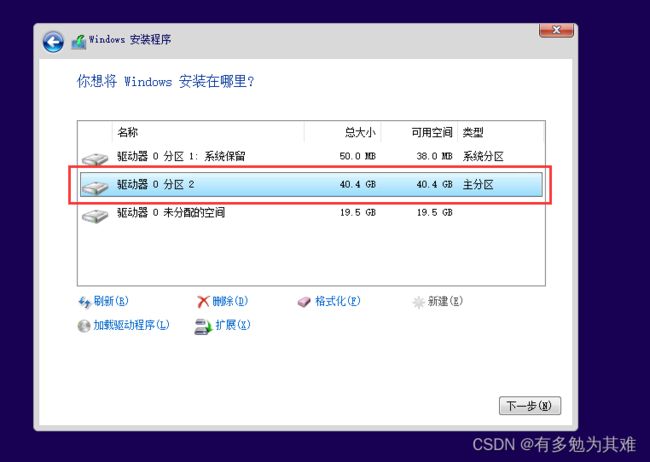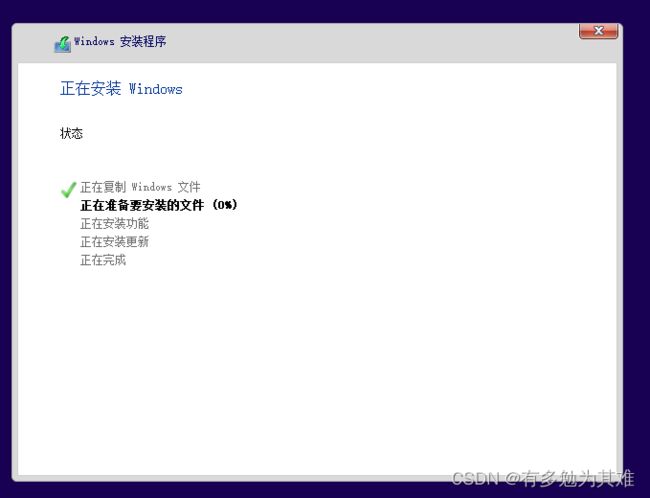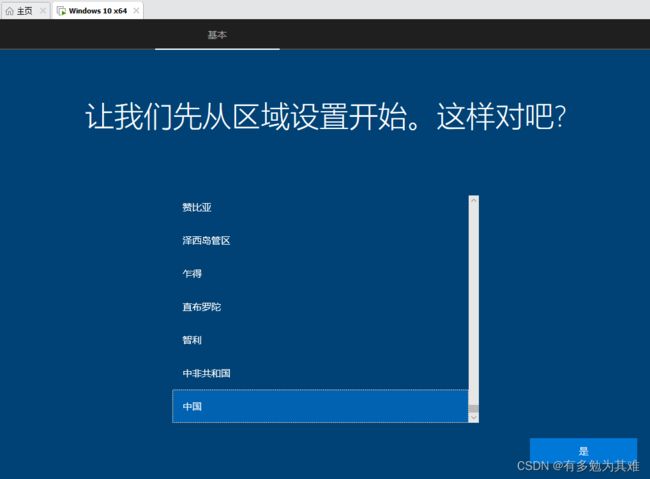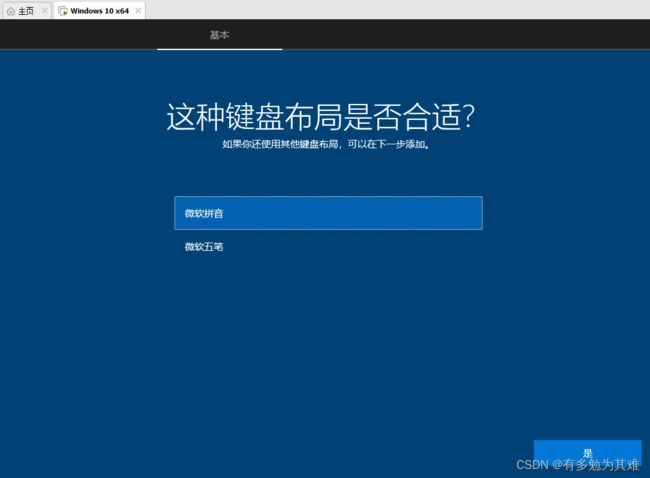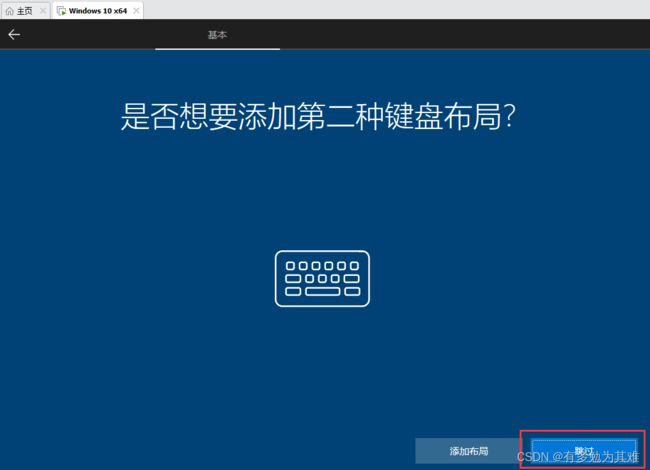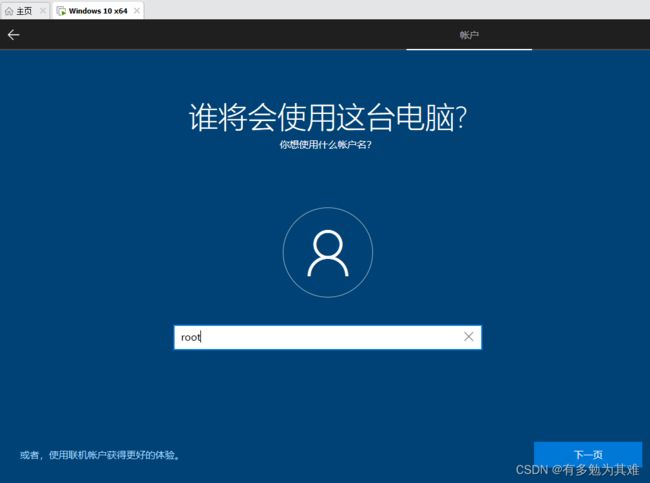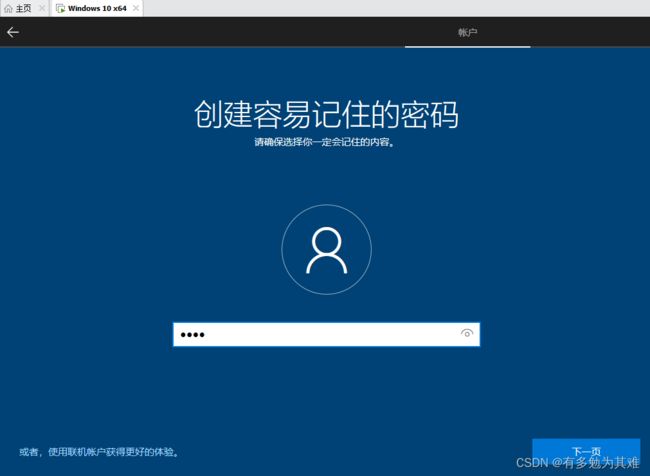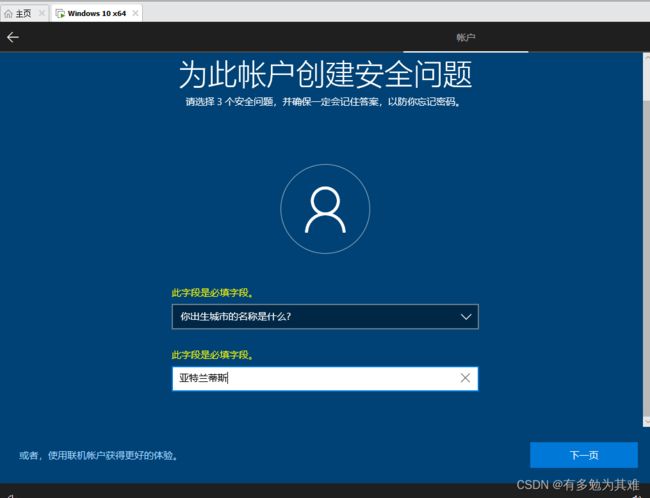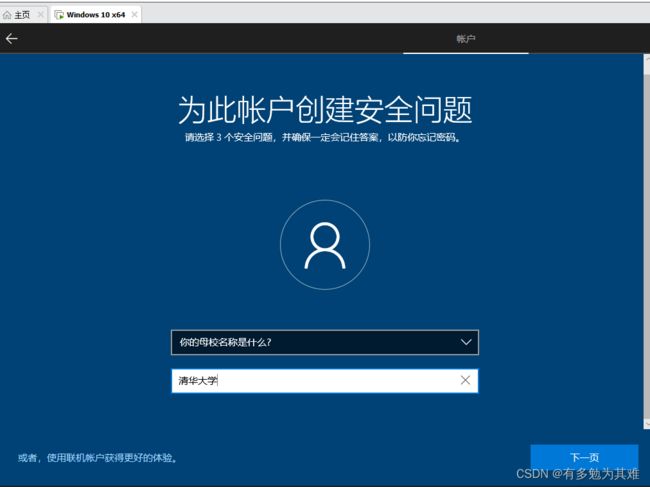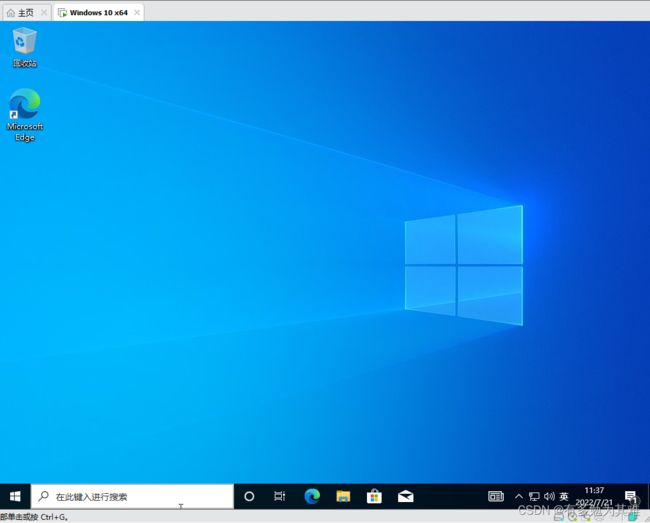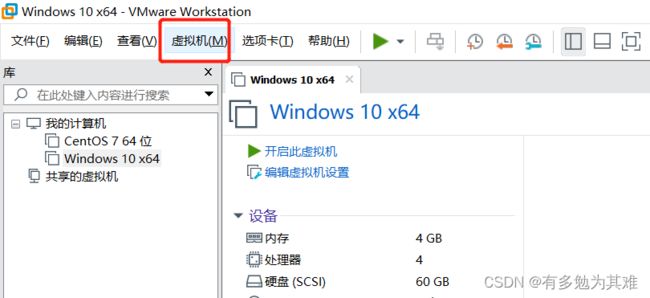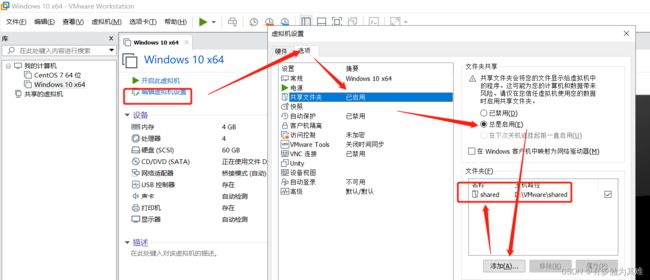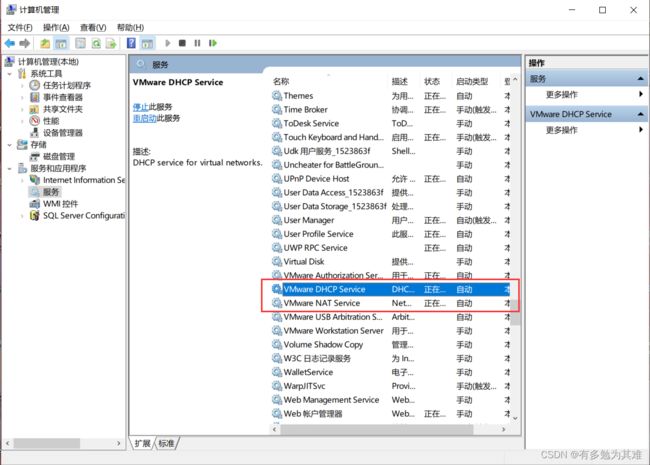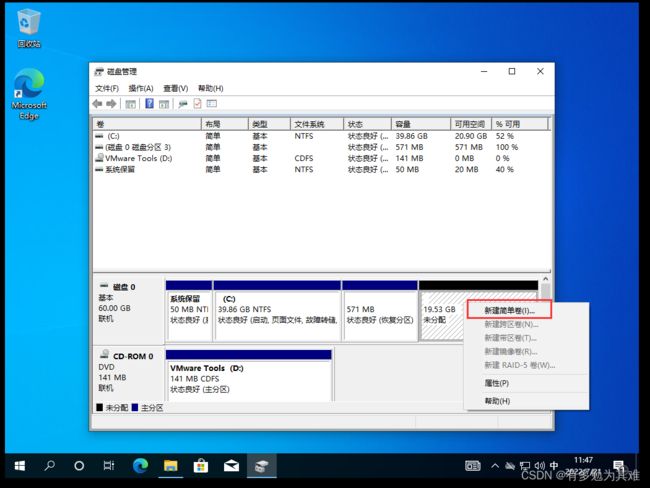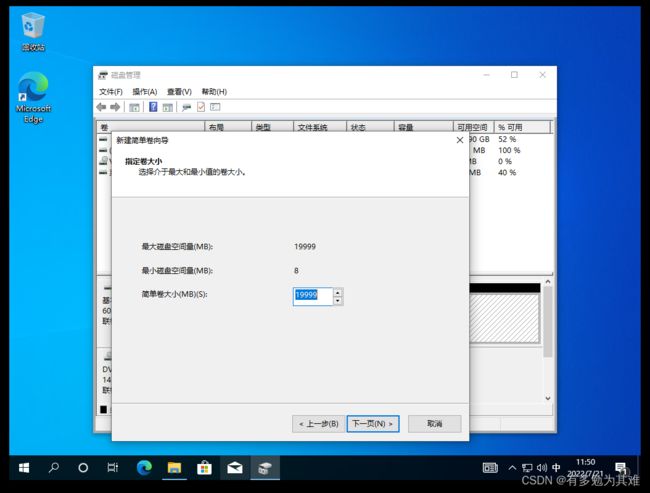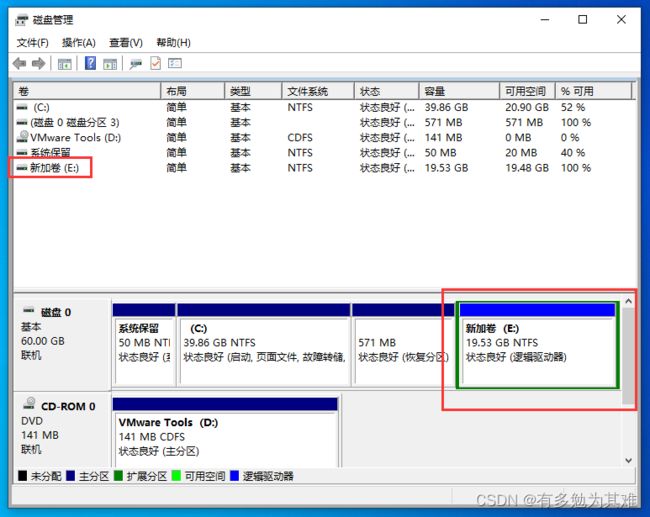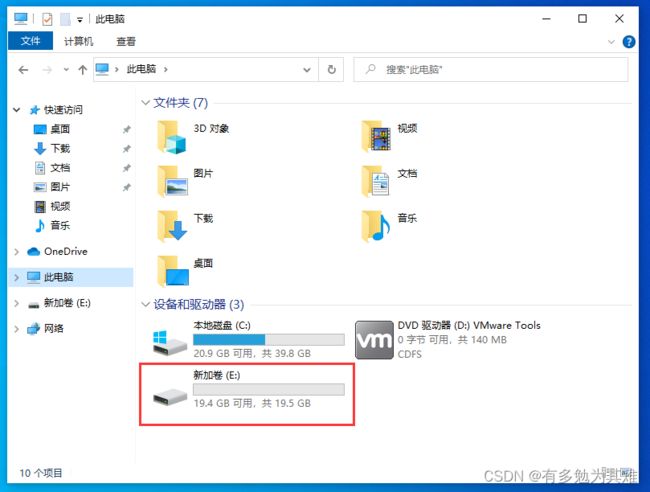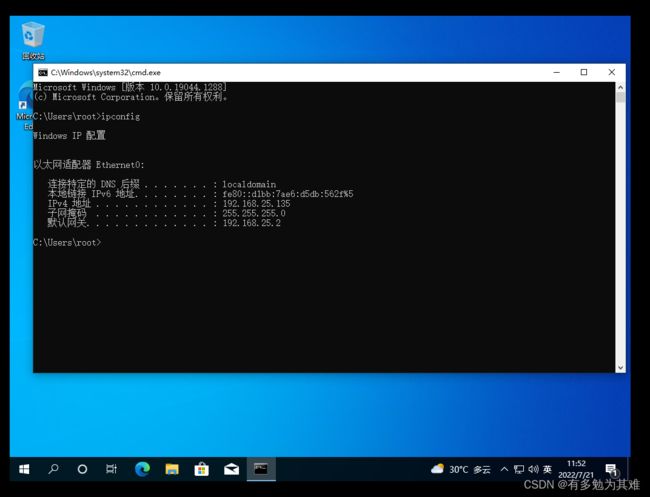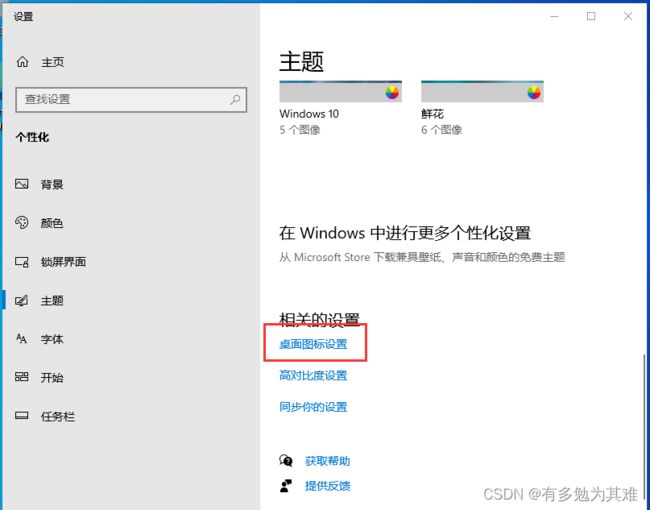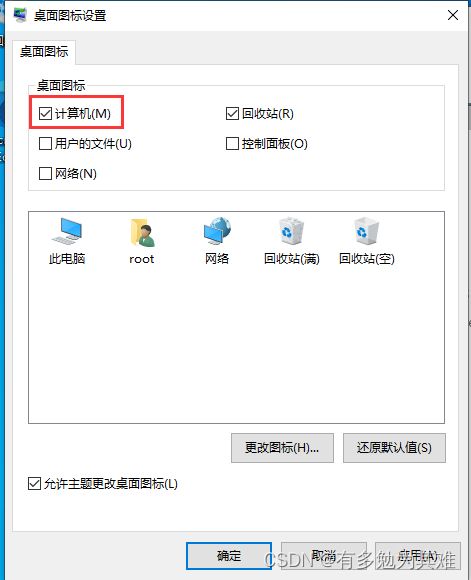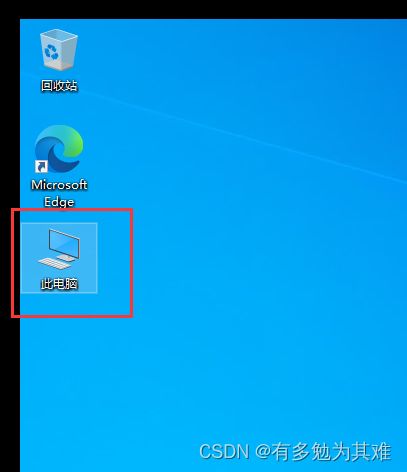VMware Workstation 16 Pro的安装和使用
VMware Workstation的安装和使用仅用于自己看
- 1. 安装VMware Workstation
-
- 下载与安装
- 2. 安装系统
-
- 2.1 图形化界面linux系统
-
- 1. 映像文件下载
- 2. 开始安装
- 2.2 无图形化界面linux系统
- 2.3 window系统
-
- 1. 下载镜像
- 2. 开始安装
- 3. 安装Vmware Tools
- 4. windows共享文件夹
- 3. linux安装相关软件
-
- 3.1 JDK安装
-
- 1. 上传安装包
- 2. 解压安装包
- 3. 配置环境变量
- 4. 重新加载profile文件
- 5. 检查安装是否成功
- 3.2 后台运行jar
- 5. 常见问题
-
- 1 linux系统
- 2 windows系统
-
- 1. 分配磁盘(安装后除了系统c盘,剩下的空间不见了)
- 2. ipconfig查看ip地址
- 3. 添加"此电脑"...等桌面图标
1. 安装VMware Workstation
下载与安装
1.进入VMware官网:https://www.vmware.com/cn.html
下载地址 https://www.vmware.com/cn/products/workstation-pro/workstation-pro-evaluation.html
可以自定义建议不装c盘,选择磁盘位置后,点击下一步:
勾去掉,建议都去掉,如果不去后期可能会出问题,点击下一步:
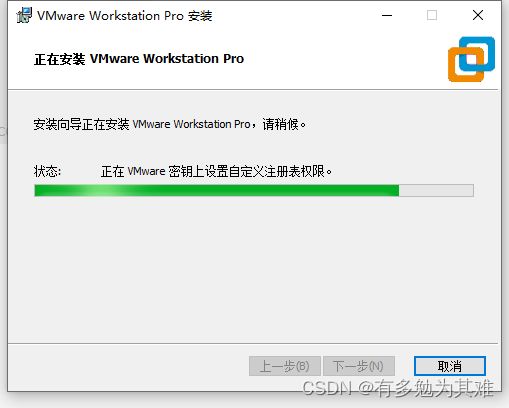
安装的时候发现,疯狂跳窗口,跳好几下就安装完成了,也不知道为啥。
在知乎搜到的感谢大佬,链接:https://zhuanlan.zhihu.com/p/460670486
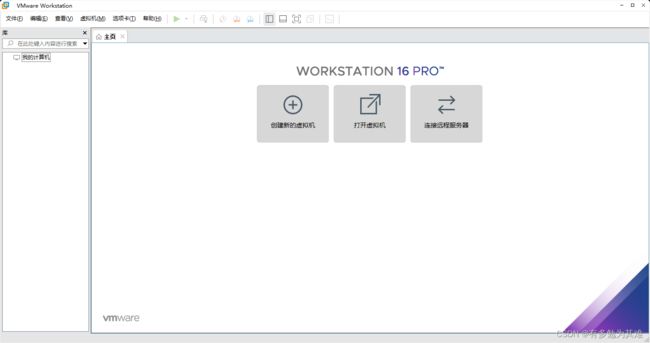
2. 安装系统
2.1 图形化界面linux系统
1. 映像文件下载
CenOS映像文件下载地址: https://mirrors.aliyun.com/centos/
下载CentOS-7-x86_64-DVD-2009.iso
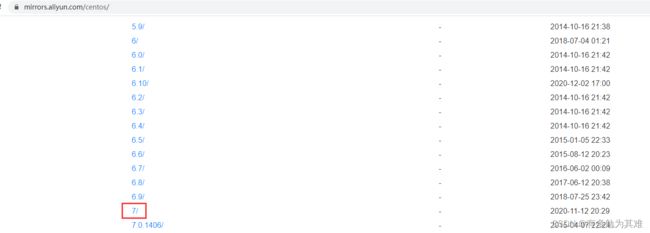
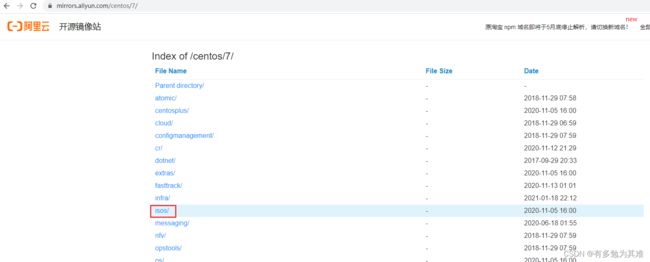
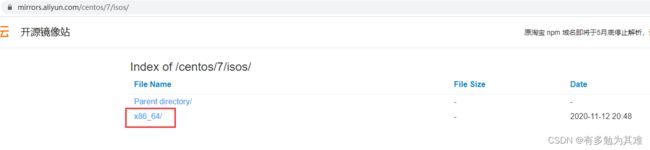
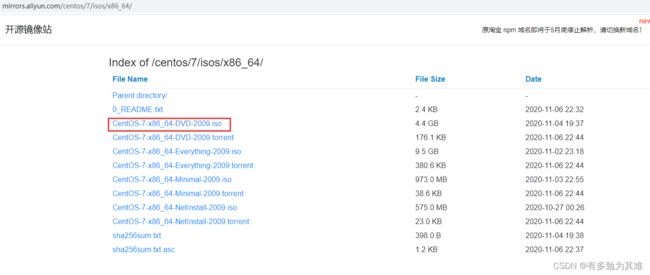
2. 开始安装
等待倒计时结束后后进入下面界面:
无需配置完成即可:
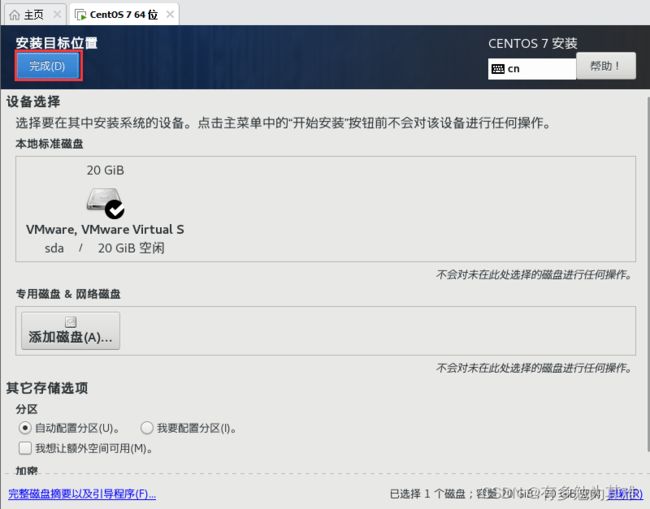
关于KDUMP
Kdump是在系统崩溃、死锁或死机时用来转储内存运行参数的一个工具和服务,是一种新的crash dump捕获机制,用来捕获kernel crash(内核崩溃)的时候产生的crash dump。
按需关闭不挂关闭请忽略,关闭如下:
然后发现,鼠标不见了,这就对了,按ctrl+alt,哎发现鼠标又能动了,然后:
2.2 无图形化界面linux系统
CenOS映像文件下载地址: https://mirrors.aliyun.com/centos/
等待倒计时结束后后进入下面界面:
再等待加载完成后进入下面界面:
无需配置完成即可:
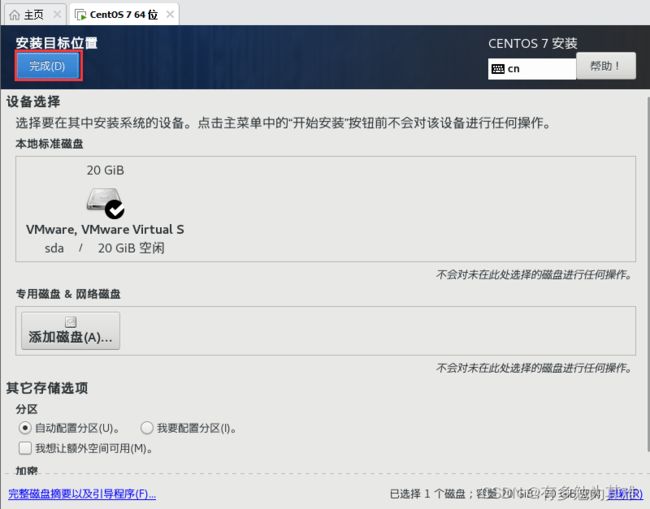
关于KDUMP
Kdump是在系统崩溃、死锁或死机时用来转储内存运行参数的一个工具和服务,是一种新的crash dump捕获机制,用来捕获kernel crash(内核崩溃)的时候产生的crash dump。
按需关闭不挂关闭请忽略,关闭如下:
2.3 window系统
1. 下载镜像
下载镜像https://developer.microsoft.com/en-us/microsoft-edge/tools/vms/
或者通过下载器下载https://www.microsoft.com/zh-cn/software-download/windows10
2. 开始安装
安装完成后,会发现20g的空间看不见,是因为没给他分配.详见常见下面的常见问题中.
3. 安装Vmware Tools
4. windows共享文件夹
3. linux安装相关软件
3.1 JDK安装
JDK具体安装步骤如下:
1. 上传安装包
使用FinalShell自带的上传工具将jdk的二进制发布包上传到Linux
由于上述在进行文件上传时,选择的上传目录为根目录 /,上传完毕后,我们执行指令 cd / 切换到根目录下,查看上传的安装包。
2. 解压安装包
执行如下指令,将上传上来的压缩包进行解压,并通过-C参数指定解压文件存放目录为 /usr/local。
tar -zxvf jdk-8u171-linux-x64.tar.gz -C /usr/local
3. 配置环境变量
使用vim命令修改/etc/profile文件,在文件末尾加入如下配置
JAVA_HOME=/usr/local/jdk1.8.0_171
PATH=$JAVA_HOME/bin:$PATH
具体操作指令如下:
1). 编辑/etc/profile文件,进入命令模式
vim /etc/profile
2). 在命令模式中,输入指令 G , 切换到文件最后
G
3). 在命令模式中输入 i/a/o 进入插入模式,然后切换到文件最后一行
i
4). 将上述的配置拷贝到文件中
export JAVA_HOME=/usr/local/jdk1.8.0_171
export PATH=$JAVA_HOME/bin:$PATH
5). 从插入模式,切换到指令模式
ESC
6). 按:进入底行模式,然后输入wq,回车保存
:wq
4. 重新加载profile文件
为了使更改的配置立即生效,需要重新加载profile文件,执行命令:
source /etc/profile
5. 检查安装是否成功
java -version
3.2 后台运行jar
java -jar xxx.jar
nohup java -jar /root/by/wall-server-0.0.1-SNAPSHOT.jar >/root/by/logs/by.log &
nohup:只要不关闭服务器,就一直运行。
java -jar:Java启动jar包命令。
/home/project/number.jar:启动的jar包路径。
>/home/project/logs/number.log:运行日志存储地址。
&:后台启动运行。
查看jar运行
ps -ef|grep wall-server-0.0.1-SNAPSHOT.jar
5. 常见问题
1 linux系统
当ifconfig时,ip地址没有显示可能是这两个服务没有启动,则到服务中启动下面两个服务,成功解决
2 windows系统
1. 分配磁盘(安装后除了系统c盘,剩下的空间不见了)
找到磁盘管理