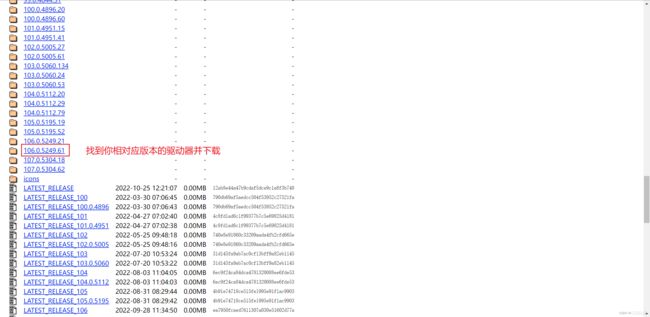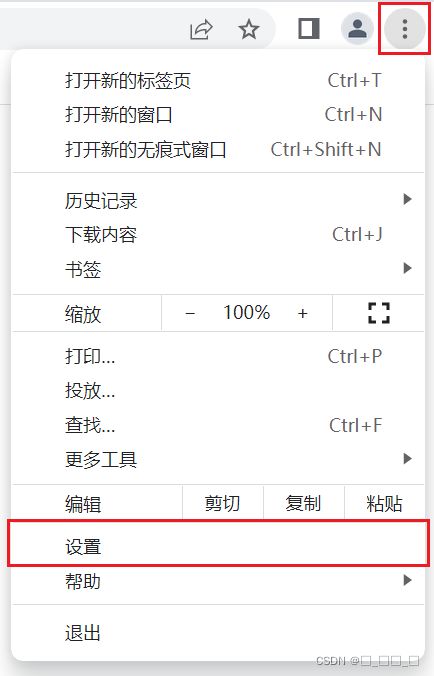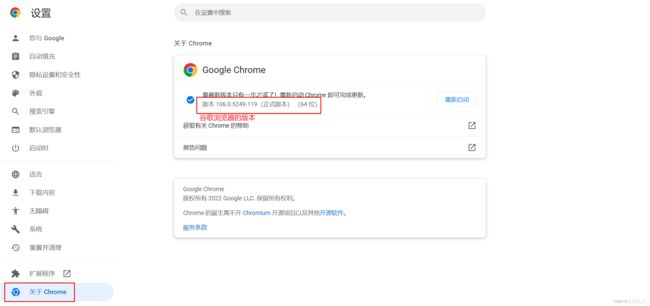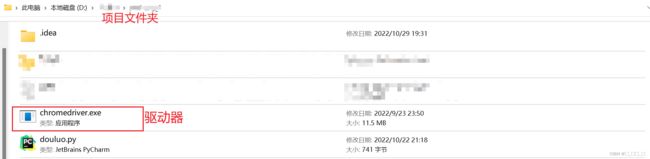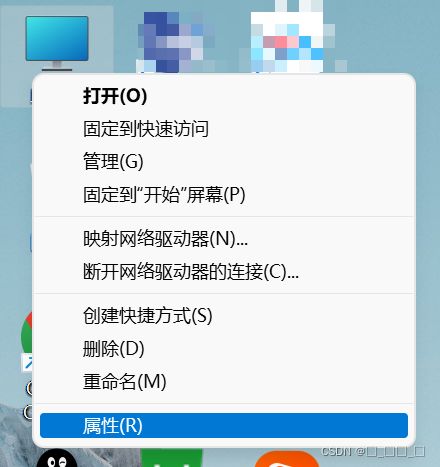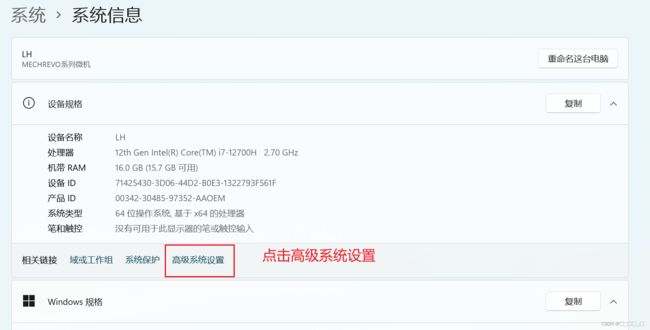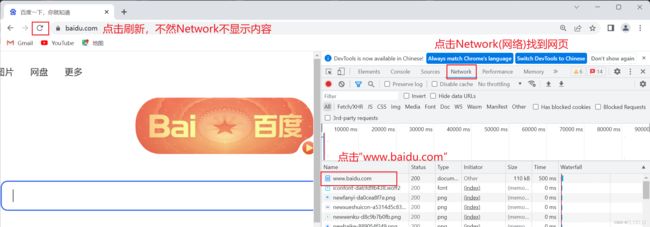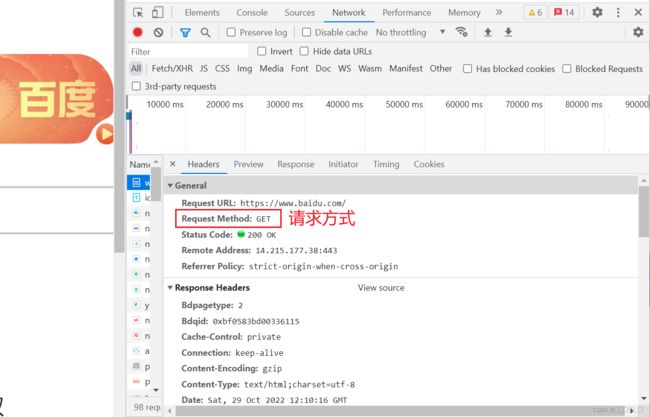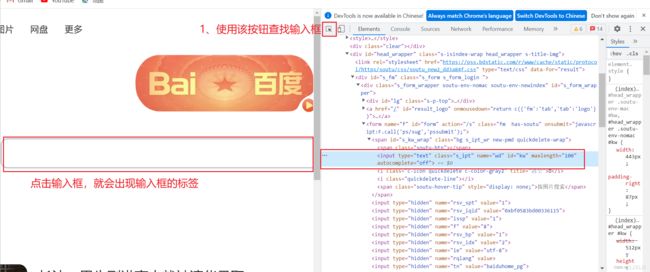Selenium自动化测试,实现百度搜索
目录
一.安装selenium第三方库
二.安装浏览器驱动
三.配置驱动器环境变量
1.项目环境变量
2.系统环境变量配置
四.项目实战
五.完整代码
一.安装selenium第三方库
使用pip安装第三方库selenium,直接使用pip安装第三方库,速度会比较慢,可以使用国内的源下载安装。这样速度会比较快。
pip install selenium
使用源安装第三方库selenium,这里我使用清华源做示例:
pip install selenium -i https://pypi.tuna.tsinghua.edu.cn/simple
二.安装浏览器驱动
驱动下载链接:
http://chromedriver.storage.googleapis.com/index.html
不同的谷歌浏览器版本,必须选择与浏览器相对应的版本
打开gogle谷歌浏览器,查看你的浏览器版本,点击右上角的三个点,打开下拉菜单,并点击设置。
进入设置见面后,点击关于Chrome,浏览器一定要下载对应的版本,不然不能使用
三.配置驱动器环境变量
1.项目环境变量
2.系统环境变量配置
点击此电脑,点击属性
进入界面,点击环境变量,配置环境变量。环境变量分为两种,一种是用户变量,一种是系统变量,用户变量和系统变量区别不大,同样都可以同,唯一的一点就是用户变量只能在该用户下使用,而系统变量,不同的用户都可以使用。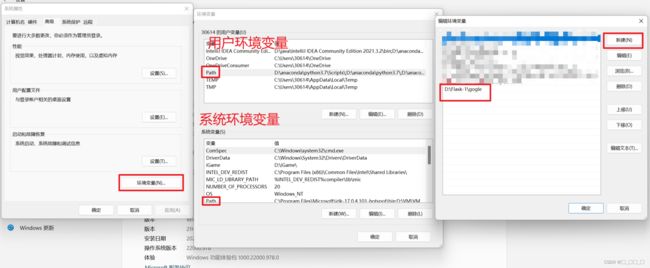 环境变量配置完成后,部分电脑需要重启IDE,或关机重启。使用代码进行测试。看环境变量是否被调用。
环境变量配置完成后,部分电脑需要重启IDE,或关机重启。使用代码进行测试。看环境变量是否被调用。
from selenuim import webdriver
import time
driver = webdriver.Chrome()
driver.get('http://www.baidu.com')
#等待3秒后自动关闭
time.sleep(3)
driver.quit()
使用代码正常打开百度后关闭,证明配置的环境变量可以正常使用了。
这两种配置区别不大,关键在于,系统环境变量配置后,创建新项目时不需要频繁的去配置驱动。相对来说,直接配置项目环境也比较简单,没那么麻烦。
四.项目实战
2.包导入后就可以编译自动操作代码了。打开百度网页操作。获取百度网页链,打开谷歌浏览器,在网址栏输入“www.baidu.com” 搜索。并将完整的网页链接复制下来。
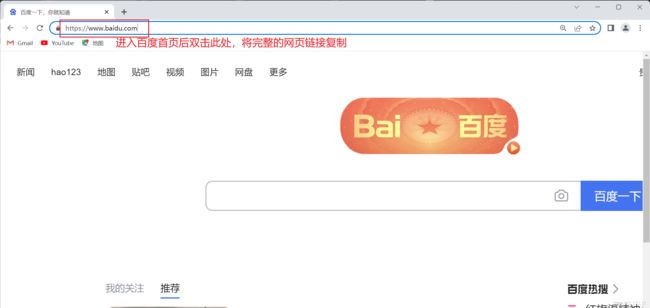 查看网页请求方式,网页的请求方式分为两种“get \ host” 。那么该如何查看呢。按键盘的F12,不同的电脑打开的方式也不一样,大部分的电脑都是F12。
查看网页请求方式,网页的请求方式分为两种“get \ host” 。那么该如何查看呢。按键盘的F12,不同的电脑打开的方式也不一样,大部分的电脑都是F12。
host = webdriver.Chrome()
host.get("https://www.baidu.com") # 打开百度这个就是自动打开网页操作代码。
3.在输入框内输入需要搜索的内容
首先我们需要找到搜索框的XPATH。
将ID里面的value值复制下来。 在这里我使用ID查找,因为在网页内,ID是唯一值,恒容易找到
# 找输入框
wd = host.find_element(by=By.NAME, value='wd')
# 输入对应的数据
ActionChains(host).move_to_element(wd).send_keys("123456").perform()优化后代码
# 找输入框,并输入
host.find_element(By.NAME,'wd').send_keys("123456")这个时候就可以在网页搜索框内输入需要的内容了,但是光是这一步还不够,正常的访问网页方式是,输入搜索内容,在点击搜索,最后网页才会返回搜索内容。没错,这里还差最后一步,点击搜索按钮操作。
4.同样的,我们需要找到搜索按钮的位置,用我们的代码去点击它。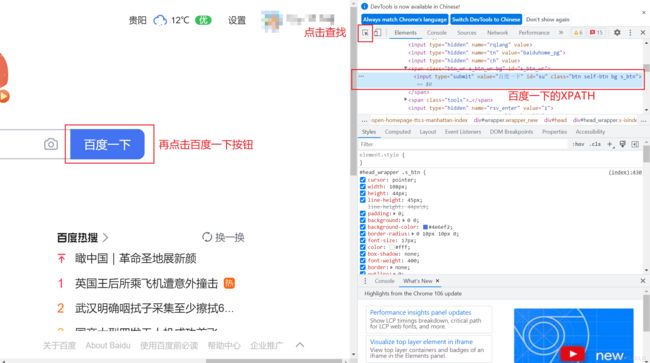
同样的我们也使用网页的ID来做索引。
# 找"百度一下"按钮
su = host.find_element(by=By.ID, value='su')
# 执行点击操作
ActionChains(host).click(su).perform()优化后代码
# 找"百度一下"按钮.并点击
host.find_element(By.ID, 'su').click()现在我么就实现了,使用代码打开百度,并搜索的自动化操作。
五.完整代码
# 打开某网页
from selenium import webdriver
# 在网页上执行某操作
from selenium.webdriver import ActionChains
# 获取网页数据
from selenium.webdriver.common.by import By
host = webdriver.Chrome()
host.get("https://www.baidu.com") # 打开百度
# 找输入框
wd = host.find_element(by=By.NAME, value='wd')
# 输入对应的数据
ActionChains(host).move_to_element(wd).send_keys("123456").perform()
# 找"百度一下"按钮
su = host.find_element(by=By.ID, value='su')
# 执行点击操作
ActionChains(host).click(su).perform()
"""
move_to_element()鼠标在标签位置停留
send_keys()在框内输入搜索内容
perform()执行操作,这是关键点,如果没有该操作前面的代码就不会执行相应的操作。
click()点击操作,相当与鼠标的单击
find_element()括号内是标签的地址,相当与XPATH表达式
find_element有多种用法,有ID,XPTATH,CLASS_NAME等多种表达式,这些必须使用英文大写,不然会报错
"""
优化后代码
# 打开某网页
from selenium import webdriver
# 在网页上执行某操作
from selenium.webdriver import ActionChains
# 获取网页数据
from selenium.webdriver.common.by import By
host = webdriver.Chrome()
host.get("https://www.baidu.com") # 打开百度
# 找输入框输入对应的数据
host.find_element(By.NAME, 'wd').send_keys("123456")
# 找"百度一下"按钮,执行点击操作
host.find_element(By.ID, 'su').click()
"""
send_keys为输入
click未模拟点击操作
"""
在Selenium中的用处不仅仅是这些还有很多方法,这里就不一一讲解了,感谢大家的支持。