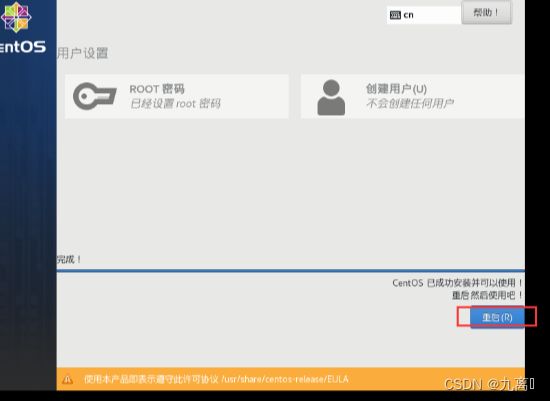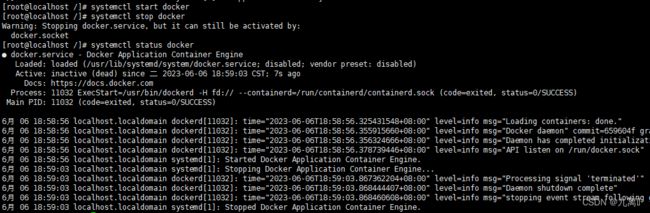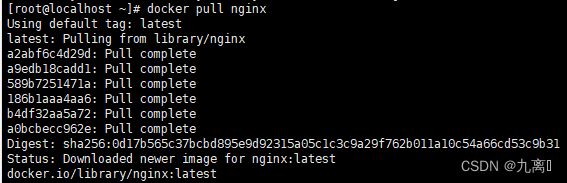Linux下安装docker教程
目录
一、安装CentOS系统
二、安装Docker
1.卸载之前安装过的旧版本:
2.安装docker
3.启动docker
4.配置docker镜像仓库
三、Docker的使用
1.docker容器常用指令:
2.运行案例:docker拉取并运行nignx
3.查看容器日志
一、安装CentOS系统
浏览器访问,下载CentOS映射文件:
http://iso.mirrors.ustc.edu.cn/centos/7.9.2009/isos/x86_64/CentOS-7-x86_64-DVD-2009.iso
进入VMware,点击创建一个新的虚拟机,选择centos版本
然后一直下一步,创建完成之后在主页找到刚刚创建的虚拟机,右键进入设置
完成之后点击开启虚拟机
开启之后会出现如下图所示页面:
这里选择第一个,敲击回车之后等待完成即可
完成之后进入系统配置页面
其他不用管我们直接点击安装位置,查看磁盘信息是否正确即可
完成之后点击开始安装
在它安装的同时配置root密码,或者新建账户都可以
安装完成之后 点击立即重启即可
重启完成之后即可看到如下页面:
输入root后敲击回车,再输入密码即可完成登录
注意:可能会有获取不到ip,shell工具无法连接,以及无法链接外网的问题,请参考这篇文章配置:CentOS系统下查看本机IP,解决网络链接问题
二、安装Docker
在安装 Docker 之前,需要确保您的系统满足以下要求:
- 必须是运行着 Linux 内核 3.10 以上版本的 64 位操作系统;
- 需要具备 sudo 权限的用户账户。
1.卸载之前安装过的旧版本:
yum remove docker \
docker-client \
docker-client-latest \
docker-common \
docker-latest \
docker-latest-logrotate \
docker-logrotate \
docker-selinux \
docker-engine-selinux \
docker-engine \
docker-ce2.安装docker
安装yum工具:
yum install -y yum-utils \
device-mapper-persistent-data \
lvm2 --skip-broken示例:
更新本地docker镜像源:
#设置镜像源
yum-config-manager \
--add-repo \
https://mirrors.aliyun.com/docker-ce/linux/centos/docker-ce.repo
#将docker-ce.repo中所有的 "download.docker.com" 替换成 "mirrors.aliyun.com/docker-ce"
sed -i 's/download.docker.com/mirrors.aliyun.com\
/docker-ce/g' /etc/yum.repos.d/docker-ce.repo
#建立元数据缓存
yum makecache fast示例:
安装免费-社区版docker
yum install -y docker-ce示例:
3.启动docker
因为docker需要使用到各种端口,而某些端口又有防火墙保护,要使用他就需要手动去防火墙关闭这个端口,而逐一去修改防火墙设置十分的麻烦,因此我们直接关闭防火墙好了,命令:
# 关闭防火墙
systemctl stop firewalld
# 禁止开机启动防火墙
systemctl disable firewalld
# 查看防火墙状态
systemctl status firewalld示例:
启停docker命令:
# 启动docker服务
systemctl start docker
# 停止docker服务
systemctl stop docker
# 重启docker服务
systemctl restart docker
# 设置docker开机自启
chkconfig docker on示例:
启动并查看状态,状态为running则启动成功,若启动失败则建议删除docker重新安装一遍
使用docker -v可以查看docker的版本
4.配置docker镜像仓库
docker默认链接的是国外的镜像仓库,当我们不去修改而直接直接使用的时候会特别慢,因此我们需要手动去设置为国内的镜像服务,这里以阿里镜像为例,腾讯云配置看这里
参考阿里云的镜像加速文档:https://cr.console.aliyun.com/cn-hangzhou/instances/mirrors
# 创建文件夹
sudo mkdir -p /etc/docker
# 在文件夹内新建一个daemon.json文件,并写入镜像配置
sudo tee /etc/docker/daemon.json <<-'EOF'
{
"registry-mirrors": ["https://akchsmlh.mirror.aliyuncs.com"]
}
EOF
# 重新加载文件
sudo systemctl daemon-reload
# 重启docker
sudo systemctl restart docker示例:
到此Docker的安装就基本结束了
三、Docker的使用
1.docker容器常用指令:
# 查看docker的版本信息
docker version
# 查看docker的系统信息
docker info
# 拉取镜像
docker pull 镜像名
# 保存镜像
docker save 镜像名/镜像ID -o 镜像保存的名字
# 加载镜像
docker load -i 镜像保存文件位置
# 查看当前已有镜像
docker images
# 删除指定镜像
docker rmi 镜像id/镜像名
docker rmi -f 镜像id/镜像名
# 删除指定容器
docker rm 容器id
# 删除所有容器
docker rm $(docker ps -aq)
# 删除所有无用(停止)的容器
docker container prune
# 删除所有无用(停止)的镜像
docker image prune
# 交互式进入容器对象
docker exec -it 容器id /bin/bash
# 查看容器内部信息
docker logs 容器id
# 重启/启动容器
docker restart 容器id
docker start 容器id
# 查看运行镜像信息
docker ps
# 查看docker进程
docker ps -a
# 关闭进程
docker stop 进程id
# 重启进程
docker restart 进程id
docker start 进程id
# 查看容器日志
docker logs -tf --tail 容器id
# 实时查看容器日志
docker logs -f -t --tail 行数 容器名
# 查看镜像元数据
docker inspect 容器id
# 清除无用数据卷
docker volume prune2.运行案例:docker拉取并运行nignx
# 拉取nginx镜像
docker pull nginx# 运行容器在8080端口
docker run -d -p 8080:80 nginx示例:(运行成功之后返回的这串数字就是容器的id,通过id可以查看容器的日志报告)
运行成功之后可以通过images或ps -a查看容器
# 查看服务器中docker镜像列表
docker images
# 列出所有容器参数
docker ps -a示例:
用curl验证容器状态
curl localhost:80803.查看容器日志
默认的容器日志位置
cat /var/lib/docker/containers/容器id/容器id-json.log
示例: