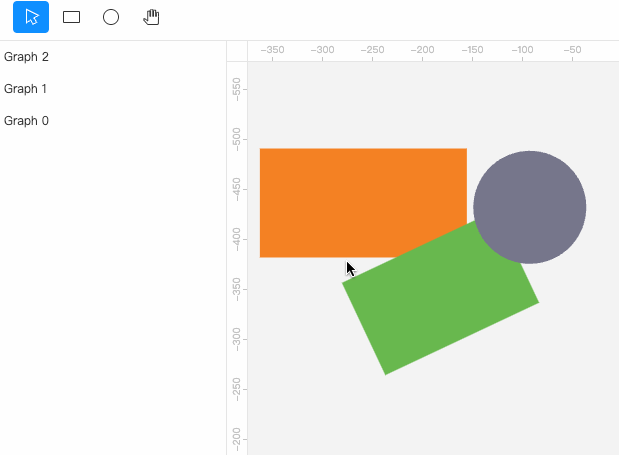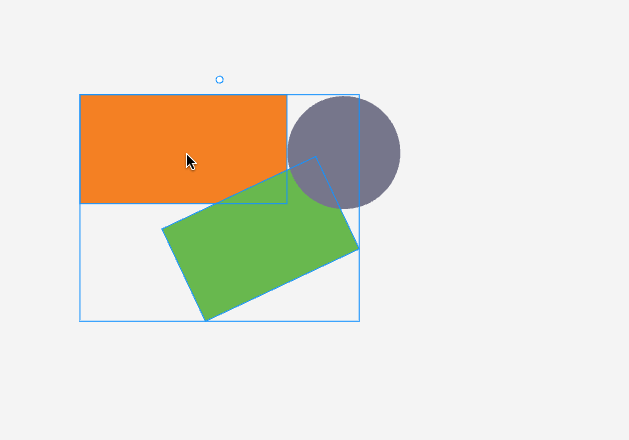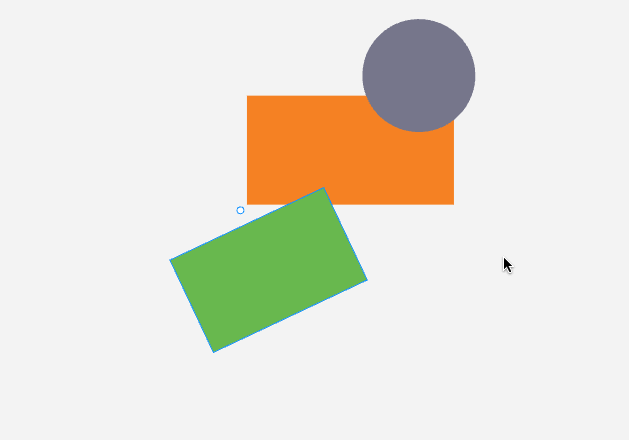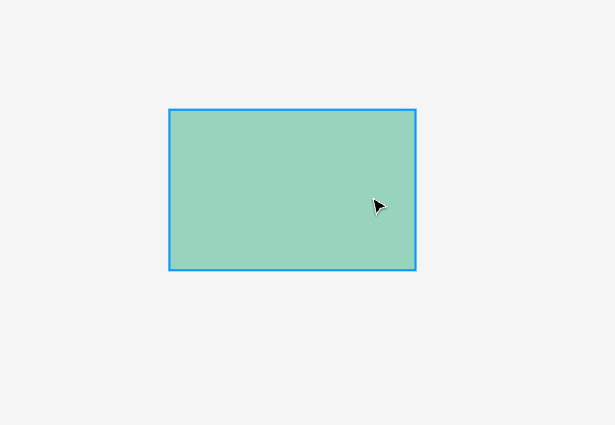图形编辑器开发:最基础但却复杂的选择工具
大家好,我是前端西瓜哥。
对于一个图形设计软件,它最基础的工具是什么?选择工具。
但这个选择工具,却是相当的复杂。这次我来和各位,细说细说选择工具的一些弯弯道道。
我正在开发的图形设计工具的:
https://github.com/F-star/suika
线上体验:
https://blog.fstars.wang/app/suika/
单选
最基本的,要做到单个图形的选中。
光标停留在图形上方,按下鼠标左键,这个图形就被选中了。这就是一个简单的选中了单个图形的场景。
注意必须是 mousedown,不是 click。后面会说为什么。
在代码层,我们会使用 “图形拾取” 算法确定光标落在哪个图形的点击区域上,注意考虑隐藏、锁定、组的情况。
如果你对图形拾取的细节感兴趣,可以看我的这篇文章:
《如何在 Canvas 上实现图形拾取?》
隐藏和锁定的图形会被忽略,如果点的是组下的一个元素,要将整个组的所有元素都选中。
清空 被选中图形集合(暂且叫做 selectSet),然后把这个图形添加进去。
selectSet.clear()
selectSet.add(targetEl)
选中集合保存的是被选中的图形,可以保存 id,也可以是图形对象。
在渲染层,会对被选中的图形进行轮廓高亮,让用户有感知。
此外还会有一个 矩形选中框,上面还会有控制点,让用户可以缩放和旋转图形。
选中框是图形的包围盒,通常是 带旋转的 OBB 包围盒。
如果点击到空白区域,要将 selectSet 清空。
多选
有时候我们希望选中出多个图形。
通常的做法是,按住 Shift 键,然后点击一个图形。
同时也要 支持取消选中:原来被选中的一个图形,我按住 Shift 再
代码的核心逻辑是:
如果这个图形不在 selectSet 中,将其加入;如果这个图形在 selectSet,将其移除。
if (event.shiftKey) {
if (selectSet.has(targetEl)) {
selectSet.delete(targetEl)
} else {
selectSet.add(targetEl)
}
}
多个图形被选中了,除了给它们高亮轮廓线,我们还需要用一个更大的矩形选中框包裹所有被选中图形。
一个小点:如果是取消选中的逻辑,需要鼠标释放后才更新 selectSet。因为要防止和后面会说的按住 Shift 水平垂直拖拽冲突。
框选
框选,提供了 一次性选中大量特定区域内图形 的能力。
在空白区域按下鼠标拖拽,然后释放,可以构造出一个矩形,这个矩形我们称为 “选区”。
选区矩形会和图形进行碰撞检测判断,决定将哪些图形是被框选中的。
碰撞检测有三种方案:
- 选区矩形和选中图形的包围盒属于 包含(contain)关系;
- 选区矩形和选中图形的包围盒属于 相交(intersect)关系;
- 不使用包围盒,精准判断是否有真正的 像素上的相交;
个人比较推荐相交的判断方案,figma 也选择了该方案。
如果你对碰撞检测的细节感兴趣,可以看我之前写的文章:
《图形编辑器——矩形选区是如何实现选中多个图形的?》
《几何算法:矩形碰撞和包含检测算法》
框选可以和多选结合。即你可以按住 Shift 键,然后去框选。
它的效果是和按住 Shift 一个个去选中图形的效果是一样的。
核心代码实现:
if (!event.shiftKey) {
selectSet.clear();
}
for (const el of elementsInScence) {
// 判断是否碰撞,这个方法
if (isRectIntersect(selectionBox, el)) {
// 普通框选
if (!event.shiftKey) {
selectSet.add(el);
}
// 连续和框选的组合
else {
if (selectSet.has(el)) {
selectSet.delete(el);
} else {
selectSet.add(el);
}
}
}
}
移动
选择工具,主要是用来选择,选中后一个很普遍的操作是:移动选中元素。
所以这也是它有时候也被叫做 移动工具 的原因。
移动的交互过程:
- 光标停留在已经被选中的图形上,按下鼠标不放;
- 然后拖拽鼠标,被选中图形跟随光标移动;
- 释放鼠标,表示移动到目标位置,移动结束。
代码核心实现:
- 移动前此时记录图形的位置,和起始位置;
- 拖拽时计算相对位移,更新图形的位置;
- 释放时重置状态,以及记录到历史记录中。
// 图形移动前位置
let elStartCoords = [];
// 鼠标按下事件的光标位置,计算偏移量时作为基准
let startCoord = { x: undefined, y: undefined };
const onStart = (e) => {
// 记录初始坐标
elStartCoords = elements.map((el) => ({ x: el.x, y: el.y }));
startCoord.x = e.clientX;
startCoord.y = e.clientY;
};
const onDrag = (e) => {
// 计算偏移量,更新坐标
const dx = e.clientX - startCoord.x;
const dy = e.clientY - startCoord.y;
elements.forEach((el, i) => {
el.x = elStartCoords[i].x + dx;
el.y = elStartCoords[i].y + dy;
});
};
const onEnd = () => {
// 重置状态
elStartCoords = [];
startCoord = { x: undefined, y: undefined };
};
按住 Shift 键的垂直水平移动
假设我们做好了几个对齐的图形,当我们移动其中一个图形的时候,希望能够保持原来的对齐。
这时候,限制移动为水平或垂直方向就很有用。
通常通过在拖拽时按住 Shift 来开启这个能力。
要点:
- 拖拽的中途从没按住 Shift 到按住,要立即响应,代码实现上要补一个键盘事件监听,而不是靠鼠标移动事件,因为你不移动鼠标,被选中元素就不会更新。
- 比较 dx 和 dy 的大小。dx 大,水平移动;dy 大,垂直移动。这样图形就能尽量靠近十字线(水平线+垂直线)
对齐到像素网格
对齐到网格,开启后,让图形在移动的时候,让图片尽量贴到网格线上。
做法是将一个或多个图形的包围盒(AABB)的左上角坐标,进行取余,得到一个落在网格线上的位置,用这位置去更新选中图形。
扩展能力:控制点
选中图形,是为了对它们进行操作。
这些 操作的实现,要通过控制点来落地。
常见的有:
-
缩放控制点,在图形选中框的 4 个角上;
-
旋转控制点,拖拽它设置图形的旋转,旋转控制点;
-
给图形设置渐变填充色,需要指定两种颜色的颜色和位置,需要的 渐变色控制点;
下面是 figma 的缩放和旋转演示,我开发的编辑器还没实现完整。
此外,不同图形绘制工具可能会有它们独有的操作方式,这些都需要你根据图形的特性去设计。
看看 Figma 对不同图形的特殊控制点逻辑。
所以选择工具模块在设计上,要提供 注册各种类型图形控制点逻辑 的能力。
在 “图形拾取” 时,要把控制点也考虑进来,光标是否点在控制点上。
如果点在控制点上,拖拽逻辑就要走控制点的逻辑,不再走选择工具的基础逻辑。
其他
还有一些可考虑实现的增强能力:
- 双击,进入编辑模式,进行一些更复杂的操作,比如可以变成贝塞尔曲线操作任意点。
- 移动时,用线条显示和其他图形的点(比如中点、选中框角落的 4 个点)的距离,并在很接近时吸附过去。
结尾
总结一下,选择工具,是一款图形设计软件最基础的功能。
它的作用是选中的图形,对它们进行操作,目的是 更新指定图形属性。
最基础的操作是移动,接着是通过控制点实现的增强操作。
控制点操作的两个基本能力是旋转和缩放。然后我们会根据不同类型的图形,去实现不同的控制点逻辑。
说是工具的一种,但它其实的定位更多是底层的基础建设。
我是前端西瓜哥,欢迎关注我,学习更多图形开发知识。