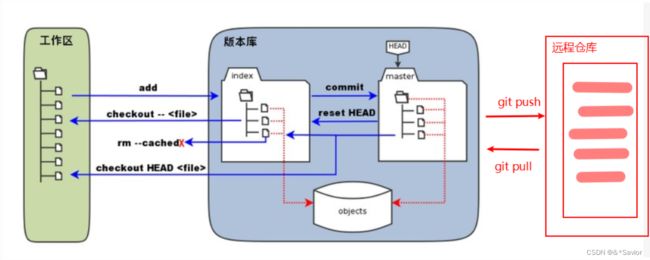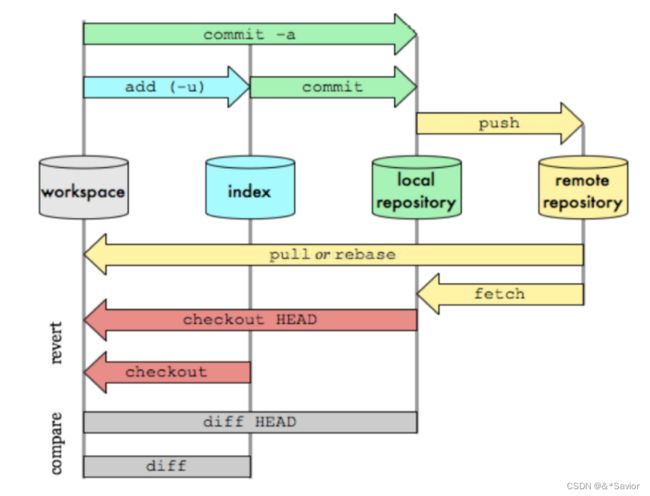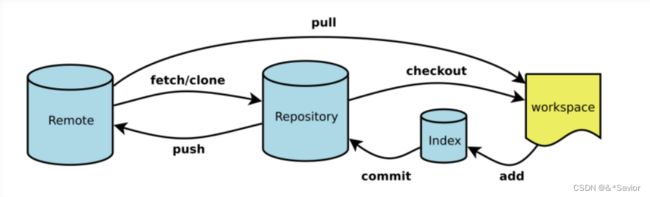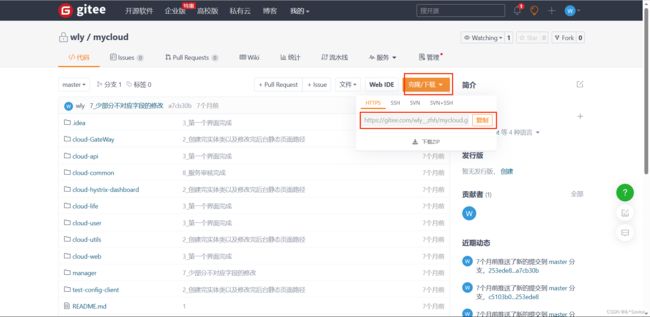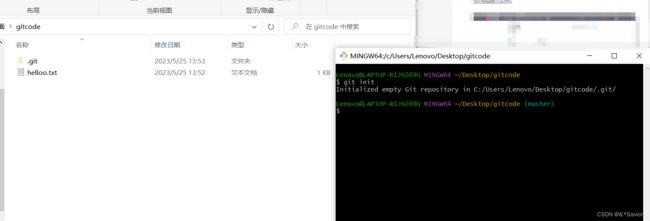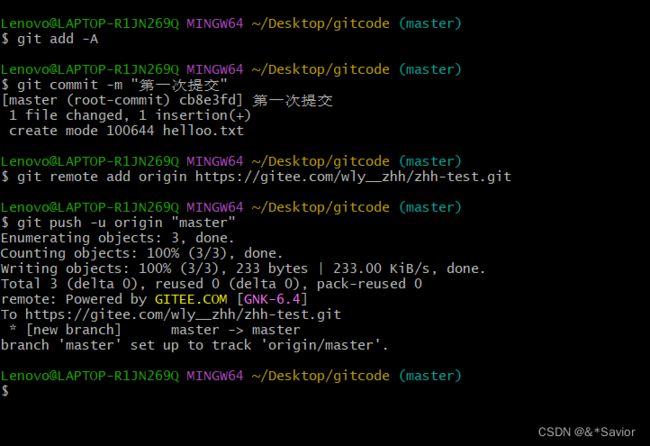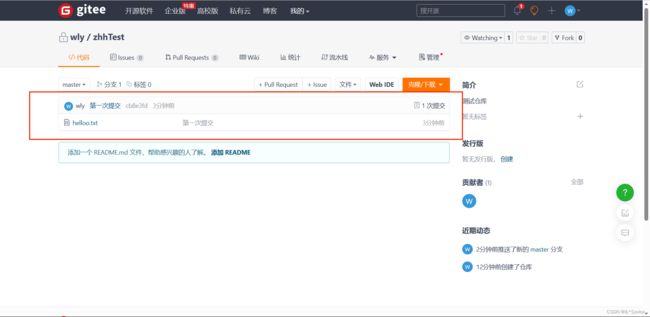Git简单使用介绍
Git作用
- 版本控制(版本迭代),多人开发,没有版本控制,每修改一下文件就需要备份
常用的版本控制器:Git 和SVN
主要区别:
-
SVN是集中式版本控制系统,版本库是集中放在中央服务器的,而干活的时候,用的都是自己的电脑,所以首先要从中央服务器哪里得到最新的版本,然后干活,干完后,需要把自己做完的活推送到中央服务器。集中式版本控制系统是必须联网才能工作,如果在局域网还可以,带宽够大,速度够快,如果在互联网下,如果网速慢的话,就纳闷了。
-
Git是分布式版本控制系统,那么它就没有中央服务器的,每个人的电脑就是一个完整的版本库,这样,工作的时候就不需要联网了,因为版本都是在自己的电脑上。既然每个人的电脑都有一个完整的版本库,那多个人如何协作呢?比如说自己在电脑上改了文件A,其他人也在电脑上改了文件A,这时,你们两之间只需把各自的修改推送给对方,就可以互相看到对方的修改了。
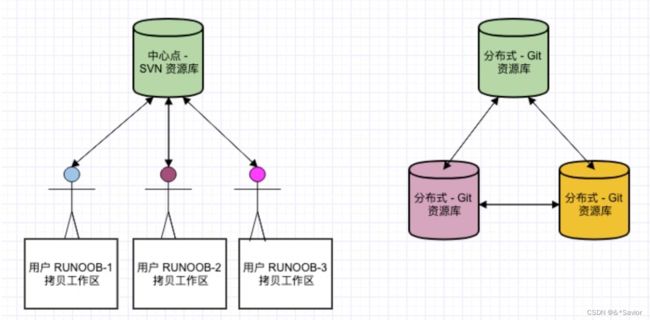
下载和安装
Git官网下载
官网国内下载比较慢,建议使用淘宝镜像
Git淘宝镜像地址
安装基本无脑下一步,这边不多说了
下载好后鼠标右击可以看到:
Git Bash:Unix与Linux风格的命令行,使用最多,推荐最多
Git CMD:Windows风格的命令行
Git GUI:图形界面的Git,不建议初学者使用,尽量先熟悉常用命令Git 配置
Git配置
用户信息,必须配置
git config --global user.name "zhh"
git config --global user.email '[email protected]'
- 如果用了 —global 选项,那么更改的配置文件就是位于你用户主目录下的那个,以后你所有的项目都会默认使用这里配置的用户信息。
- 如果要在某个特定的项目中使用其他名字或者电邮,只要去掉 —global 选项重新配置即可,新的设定保存在当前项目的 .git/config文件里。
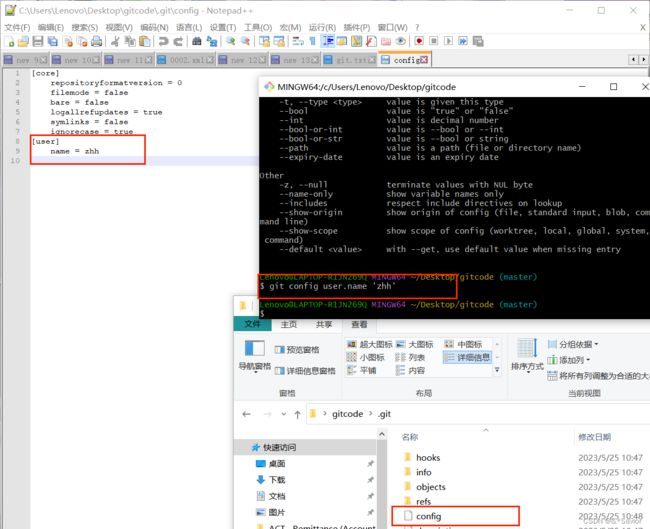
查看配置信息
git config --list
Git理论
工作区域
基本概念:
-
工作区:平时存放项目代码的地方。
-
暂存区(Stage/Index):暂存区,用于临时存放你的改动,事实上它只是一个文件,保存即将提交到文件列 表信息
-
版本库:又称本地仓库,这个不算工作区,而是 Git 的版本库,里面有你提交到所有版本的数据。
工作流程
1、在工作目录中添加、修改文件;
2、将需要进行版本管理的文件放入暂存区域;
3、将暂存区域的文件提交到git仓库。
因此,git管理的文件有三种状态:已修改(modified),已暂存(staged),已提交(committed)
Git基本操作
创建仓库
- 两种方式
创建一个新的仓库
进入到目录下,右击点击 Git Bash Here 进入命令行
git init
克隆远程仓库项目,相当于SVN导出项目
git clone <url>
提交时忽略文件
有些时候我们不想把某些文件纳入版本控制中,比如数据库文件,临时文件等
在主目录下建立”.gitignore”文件,此文件有如下规则:
- 忽略文件中的空行或以井号(#)开始的行将会被忽略。
- 可以使用Linux通配符。例如:星号(*)代表任意多个字符,问号(?)代表一个字符,方括号 ([abc])代表可选字符范围,大括号({string1,string2,…})代表可选的字符串等。
- 如果名称的最前面有一个感叹号(!),表示例外规则,将不被忽略。
- 如果名称的最前面是一个路径分隔符(/),表示要忽略的文件在此目录下,而子目录中的文件不忽略。
- 如果名称的最后面是一个路径分隔符(/),表示要忽略的是此目录下该名称的子目录,而非文件 (默认文件或目录都忽略)。
#为注释
*.txt #忽略所有 .txt结尾的文件
!lib.txt #但lib.txt除外
/temp #仅忽略项目根目录下的TODO文件,不包括其它目录temp
build/ #忽略build/目录下的所有文件
doc/*.txt #会忽略 doc/notes.txt 但不包括 doc/server/arch.txt
免密登录设置
输入命令ssh-keygen -t ed25519 -C "[email protected]" ,点击三次回车,即可生成ssh key
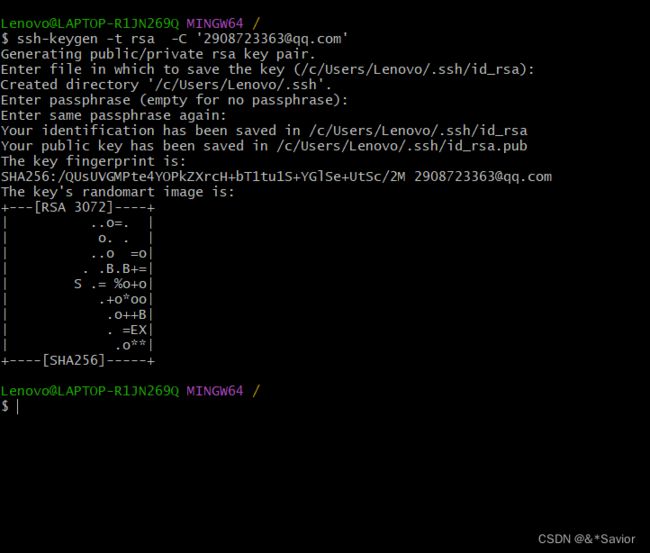
找到生成的公钥,去复制
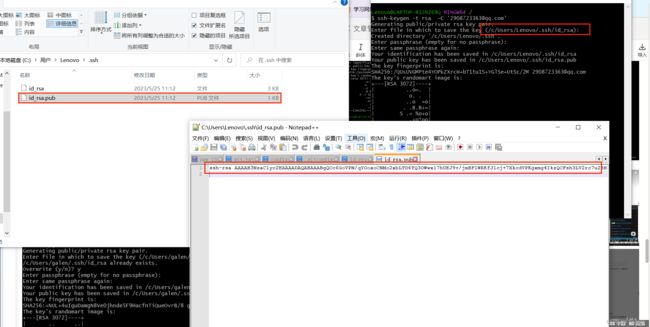
去gitee中添加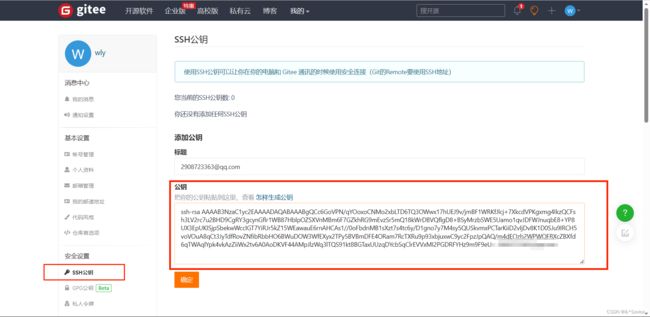
添加成功

添加后,在终端(Terminal)中输入
ssh -T [email protected]
首次使用需要确认并添加主机到本机SSH可信列表。若返回 Hi XXX! You’ve successfully authenticated, but Gitee.com does not provide shell access. 内容,则证明添加成功。
上传文件到Gitee
首先要有一个Gitee账号,没有就创建,创建好后新建远程仓库
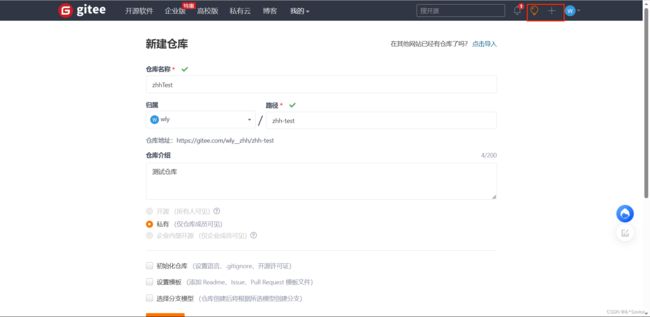
初始化仓库
去到项目的位置,右键选择Git Bash Here能快速打开。
git init
git add . 或者 git add -A 或者 git add 具体文件名
git commit -m "first commit"
git remote add origin https://gitee.com/wly__zhh/zhh-test.git
git push -u origin "master"
Git分支
一般有个主分支不会随意动,每个人开发时在各自的分支上进行,互不影响。
git分支中常用指令:
# 列出所有本地分支
git branch
# 列出所有远程分支
git branch -r
# 新建一个分支,但依然停留在当前分支
git branch [branch-name]
# 新建一个分支,并切换到该分支
git checkout -b [branch]
# 合并指定分支到当前分支
$ git merge [branch]
# 删除分支
$ git branch -d [branch-name]
# 删除远程分支
$ git push origin --delete [branch-name]
$ git branch -dr [remote/branch]
如果同一个文件在合并分支时都被修改了则会引起冲突:
解决方式:
- 把本地冲突文件另保存起来
- 还原本地文件版本。
- 修改冲突文件后重新提交!
IDEA中集成Git,上传Gitee以及从Gitee中下载代码
从Git上拉取项目
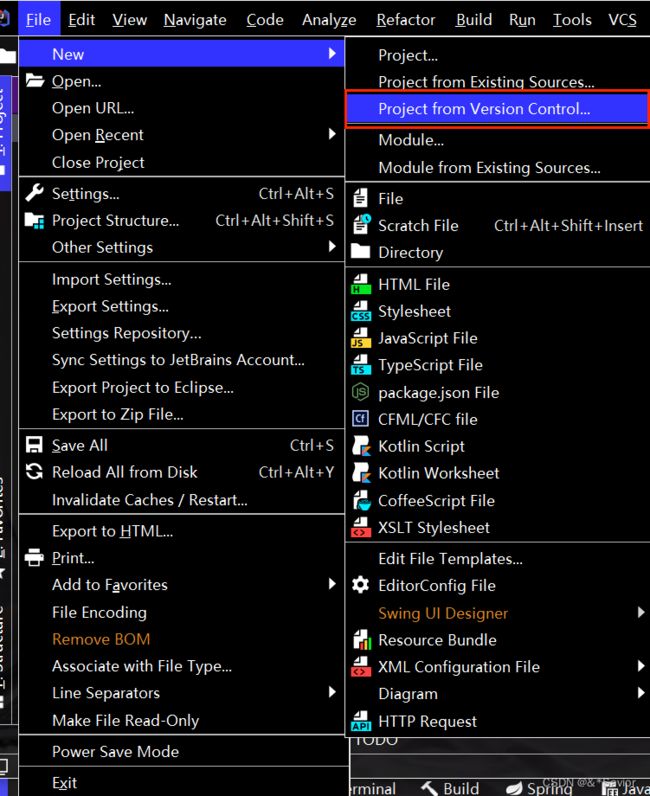
输入url,点击clone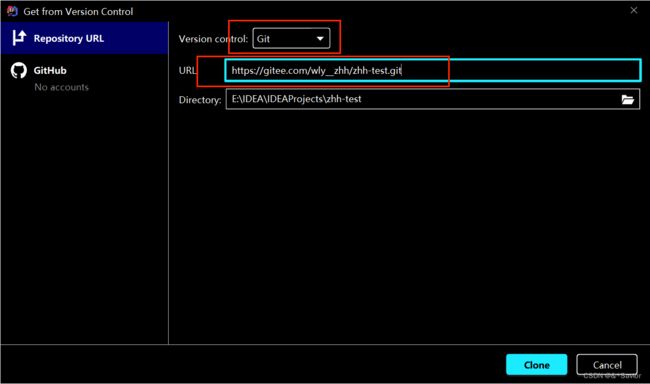
点击yes

根据自己的情况选择,点击Finish
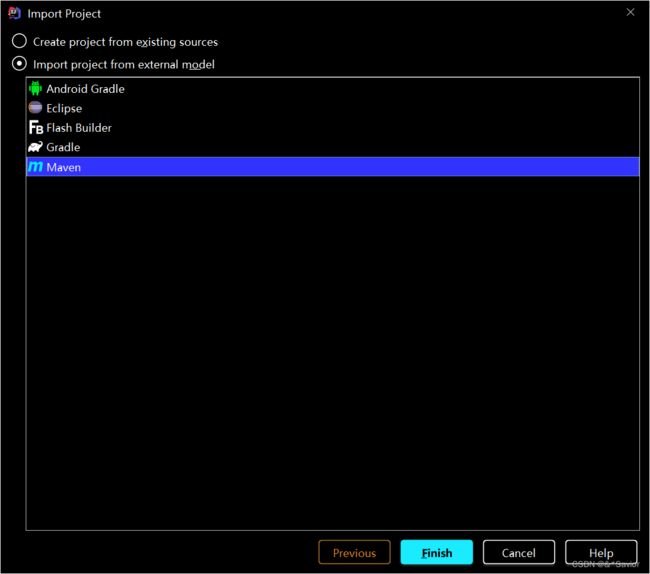
成功克隆,并且有Git控制按钮
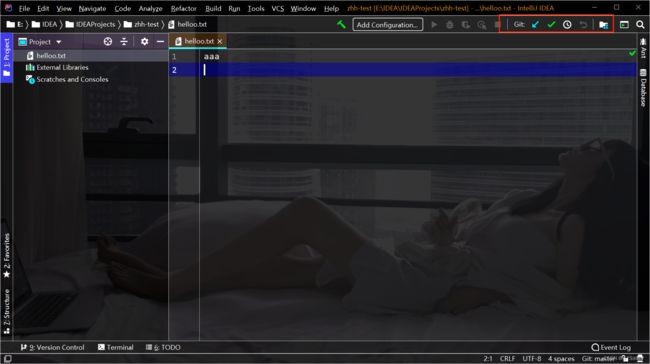
将项目上传Git
首先创建一个项目,此时与Git没有任何关系
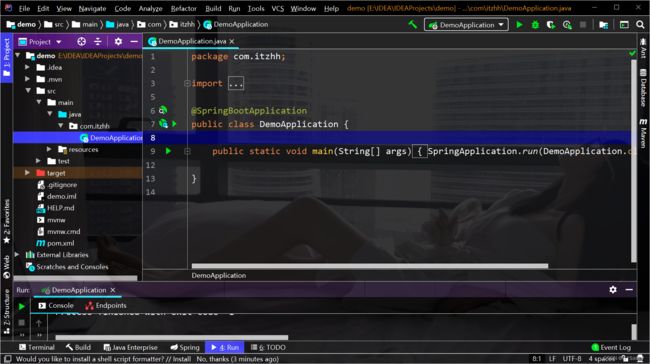
找到对应的文件夹,复制一份已有的.git 或者使用命令从头来一遍,建议直接复制,简单高效,结果都一样。如图,我这边就是将上次建的.git复制到当前项目中
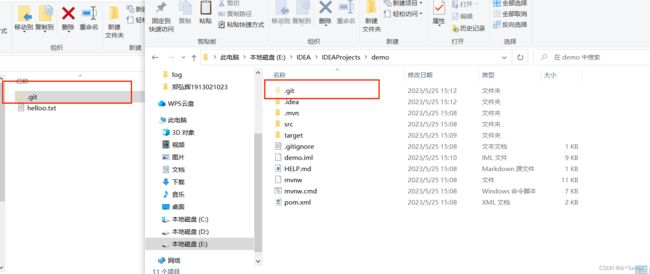
此时,再次回到IDEA,可以看到右上角多了一些Git相关的图标
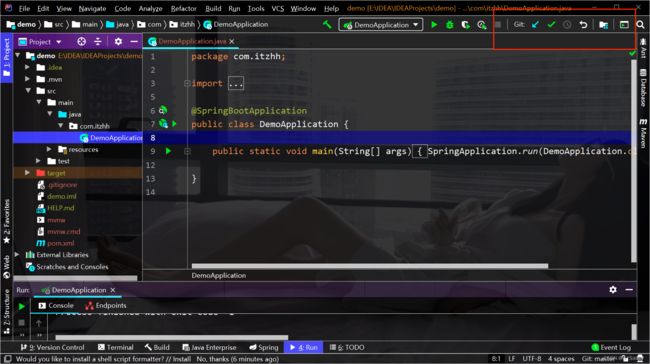
点击右上角的√,选择需要上传的文件,在commit Message中填写版本简介,点击commit
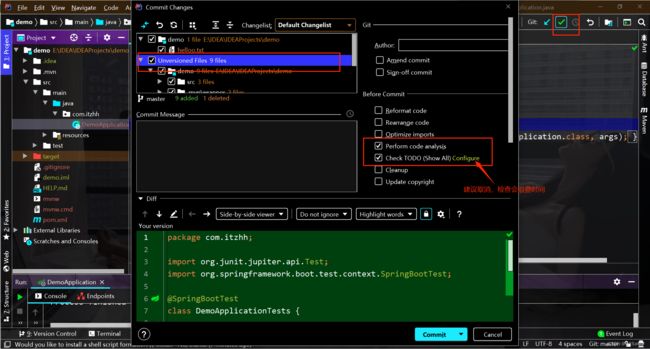
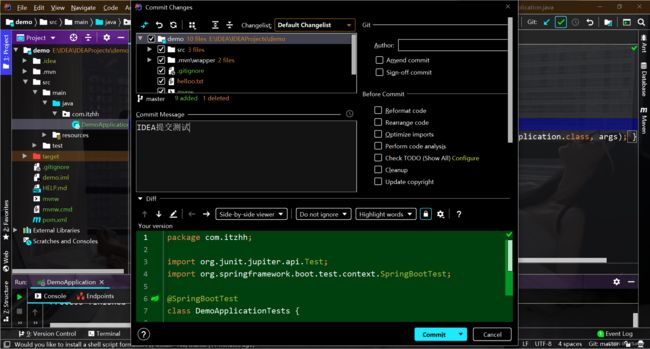
在Version Control中可以看到版本,可以看到我刚刚的提交已经成功了。注意,此时并没有提交到远程仓库,相当于命令行中执行的commit操作。
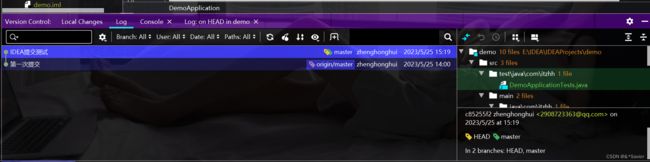
最后,我们还需要push到远程仓库,可以使用命令,在Terminal中输入 git push,如图所示,成功push,如何前面有错的,就push不了。
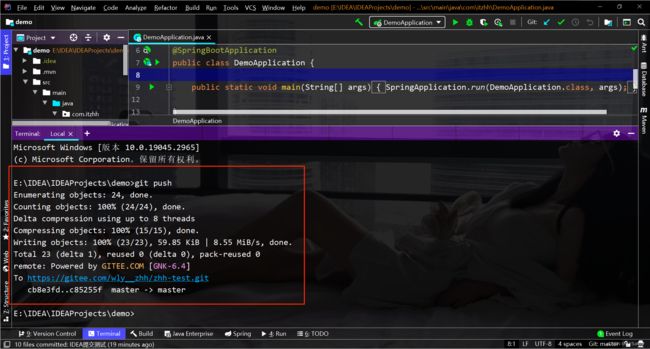
此时,在Gitee中对应的仓库里就可以看到了
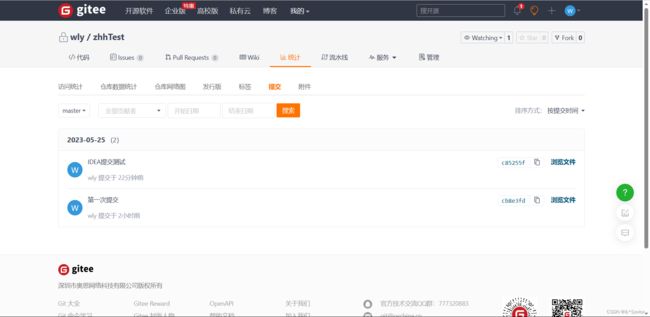
当然,也可以不通过命令,直接选择点击push就可以了,同样,也可以所有步骤都通过命令行来实现。
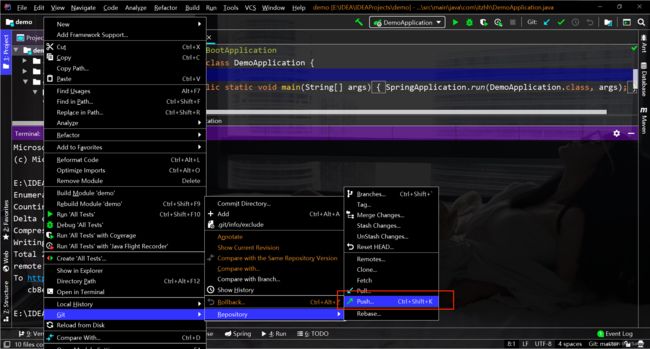
额外补充 :IDEA右上角Git图标没有或者不全处理方式
在settings里按照下图所示找到对应目录
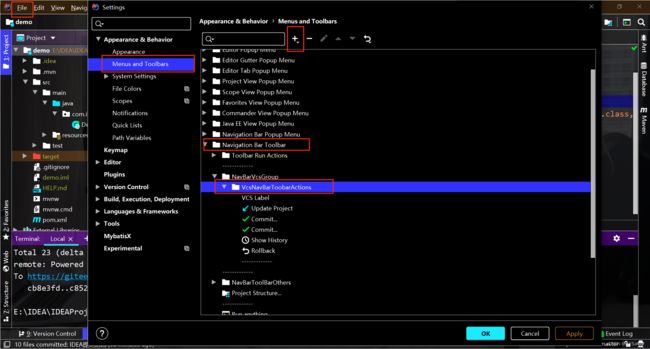
点击+,选择Add Action
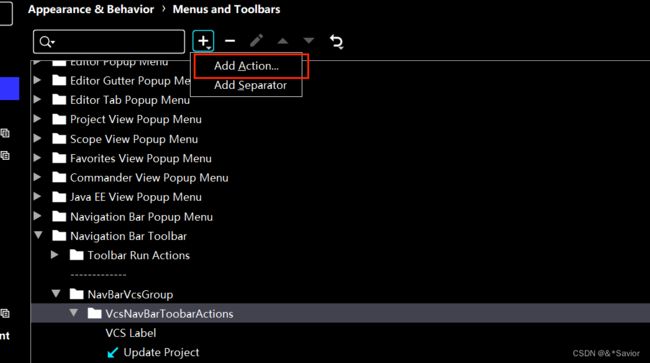
在弹出的框中按下图找到对应目录
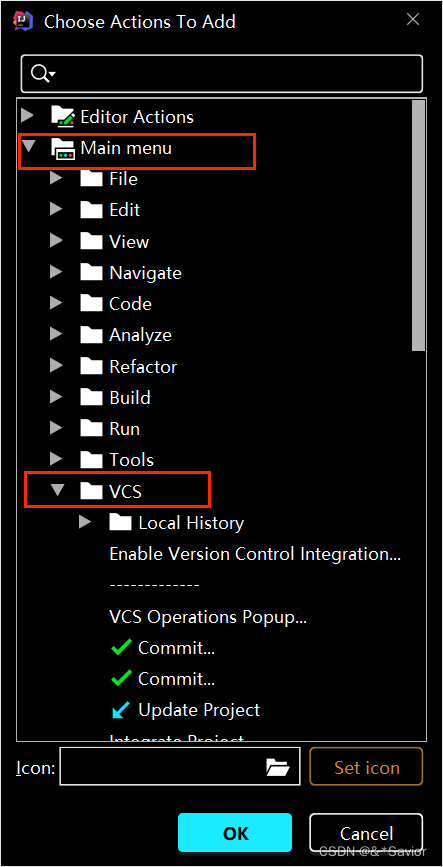
找到Git
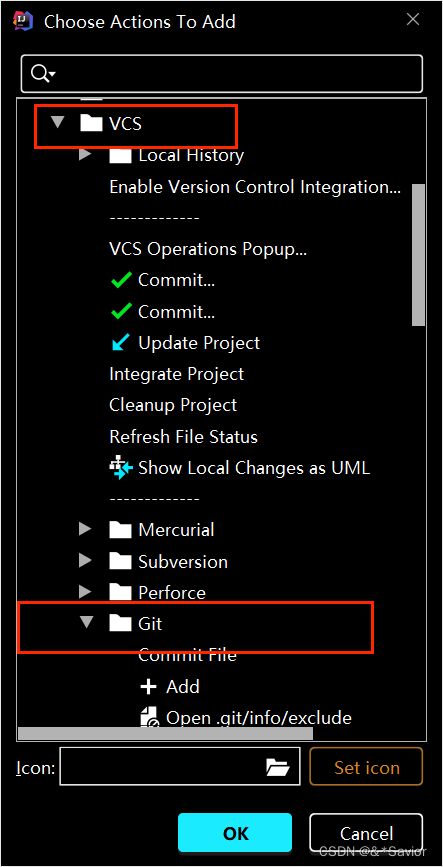
往下拉可以看到push
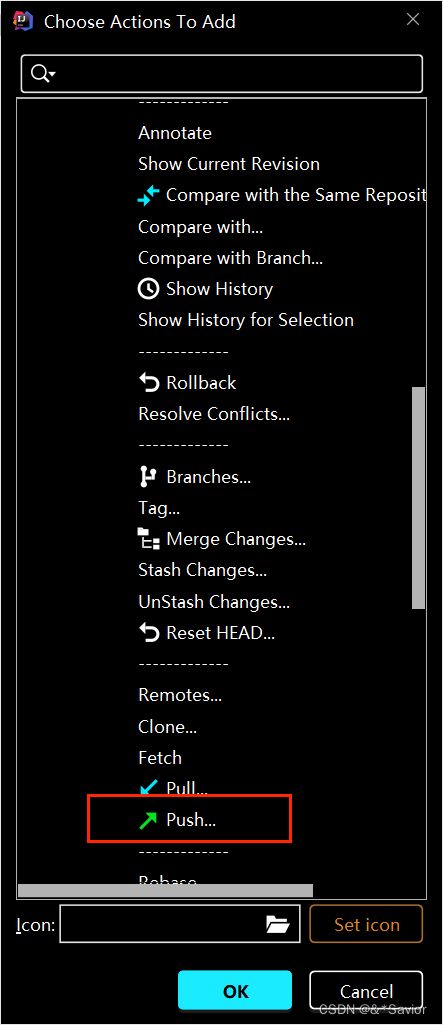
选中点击Ok
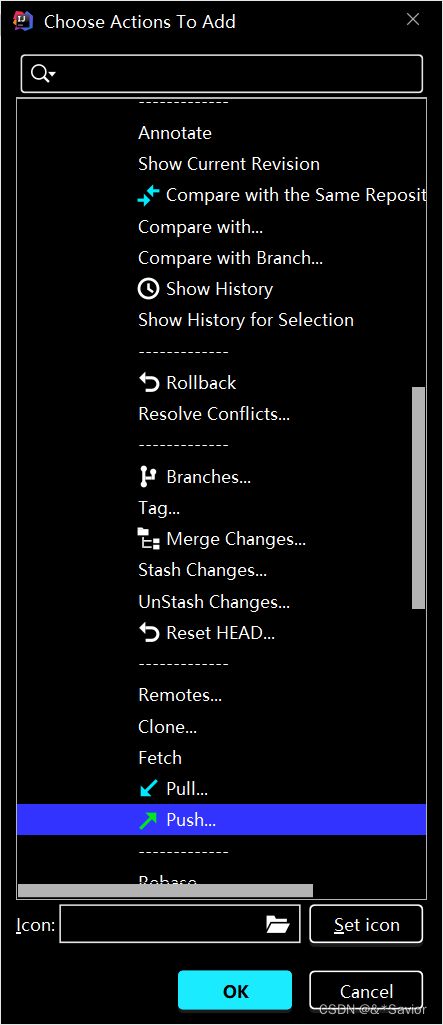
此时,可以看到已经添加上了,可以调整顺序
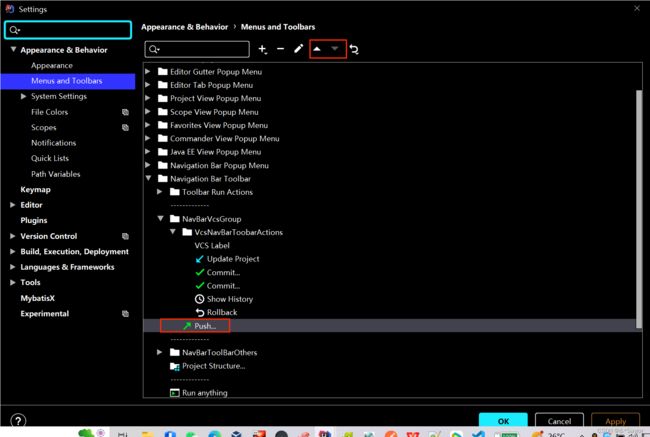
如图,push图标有了

第一遍笔记留存
git 记录一个或多个文件的情况 分布式版本控制、本地版本控制 本地管理服务版本
下载:官网直接下载,下一步,安装路径最好没有中文
git init 建仓库
git status
git config --global user.name 姓名
git config --global user.email 邮箱
$ git config --global core.autocrlf false
$ git add 1.txt 可选
$ git commit -m '1' 不可选,全部提交
$ git add -A
本地workspace--Repository--git服务器Remote (不可以绕过工作区,除了版本回滚)
回滚:$ git checkout 1.txt
$ git reset HEAD 1.txt
$ git checkout 1.txt
$ git reflog 查看当前所有版本
$ git reset --hard c74b966 版本回滚
$ git branch 以列表看分支
$ git branch f1 分支名 建分支
git branch -D 分支名 删分支
$ git checkout f1 切换分支
$ git merge f1 合并分支(先到主分支,再去合并别的分支)
$ git mergetool 自动合并后,我们开启合并工具
忽略机制:vi .gitignore 在其中写要被忽略的文件名 就不会被git托管
通配符 *.imi 直接忽略文件夹 app/ 忽略app文件夹下所有文件
gitee
git remote add origin https://gitee.com/wly__zhh/test.git 添加远程仓库 origin 别名
git remote -v 展示当前所有远程仓库
git remote rm origin 删除之前的远程仓库
git push -u origin master
git clone xxxx 克隆
$ git clone https://gitee.com/tyh_Fantasy/myitanylife.git
git pull origin master 更新
打补丁之前必须提交(commit)
git format-patch -M master 生成补丁
git am xxx.patch 组长整合补丁
ll:查看文件