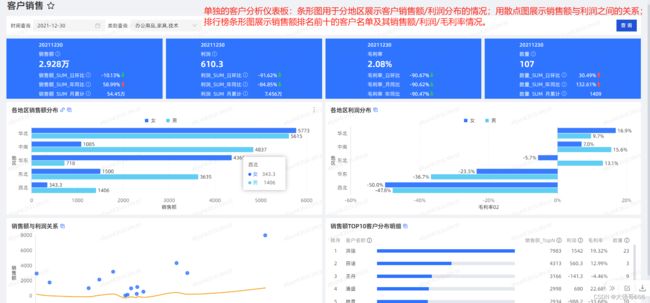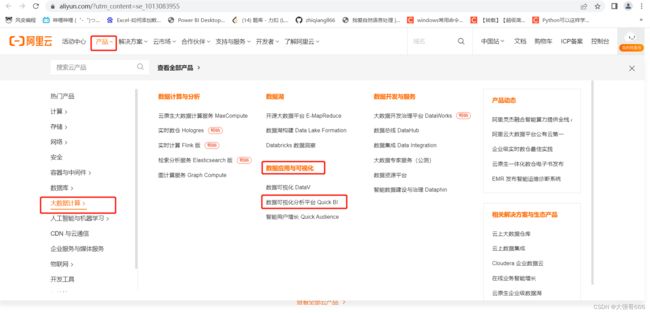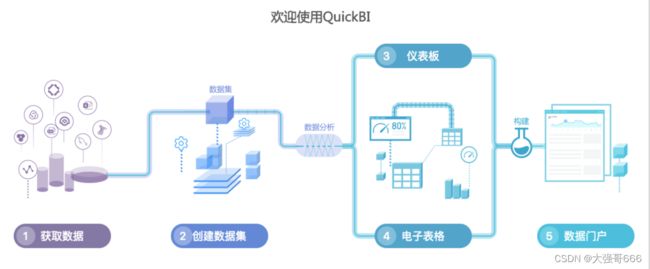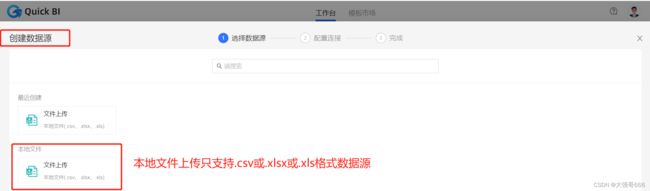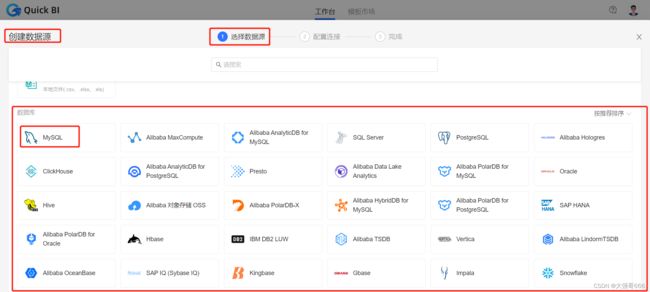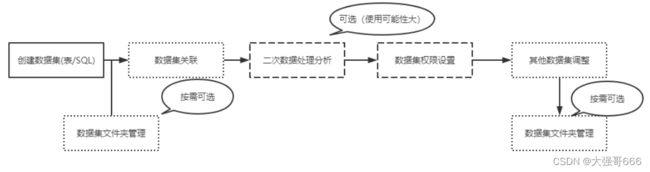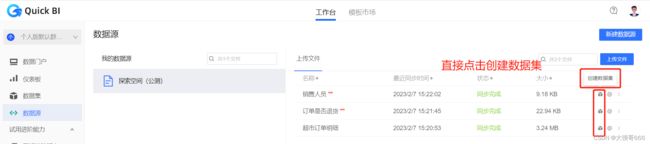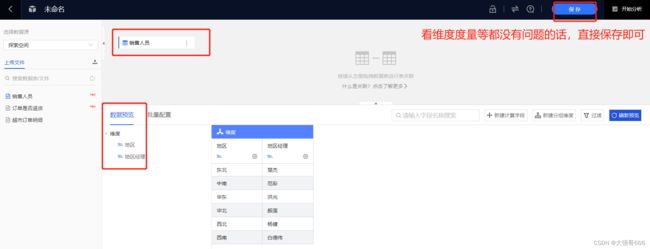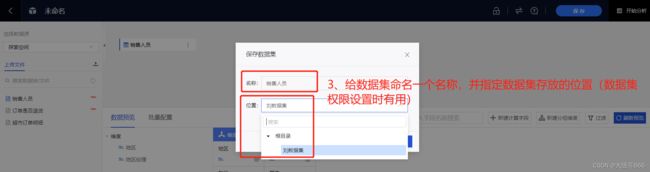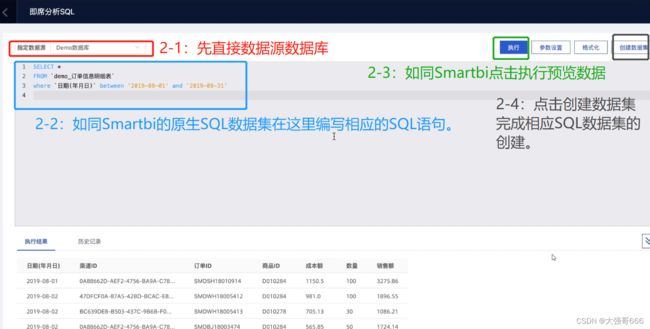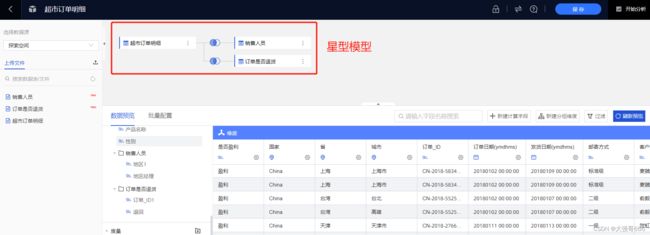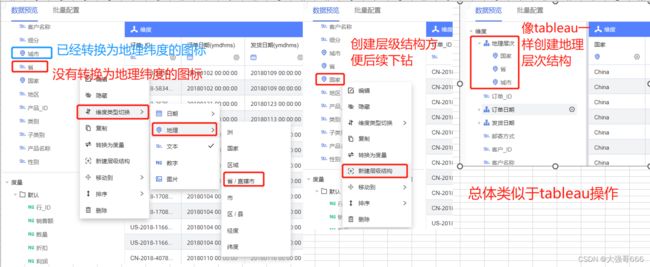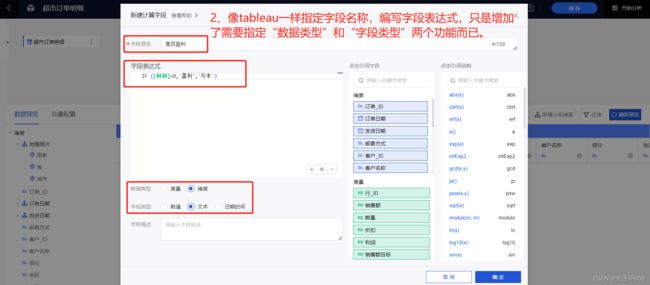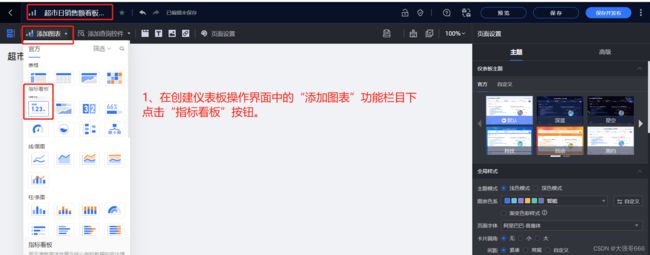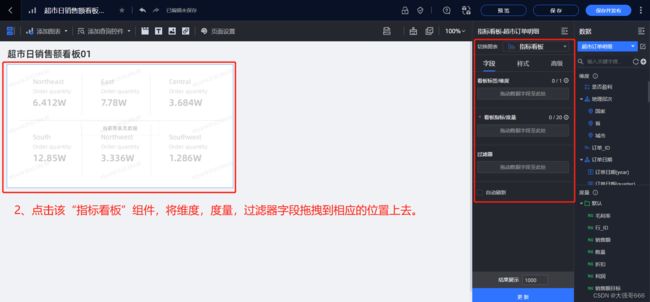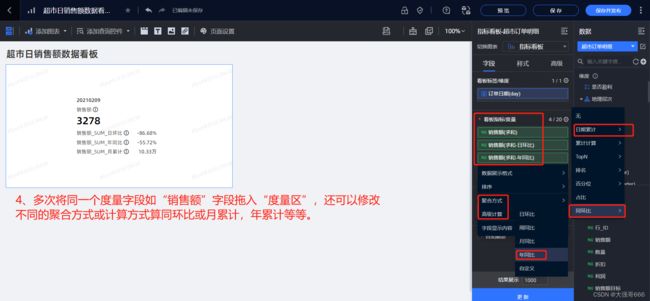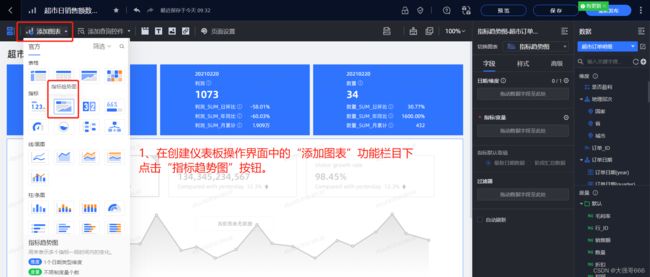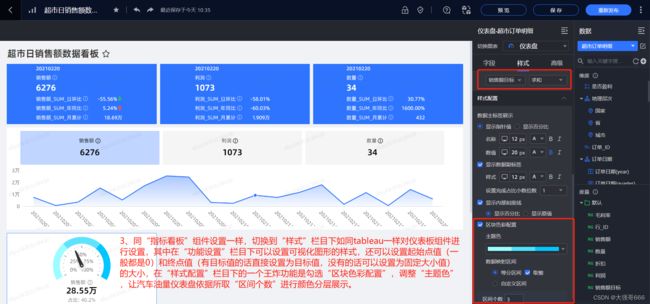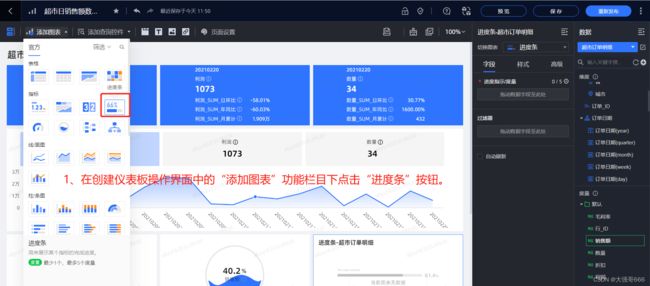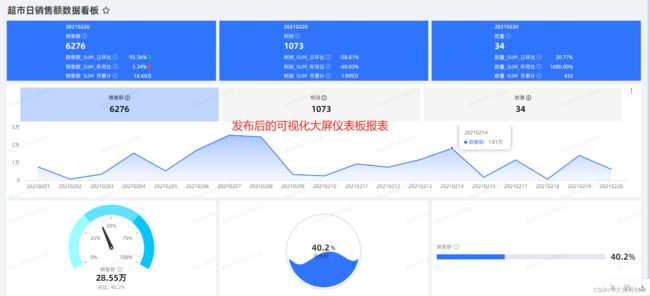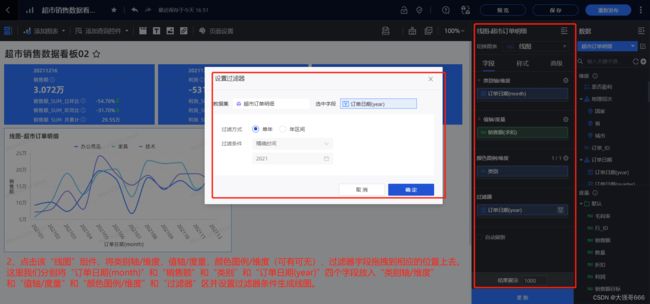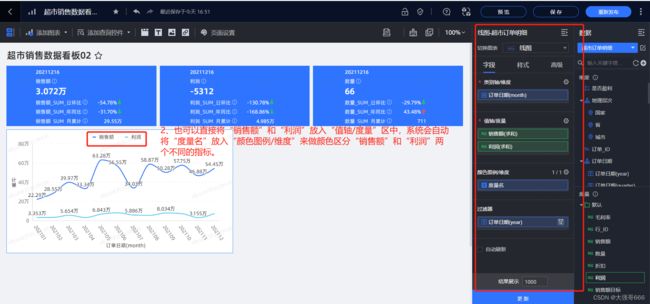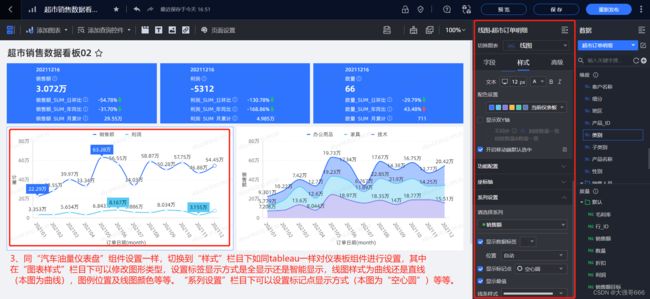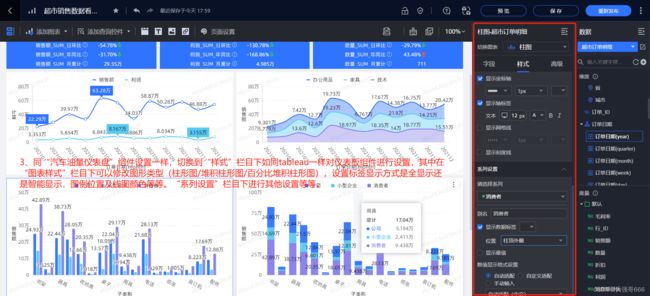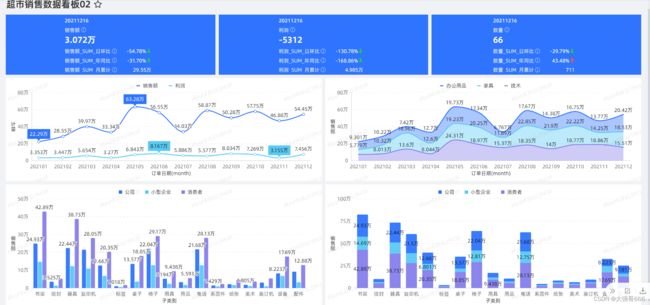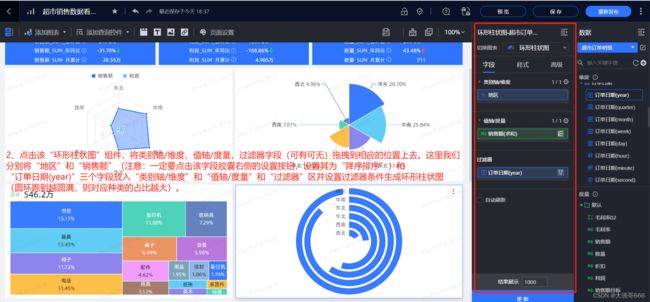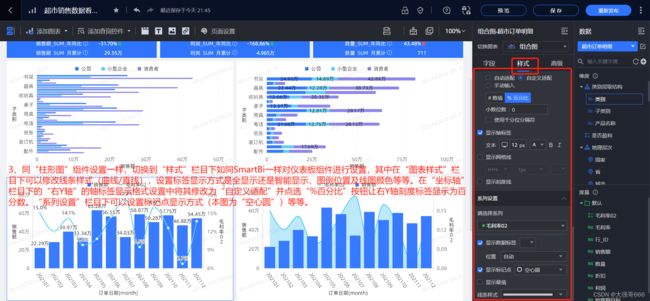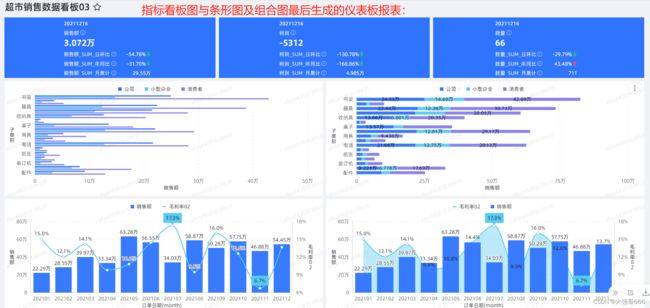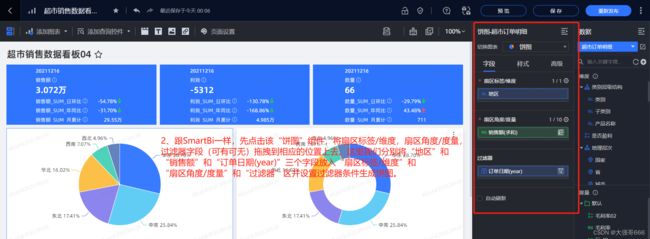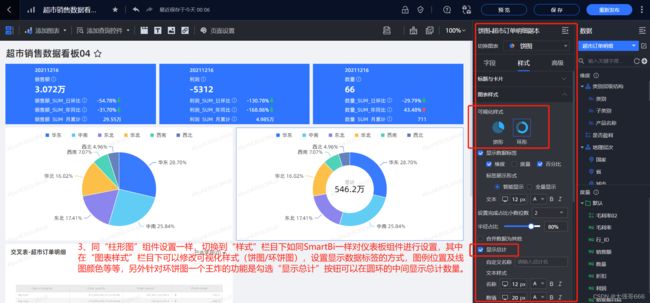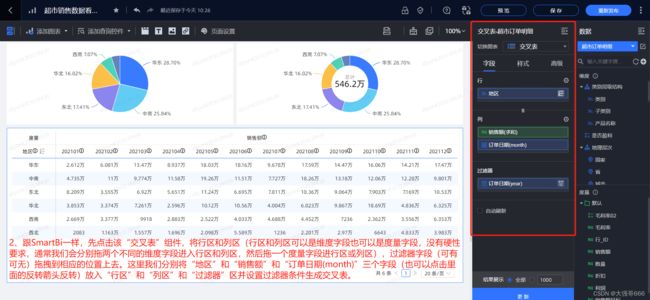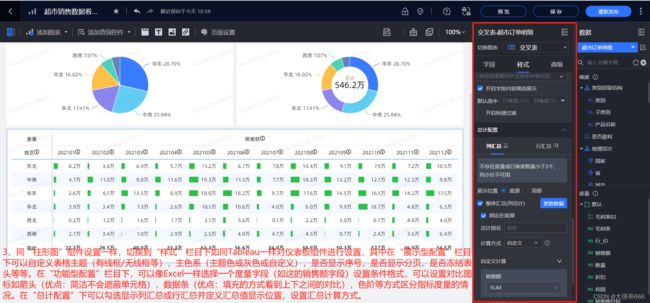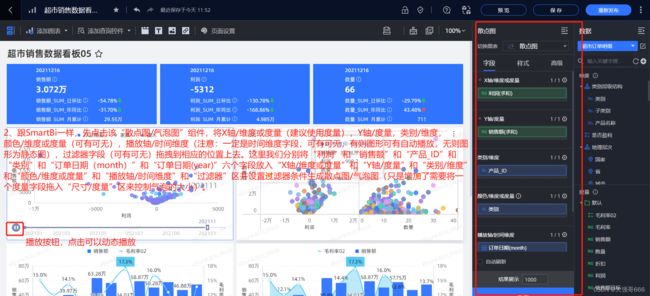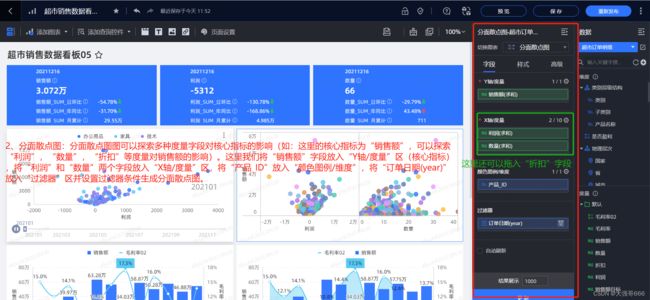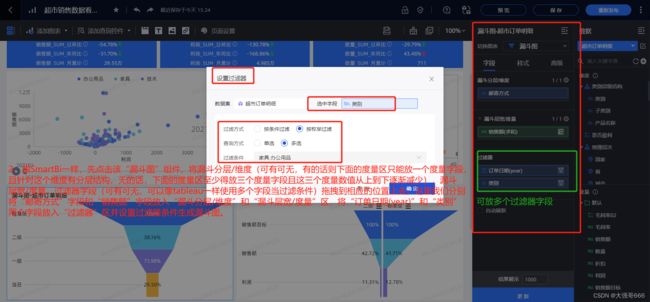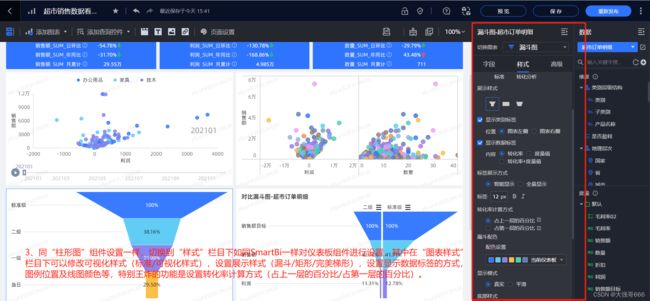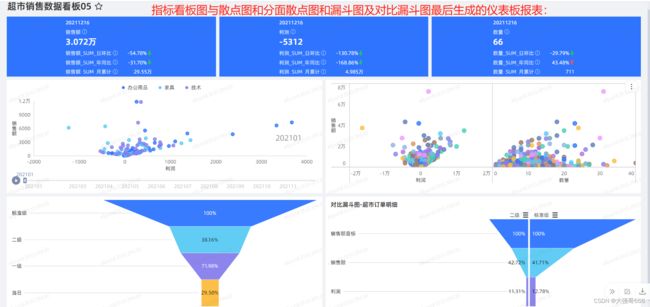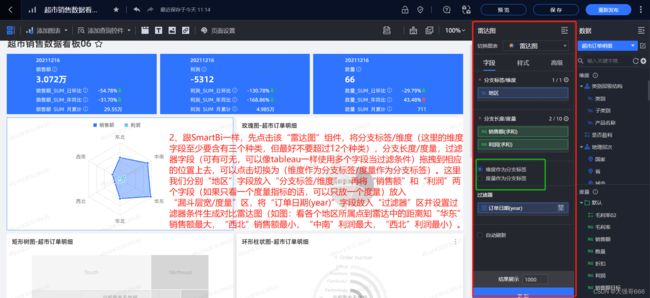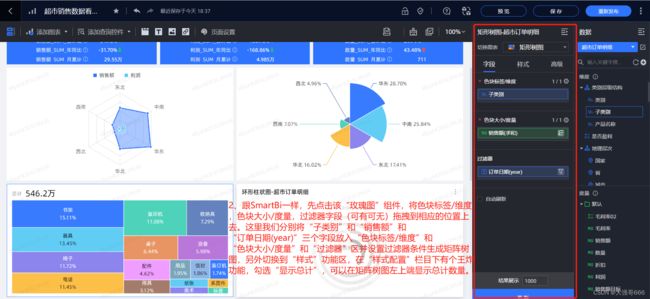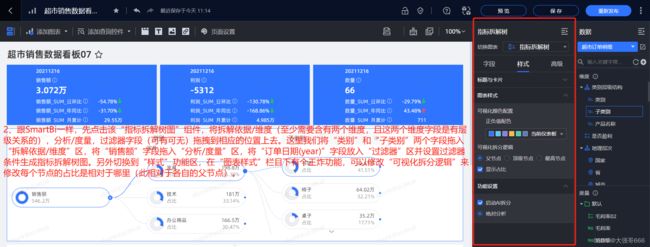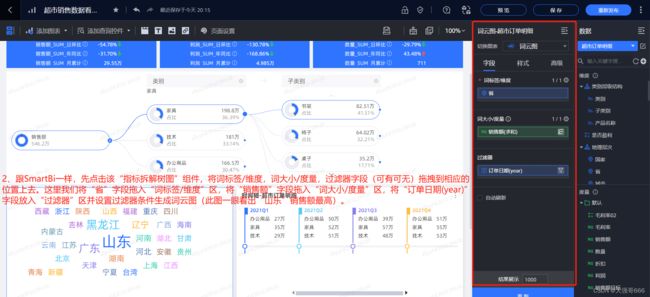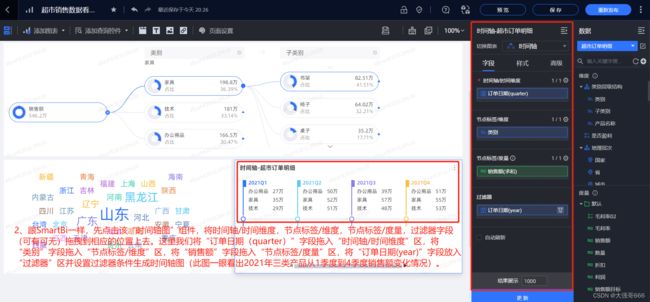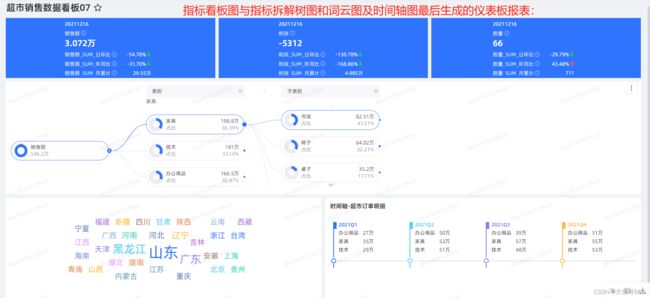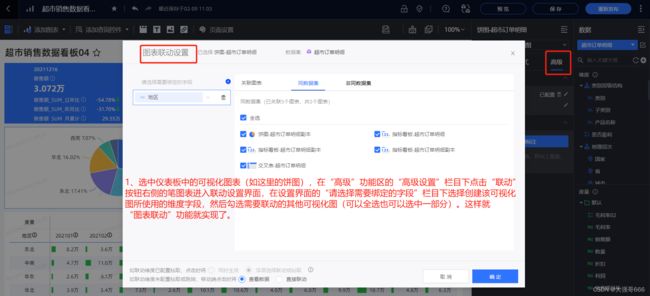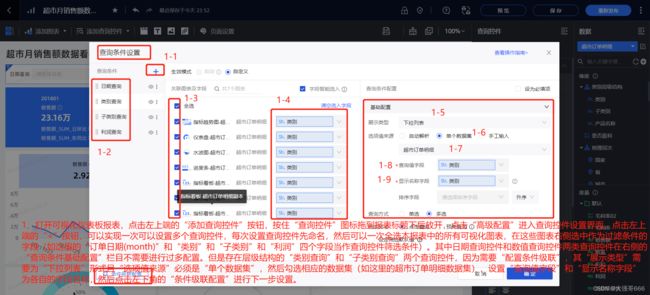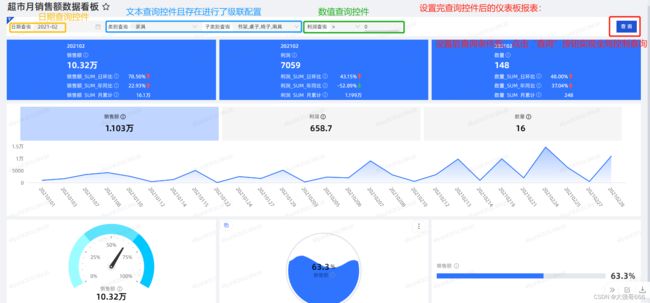Quick Bi经验总结
Quick Bi经验总结
Quick Bi简介
Quick BI是阿里云的产品,是一个专为云上用户(数据量特别大,借助阿里云进行数据托管)量身打造的新一代智能BI服务平台,当然也支持线下用户(即我们的数据未必要在阿里云上进行托管,直接连接本地的excel数据源或数据库数据源都可以)。Quick BI可以提供海量数据实时在线分析服务,跟Tableau一样支持拖拽式操作和丰富的可视化效果,帮助您轻松自如地完成数据分析、业务数据探查、报表制作等工作,相对于同类型的产品如“微软的Power Bi",这里可以进行更多的数据管理和数据建模。Quick BI不仅是业务人员查看数据的工具,更是数据化运营的助推器。 Quick BI的优势在于:1、大屏可视化效果特别好;2、分析可视化图表随便制作(每次的拖拉拽制作可视化图形就相当于进行了一次SQL查询,而且查询效率极高);3、不需要下载产品,直接在阿里云注册账号后购买在线使用;4、智能数据库管理和创建;5、能上云。
Quick Bi使用操作流程
1、获取数据:不仅可以加载云上的数据,也支持线下数据的导入。
2、创建数据集:数据集是一个数据仓库的概念, 在这里可以把上一步获取的数据进行表与表之间的连接,可以采用星型连接,也可以采用雪花连接形成一个数据集。数据集相当于是数据源的呈现,就是数据源的一个变身,在变身过程中可以对数据源与数据源进行合并,也可以进行数据源字段的更改,聚合等操作,也可以对数据源不进行任何更改。数据集是一个承上启下的操作,向上承接了数据源,向下为数据分析提供相应的数据。
3、数据分析创建仪表板报表:数据分析对数据集数据进行可视化分析创建仪表板,在仪表板中可以利用数据集中的维度和度量字段创建仪表盘,柱形图,趋势图,散点图,饼图等可视化图形进行分析,根据分析的问题进行不断的下钻,深挖交互验证的过程。
4、数据门户:将数据分析所制作的仪表板报表发布到到数据门户中进行分享。
Quick Bi操作界面
Quick Bi登录网址:https://bi.aliyun.com/workspace/dashboard
数据源:是万物之源。
数据集:对数据源的操作,可以支持数据表建模和数据字段创建。
仪表板:对数据集字段操作,支持近40种数据图表,操作方便简单,如果您是专业版用户,还可以在群空间下配置监控告警指标对异常做监控。适用于所有需做可视化分析的用户。
数据门户:对仪表板的汇总;各类分析的一个菜单栏,可做专题分析,便于对各种分析做分类汇总,便于用户快速定位到自己需要看到的分析。
添加数据源
本地上传
本地CSV文件或Excel(.xlsx或.xls)文件上传,如果出现乱码,可以先将本地文件的编码修改为:UTF-8。
步骤:1、在Quick Bi操作界面切换到”数据源“。→2、点击“新建数据源”按钮。→3、在本地文件下点击“文件上传”。→4、选择待上传文件上传数据源。
本地数据源使用限制
1、单个文件表头必须放第一行,Sheet1不能有合并单元格。
2、单个文件列数不超过100列。Excel文件大小建议不超过20M,CSV文件大小建议不超过50M。若文件较大,建议以追加的方式分批次上传。
3、列的类型根据前100行确定:
4、如果前100行均为数字,则系统会识别此列为数值型。
5、如果有1行为字符串,则系统会识别此列为字符串型。
6、数值型字段不兼容字符串类型数据,字符串类型可以兼容数值型数据。
7、温馨提示:请使用Chrome浏览器上传文件
自建数据源或云数据库
Quick Bi创建数据源的时候,会弹出很多类型的“数据库”,选择对应的数据库,切换数据库中的“数据源类型”,则即可以连接云数据库也可以连接自建数据库
步骤:1、在Quick Bi操作界面切换到”数据源“。→2、点击“新建数据源”按钮。→3、在“数据库”下选择相应的数据库如MySQL数据库。→4、在“数据源类型”里面切换云数据库类型或自建数据库类型,然后输入相应的数据库接口IP,用户名,密码等等。
管理数据集
数据集是承上启下的作用。
创建数据集
数据源中的表直接创建
1、直接点击创建的数据源表的右端的按钮创建数据集。→2、在“数据预览”下看到维度和度量等都没有问题的话,直接点击保存按钮。→3、给数据集命名一个名称,并指定数据集存放的位置(后续数据集权限设置时有用),如此就完成了数据集的创建。
即席SQL查询创建数据集
注意:这种方式创建数据集只针对数据库数据源才有效。类似于之前的Smartbi原生SQL数据集的创建。
1、普通SQL:
SELECT *
FROM `demo_订单信息明细表`
where `日期(年月日)` between '2019-08-01' and '2019-08-31'
![]()
2、参数SQL:注意:参数可以在查询控件中使用。
SELECT report_date,
order_level,
shipping_type,
area,
price,
order_number
from company_sales_record
where ${report_date :report_date}
and ${order_level :order_level}
and ${order_number :order_number}
数据表关联
数据模型
如同tableau一样,将左侧的维度表拖拽到编辑区,与事实表建立连接,创建数据模型(星型模型或雪花模型,通常是星型模型)。
星型模型:多维数据集的每一个维度表都直接与事实表相连接,如同一个太阳(事实表)连接八大行星(维度表)一样。注意:通常使用星型模型。
雪花模型:当有一个或多个维表没有直接连接到事实表上,而是通过其他维度表连接到事实表上。
关联方式
左关联,内关联和外关联三种方式。
数据字段处理
编辑维度或度量
1、将Quick Bi操作界面切换到”数据集“,然后找到要编辑的数据集,点击其右侧的编辑按钮进行编辑。→2、跟tableau一样,系统会自动将数据分类成“维度”和“度量”两类,但比tableau多了一个功能就是将日期字段进行了自动分层(年,季,月,周,天,小时,分钟,秒)处理。→3、右键需要处理的字段就可以对该字段进行编辑,转换维度或度量,新建层级结构等设置。
新增维度或度量
1、在数据集编辑状态中点击“新建计算字段”按钮。→2、像tableau一样指定字段名称,编写字段表达式,只是增加了需要指定“数据类型”和“字段类型”两个功能而已。
注意:如果是聚合型计算字段,预览数据的时候是不显示的,因为数据集预览中只显示前100条明细数据而其他类型计算字段,预览数据的时候是会显示的。
如果感觉数据集的数据量过大,可以对数据集数据进行过滤。过滤设置:1、在数据集编辑状态下点击”过滤“按钮。→2、在过滤字段项下选择对应的字段,设置过滤条件。
可视化大屏
可视化大屏是BI商业智能特别重要的功能,是特别重要的可视化类型。如新闻中政府部门的实时山火预警大屏,实时洪水预警大屏等等,超市各物品销售情况预警大屏,电商网站物品销售情况或库存情况实时监测预警大屏等等。注意:大屏可视化看板通常具备的元素是:1、指标看板(放报表的顶端展示KPI情况)。2、汽车油量仪表盘或水波图或进度条(展示KPI实际与目标对比情况)。3、指标趋势图(展示KPI时间趋势变化情况)
仪表板创建步骤
新建仪表板步骤:1、在Quick Bi操作界面切换到”仪表板“并点击该图标右侧的“+”来快速创建仪表板。→2、在创建仪表板操作界面右侧的“数据”栏目下选择需要使用的数据集,然后就可以一步一步创建仪表板大屏了。
指标看板
注意:指标看板通常放置在可视化大屏报表的最顶端,最重要的位置上。功能:可以一眼让人看到公司或项目的KPI实际展示情况。
创建指标看板的步骤:1、在创建仪表板操作界面中的“添加图表”功能栏目下点击“指标看板”按钮。
2、点击该“指标看板”组件,将维度,度量,过滤器字段拖拽到相应的位置上去。
3、这里创建日销售额的指标看板,分别将“订单日期(day)”和“销售额”和“订单日期(day)”三个字段放入“维度”和“度量”和“过滤器”区并设置过滤器条件生成某一个单日的指标看板。
4、多次将同一个度量字段如“销售额”字段拖入“度量区”,还可以修改不同的聚合方式或计算方式算同环比或月累计,年累计等等。
5、切换到“样式”栏目下如同tableau一样对仪表板组件进行设置,可以设置显示或隐藏标题,设置组件容器整体背景填充颜色(如此设置为蓝色背景),设置组件容器页边距等等,设置指标看板内容展示位置方式,字体大小等等。但增加了在“系列设置”栏目下给需要展示的字段内容添加前后缀及在“条件格式”下给需要展示的字段内容添加可视化上升或下降箭头的展示方式。
6、点击指标看板组件右上端三个点,弹出的功能中选择“复制”按钮,再点击“粘贴”按钮便可以将该指标看板复制一份。
指标趋势图
指标趋势图是指标看板的一个进阶功能点,除了有指标看板的内容外,还有该指标的时间趋势图。
创建指标看板的步骤:1、在创建仪表板操作界面中的“添加图表”功能栏目下点击“指标趋势图”按钮。
2、点击该“指标趋势图”组件,将维度,度量,过滤器字段拖拽到相应的位置上去。这里我们分别将“订单日期(day)”和“销售额”(当然为了增加所需要观看的指标,也可以再添加“利润”和“数量”两个字段)和“订单日期(day)”三个字段放入“维度”和“度量”和“过滤器”区并设置过滤器条件生成指标趋势图。
3、同“指标看板”组件设置一样,切换到“样式”栏目下如同tableau一样对仪表板组件进行设置,可以设置显示或隐藏标题,设置组件容器整体背景填充颜色(如此设置为蓝色背景),设置组件容器页边距等等,设置指标看板内容展示位置方式,字体大小等等。但增加了在“系列设置”栏目下给需要展示的字段内容添加前后缀及在“条件格式”下给需要展示的字段内容添加可视化上升或下降箭头的展示方式,而且指标趋势图还增加了设置趋势图类型按钮。
KPI实际与目标对比情况图
汽车油量仪表盘和水波图和进度条三种可视化图是为了展示KPI实际与目标对比情况的一类图表。通过这类图表可以清楚的看出现在KPI完成目标值的多少,还可以了解我们是否能够完成目标值,离目标值有一段差距时,去探索什么手段来提升KPI。
汽车油量仪表盘
创建汽车油量仪表盘的步骤:1、在创建仪表板操作界面中的“添加图表”功能栏目下点击“仪表盘”按钮。
2、点击该“汽车油量仪表盘”组件,将指针角度/度量,过滤器字段拖拽到相应的位置上去。这里我们分别将“销售额”和“订单日期(month)”两个字段放入“指针角度/度量”和“过滤器”区并设置过滤器条件生成汽车油量仪表盘图。
3、同“指标看板”组件设置一样,切换到“样式”栏目下如同tableau一样对仪表板组件进行设置,其中在“功能设置”栏目下可以设置可视化图形的样式,还可以设置起始点值(一般都是0)和终点值(有目标值的话直接设置为目标值,没有的话可以设置为固定大小值)的大小,在“样式配置”栏目下的一个王炸功能是勾选“区块色彩配置”,调整“主题色”,让汽车油量仪表盘依据所取“区间个数”进行颜色分层展示。
水波图
创建水波图的步骤:1、在创建仪表板操作界面中的“添加图表”功能栏目下点击“水波图”按钮。
2、点击该“水波图盘”组件,将进度指示/度量,过滤器字段拖拽到相应的位置上去。这里我们分别将“销售额”和“订单日期(month)”两个字段放入“进度指示/度量”和“过滤器”区并设置过滤器条件生成水波图。
3、同“汽车油量仪表盘”组件设置一样,切换到“样式”栏目下如同tableau一样对仪表板组件进行设置,其中在“功能设置”栏目下可以设置可视化图形的样式,还可以设置目标值的大小,在“样式配置”栏目下也可以进行相应设置,修改颜色等等。
进度条
创建进度条图的步骤:1、在创建仪表板操作界面中的“添加图表”功能栏目下点击“进度条”按钮。
2、点击该“进度条”组件,将进度指示/度量,过滤器字段拖拽到相应的位置上去。这里我们分别将“销售额”和“订单日期(month)”两个字段放入“进度指示/度量”和“过滤器”区并设置过滤器条件生成进度条图。
3、同“汽车油量仪表盘”组件设置一样,切换到“样式”栏目下如同tableau一样对仪表板组件进行设置,其中在“功能设置”栏目下可以设置可视化图形的样式,还可以设置目标值的大小,在“样式配置”栏目下也可以进行相应设置,修改颜色等等。
到这,本可视化大屏就制作完成了,直接保存发布就可以将该可视化大屏仪表板报表发布了,如下图所示:为发布后的可视化大屏仪表板报表。
常规可视化图表
注意:所有制作的可视化图表,在“字段”栏目下,点击所拖拽过来的字段胶囊右侧,可以修改字段“对齐方式”,“排序”,“高级计算”(TOPN),“字段显示内容”(修改显示字段名称),“隐藏字段”及“钻取”功能,另外对于度量字段还可以设置其“数据展示格式”(整数,保留一位小数,百分数等等)。
线图和面积图都是用于展示指标趋势变化情况,面积图除了展示趋势变化,同时展示结构占比情况。柱形图和环形柱状图和条形图都是展示结构占比变化情况的。饼图和圆环图主要用来体验结构成分占比情况(通常当作辅助图形放在可视化大屏中)。交叉表通常是可视化仪表板不可缺少的部分,通过交叉表的指标数值大小可以一眼看出异常数据出现的时间及所属维度类别等等。散点图是大屏展示数据分析的一个重要图表,通常是用于做数据探索,因为散点图可以纳入两个不同度量,一起看不同维度在两个不同度量的分布,了解这两个度量的相关性(正相关,负相关还是不符合相关性等等),散点图还可以进行四象限分析,如同RFM模型一样。漏斗图是互联网公司常用的图,通常用来展示客户留存转化率的特点,看每一个步骤的客户留存变化情况;对比漏斗图常用于对比两种不同渠道转化率变化情况;通常建议漏斗图不要超过五层,如果超过五层,先把几个大的方面拿出来,如果这里面中间有流失比较大,再比这中间的因素拿出来分析。雷达图,玫瑰图(玫瑰图是饼图的一种变种,饼图是用块的角度区分占比的大小,而玫瑰图是用块的面积大小区分占比的大小),矩阵树图,指标拆解树(也叫树图,有分支,有叶子,像高中生物学遗传族谱图)都是用来表示一个维度中几种类型指标数据的对比,也可以用来看占比的大小。词云图是根据不同词出现的大小来了解用户对某一事情偏好的情况。桑集图是互联网公司常用图,用于表示一组值到另一组值的流动情况,两端是不同时间点维度的数据情况,追踪上一个月不同维度占比的用户到下一个月处于什么样占比的情况,如上个月处于RFM模型的忠诚用户下个月流向了RFM模型中的哪里。来源去向图也是互联网公司常用图,用于展示从中间页面的上一个页面到下一个页面的流动情况。注意:各常规可视化图表创建步骤的第1步和上面可视化大屏的5个可视化图形创建步骤一样,都是在创建仪表板操作界面中的“添加图表”功能栏目下点击对应的图形按钮。
线图/面积图/堆积面积图/百分比堆积面积图
创建线图/面积图/堆积面积图/百分比堆积面积图的步骤:第1步略。2、点击该“线图”组件,将类别轴/维度,值轴/度量,颜色图例/维度(可有可无),过滤器字段拖拽到相应的位置上去。这里我们分别将“订单日期(month)”和“销售额”和“类别”和“订单日期(year)”四个字段放入“类别轴/维度”和“值轴/度量”和“颜色图例/维度”和“过滤器”区并设置过滤器条件生成线图/面积图/堆积面积图/百分比堆积面积图。
步骤2扩展、也可以直接将“销售额”和“利润”放入“值轴/度量”区中,系统会自动将“度量名”放入“颜色图例/维度”来做颜色区分两个不同的指标。
3、同“汽车油量仪表盘”组件设置一样,切换到“样式”栏目下如同tableau一样对仪表板组件进行设置,其中在“图表样式”栏目下可以修改图形类型(线图/面积图/堆积面积图/百分比堆积面积图),设置标签显示方式是全显示还是智能显示,线图样式为曲线还是直线(本图为曲线),图例位置及线图颜色等等。“系列设置”栏目下可以设置标记点显示方式(本图为“空心圆”)等等。图中的左侧为“线图”,右侧为“堆积面积图”。
柱形图/堆积柱形图/百分比堆积柱形图
创建柱形图/堆积柱形图/百分比堆积柱形图的步骤:第1步略。2、点击该“柱图”组件,将类别轴/维度,值轴/度量,颜色图例/维度(可有可无),过滤器字段(可有可无)拖拽到相应的位置上去。这里我们分别将“子类别”和“销售额”和“细分”(无则只显示单一种类的柱子)和“订单日期(year)”四个字段放入“类别轴/维度”和“值轴/度量”和“颜色图例/维度”和“过滤器”区并设置过滤器条件生成柱形图/堆积柱形图/百分比堆积柱形图。图中左侧为“柱图”,右侧为“堆积柱状图”。
3、同“汽车油量仪表盘”组件设置一样,切换到“样式”栏目下如同tableau一样对仪表板组件进行设置,其中在“图表样式”栏目下可以修改图形类型(柱形图/堆积柱形图/百分比堆积柱形图),设置标签显示方式是全显示还是智能显示,图例位置及线图颜色等等。“系列设置”栏目下进行其他设置等等。
最后生成的仪表板报表如下:
环形柱状图
创建环形柱状图的步骤与上述柱形图的3个步骤都类似:第1步和第3步略。2、点击该“环形柱状图”组件,将类别轴/维度,值轴/度量,过滤器字段(可有可无)拖拽到相应的位置上去。这里我们分别将“地区”和“销售额”(注意:一定要点击该字段胶囊右侧的设置按钮,设置其为“降序排序”)和“订单日期(year)”三个字段放入“类别轴/维度”和“值轴/度量”和“过滤器”区并设置过滤器条件生成环形柱状图(圆环跑到越圆满,则对应种类的占比越大)。
条形图/堆积条形图/百分比堆积条形图
创建条形图/堆积条形图/百分比堆积条形图的步骤:第1步略。2、点击该“条形图”组件,将类别轴/维度,值轴/度量,颜色图例/维度(可有可无),过滤器字段(可有可无)拖拽到相应的位置上去。这里我们分别将“子类别”和“销售额”和“细分”(无则只显示单一种类的柱子)和“订单日期(year)”四个字段放入“类别轴/维度”和“值轴/度量”和“颜色图例/维度”和“过滤器”区并设置过滤器条件生成条形图/堆积条形图/百分比堆积条形图。图中左侧为“条形图”,右侧为“堆积条形图”。
3、同“柱形图”组件设置一样,切换到“样式”栏目下如同tableau一样对仪表板组件进行设置,其中在“图表样式”栏目下可以修改图形类型(条形图/堆积条形图/百分比堆积条形图),设置标签显示方式是全显示还是智能显示,图例位置及线图颜色等等。“系列设置”栏目下进行其他设置等等。
组合图
注意:跟SmartBi一样组合图默认为柱形图(通常表示整数的一个指标如销售额等)和折线图(通常为小数的什么率或同环比值)的组合方式。
创建组合图的步骤:第1步略。2、跟SmartBi一样,先点击该“组合图”组件,将类别轴/维度,主值轴/度量,副值轴/度量,颜色图例/维度(可有可无),过滤器字段(可有可无)拖拽到相应的位置上去。这里我们分别将“订单日期(month)”和“销售额”和“毛利润02”和“类别”(这里不要颜色图例字段更好看)和“订单日期(year)”四个字段放入“类别轴/维度”和“主值轴/度量”和“副值轴/度量”和“颜色图例/维度”和“过滤器”区并设置过滤器条件生成柱状图与折线图的组合图。图中左侧为默认的“柱形图和折线图的组合图”,右侧为“柱形图与面积图的组合图”(通过修改副值轴/度量下字段右侧的图标来实现)。
3、同“柱形图”组件设置一样,切换到“样式”栏目下如同SmartBi一样对仪表板组件进行设置,其中在“图表样式”栏目下可以修改线条样式(曲线/直线),设置标签显示方式是全显示还是智能显示,图例位置及线图颜色等等。在“坐标轴”栏目下的“右Y轴”的轴标签显示格式设置中将其修改为“自定义适配”并点选“%百分比”按钮让右Y轴刻度标签显示为百分数。“系列设置”栏目下可以设置标记点显示方式(本图为“空心圆”)等等。
指标看板图与条形图及组合图最后生成的仪表板报表:
饼图/圆环图
创建饼图/圆环图的步骤:第1步略。2、跟SmartBi一样,先点击该“饼图”组件,将扇区标签/维度,扇区角度/度量,过滤器字段(可有可无)拖拽到相应的位置上去。这里我们分别将“地区”和“销售额”和“订单日期(year)”三个字段放入“扇区标签/维度”和“扇区角度/度量”和“过滤器”区并设置过滤器条件生成饼图。
3、同“柱形图”组件设置一样,切换到“样式”栏目下如同SmartBi一样对仪表板组件进行设置,其中在“图表样式”栏目下可以修改可视化样式(饼图/环饼图),设置显示数据标签的方式,图例位置及线图颜色等等,另外针对环饼图一个王炸的功能是勾选“显示总计”按钮可以在圆环的中间显示总计数量。
交叉表
创建交叉表的步骤:第1步略。2、跟SmartBi一样,先点击该“交叉表”组件,将行区和列区(行区和列区可以是维度字段也可以是度量字段,没有硬性要求,通常我们会分别拖两个不同的维度字段进入行区和列区,然后拖一个度量字段进行区或列区),过滤器字段(可有可无)拖拽到相应的位置上去。这里我们分别将“地区”和“销售额”和“订单日期(month)”三个字段(也可以点击里面的反转箭头反转)放入“行区”和“列区”和“过滤器”区并设置过滤器条件生成交叉表。
3、同“柱形图”组件设置一样,切换到“样式”栏目下如同Tableau一样对仪表板组件进行设置,其中在“展示型配置”栏目下可以自定义表格主题(有线框/无线框等),主色系(主题色或灰色或自定义),是否显示序号,是否显示分页,是否冻结表头等等。在“功能型配置”栏目下,可以像Excel一样选择一个度量字段(如这的销售额字段)设置条件格式,可以设置对比图标如箭头(优点:简洁不会遮蔽单元格),数据条(优点:填充的方式看到上下之间的对比),色阶等方式区分指标度量的情况。在“总计配置”下可以勾选显示列汇总或行汇总并定义汇总值显示位置,设置汇总计算方式。
指标看板图与饼图和环饼图及交叉表最后生成的仪表板报表:
散点图/气泡图/分面散点图
第3步样式设置与前面同,略。
创建散点图的步骤:第1步略。2、跟SmartBi一样,先点击该“散点图/气泡图”组件,将X轴/维度或度量(建议使用度量),Y轴/度量,类别/维度,颜色/维度或度量(可有可无),播放轴/时间维度(注意:一定是时间维度字段,可有可无,有则图形可有自动播放,无则图形为静态图),过滤器字段(可有可无)拖拽到相应的位置上去。这里我们分别将“利润”和“销售额”和“产品_ID”和“类别”和“订单日期(month)”和“订单日期(year)”六个字段放入“X轴/维度或度量”和“Y轴/度量”和“类别/维度”和“颜色/维度或度量”和“播放轴/时间维度”和“过滤器”区并设置过滤器条件生成散点图/气泡图(只是增加了需要将一个度量字段拖入“尺寸/度量”区来控制气泡的大小)。
2、分面散点图:分面散点图图可以探索多种度量字段对核心指标的影响(如:这里的核心指标为“销售额”,可以探索“利润”,“数量”,“折扣”等度量对销售额的影响)。这里我们将“销售额”字段放入“Y轴/度量”区(核心指标),将“利润”和“数量”两个字段放入“X轴/度量”区,将“产品_ID”放入“颜色图例/维度”,将“订单日期(year)”放入“过滤器”区并设置过滤器条件生成分面散点图。
漏斗图
创建漏斗图的步骤:第1步略。2、跟SmartBi一样,先点击该“漏斗图”组件,将漏斗分层/维度(可有可无,有的话则下面的度量区只能放一个度量字段,且针对这个维度有分层结构,无的话,下面的度量区至少得放三个度量字段且这三个度量数值从上到下逐渐减少),漏斗层宽/度量,过滤器字段(可有可无,可以像tableau一样使用多个字段当过滤条件)拖拽到相应的位置上去。这里我们分别将“邮寄方式”字段和“销售额”字段放入“漏斗分层/维度”和“漏斗层宽/度量”区,将“订单日期(year)”和“类别”两个字段放入“过滤器”区并设置过滤器条件生成漏斗图。
3、同“柱形图”组件设置一样,切换到“样式”栏目下如同SmartBi一样对仪表板组件进行设置,其中在“图表样式”栏目下可以修改可视化样式(标准/可视化样式),设置展示样式(漏斗/矩形/完美梯形),设置显示数据标签的方式,图例位置及线图颜色等,特别王炸的功能是设置转化率计算方式(占上一层的百分比/占第一层的百分比)。
对比漏斗图
第3步样式设置与前面的漏斗图设置相同,略。
创建对比漏斗图的步骤:第1步略。2、跟SmartBi一样,先点击该“对比漏斗图”组件,将对比指标/维度,漏斗层宽/度量(必须含有三个或三个以上且度量数据数值逐渐减少的度量字段),过滤器字段(可有可无,可以像tableau一样使用多个字段当过滤条件)拖拽到相应的位置上去。这里我们分别“邮寄方式”字段放入“对比指标/维度”,再将“销售额目标”和“销售额”和“利润”三个字段放入“漏斗层宽/度量”区,将“订单日期(year)”和“邮寄方式”两个字段放入“过滤器”区并设置过滤器条件生成对比漏斗图。
指标看板图与散点图和分面散点图和漏斗图及对比漏斗图最后生成的仪表板报表:
雷达图
第3步样式设置与前面的设置相同,略。
创建雷达图的步骤:第1步略。2、跟SmartBi一样,先点击该“雷达图”组件,将分支标签/维度(这里的维度字段至少要含有三个种类,但最好不要超过12个种类),分支长度/度量,过滤器字段(可有可无,可以像tableau一样使用多个字段当过滤条件)拖拽到相应的位置上去,可以点击切换为(维度作为分支标签/度量作为分支标签)。这里我们分别“地区”字段放入“分支标签/维度”,再将“销售额”和“利润”两个字段(如果只看一个度量指标的话,可以只放一个度量)放入“漏斗层宽/度量”区,将“订单日期(year)”字段放入“过滤器”区并设置过滤器条件生成对比雷达图(如图:看各个地区所属点到雷达中的距离知“华东”销售额最大,“西北”销售额最小,“中南”利润最大,“西北”利润最小)。
玫瑰图
玫瑰图是饼图的一种变种,饼图是用块的角度区分占比的大小,而玫瑰图是用块的面积大小区分占比的大小,其第3步样式设置与前面饼图的设置相同,略。
创建玫瑰图的步骤:第1步略。2、跟SmartBi一样,先点击该“玫瑰图”组件,将扇区标签/维度,扇区角度/度量,过滤器字段(可有可无)拖拽到相应的位置上去。这里我们分别将“地区”和“销售额”和“订单日期(year)”三个字段放入“扇区标签/维度”和“扇区角度/度量”和“过滤器”区并设置过滤器条件生成玫瑰图。
矩阵树图
矩阵树图跟玫瑰图一样都是用块的面积大小区分占比的大小,其第3步样式设置与前面的设置基本相同,除了在“样式配置”栏目下有个王炸功能,勾选“显示总计”,可以在矩阵树图左上端显示总计数量,此处略。
创建矩阵树图的步骤:第1步略。2、跟SmartBi一样,先点击该“玫瑰图”组件,将色块标签/维度,色块大小/度量,过滤器字段(可有可无)拖拽到相应的位置上去。这里我们分别将“子类别”和“销售额”和“订单日期(year)”三个字段放入“色块标签/维度”和“色块大小/度量”和“过滤器”区并设置过滤器条件生成矩阵树图。另外切换到“样式”功能区,在“样式配置”栏目下有个王炸功能,勾选“显示总计”,可以在矩阵树图左上端显示总计数量。
指标看板图与雷达图和玫瑰图和矩阵树图及环形柱状图最后生成的仪表板报表:
指标拆解树(树图)
第3步样式设置与前面的设置相同,略。
创建指标拆解树图的步骤:第1步略。2、跟SmartBi一样,先点击该“指标拆解树图”组件,将拆解依据/维度(至少需要含有两个维度,且这两个维度字段是有层级关系的),分析/度量,过滤器字段(可有可无)拖拽到相应的位置上去。这里我们将“类别”和“子类别”两个字段拖入“拆解依据/维度”区,将“销售额”字段拖入“分析/度量”区,将“订单日期(year)”字段放入“过滤器”区并设置过滤器条件生成指标拆解树图。另外切换到“样式”功能区,在“图表样式”栏目下有个王炸功能,可以修改“可视化拆分逻辑”来修改每个节点的占比是相对于哪里(此相对于各自的父节点)。
词云图
第3步样式设置与前面的设置相同,略。
创建词云图的步骤:第1步略。2、跟SmartBi一样,先点击该“指标拆解树图”组件,将词标签/维度,词大小/度量,过滤器字段(可有可无)拖拽到相应的位置上去。这里我们将“省”字段拖入“词标签/维度”区,将“销售额”字段拖入“词大小/度量”区,将“订单日期(year)”字段放入“过滤器”区并设置过滤器条件生成词云图(此图一眼看出“山东”销售额最高)。
时间轴图
第3步样式设置与前面的设置相同,略。
创建时间轴图的步骤:第1步略。2、跟SmartBi一样,先点击该“时间轴图”组件,将时间轴/时间维度,节点标签/维度,节点标签/度量,过滤器字段(可有可无)拖拽到相应的位置上去。这里我们将“订单日期(quarter)”字段拖入“时间轴/时间维度”区,将“类别”字段拖入“节点标签/维度”区,将“销售额”字段拖入“节点标签/度量”区,将“订单日期(year)”字段放入“过滤器”区并设置过滤器条件生成时间轴图(此图一眼看出2021年三类产品从1季度到4季度销售额变化情况)。
指标看板图与指标拆解树图和词云图及时间轴图最后生成的仪表板报表:
地图
注意:创建地图之前,在编辑数据集时,需要像Tableau将文本类型的“国家”,“省份”,“城市”等修改为地理维度,否则无法创建地图。
染色地图/热力地图
第3步样式设置与前面的设置相同,略。
创建染色地图/热力地图的步骤:第1步略。2、染色地图和热力地图在度量区都可以放多个度量字段(工具提示时可以显示多个指标),但是有且只有一个度量字段来体现颜色深浅,跟SmartBi一样,先点击该“染色地图/热力地图”组件,将地理区域(区域名称)/维度,色彩饱和度(热力深度)/度量,过滤器字段(可有可无)拖拽到相应的位置上去。这里我们将“省”字段拖入“地理区域(区域名称)/维度”区,将“销售额”字段拖入“色彩饱和度(热力深度)/度量”区,将“订单日期(year)”字段放入“过滤器”区并设置过滤器条件生成染色地图/热力地图。另外针对染色地图,切换到“样式”功能区,在“区块”栏目下有个王炸功能,可以勾选“最值颜色配置”来用鲜艳的颜色突出显示最大值或最小值或前N名。
符号地图
第3步样式设置与前面的设置相同,略。
创建符号地图的步骤:第1步略。2、跟SmartBi一样,先点击该“符号地图”组件,将区域名称/维度,符号类型/维度(可有可无,无则只有一个符号,有则可以设置多种符号),工具提示/度量,过滤器字段(可有可无)拖拽到相应的位置上去。这里我们将“省”字段拖入“区域名称/维度”区,将“地区”字段拖入“符号类型/维度”,将“销售额”和“利润”和“数量”三个字段拖入“工具提示/度量”区,将“订单日期(year)”字段放入“过滤器”区并设置过滤器条件生成符号地图。另外切换到“样式”功能区,在“符号”栏目下有个王炸功能,可以修改符号类型,这里可以用不同的符号表示六大区域。
气泡地图
气泡地图可以观看两种不同指标度量字段在地图上不同地理位置的表现(如此处的销售额与毛利率02两个指标),第3步样式设置与前面的设置相同,略。
创建气泡地图的步骤:第1步略。2、跟SmartBi一样,先点击该“气泡地图”组件,将区域名称/维度,气泡大小/度量,气泡颜色/度量,过滤器字段(可有可无)拖拽到相应的位置上去。这里我们将“省”字段拖入“区域名称/维度”区,将“销售额”字段拖入“气泡大小/度量”区,将“毛利率02”字段拖入“气泡颜色/度量”区,将“订单日期(year)”字段放入“过滤器”区并设置过滤器条件生成气泡地图。另外切换到“样式”功能区,在“气泡”栏目下有个王炸功能,可以勾选“最值颜色配置”来用鲜艳的颜色突出显示毛利率02最大值或最小值或前N名的省份(此图一眼看出“山东”气泡最大,销售额最大,但“宁夏”有突出显示颜色,毛利率最高)。
飞线地图
飞线地图常用于物流公司,体现发货地到收货地的航线问题,需要有出发地字段和目的地字段,这里略。
指标看板图与染色地图和和符号地图和气泡地图及飞线地图最后生成的仪表板报表:
分析可视化仪表板报表
如何制作差异性分析可视化?怎样让自己的可视化报表的信息增益能够发现的多一点,发现更多的数据逻辑及数据问题?这时,我们就需要来分析这些可视化仪表板报表。如进行细化挖掘分析的下钻上卷,图表联动,跳转等功能。
细分分析:如何突出问题重点
下钻上卷
作用:通过所建立的层级结构,一层一层的剥开问题所在的面目。下钻是从高维度层次向低维度层次的下钻,上卷正好相反,通过下钻上卷能够发现不同维度数据问题所在度,常用于地图分析。注意:下钻上卷要求数据集有层级结构的数据。
创建下钻上卷的步骤:1、选中仪表板中使用了层级结构维度的可视化图表(如这里的柱形图),在“字段”功能区中找到创建该可视化图的维度字段(如这里的“子类别”字段),点击该维度字段胶囊最右端的“钻取”图标,这样系统会自动在该功能区顶部出现“钻取/维度”分层结构,并且该可视化图的左上端出现“钻取”图标。这样就“下钻上卷“功能就实现了。
未下钻(上卷)状态,点击任意柱子都可以实现下钻。
下钻状态,下钻到了“产品名称”维度,点击左下端的“子类别”文字,可以实现上卷。
图表联动
作用:让仪表板中所有图表都观看同一维度下某同一种类的数据情况,通过观看其不同类型的图表信息展示形式去发现这个维度的问题究竟在哪里?
创建图表联动的步骤:1、选中仪表板中的可视化图表(如这里的饼图),在“高级”功能区的“高级设置”栏目下点击“联动”按钮右侧的笔图标进入联动设置界面,在设置界面的“请选择需要绑定的字段”栏目下选择创建该可视化图所使用的维度字段,然后勾选需要联动的其他可视化图(可以全选也可以选中一部分)。这样就“图表联动”功能就实现了。结果:点击饼图上容易一个块,其他可视化图表跟着变化,点击饼图空白处,又恢复原状。
跳转
作用:类似于PPT中的超链接,在当前仪表板报表逻辑主题线下无法分析的问题,让它跳转到另一个体现该维度指标细化的另一个逻辑主题线的仪表板报表中进行分析。
创建跳转的步骤:1、选中仪表板中的可视化图表(如这里的饼图),在“高级”功能区的“高级设置”栏目下点击“跳转”按钮右侧的笔图标进入跳转设置界面,在设置界面的“请选择需要绑定的字段”栏目下选择创建该可视化图所使用的维度字段,然后有两种跳转方式(参数跳转/外部链接),如果是外部链接的话,只需要将外部链接的“URL网址”复制到“URL”中。这样就“跳转”功能就实现了。
分析预警:如何增强信息增益
注意:目前标准版本只有辅助线和趋势线(但是趋势线含有预测功能)两种分析预警功能。
| 图表 | 辅助线 | 趋势线 | 预测 | 异常检测 | 波动分析 | 聚类分析 |
|---|---|---|---|---|---|---|
| 线图 | ✔ | ✔ | ✔ | ✔ | ✔ | — |
| 面积图 | ✔ | ✔ | ✔ | ✔ | ✔ | — |
| 堆积面积图 | ✔ | — | — | ✔ | — | — |
| 百分比堆叠面积图 | ✔ | — | — | ✔ | — | — |
| 柱图 | ✔ | ✔ | ✔ | ✔ | ✔ | — |
| 堆积柱状图 | ✔ | — | — | ✔ | — | — |
| 百分比堆积柱状图 | ✔ | — | — | ✔ | — | — |
| 条形图 | ✔ | ✔ | ✔ | ✔ | — | — |
| 堆积条形图 | ✔ | — | — | ✔ | — | — |
| 百分比堆积条形图 | ✔ | — | — | ✔ | — | — |
| 组合图 | ✔ | ✔ | ✔ | ✔ | ✔ | — |
| 指标趋势图 | — | — | — | — | ✔ | — |
| 散点图 | ✔ | — | — | ✔ | — | ✔ |
| 气泡图 | ✔ | — | — | ✔ | — | ✔ |
辅助线
借助辅助线可以知道哪个知道点的KPI数值低于我们的理想预期。
创建辅助线的步骤:1、选中仪表板中的可视化图表(如这里的线图),在“高级”功能区的“分析预警”栏目下点击“辅助线”按钮右侧的笔图标进入“添加辅助线”设置界面,在设置界面中可以给辅助线命名(如这的销售额预警线),可采用固定值或计算值(固定值则在后面输入一个数字,计算值则选择一个度量字段如“销售额”,并选择计算方式为:最大值/最小值/平均值/中位数),选择线的类型及其颜色。这样就“辅助线”功能就实现了。
趋势线(含预测)
创建趋势线的步骤:1、选中仪表板中的可视化图表(如这里的线图),在“高级”功能区的“分析预警”栏目下点击“趋势线”按钮右侧的笔图标进入“添加趋势线”设置界面,在设置界面中可以给辅助线命名(如这的销售额趋势线),选择需要做趋势的度量字段(如销售额字段),选择趋势线类型(自动/线性/对数/指数),选择线的类型及其颜色,后推填写需要向后预测几个周期(如2周期)。这样就“趋势线”功能就实现了(从趋势线得知我们这一年的销售额是上升的,未来两个月大概率也是上升的)。
查询控件:如何进行信息集中
查询控件相当于整个仪表板报表的总开关(总筛选器),来控制整个报表。通过查询控件,让整个仪表板报表显示的内容都呈现为我查询控件所选定条件的内容。查询控件按功能可以分为:日期查询控件(日期字段为筛选条件)/文本查询控件(维度字段为筛选条件)/数值查询控件(度量字段为筛选条件)三类。其中如果两个文本查询控件(即维度字段存在层级关系时),可以配置条件级联,条件级联的含义:大类控件(上一层)的筛选条件控制着小类(下一层)的筛选条件。
创建查询控件的步骤:1、打开可视化仪表板报表,点击左上端的“添加查询控件”按钮,按住“查询控件”图标拖到报表标题下后放开,点击“高级配置”进入查询控件设置界面,点击左上端的“+”按钮,可以实现一次可以设置多个查询控件,每次设置查询控件先命名,然后可以一次全选本报表中的所有可视化图表,在这些图表右侧选中作为过滤条件的字段(如这里的“订单日期(month)”和“类别”和“子类别”和“利润”四个字段当作查询控件筛选条件)。其中日期查询控件和数值查询控件两类查询控件在右侧的“查询条件基础配置”栏目不需要进行过多配置。但是存在层级结构的“类别查询”和“子类别查询”两个查询控件,因为需要“配置条件级联”,其“展示类型”需要为“下拉列表”形式且“选项值来源”必须是“单个数据集”,然后勾选相应的数据集(如这里的超市订单明细数据集),设置“查询值字段”和“显示名称字段”为各自的字段名称,然后点击左下角的“条件级联配置”进行下一步设置。
2、条件级联配置:先设置级联条件1为“类别查询(查询控件)”,然后点击“级联条件1”右侧的“+”按钮,设置“级联条件2”顶端为“子类别查询(查询控件)”,底部为“类别”字段。
设置完查询控件后的仪表板报表:
新增字段:如何进行信息重构
数字函数
取绝对值: ABS(-7) = 7
向上取整: CEILING(3.14159) = 4
向下取整: FLOOR(3.14159) = 3
控制小数位数: ROUND(3.1415,2) = 3.14 ROUND(324,-2) = 300
取对数: EXP(2) = 7.389
文本函数
替换: REPLACE('Version8.5','8.5','9.0') = 'Version9.0'
算文本长度: LENGTH("Matador") = 7
全部改为大写: UPPER("Calculation") = "CALCULATION"
全部改为小写: LOWER("ProductVersion") = "productversion"
去除两侧空格: TRIM(" Calculation ") = "Calculation"
去除左侧空格: LTRIM(" Matador ") = "Matador "
去除右侧空格: RTRIM(" Calculation ") = " Calculation"
取分隔符后的元素: SPLIT_PART (‘a-b-c-d’, ‘-‘, 2) = ‘b’
取左侧几位: LEFT("Matador", 4) = "Mata"
取右侧几位: RIGHT("Calculation", 4) = "tion"
日期函数
DATE_PART('year', #2004-04-15#) = 2004
DATE_PART('month', #2004-04-15#) = 4
TO_DATE()
取前几天或后几天:MAKE_INTERVAL(DAYS := 10) = 10 DAYS
聚合函数
SUM()
AVG()
MAX()
MIN()
MEDIAN()
COUNT()
COVAR_SAMP()
STDEV()
COVAR_POP()
{CORR(Sales, Profit)}
逻辑函数
CASE
WHEN hour([report_date]) >= 0 and hour([report_date])<6 THEN '凌晨0-6'
WHEN hour([report_date]) >= 6 and hour([report_date])<12 THEN '上午7-12'
WHEN hour([report_date]) >= 12 and hour([report_date])<18 THEN ‘下午13-18’
ELSE ‘晚上19-23’
END
LEAD()
LAG()
RANK()
PERCENT_RANK()
LAST_VALUE()
公司级销售跟盯大屏案例分析
需求:需要制作618期间跟盯销售情况的仪表盘,该如何制作?
设计思路
需要知道每日销售/利润率/毛利等情况,同比去年增长情况,当月销售情况趋势,分品类构成,分地区、客户销量排行等等。有了这些数据,可以帮助我们进行实时调整,比如发现某个品类销售环比比较好,也就说明一定程度我们还可以通过推广该产品从而来提高该品类的销售额;再比如如果某个地区的销售大盘没有平时那么好,可以追踪其存货情况是否已经售罄等等。
准备所需数据
数据要求:数据明细级别越细越好,不要有聚合字段(时间粒度能够到时分秒尽量到时分秒,不要只提供时间粒度仅仅到月份粒度或季度粒度的数据表)。维度字段最好多一点(因为当我们对一个问题进行下钻探索时,能够有更多的维度来支持我们进行问题的细分下钻,进而定位问题所在)。
我们准备的数据是:历年SKU级别日销售数据。什么是明细级别:拿订单销售数据来说,最底层的是SKU级别日销售数据,往上一层是订单层级的,再往上是品类/商城层级,再往上是日期层级的。所以最细层级的就是SKU级别日销售数据,就是说一个订单里面有多少个SKU,这个SKU贡献了多少个销量,订单单价是多少,销售额是多少。时间跨度的话,如果需要算日销售额的年同环比,则需要跨度为两年的数据,如果还需要计算年销售额的同环比,则需要跨度为三年的数据。
比如:Tableau自带的示例超市数据源
上传数据到Quick Bi
三个步骤:依次是数据源导入;数据建模(多个数据源之间进行关联,建模);数据集字段处理(新增计算字段或数据类型转换(转换为地理纬度),建立分层结构等)。在前面的添加数据源和管理数据集有,此处略。
思路可视化
如:1、创建指标看板展示今日截止目前各销售指标完成绝对值;2、计算环比增长情况;3、计算同比去年增长情况;4、创建分品类销售占比和绝对值的饼图或其他可视化图;5、创建客户分地区销售额可视化图;6、客户购买销售额Top10展示。
可视化仪表板报表制作
日销售KPI可视化大屏(高管日报):用指标看板来展示最核心的指标(销售额/利润/利润率等),然后用指标趋势图来展示核心指标的趋势情况,再然后用可视化地图分地区展示各个地区销售额与利润分布情况,用矩阵树图展示每个类别销售情况,同时支持下钻到子类别或产品,饼图/玫瑰图展示各细分领域销售额情况等等。
单独的客户分析仪表板:条形图用于分地区展示客户销售额/利润分布的情况;用散点图展示销售额与利润之间的关系;排行榜条形图展示销售额排名前十的客户名单及其销售额/利润/毛利率情况。