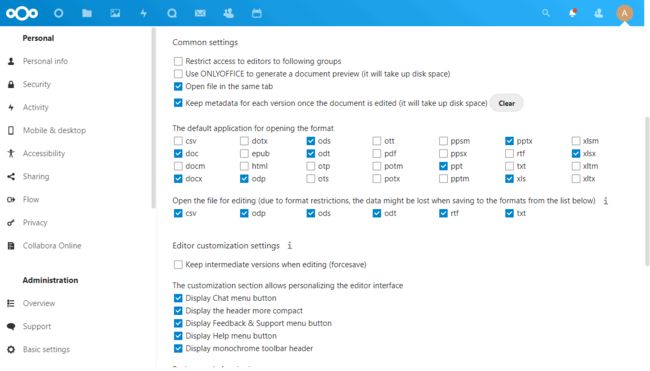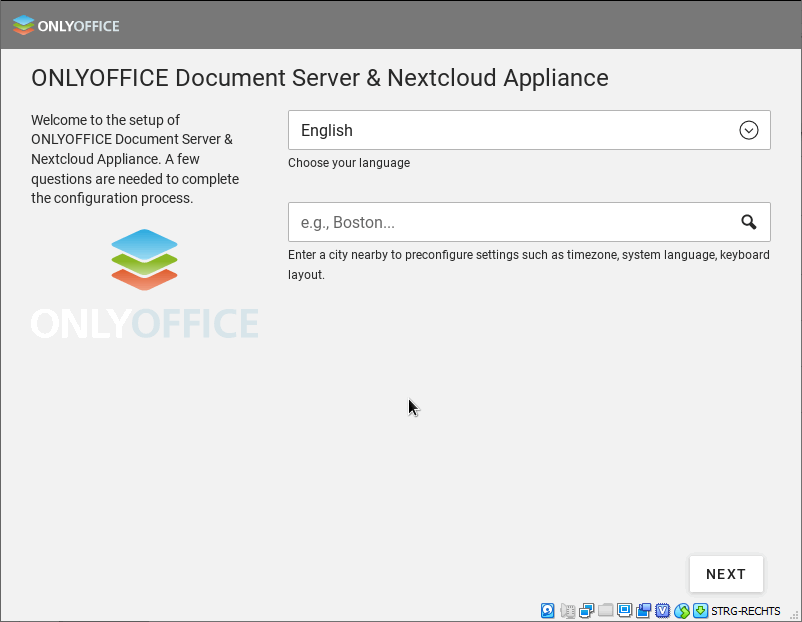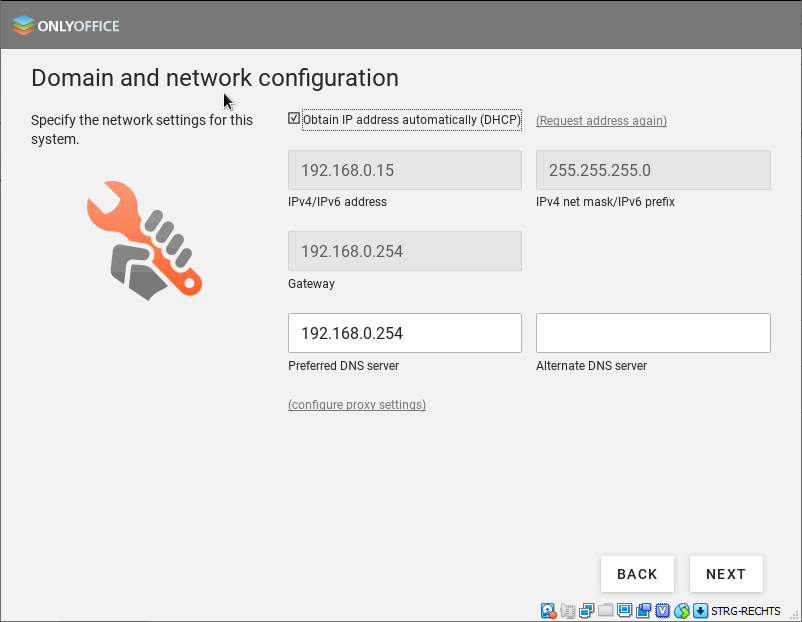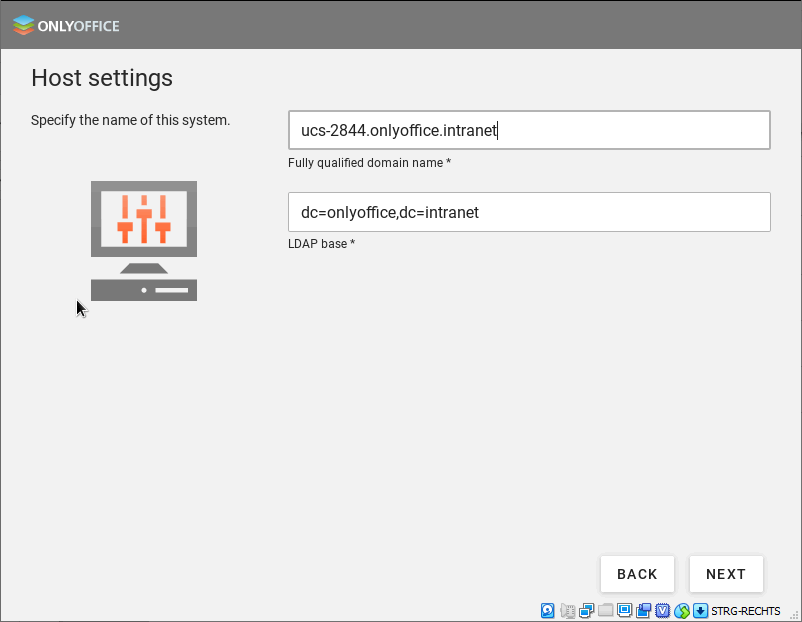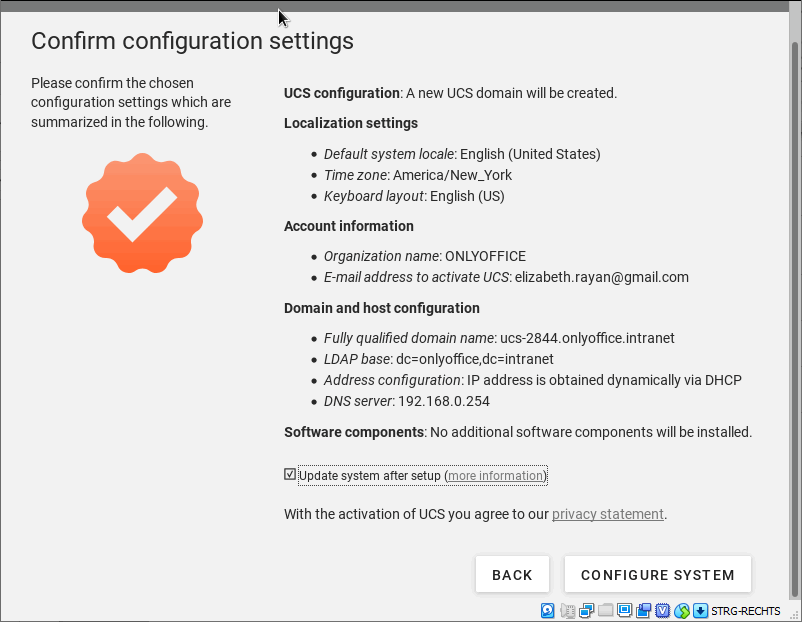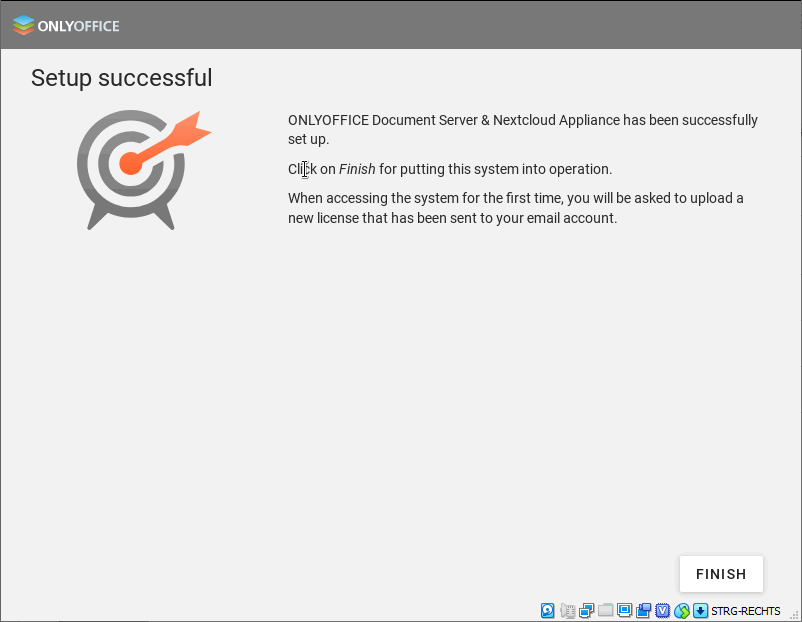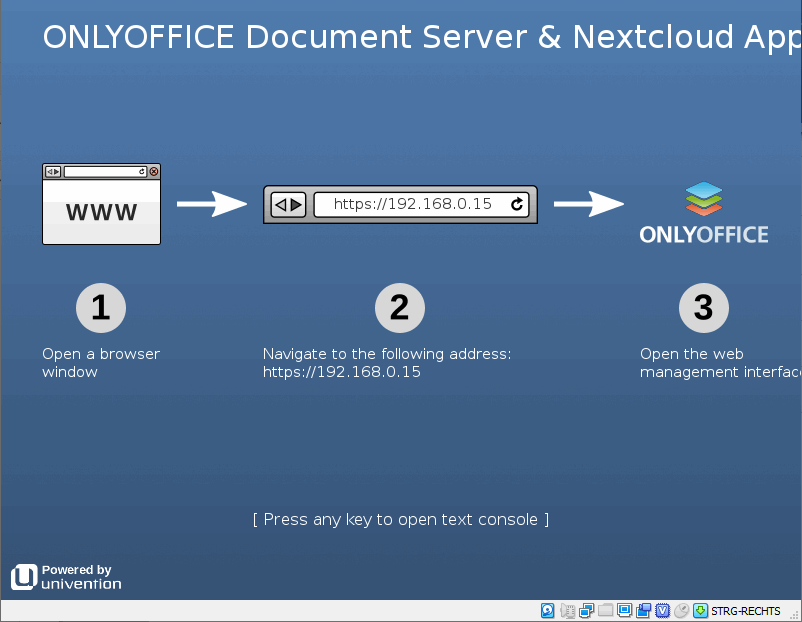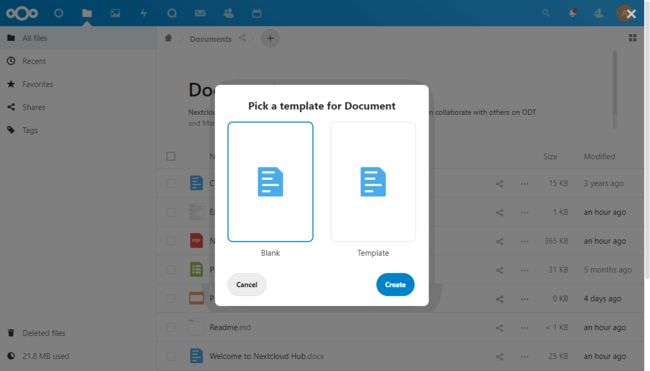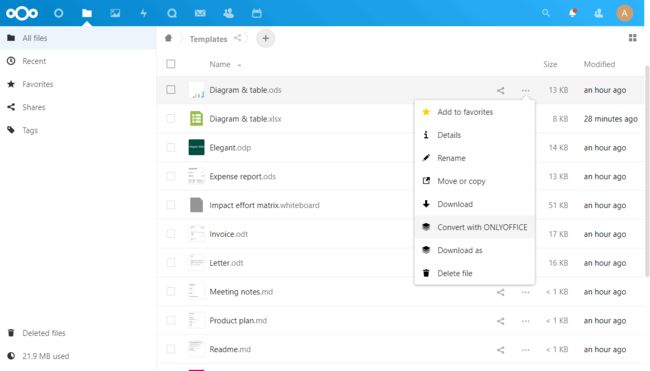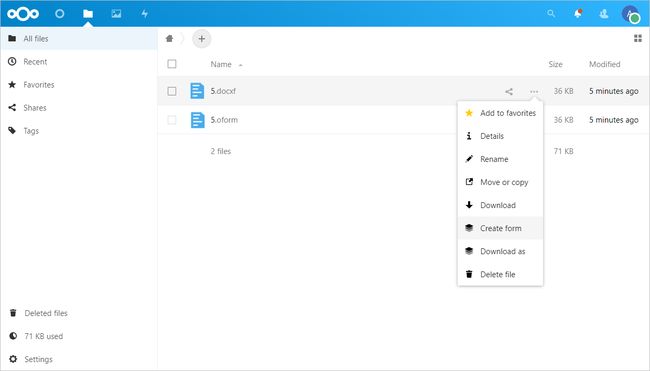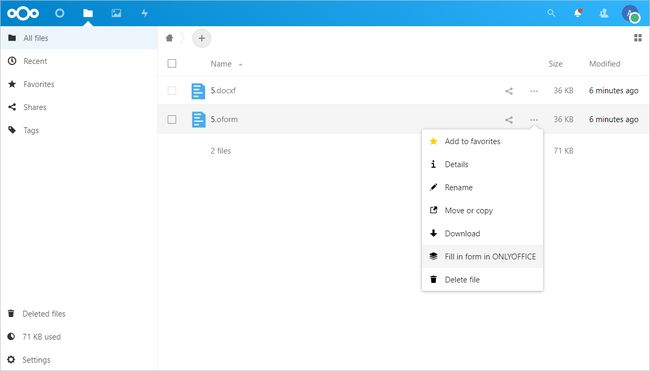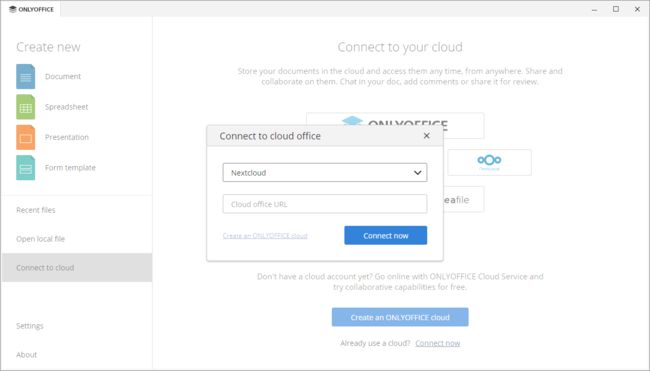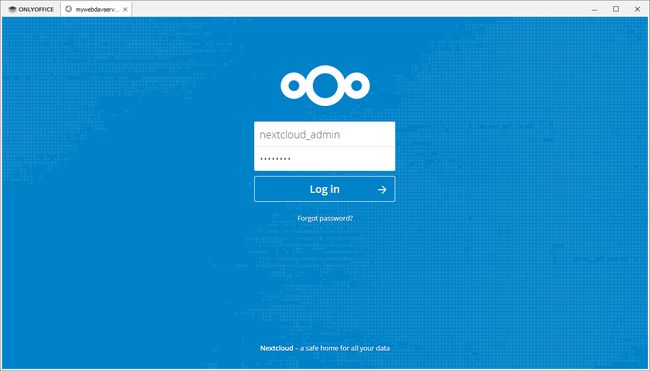ONLYOFFICE Docs如何与NEXTCLOUD 24连接集成
ONLYOFFICE Docs如何与NEXTCLOUD 24连接集成
关于ONLYOFFICE和Nextcloud的连接集成
ONLYOFFICE官方提供一个连接器,将ONLYOFFICE Docs连接集成到Nextcloud上,在Nextcloud云存储空间上编辑办公文档。该连接器可以从Nextcloud的应用市场app store中下载也可以从ONLYOFFICE官方网页GitHub page中下载。
注意:关于ONLYOFFICE和Nextcloud的这个连接器自身的工作原理实现细节,可以参考API文档页面。
另外,ONLYOFFICE Docs不仅仅可以与Nextcloud集成,也支持与其它各个主流的云服务器产品集成,不完整列表如下:
Alfresco
Chamilo
Confluence
HumHub
Jira
Liferay
Moodle
Nextcloud
Nuxeo
ownCloud
Plone
Redmine
SharePoint
Strapi
主要功能特征
- 创建、编辑、阅览文档、表格、ppt
- 创建在线表格、填写在线表格
- 与他人分享文件
- 拖放到聊天窗口中分享文件
- 使用水印保护文件
- 实时协作,两种模式:快速和严格模式,可以跟踪改变、注释,以及内建聊天功能
- 在连接到一台DocumentServer服务器的多个Nextcloud联邦成员实例上实时协作
- JWT支持,为协作者配置适当权限,外部人员不可访问
支持的文件格式
- 可编辑:DOCX、XLSX、PPTX、CSV、TXT、DOCXF
- 只读:PDF
- 可填写表单:OFORM
- 通过OOXML转换而可以编辑的格式:ODT、ODS、ODP、RTF
- 使用ONLYOFFICE可转换为Office Open XML的格式:DOC、DOCM、DOT、DOTX、EPUB、HTM、HTML、ODP、ODT、POT、POTM、POTX、PPS、PPSM、PPSX、PPT、PPTM、RTF、XLS、XLSM、XLT、XLTM、XLTX
7.2.1新版本新特性
新增功能:
- 查看文档服务器端版本号
改变功能:
- 修正改善了阅览生成功能
- 匹配兼容了Nextcloud 23版本
完整的版本更新日志在这里。
ONLYOFFICE Docs与NEXTCLOUD集成连接
系统需求
- ONLYOFFICE Docs v6.1或更高版本
需要一个ONLYOFFICE Docs服务器部署实例,可以被Nextcloud访问也可以被任何客户端访问,ONLYOFFICE Docs必须能够直接发布到Nextcloud。
从4.3.0版本开始ONLYOFFICE Docs和Nextcloud可以部署在不同的计算机上也可以部署在同一台计算机上,如果选择部署于同一台服务器上,鉴于两者都默认使用80号端口,你需要修改ONLYOFFICE Docs为其他端口号。
请参考阅读ONLYOFFICE Docs官方安装文档。
- Nextcloud v20.0.0 - 23.0.0或更高版本。
- ONLYOFFICE connector v7.2.0或更高版本for Nextcloud
ONLYOFFICE与Nextcloud集成操作
安装Nextcloud的ONLYOFFICE连接器
Nextcloud云管理员可以使用其内建的应用市场来执行安装:
- 点击用户名选择
Apps应用市场 - 进入
Tools工具分类 - 在应用列表中找到
ONLYOFFICE - 点击
Download and enable下载启用按钮
也可以采用手动安装的方式:
-
下载获取
Nextcloud ONLYOFFICE integration应用-
从Nextcloud官方市场下载最新签名版onlyoffice连接器
-
从Github上下载最新签名版连接器:
wget https://github.com/ONLYOFFICE/onlyoffice-nextcloud/archive/refs/tags/vX.X.X.tar.gz其中
vX.X.X是连接器的版本号。解压缩:tar -xvzf vX.X.X.tar.gz重命名文件夹为onlyoffice:
mv onlyoffice-nextcloud-X.X.X onlyoffice -
克隆应用程序源代码并自己编译:
git clone https://github.com/ONLYOFFICE/onlyoffice-nextcloud.git onlyoffice cd onlyoffice git submodule update --init --recursive
-
-
将文件夹
onlyoffice移动到Nextcloud服务器的apps/路径下,或者其它路径用来连接两者:
cp -r /root/onlyoffice/ /var/www/html/apps/
- 进入
apps/路径
cd /var/www/html/apps
- 改变所有者,使得从Nextcloud的web界面访问升级应用程序
chown -R www-data:www-data onlyoffice
- 在Nextcloud里,进入菜单
Settings > Apps > Disabled apps点击enable启用ONLYOFFICE。
配置Nextcloud的ONLYOFFICE连接器
在Nextcloud中配置ONLYOFFICE应用的配置,打开菜单 Settings > Administration > ONLYOFFICE。
在服务器 Server settings设置部分中:
- ONLYOFFICE Docs address文档服务器地址:设定文档编辑服务器安装的地址URL,如果是安装到本地修改了端口号,则应该包括端口号,例如
http://127.0. 0.1:8081/。 - Disable certificate verification (insecure)禁用证书验证(不安全):选中该复选框可以关闭证书验证功能,如果在你ONLYOFFICE Docs服务器上使用自签名则需要禁用证书验证,否则Nextcloud将拒绝连接,这是一种不安全的解决方案,我们强烈建议您将证书替换为某个CA颁发的证书。
- Secret key密钥:指定用于签署数据的密钥,详情请见为Nextcloud和ONLYOFFICE连接启用JWT。
- Advanced server settings高级服务器设置:如果你的网络环境无法允许Nextcloud和ONLYOFFICE Docs两服务器使用公用地址互相直接连接,则需要设置内部请求:
点击保存 save按钮,保存了服务器 Server settings设置部分之后,会自动展开出现Common settings常用设置、Editor customization settings编辑器自定义设置、Common templates常用模板、Secure view安全视图设置等部分。
在常用设置Common settings中:
- Restrict access to the editors to following groups限制编辑器的访问权限到以下分组:选中复选框开启该功能,在Nextcloud中选择分组可以禁止访问ONLYOFFICE服务。
- Use ONLYOFFICE to generate a document preview使用ONLYOFFICE生成文档预览:选中复选框开启该功能,使得ONLYOFFICE自动生成文档内容预览图,该功能会轻微使用硬盘空间。
- Open file in the same tab在同一个标签页里打开文件:选中复选框开启该功能,打开文件在当前标签页里,否则打开文件会出现在新建标签页里。
- Keep metadata for each version once the document is edited编辑文档保留每个版本的元数据:开启后将保存文档的每一版本的元数据、每一版本的改动变化,展示在文档的版本历史中,该功能会占用一定的硬盘空间,可以用clear清空按钮删除元数据和版本历史来释放空间。
- The default application for opening the format格式关联默认打开方式:设置使用ONLYOFFICE打开哪些格式文件,默认选中为docx、xlsx、pptx。
- Open the file for editing打开文件进行编辑:允许管理员选择可以通过转换为OOXML格式来编辑的文档格式,默认选择csv和txt格式。
注意:鉴于格式的不同,在格式转换中会有某些数据信息损失(csv、odp、ods、odt、rtf、txt)
开启该选项后,点击文件后会自动被格式转换并打开以供编辑修改,而如果不开启该选项,点击文件后只会以只读模式打开阅览。
在Editor customization settings编辑器自定义设置中:
- Keep intermediate versions when editing (forcesave)编辑时保留中间版本(强制保存):如果想避免修改丢失,开启该选项,可以使得在点击编辑器界面上Save保存按钮的时候,发送所有的修改变化保存到存储空间去,而关闭该选项,默认则会周期自动性的保存文件内容。
- 选择要显示/隐藏的编辑器的界面元素,聊天区域、更紧凑的标题栏、反馈/支持、帮助、单色工具栏标题。
- Review mode for viewing查看模式:设置文档打开的默认查看模式:
在Common templates常用模板中:可以点击+加号添加按钮上传docx、pptx、xlsx的模板文件方便日后使用模板创建文件,在该配置中也可以下载模板或删除模板。
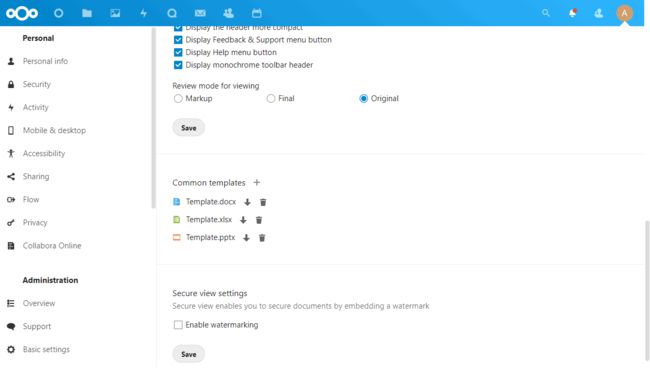
添加模板后,使用者就可以使用模板新建文件了,在Nextcloud界面上点击![]() 创建文件按钮或者在ONLYOFFICE编辑器上选择菜单File > Create new即可。
创建文件按钮或者在ONLYOFFICE编辑器上选择菜单File > Create new即可。
在Secure view安全视图设置中:可以添加水印保护文档。
修改配置后在每一个配置页面的底部点击保存Save按钮保存并使修改生效。
配置Nextcloud的ONLYOFFICE连接器
为Nextcloud和ONLYOFFICE连接启用JWT
为了保护文档免受未经授权的访问,ONLYOFFICE编辑器使用JSON网络令牌JWT。当文档编辑器初始化时,以及在内部ONLYOFFICE文档服务之间交换命令期间,令牌添加保存在配置中,密钥用于签署JSON Web令牌,并根据对ONLYOFFICE Docs的请求验证令牌。
为保护文档,应开启令牌验证功能,在ONLYOFFICE Docs配置文件中设定自己的密钥,并在连接器设置中指定同一个密钥。
第一步:配置ONLYOFFICE Docs
-
使用任意编辑器打开配置文件
local.json- Linux系统:
/etc/onlyoffice/documentserver/local.json - Windows系统:
%ProgramFiles%\ONLYOFFICE\DocumentServer\config\local.json - Docker方式:打开进入ONLYOFFICE Docs的容器
docker exec -it,打开文件bash /etc/onlyoffice/documentserver/local.json
- Linux系统:
-
开启令牌验证功能,需要在三个位置将
false修改为true-
services.CoAuthoring.token.enable.browser -
services.CoAuthoring.token.enable.request.inbox -
services.CoAuthoring.token.enable.request.outbox
-
-
设定自己的密钥,在如下的三个位置设定自己的密钥,且必须保持相同。
-
services.CoAuthoring.secret.inbox.string -
services.CoAuthoring.secret.outbox.string -
services.CoAuthoring.secret.session.string
-
{
"services": {
"CoAuthoring": {
"token": {
"enable": {
"request": {
"inbox": true,
"outbox": true
},
"browser": true
}
},
"secret": {
"inbox": {
"string": "yoursecret"
},
"outbox": {
"string": "yoursecret"
},
"session": {
"string": "yoursecret"
}
}
}
}
}
- 保存修改
- 重启服务使修改生效
supervisorctl restart all
第二步:在连接器设置中设定同一个密钥
在连接器设置中,在密钥字段中指定相同的密钥并保存设置。
连接到示例ONLYOFFICE Docs
从ONLYOFFICE connector version 3.0.0开始,可以在安装自己的ONLYOFFICE Docs之前先试用ONLYOFFICE的在线编辑器功能来测试。
开启这个测试链接仅需要点击Connect to demo ONLYOFFICE Docs server连接到在线服务器按钮再点击保存即可。
注意:这只是一个在线测试站,仅限使用30天,且不要上传个人敏感信息。
使用Docker Compose为Nextcloud安装ONLYOFFICE Docs
使用Docker Compose可以快速便捷的在Docker容器上安装部署ONLYOFFICE Docs,并且是已经预先配置好与Nextcloud进行连接。
安装Docker和Docker Compose
- 参考这一篇指南来下载安装Docker,Docker是一个用于在支持容器的环境中自动化应用程序开发和管理的程序。
- 参考这一篇指南来下载安装Docker Compose包管理器,这将允许描述和运行多容器应用程序。
安装ONLYOFFICE Docs和Nextcloud Servers
- 下载最新版本的docker-onlyoffice-nextcloud,执行下列命令:
git clone https://github.com/ONLYOFFICE/docker-onlyoffice-nextcloud
- 进入文件夹
docker-onlyoffice-nextcloud
cd docker-onlyoffice-nextcloud
- 启动
Docker Compose
sudo docker-compose up -d
注意:上述命令执行后可能需要等几分钟才能完全启动各个容器正常运行
打开网页浏览器打开地址 http://localhost,Nextcloud设置界面出现,创建你自己的管理员账号,设定管理员登陆密码。
完成欢迎向导之后进入文件夹 docker-onlyoffice-nextcloud执行下面命令:
sudo bash set_configuration.sh
现在就可以在Nextcloud里面调用出ONLYOFFICE Docs来创建编辑文档了。
服务器的设置在部署过程中设定好了,但是可以随时改变 Common settings常用设置、Editor customization settings编辑器自定义设置、Common templates常用模板、Secure view安全视图等设置,详情可以参考Nextcloud中配置ONLYOFFICE连接器。
在虚拟机中用UCS来为Nextcloud安装ONLYOFFICE Docs
Univention引入了一种方便的包安装管理配置方式,Univention企业服务器 Univention Corporate Server,缩写为UCS,可以将ONLYOFFICE Docs、Nextcloud这样的应用服务打包集成配置好在操作系统虚拟机镜像中,方便分发下载部署配置。
Univention是开源企业架构开发平台,安装已经预先装配企业服务应用的操作系统,采用VMware和VirtualBox虚拟机格式的Linux虚拟机镜像,其中装配好有应用服务、UCS管理系统、以及UCS运行时环境。
下面的虚拟机镜像文件包含有Univention企业服务器UCS、Nextcloud和ONLYOFFICE,开箱即用预装了这些软件,并且提供了自动化配置向导界面,方便进行初始化配置在Nextcloud中使用ONLYOFFICE,免除了手动安装配置的复杂性。
下载虚拟机
首先要安装虚拟机软件,可以选择VMware Workstation Player安装指南或VirtualBox安装指南。
然后依据所使用的虚拟机软件下载对应的ONLYOFFICE-Nextcloud虚拟机镜像文件。
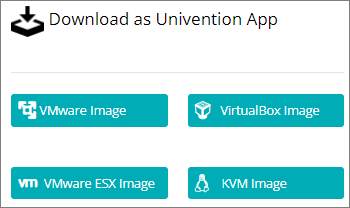
导入虚拟机
在你的虚拟机软件里面导入下载的虚拟机镜像文件,详情请见虚拟服务器导入指南。
初始化配置
导入虚拟机后开机,系统引导进入初始化配置向导环节:
-
域设置,默认选中为Manage users and permissions directly on this system,这将创建一个新的域,另外两个选项可以连接到已有的UCS或者连接到微软的活动目录域Active Directory
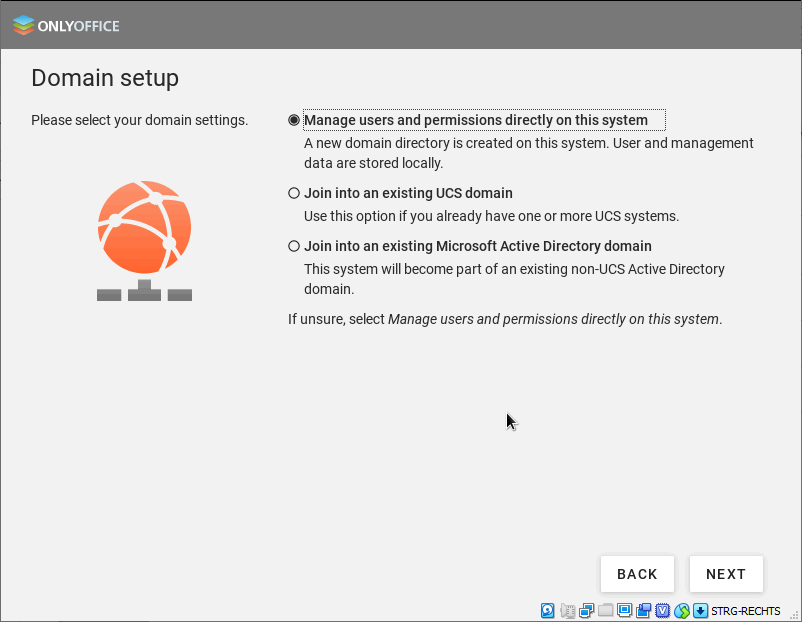
-
账号信息设置,输入公司名、管理员邮箱账号地址,用此邮箱注册ONLYOFFICE客户接收正版授权license文件,安装激活ONLYOFFICE,并为管理员账号设定密码。
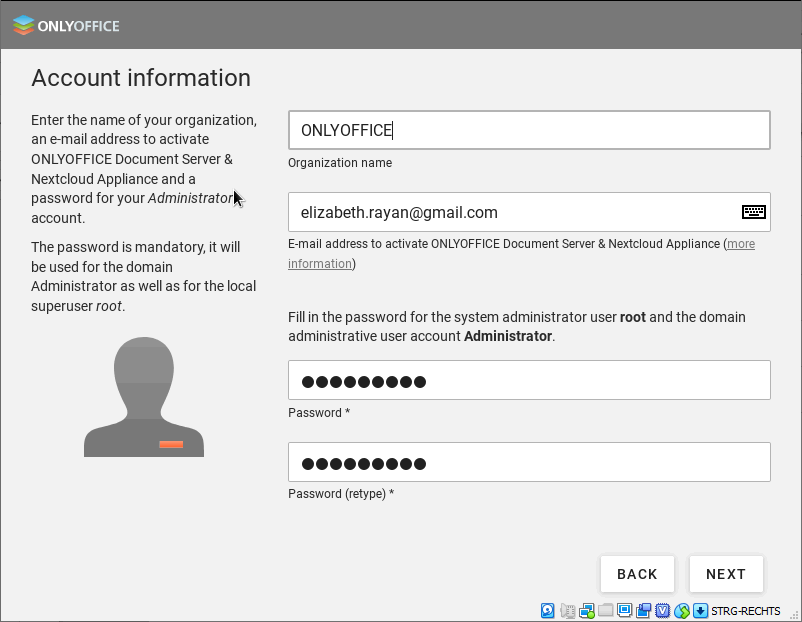
-
安装license,按照打开浏览器,输入ip地址打开页面,上传通过注册的管理员邮箱接收到的激活license。
-
登陆USC中的ONLYOFFICE和Nextcloud应用请点击Applications部分的Nextcloud按钮。登陆Univention的管理控制台需点击顶部的LOGIN按钮或者在Administration部分选择System and domain settings,在登陆部分输入用户名Administrator和在上面第4步设定的密码。
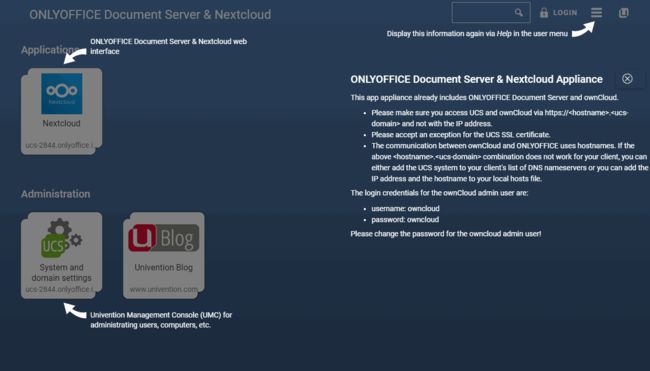
在Nextcloud中开始使用ONLYOFFICE Docs
新建一个文档
打开一个文档
- 进入一个文件夹
- 点击一个文件打开
把文档转换为开放XML格式
注:可以转换为OOXML格式的文档格式列表
创建一个表单模板
- 进入一个文件夹
- 点击
 add新建按钮
add新建按钮 - 选择表单模板选项

- 输入文件名并回车
- 选择从已有文档创建表单From text document或者从零创建空白表单Blank。
- 自动开启ONLYOFFICE编辑器
- 保存为
.docxf以备将来修改或协作。
创建一个可填写的表单并限制他人的编辑权限
填写表单
注:关于表单的使用的更多细节请参考创建表单和填写表单。
ONLYOFFICE Desktop Editor桌面编辑器连接到Nextcloud上使用
ONLYOFFICE允许以两种方式连接协同编辑Nextcloud上的文档:在线浏览器、使用电脑端软件连接,如此就可以使用电脑端编辑器特有的强大功能:
- 使用密码或数字签名保护文档;
- 在编辑器里使用Send发送按钮发送正在编辑的文档;
- 在幻灯片编辑器中可以插入音频和视频。
注:假定你已经安装部署有了Nextcloud server、ONLYOFFICE Docs和integration app
打开ONLYOFFICE Desktop电脑版编辑器,连接Nextcloud服务器的Desktop Editors:
- 在左侧面板切换到Connect to cloud连接到云服务器部分
- 选择Nextcloud服务器类型,或者直接点击底部的Connect now现在连接按钮
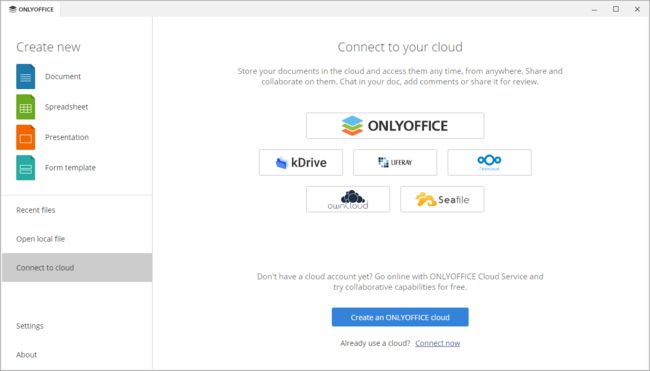
- 如果选择了Nextcloud类型,则弹出Connect to cloud office连接到云服务器配置窗口,其中已经选中了Nextcloud类型,如果选择现在连接选项,则需要在弹出的连接到云服务器配置窗口的服务器类型下拉选择框中选择Nextcloud类型。
你的Nextcloud云上的文件部分将自动展现在桌面编辑器中,可以新建文件也可以打开已有文件,可以与Nextcloud的其他ONLYOFFICE桌面编辑器的使用者分享文件协同编辑。
管理账号更多细节请参考这里。
手机端(IOS与Android系统)ONLYOFFICE应用连接到Nextcloud
手机端(IOS与Android系统)ONLYOFFICE应用连接Nextcloud使用
手机端的ONLYOFFICE应用软件也可以配置连接到你的Nextcloud云服务器上使用协同办公功能。
注:假定你已经安装部署有了Nextcloud server、ONLYOFFICE Docs和integration app
首先在手机上安装ONLYOFFICE Documents苹果版本或ONLYOFFICE Documents安卓版本,然后配置服务器连接:
- 打开Clouds云配置页面
- 选择Nextcloud云
- 在Connection URL地址栏输入你自己的Nextcloud云服务器网络地址
- 输入你的Nextcloud云的账号用户名和密码
- 触摸Next下一步按钮登陆
你的Nextcloud云上的文件部分将自动展现在手机端编辑器中,可以新建文件也可以打开已有文件,可以与Nextcloud的其他ONLYOFFICE手机编辑器的使用者分享文件协同编辑。
/en/office-for-ios.aspx)")或ONLYOFFICE Documents安卓版本,然后配置服务器连接:
- 打开Clouds云配置页面
- 选择Nextcloud云
- 在Connection URL地址栏输入你自己的Nextcloud云服务器网络地址
- 输入你的Nextcloud云的账号用户名和密码
- 触摸Next下一步按钮登陆
你的Nextcloud云上的文件部分将自动展现在手机端编辑器中,可以新建文件也可以打开已有文件,可以与Nextcloud的其他ONLYOFFICE手机编辑器的使用者分享文件协同编辑。