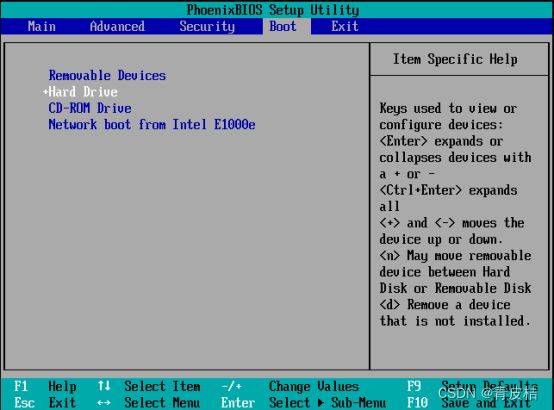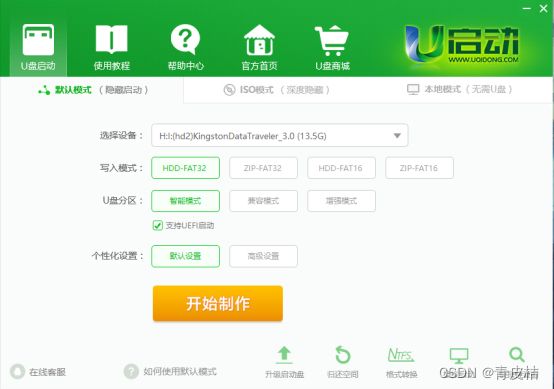- ubuntu20 docker安装
花椒且喵酱
Linuxdocker容器运维
https://www.cnblogs.com/lqqgis/p/18276118#更新软件包索引sudoapt-getupdate#安装需要的软件包以使apt能够通过HTTPS使用仓库sudoapt-getinstallca-certificatescurlgnupglsb-release#添加阿里云官方GPG密钥curl-fsSLhttp://mirrors.aliyun.com/docker
- Linux添加自定义服务(service文件)
「已注销」
Linuxlinux
Linux系统中也有“服务”这一说法,通过服务我们可以便捷地管理一些程序功能,也可以作为程序开机自启的一个手段之一。今天我来分享一下如何创建自己简易的Linux服务。1,新建服务文件每一个服务在Linux有它自己的对应的配置文件,这个文件可以通过文本编辑器编辑,扩展名为xxx.servive(xxx为服务名称)。这些文件位于/usr/lib/systemd/system目录下。在这个目录下新建se
- 【Linux】【Vim】vim编辑器的用法
小豆豆儿
linux编辑器vim
一、vim简介Vim是一款功能强大且高度可定制的文本编辑器,广泛应用于Linux和Unix系统中。它不仅继承了vi编辑器的所有特性,还增加了许多新的功能,如语法高亮、代码折叠、多级撤销等。Vim有三种主要的工作模式:命令模式(CommandMode)插入模式(InsertMode)底线命令模式(Command-LineMode)每种模式下可以执行不同的操作。二、启动与退出启动启动Vim可以通过在终
- [使用技巧] Linux创建自定义服务
The Daylight
linux运维服务器
Linux创建自定义服务文章目录Linux创建自定义服务1需求分析2systemctl介绍2.1服务基本操作2.2编写service文件3使用案例-部署python脚本服务1需求分析在实际学习/开发过程中,通常需要让某些服务做到自启,又或是停止服务,开启服务这样的操作,一种常见的作法是编写一个启动脚本,然后将该脚本放入开机自启当中。具体的来说,就是把自动启动脚本写入/etc/rc.local当中。
- mysql常用运维命令
handsomestWei
数据库mysql数据库运维
mysql常用运维命令查看当前所有连接--查看当前所有连接SHOWFULLPROCESSLIST;说明:关注State状态列,是否有锁。如果大量状态是waitingforhandlercommit检查磁盘是否占满关注Time耗时列,是否有慢查询关注Command列,如果存在大量Sleep且对应Time列持续很长,说明存在大量空闲连接会占用cpu。建议在客户端应用层修改连接池配置,或在服务端数据库调
- 【Docker】在 Ubuntu 上安装 Docker 的详细指南
丶2136
#dockerdockerubuntu
目录一、准备工作二、检查系统版本三、安装Docker1.安装必要的依赖2.添加Docker的官方GPG密钥3.添加Docker的APT源4.更新APT包索引5.安装DockerCE6.验证Docker是否安装成功四、启动与测试Docker1.启动Docker服务2.运行HelloWorld容器五、设置Docker自动启动1.启用Docker服务2.检查服务状态3.启动Docker服务(如未运行)4
- linux制作自定义service服务单元
handsomestWei
后端linux后端
linux制作自定义service服务单元服务单元简介在Linux系统中,服务单元通常以.service后缀结尾,并存储在/etc/systemd/system目录下。服务单元文件定义了服务的启动顺序、依赖关系、执行命令等参数。使得系统管理员能够方便地启动、停止、重启和管理系统中的各种服务。java服务单元示例服务单元myJava.service文件示例。注意关闭标准输出,避免日志文件占用磁盘空间
- Linux top命令cpu使用率计算底层原理
学会了没
linux运维服务器监控cpu使用率
在Linux中,top命令通过读取内核提供的统计数据来计算CPU使用率。其底层原理可以概括为以下几步:1.读取/proc/stattop命令主要从/proc/stat文件中获取CPU的统计信息。这个文件包含了每个CPU核心(或所有核心合计)的各种状态下的时间计数,单位是jiffies(一个jiffy是内核时间单位,通常是1/100秒或1/1000秒,取决于Hertz配置)。/proc/stat中包
- deepin 中 apt 与 dpkg 安装包管理工具的区别
deepin
在Linux系统中,尤其是基于Debian的发行版如Ubuntu和deepin,apt和dpkg是两种常用的包管理工具。它们在功能和使用场景上有一些显著的区别。本文将详细介绍这两种工具的主要区别以及它们的常用命令。主要区别1.1dpkg•功能:dpkg侧重于本地软件包的管理。它主要用于安装、删除和查询本地的.deb文件。•依赖管理:dpkg不会自动处理依赖关系。如果安装的包有依赖,需要手动安装这些
- deepin-如何在 ArchLinux 发行版上安装 DDE 桌面环境
deepin
ArchLinux是一个独立开发的x86-64通用GNU/Linux发行版,其用途广泛,足以适应任何角色。开发侧重于简单、极简主义和代码优雅。Arch是作为一个最小的基础系统安装的,由用户配置,通过仅安装其独特目的所需或所需的东西来组装他们自己的理想环境。官方没有提供GUI配置实用程序,大多数系统配置是通过编辑简单的文本文件从shell执行的。Arch努力保持领先,通常提供大多数软件的最新稳定版本
- deepin操作系统登录问题全面分析与解决方案
deepin
摘要:deepin操作系统,作为一款基于Linux的国产操作系统,以其美观的界面和稳定的性能受到用户的喜爱。然而,用户在使用过程中可能会遇到无法登录的问题。本文将对deepin无法登录的问题进行详细分析,并提供相应的解决方案。引言deepin操作系统在升级或使用过程中可能会出现无法登录的情况,这可能是由于系统升级、配置文件错误或软件冲突等原因造成的。本文旨在帮助用户解决这些问题,确保系统的正常使用
- Mysql运维篇(五) 部署MHA--主机环境配置
努力的兜
mysql运维数据库
一路走来,所有遇到的人,帮助过我的、伤害过我的都是朋友,没有一个是敌人。如有侵权,请留言,我及时删除!大佬博文https://www.cnblogs.com/gomysql/p/3675429.htmlMySQL高可用(MHA)-知乎一、MHA简介:MHA(MasterHighAvailability)目前在MySQL高可用方面是一个相对成熟的解决方案,它由日本DeNA公司youshimaton(
- Ubuntu系统上安装Docker教程
goomind
软件安装教程dockerubuntu容器
文章目录前言一、Docker是什么?二、安装步骤结束语前言Docker是一种非常流行的容器化技术,可以帮助开发人员将应用程序和服务打包到容器中,实现跨平台的部署和运行。博主作为AI的科研人员,平时用的Linux发行版是Ubuntu,所以本文将介绍如何在Ubuntu系统上安装Docker,并配置Docker环境,以便在容器中运行应用程序和服务。无论是初学者还是有一定Docker使用经验的读者都能从中
- deepin 系统网络信息查看指南
deepin
deepin系统网络信息查看指南在Linux操作系统,如deepin和Ubuntu中,我们可以通过多种shell命令来查看网络信息和网络状态。本文将介绍这些命令,帮助您更好地理解和监控您的网络环境。1.ifconfig命令ifconfig是查看所有网卡信息的命令,但已被弃用,推荐使用ip命令。ifconfig2.ip命令ip命令用于查看所有网卡的信息。#查看所有接口信息:ipaddrshow#查看
- 玩转云计算:教你在Akamai Linode上构建IT架构–准备工作
时至今日,选择以云计算方式来运维业务,已经成为大部分情况下的最优选。那么如果要从零开始开发一个新应用,并依托云平台来设计、开发、部害和远维,具体该从何处下手?这一系列文章将介绍如何基于AkamaiLinode平台实现这个目标。如果现在需要从零开始开发一个新应用,那么直接选择依托云平台来设计、开发、部署和运维,这无疑是最好的方式。不过到底该从何处下手?Akamai将通过一系列文章告诉大家,如何利用A
- 新手安装Arkime不求人
OpenSource SIM
开源Arkime
Arkime(原名Moloch)是一个开源数据包捕获软件,它可以收集到PCAP数据并对其索引,用于浏览和搜索捕获的并建立索引的网络流量。虽说可以在Arkime官方(https://arkime.com/)下载适用于CentOS(rpm)和Ubuntu(deb)的安装包安装。官网也有非常详细的文档资料(https://arkime.com/learn)。然而项目的压力使得我们无法充分学习技术,而且对
- 通过ssh连接debian
翻滚吧键盘
sshdebian服务器
使用方法sshusername@ipaddress[inputpasswd]root用户默认无法由ssh连接,可以通过修改配置sudovim/etc/ssh/sshd_config去掉PermitRootLogin前的‘#’,并修改为PermitRootLoginyes重启sshd服务sudosystemctlrestartsshd参考https://linuxconfig.org/enable-
- npm install CERT_HAS_EXPIRED解决方法
奔跑吧邓邓子
常见问题解答(FAQ)npm前端node.jsexpirednpminstall
提示:“奔跑吧邓邓子”的常见问题专栏聚焦于各类技术领域常见问题的解答。涵盖操作系统(如CentOS、Linux等)、开发工具(如AndroidStudio)、服务器软件(如Zabbix、JumpServer、RocketMQ等)以及远程桌面、代码克隆等多种场景。针对如远程桌面无法复制粘贴、Kubernetes报错、自启动报错、各类软件安装报错、内存占用问题、网络连接问题等提供了详细的问题描述与有效
- 02 微服务架构下的质量挑战
源码头
java微服务架构运维
相比传统的单体应用架构,微服务架构具有更多优势,但微服务同样不是万能的。它的许多优点同时也带来了明显的缺点,比如单个微服务虽然编译得更快了,但微服务数量却翻了数倍。再比如单个微服务可以针对热点服务进行单独扩缩容,但也就需要投入更多的运维成本,等等。这也使得微服务架构在架构设计、团队协作、测试环节等层面引发一系列挑战。我们知道,“越晚发现的问题,修复的成本也就越高”,如果在项目开始对这些挑战处理不当
- 100条Linux命令汇总
Xudde.
笔记笔记linux学习运维
本文章为个人成长笔记之一,感谢您的阅览。内容简介文件和目录操作命令(14个)查看文件及内容处理命令(14个)文件压缩及解压缩命令(4个)信息显示命令(11个)用户管理命令(10个)基础网络操作命令(12个)进程管理相关命令(15个)其他常用命令(10个)文件和目录操作命令(14个)ls:列出目录的内容及其内容属性信息。cd:从当前工作目录切换到指定工作目录。cp:复制文件或目录。find:用于查找
- 如何切换npm到淘宝的最新镜像源?
cesske
npm
目录前言一、查看当前npm镜像源二、切换到淘宝镜像源三、验证是否成功切换四、其他注意事项总结前言要切换npm到淘宝的最新镜像源,您可以按照以下步骤操作:一、查看当前npm镜像源在更改npm镜像源之前,首先需要查看当前npm正在使用的镜像源地址。您可以通过在命令行(如Windows的CMD、PowerShell或Linux/macOS的Terminal)中输入以下命令来查看:npmconfigget
- 你能读懂微服务架构深度解析:架构设计背后的哲学吗?
写代码的珏秒秒
程序员Java编程java架构程序人生后端微服务
架构设计哲学如果说软件开发的本质是不断挖掘问题领域中隐藏的错综复杂性,那么架构解决的问题就是如何管理这些复杂性。而在软件领域,最为复杂的软件实体莫过于软件操作系统。从数以千计的工程师参与开发的UNIX操作系统到Linux开源系统的成功,越来越多的人开始关注和思考UNIX技术背后隐藏的设计哲学。UNIX设计哲学概括为一句话就是“小而专注”。可以说,微服务架构理念和UNIX设计哲学一脉相承,微服务将U
- Android实战技巧之五十:App的系统签名
全速前行
AndroidAndroid实战技巧系统签名sign
这件事困扰我们多时了。我们一直想用非源码编译的方式解决此事,按如下步骤。这种获取系统签名的方法如下:1、apk中需要使用android:sharedUserId=”android.uid.system”这个属性。在Manifest文件修改,如下:2、将app做无签名编译(AndroidStudio)用命令行编译Windows:gradlew.batassembleReleaseMac/linux:
- ubuntu 安装 docker
2301_78094384
ubuntudockerlinux
打开网站:Ubuntu|DockerDocs卸载冲突包forpkgindocker.iodocker-docdocker-composedocker-compose-v2podman-dockercontainerdrunc;dosudoapt-getremove$pkg;done运行以下命令#AddDocker'sofficialGPGkey:sudoapt-getupdatesudoapt-g
- Python path模块
倾听冷暖
python策略模式开发语言
在Python中,你可能说的是os.path模块(它属于os模块下专门处理路径相关操作的部分)或者是pathlib模块(Python标准库中用于面向对象风格的路径操作模块),以下分别为你详细介绍这两种与路径相关的内容:os.path模块os.path模块提供了一系列用于处理文件路径的实用函数,能帮助开发者方便地操作路径、获取路径相关信息等,且可以适配不同的操作系统(Windows、Linux、ma
- linux中网卡配置,两张网卡,分别用于内网和外网的通信
橘橘子~
Linuxlinux
环境:centos7、VMware一、一张网卡实现内网通信(不能访问外网):1.首先查看已有的网卡:[root@localhost~]#ipaddr我的默认网卡是ens332.VMware右下角打开设置第一张网卡ens33:3.选择VMnet14.打开真机的网络连接查看网段,我的为112网段:5.配置网卡文件:<
- 如何从0开始写一个操作系统
c后端
本贴用来记录作者用c语言写一个操作系统,主要参考《操作系统真相还原》一书写的,同时也会对书里的代码和linux进行对比,尽量看一下现代操作系统中是如何实现的。原书的代码https://github.com/yifengyou/os-elephant/tree/master我会挑一些说说传统的操作系统课一般从内存,虚拟化等等方面讲起,因为是自己实现操作系统,肯定不能一上来就写开始写内存管理这种大活,
- LoadRunner如何监控Linux系统资源
使用LoadRunner监控Linux系统资源的步骤详解LoadRunner是一个广泛使用的性能测试工具,支持对Web应用程序、服务器和整个基础设施进行负载测试。在监控Linux系统资源方面,LoadRunner通过集成监控代理(Agent)来收集并显示有关CPU、内存、磁盘等系统资源的详细信息。以下是通过LoadRunner监控Linux系统资源的详细步骤:1.安装LoadRunnerAgent
- linux中启动rpc.rstat监控
在Linux中启动rpc.rstatd监控服务的步骤详解rpc.rstatd服务是一个用于收集远程主机性能统计信息的服务,常见于UNIX类系统中,通常与rpcbind一起工作,提供系统的CPU、内存、磁盘等资源的实时监控数据。在Linux系统中,启用并配置rpc.rstatd服务可以帮助管理员实时获取系统的性能信息,便于后续的监控和分析。接下来,将详细介绍如何在Linux中启动并配置rpc.rst
- 方舟生存进化mysql_基于MySQL 的 SQL 优化总结_卡盟,辅助
weixin_36307344
方舟生存进化mysql
SonarQube搭建手记dnf辅助基于MySQL的SQL优化总结在数据库运维过程中,优化SQL是DBA团队的一样平常义务。例行SQL优化,不仅可以提高程序性能,还能减低线上故障的概率。现在常用的SQL优化方式包罗但不限于:营业层优化、SQL逻辑优化、索引优化等。其中索引优化通常通过调整索引或新增索引从而到达SQL优化的目的。索引优化往往可以在短时间内发生异常伟大的效果。---来自美团手艺团队SQ
- PHP如何实现二维数组排序?
IT独行者
二维数组PHP排序
二维数组在PHP开发中经常遇到,但是他的排序就不如一维数组那样用内置函数来的方便了,(一维数组排序可以参考本站另一篇文章【PHP中数组排序函数详解汇总】)。二维数组的排序需要我们自己写函数处理了,这里UncleToo给大家分享一个PHP二维数组排序的函数:
代码:
functionarray_sort($arr,$keys,$type='asc'){
$keysvalue= $new_arr
- 【Hadoop十七】HDFS HA配置
bit1129
hadoop
基于Zookeeper的HDFS HA配置主要涉及两个文件,core-site和hdfs-site.xml。
测试环境有三台
hadoop.master
hadoop.slave1
hadoop.slave2
hadoop.master包含的组件NameNode, JournalNode, Zookeeper,DFSZKFailoverController
- 由wsdl生成的java vo类不适合做普通java vo
darrenzhu
VOwsdlwebservicerpc
开发java webservice项目时,如果我们通过SOAP协议来输入输出,我们会利用工具从wsdl文件生成webservice的client端类,但是这里面生成的java data model类却不适合做为项目中的普通java vo类来使用,当然有一中情况例外,如果这个自动生成的类里面的properties都是基本数据类型,就没问题,但是如果有集合类,就不行。原因如下:
1)使用了集合如Li
- JAVA海量数据处理之二(BitMap)
周凡杨
java算法bitmapbitset数据
路漫漫其修远兮,吾将上下而求索。想要更快,就要深入挖掘 JAVA 基础的数据结构,从来分析出所编写的 JAVA 代码为什么把内存耗尽,思考有什么办法可以节省内存呢? 啊哈!算法。这里采用了 BitMap 思想。
首先来看一个实验:
指定 VM 参数大小: -Xms256m -Xmx540m
- java类型与数据库类型
g21121
java
很多时候我们用hibernate的时候往往并不是十分关心数据库类型和java类型的对应关心,因为大多数hbm文件是自动生成的,但有些时候诸如:数据库设计、没有生成工具、使用原始JDBC、使用mybatis(ibatIS)等等情况,就会手动的去对应数据库与java的数据类型关心,当然比较简单的数据类型即使配置错了也会很快发现问题,但有些数据类型却并不是十分常见,这就给程序员带来了很多麻烦。
&nb
- Linux命令
510888780
linux命令
系统信息
arch 显示机器的处理器架构(1)
uname -m 显示机器的处理器架构(2)
uname -r 显示正在使用的内核版本
dmidecode -q 显示硬件系统部件 - (SMBIOS / DMI)
hdparm -i /dev/hda 罗列一个磁盘的架构特性
hdparm -tT /dev/sda 在磁盘上执行测试性读取操作
cat /proc/cpuinfo 显示C
- java常用JVM参数
墙头上一根草
javajvm参数
-Xms:初始堆大小,默认为物理内存的1/64(<1GB);默认(MinHeapFreeRatio参数可以调整)空余堆内存小于40%时,JVM就会增大堆直到-Xmx的最大限制
-Xmx:最大堆大小,默认(MaxHeapFreeRatio参数可以调整)空余堆内存大于70%时,JVM会减少堆直到 -Xms的最小限制
-Xmn:新生代的内存空间大小,注意:此处的大小是(eden+ 2
- 我的spring学习笔记9-Spring使用工厂方法实例化Bean的注意点
aijuans
Spring 3
方法一:
<bean id="musicBox" class="onlyfun.caterpillar.factory.MusicBoxFactory"
factory-method="createMusicBoxStatic"></bean>
方法二:
- mysql查询性能优化之二
annan211
UNIONmysql查询优化索引优化
1 union的限制
有时mysql无法将限制条件从外层下推到内层,这使得原本能够限制部分返回结果的条件无法应用到内层
查询的优化上。
如果希望union的各个子句能够根据limit只取部分结果集,或者希望能够先排好序在
合并结果集的话,就需要在union的各个子句中分别使用这些子句。
例如 想将两个子查询结果联合起来,然后再取前20条记录,那么mys
- 数据的备份与恢复
百合不是茶
oraclesql数据恢复数据备份
数据的备份与恢复的方式有: 表,方案 ,数据库;
数据的备份:
导出到的常见命令;
参数 说明
USERID 确定执行导出实用程序的用户名和口令
BUFFER 确定导出数据时所使用的缓冲区大小,其大小用字节表示
FILE 指定导出的二进制文
- 线程组
bijian1013
java多线程threadjava多线程线程组
有些程序包含了相当数量的线程。这时,如果按照线程的功能将他们分成不同的类别将很有用。
线程组可以用来同时对一组线程进行操作。
创建线程组:ThreadGroup g = new ThreadGroup(groupName);
&nbs
- top命令找到占用CPU最高的java线程
bijian1013
javalinuxtop
上次分析系统中占用CPU高的问题,得到一些使用Java自身调试工具的经验,与大家分享。 (1)使用top命令找出占用cpu最高的JAVA进程PID:28174 (2)如下命令找出占用cpu最高的线程
top -Hp 28174 -d 1 -n 1
32694 root 20 0 3249m 2.0g 11m S 2 6.4 3:31.12 java
- 【持久化框架MyBatis3四】MyBatis3一对一关联查询
bit1129
Mybatis3
当两个实体具有1对1的对应关系时,可以使用One-To-One的进行映射关联查询
One-To-One示例数据
以学生表Student和地址信息表为例,每个学生都有都有1个唯一的地址(现实中,这种对应关系是不合适的,因为人和地址是多对一的关系),这里只是演示目的
学生表
CREATE TABLE STUDENTS
(
- C/C++图片或文件的读写
bitcarter
写图片
先看代码:
/*strTmpResult是文件或图片字符串
* filePath文件需要写入的地址或路径
*/
int writeFile(std::string &strTmpResult,std::string &filePath)
{
int i,len = strTmpResult.length();
unsigned cha
- nginx自定义指定加载配置
ronin47
进入 /usr/local/nginx/conf/include 目录,创建 nginx.node.conf 文件,在里面输入如下代码:
upstream nodejs {
server 127.0.0.1:3000;
#server 127.0.0.1:3001;
keepalive 64;
}
server {
liste
- java-71-数值的整数次方.实现函数double Power(double base, int exponent),求base的exponent次方
bylijinnan
double
public class Power {
/**
*Q71-数值的整数次方
*实现函数double Power(double base, int exponent),求base的exponent次方。不需要考虑溢出。
*/
private static boolean InvalidInput=false;
public static void main(
- Android四大组件的理解
Cb123456
android四大组件的理解
分享一下,今天在Android开发文档-开发者指南中看到的:
App components are the essential building blocks of an Android
- [宇宙与计算]涡旋场计算与拓扑分析
comsci
计算
怎么阐述我这个理论呢? 。。。。。。。。。
首先: 宇宙是一个非线性的拓扑结构与涡旋轨道时空的统一体。。。。
我们要在宇宙中寻找到一个适合人类居住的行星,时间非常重要,早一个刻度和晚一个刻度,这颗行星的
- 同一个Tomcat不同Web应用之间共享会话Session
cwqcwqmax9
session
实现两个WEB之间通过session 共享数据
查看tomcat 关于 HTTP Connector 中有个emptySessionPath 其解释如下:
If set to true, all paths for session cookies will be set to /. This can be useful for portlet specification impleme
- springmvc Spring3 MVC,ajax,乱码
dashuaifu
springjquerymvcAjax
springmvc Spring3 MVC @ResponseBody返回,jquery ajax调用中文乱码问题解决
Spring3.0 MVC @ResponseBody 的作用是把返回值直接写到HTTP response body里。具体实现AnnotationMethodHandlerAdapter类handleResponseBody方法,具体实
- 搭建WAMP环境
dcj3sjt126com
wamp
这里先解释一下WAMP是什么意思。W:windows,A:Apache,M:MYSQL,P:PHP。也就是说本文说明的是在windows系统下搭建以apache做服务器、MYSQL为数据库的PHP开发环境。
工欲善其事,必须先利其器。因为笔者的系统是WinXP,所以下文指的系统均为此系统。笔者所使用的Apache版本为apache_2.2.11-
- yii2 使用raw http request
dcj3sjt126com
http
Parses a raw HTTP request using yii\helpers\Json::decode()
To enable parsing for JSON requests you can configure yii\web\Request::$parsers using this class:
'request' =&g
- Quartz-1.8.6 理论部分
eksliang
quartz
转载请出自出处:http://eksliang.iteye.com/blog/2207691 一.概述
基于Quartz-1.8.6进行学习,因为Quartz2.0以后的API发生的非常大的变化,统一采用了build模式进行构建;
什么是quartz?
答:简单的说他是一个开源的java作业调度框架,为在 Java 应用程序中进行作业调度提供了简单却强大的机制。并且还能和Sp
- 什么是POJO?
gupeng_ie
javaPOJO框架Hibernate
POJO--Plain Old Java Objects(简单的java对象)
POJO是一个简单的、正规Java对象,它不包含业务逻辑处理或持久化逻辑等,也不是JavaBean、EntityBean等,不具有任何特殊角色和不继承或不实现任何其它Java框架的类或接口。
POJO对象有时也被称为Data对象,大量应用于表现现实中的对象。如果项目中使用了Hiber
- jQuery网站顶部定时折叠广告
ini
JavaScripthtmljqueryWebcss
效果体验:http://hovertree.com/texiao/jquery/4.htmHTML文件代码:
<!DOCTYPE html>
<html xmlns="http://www.w3.org/1999/xhtml">
<head>
<title>网页顶部定时收起广告jQuery特效 - HoverTree<
- Spring boot内嵌的tomcat启动失败
kane_xie
spring boot
根据这篇guide创建了一个简单的spring boot应用,能运行且成功的访问。但移植到现有项目(基于hbase)中的时候,却报出以下错误:
SEVERE: A child container failed during start
java.util.concurrent.ExecutionException: org.apache.catalina.Lif
- leetcode: sort list
michelle_0916
Algorithmlinked listsort
Sort a linked list in O(n log n) time using constant space complexity.
====analysis=======
mergeSort for singly-linked list
====code======= /**
* Definition for sin
- nginx的安装与配置,中途遇到问题的解决
qifeifei
nginx
我使用的是ubuntu13.04系统,在安装nginx的时候遇到如下几个问题,然后找思路解决的,nginx 的下载与安装
wget http://nginx.org/download/nginx-1.0.11.tar.gz
tar zxvf nginx-1.0.11.tar.gz
./configure
make
make install
安装的时候出现
- 用枚举来处理java自定义异常
tcrct
javaenumexception
在系统开发过程中,总少不免要自己处理一些异常信息,然后将异常信息变成友好的提示返回到客户端的这样一个过程,之前都是new一个自定义的异常,当然这个所谓的自定义异常也是继承RuntimeException的,但这样往往会造成异常信息说明不一致的情况,所以就想到了用枚举来解决的办法。
1,先创建一个接口,里面有两个方法,一个是getCode, 一个是getMessage
public
- erlang supervisor分析
wudixiaotie
erlang
当我们给supervisor指定需要创建的子进程的时候,会指定M,F,A,如果是simple_one_for_one的策略的话,启动子进程的方式是supervisor:start_child(SupName, OtherArgs),这种方式可以根据调用者的需求传不同的参数给需要启动的子进程的方法。和最初的参数合并成一个数组,A ++ OtherArgs。那么这个时候就有个问题了,既然参数不一致,那
![]()