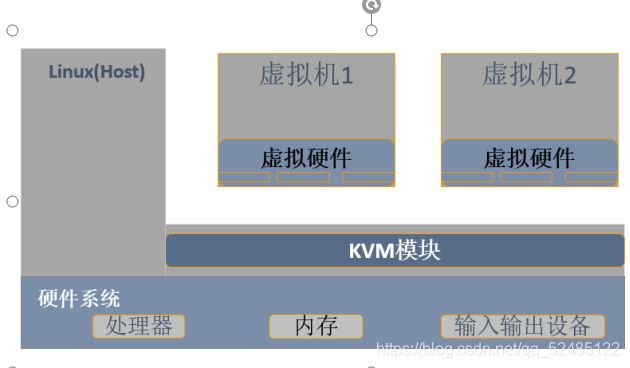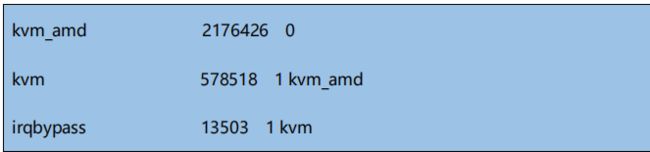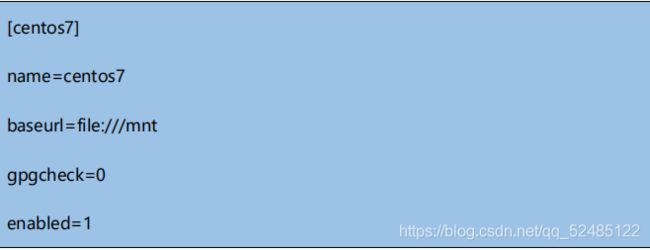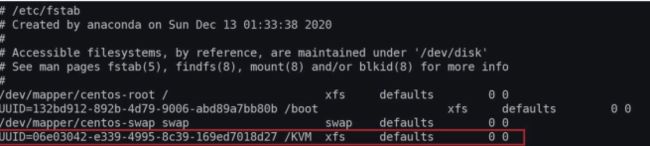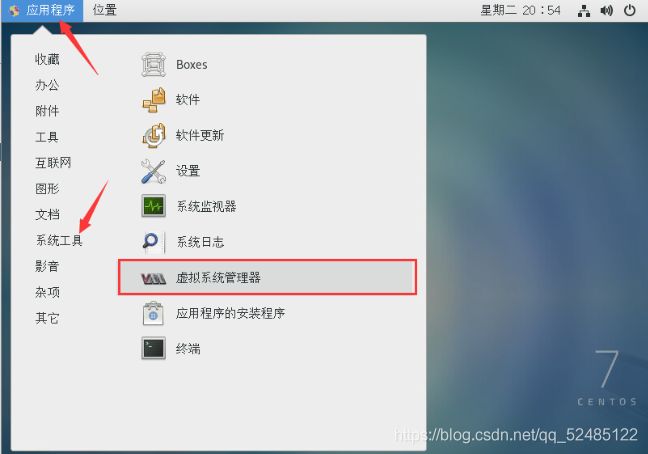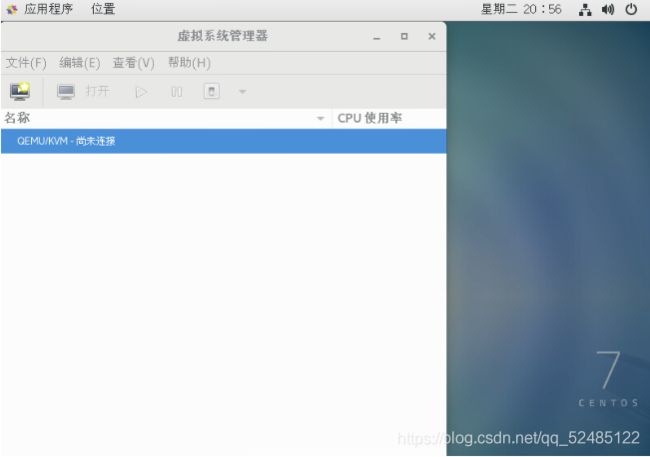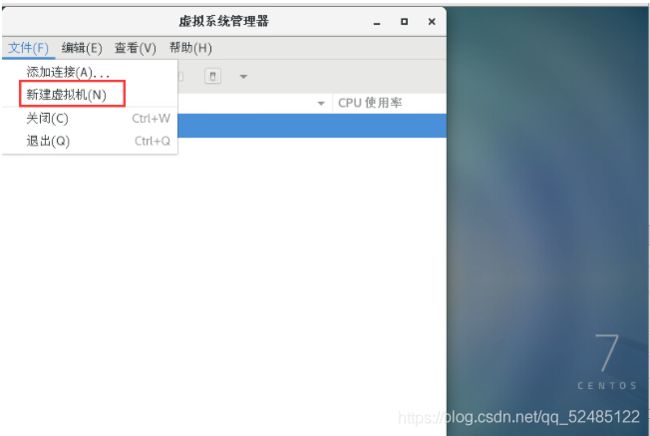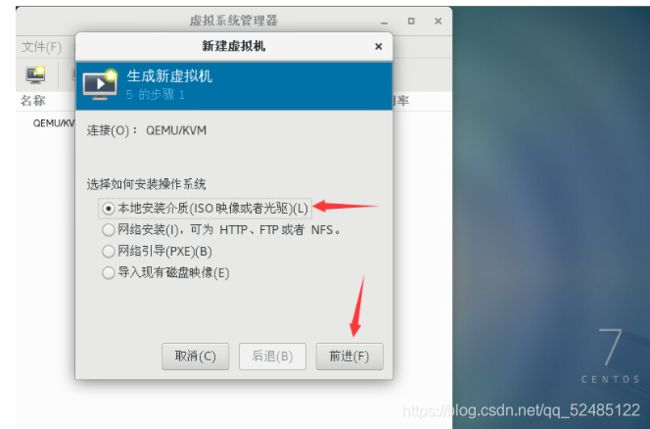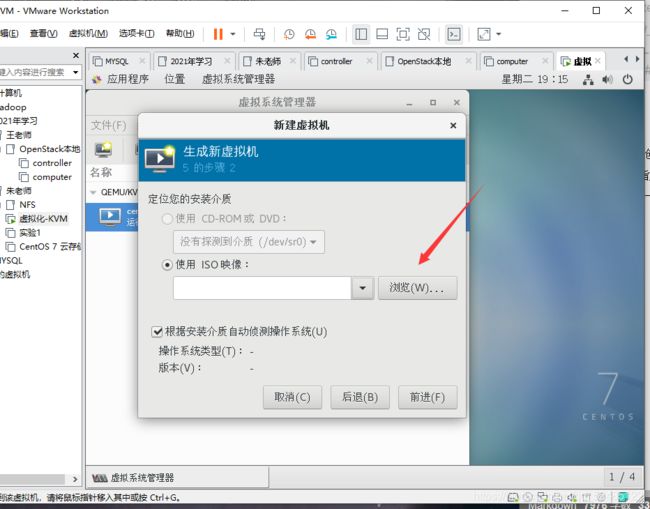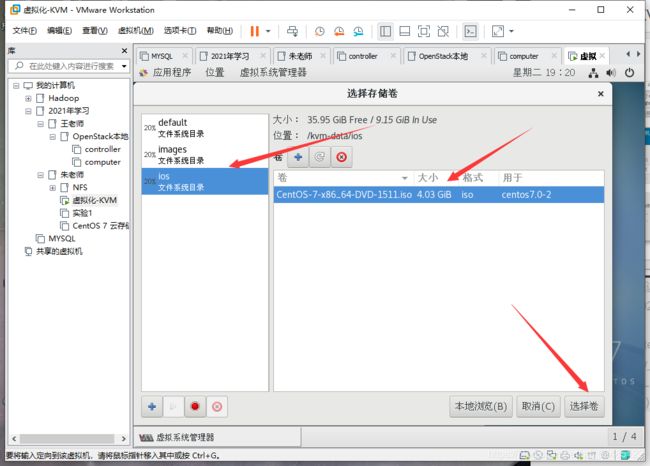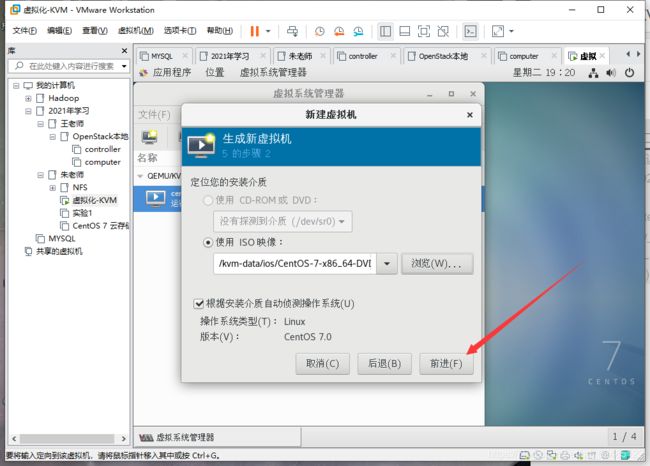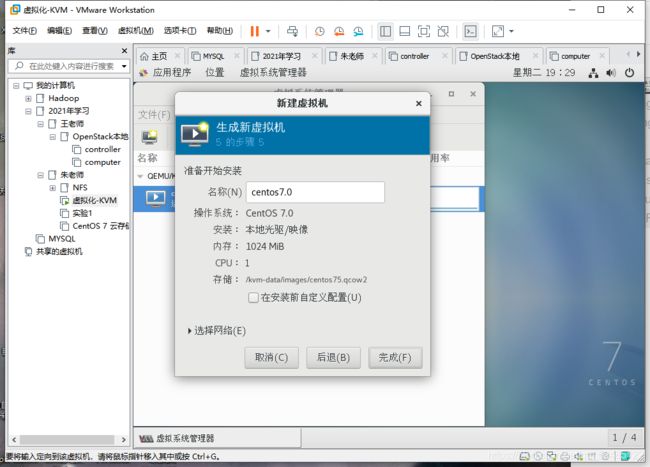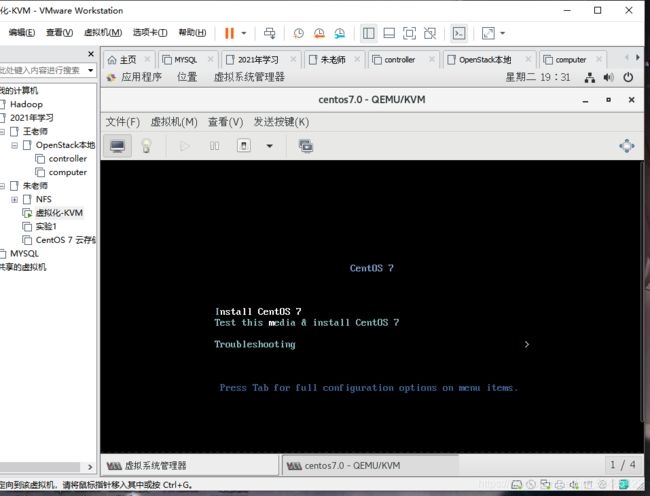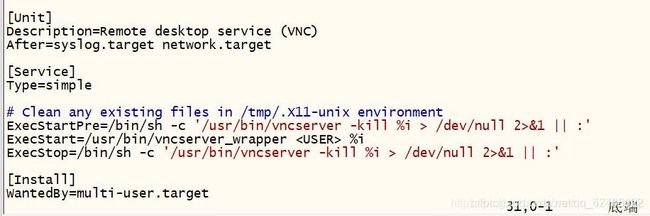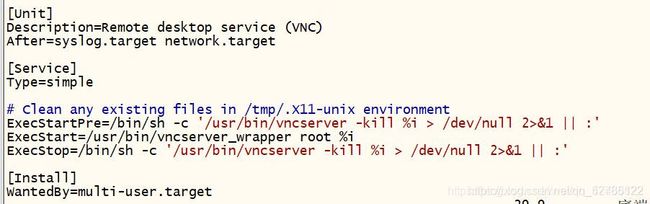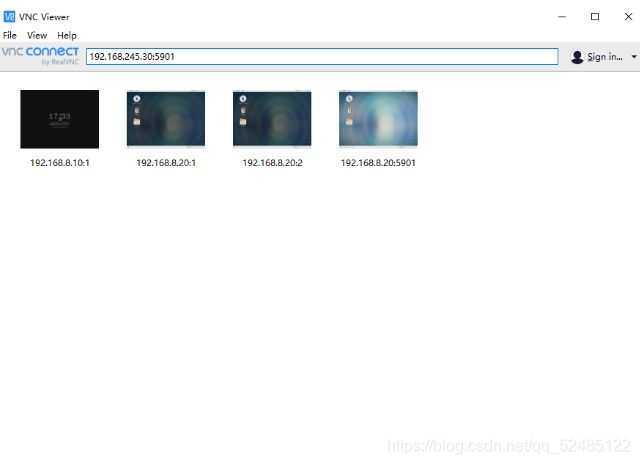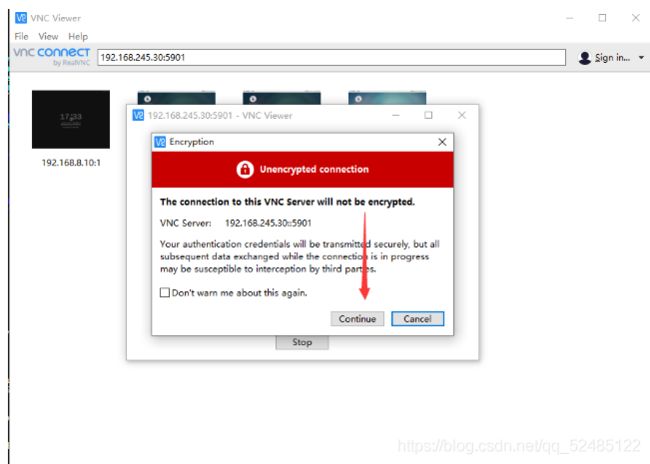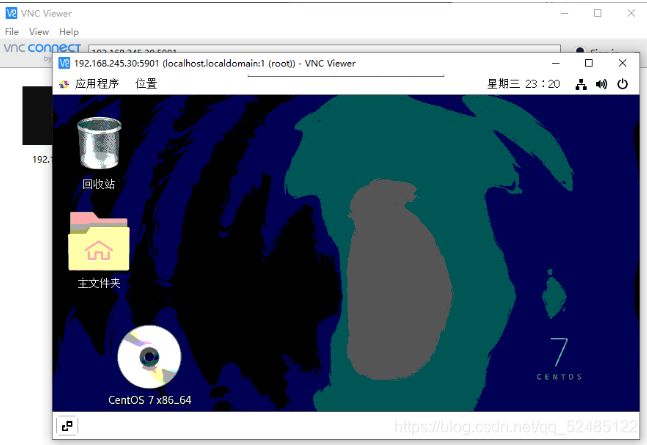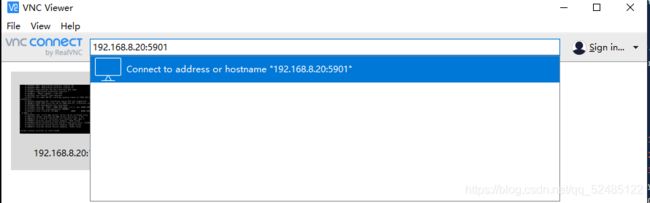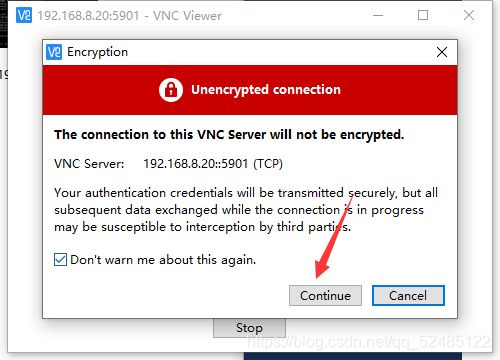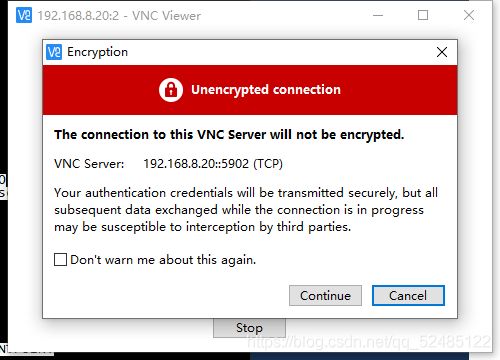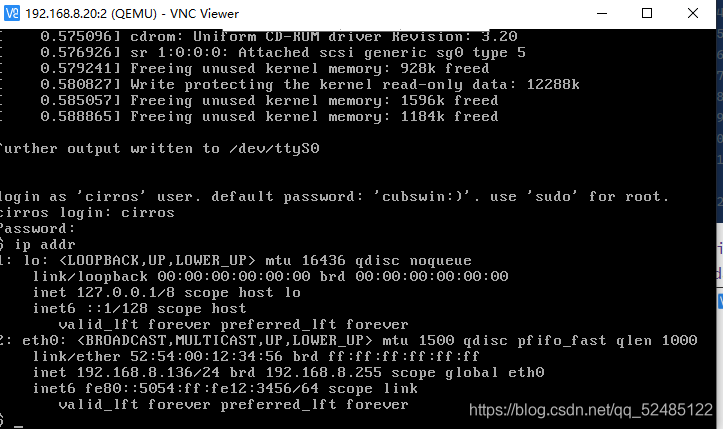KVM安装和连接VNC
KVM安装
一 :简介
KVM自Linux 2.6.20版本后就直接整合到Linux内核,它依托CPU虚拟化指令集实现高性能的虚拟化支持。它与Linux内核高度整合,因此在性能、安全性、兼容性、稳定性上都有很好的表现。
在KVM环境中运行的每个虚拟化操作系统都将表现为单个独立的系统进程。因此它可以很方便地与Linux系统中的安全模块进行整合(SELinux),可以灵活的实现硬件资源的管理和分配,KVM虚拟化的架构图如下:
架构图
1.1 环境准备: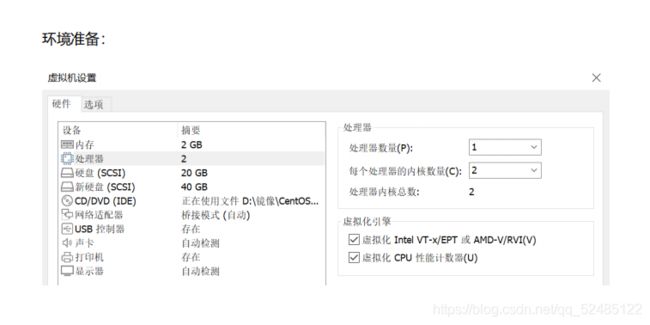
本博主使用 centos 7 1908 镜像
1.2 查看系统版本
[root@KVM ~]# cat /etc/centos-release
CentOS Linux release 7.5.1804 (Core)
1.3 查看 CPU 是否支持虚拟化**
[root@KVM ~]# egrep -c '(vmx|svm)' /proc/cpuinfo
4
如果是0就是不支持虚拟化,如果大于或者等于1就是支持虚拟化。
如不支持虚拟化,检查虚拟机是否开启Intel VT-X和AMD-V
注:vmx 是英特尔,svm 是 AMD。
1.4 查看是否加载 KVM
[root@KVM ~]# lsmod | grep kvm
[root@KVM ~]# modprobe kvm
1.5 关闭 SELINUX
关闭防火墙
systemctl stop firewalld
临时关闭
[root@KVM ~]# setenforce 0
[root@KVM ~]# getenforce #查看
使用sed 命令 更改/etc/selinux/config 配置文件
[root@KVM ~]# sed -i s/enforcing/disabled/ /etc/selinux/config
[root@KVM ~]# cat /etc/sysconfig/selinux|grep disabled
SELINUX=disabled
重启
reboot
查看防火墙状态
systemctl status firewalld
1. 6 网络配置
编辑原来的网卡
/etc/sysconfig/network-scripts/ifcfg-ens33
修改一下内容
TYPE=Ethernet
BOOTPROTO=none #将这项改为none
DEFROUTE=yes
PEERDNS=yes
PEERROUTES=yes
IPV4_FAILURE_FATAL=no
IPV6INIT=yes
IPV6_AUTOCONF=yes
IPV6_DEFROUTE=yes
IPV6_PEERDNS=yes
IPV6_PEERROUTES=yes
IPV6_FAILURE_FATAL=no
IPV6_ADDR_GEN_MODE=stable-privacy
NAME=ens33
DEVICE=ens33
ONBOOT=yes
BRIDGE=br0 #添加该行,若有UUID的配置项,建议删除。
复制原来的配置文件重命名为br0
cp /etc/sysconfig/network-scripts/ifcfg-ens33 /etc/sysconfig/network-scripts/ifcfg-br0
vi /etc/sysconfig/network-scripts/ifcfg-br0
修改以下内容
YPE=Bridge #将type改为Bridge
BOOTPROTO=static #这里根据实际情况改为static或dhcp
DEFROUTE=yes
PEERDNS=yes
PEERROUTES=yes
IPV4_FAILURE_FATAL=no
IPV6INIT=yes
IPV6_AUTOCONF=yes
IPV6_DEFROUTE=yes
IPV6_PEERDNS=yes
IPV6_PEERROUTES=yes
IPV6_FAILURE_FATAL=no
IPV6_ADDR_GEN_MODE=stable-privacy
NAME=br0 #改名字
DEVICE=br0 #改名字
ONBOOT=yes
IPADDR=192.168.128.10 #该ip将为宿主机的IP地址
GATEWAY=192.168.128.2
重启网卡服务
systemctl restart network
查看网卡配置是否完成
ifconfig
br0: flags=4163<UP,BROADCAST,RUNNING,MULTICAST> mtu 1500
inet 192.168.128.140 netmask 255.255.255.0 broadcast 192.168.128.255
inet6 fe80::3b0c:d931:679d:ce5a prefixlen 64 scopeid 0x20<link>
ether 00:0c:29:f9:bb:db txqueuelen 1000 (Ethernet)
RX packets 85 bytes 9604 (9.3 KiB)
RX errors 0 dropped 0 overruns 0 frame 0
TX packets 77 bytes 13555 (13.2 KiB)
TX errors 0 dropped 0 overruns 0 carrier 0 collisions 0
ens33: flags=4163<UP,BROADCAST,RUNNING,MULTICAST> mtu 1500
ether 00:0c:29:f9:bb:db txqueuelen 1000 (Ethernet)
RX packets 85 bytes 10794 (10.5 KiB)
RX errors 0 dropped 0 overruns 0 frame 0
TX packets 77 bytes 13615 (13.2 KiB)
TX errors 0 dropped 0 overruns 0 carrier 0 collisions 0
1. 7 配置本地 YUM
[root@KVM ~]# rm -rf /etc/yum.repos.d/*
[root@KVM ~]# mount /dev/sr0 /mnt
[root@KVM ~]# vi /etc/yum.repos.d/centos7.repo
[root@KVM ~]# yum clean all && yum makecache
mount /dev/sr0 /mnt #挂载
df -h #查看挂载
yum install vim -y #测试一下
二 : 安装KVM
2.1 安装kvm软件包,执行命令之前先配置好yum源~~~shell
#配置好yum环境,然后开始安装
yum install -y qemu-kvm qemu-img virt-manager libvirt libvirt-python libvirt-manager libvirt-client virt-install virt-viewer
#qemu-kvm: KVM 模块
#libvirt: 虚拟管理模块
#virt-manager: 图形界面管理虚拟机
#virt-install: 虚拟机命令行安装工具
2 .2 查看虚拟机环境以及安装情况 (启动libvirt,并设置开机自启动)
#启动libvirt,并设置开机自启动
[root@kvm ~]# systemctl restart libvirtd
[root@kvm ~]# systemctl enable libvirtd
#然后使用virsh命令进行查询虚拟机情况
[root@kvm ~]# virsh -c qemu:///system list
Id Name State
----------------------------------------------------
#查看虚拟机时候安装kvm核心模块
[root@kvm ~]# lsmod |grep kvm
kvm_intel 162153 0
kvm 5
#如果没查询到kvm核心模块,回看安装环节。
#然后建立软连接
[root@kvm ~]# ln -s /usr/libexec/qemu-kvm /usr/bin/qemu-kvm
三 :KVM可视化管理工具
3.1 virt-manager
Virtual Machine Manager (virt-manager) 是一个轻量级应用程序套件,形式为一个管理虚拟机的命令行或图形用户界面 (GUI)。除了提供对虚拟机的管理功能外,virt-manager 还通过一个嵌入式虚拟网络计算 (VNC) 客户端查看器为 Guest 虚拟机提供一个完整图形控制台。
virt-manager可以通过命令行和图形化两种形式。
如linux未安装图形化,可使用一下命令来安装图形化:
yum -y groupinstall "GNOME Desktop"
#安装好图形化之后,重启系统。
reboot
#安装好之后切换到图形化界面
init 5 (start x)
#如果启动之后黑屏执行
yum groupinstall "X Window System" -y
四:创建 KVM 存储池
4.1 添加新的硬盘
4.2 按照提示添加硬盘,添加完成 (可添加多块)
[root@kvm opt]# lsblk
NAME MAJ:MIN RM SIZE RO TYPE MOUNTPOINT
sda 8:0 0 20G 0 disk
├─sda1 8:1 0 1G 0 part /boot
└─sda2 8:2 0 19G 0 part
├─centos-root 253:0 0 17G 0 lvm /
└─centos-swap 253:1 0 2G 0 lvm [SWAP]
sr0 11:0 1 4.5G 0 rom /run/media/root/CentOS 7 x86_64
[root@kvm opt]# ls /sys/class/scsi_host/
host0 host1 host2
[root@kvm opt]# echo '- - -' > /sys/class/scsi_host/host0/scan
[root@kvm opt]# echo '- - -' > /sys/class/scsi_host/host1/scan
[root@kvm opt]# echo '- - -' > /sys/class/scsi_host/host2/scan
[root@kvm opt]# lsblk
NAME MAJ:MIN RM SIZE RO TYPE MOUNTPOINT
sda 8:0 0 20G 0 disk
├─sda1 8:1 0 1G 0 part /boot
└─sda2 8:2 0 19G 0 part
├─centos-root 253:0 0 17G 0 lvm /
└─centos-swap 253:1 0 2G 0 lvm [SWAP]
sdb 8:16 0 40G 0 disk
sr0 11:0 1 4.5G 0 rom /mnt
[root@kvm opt]#
可以发现,新添加的40G的硬盘已经成功被linux读取。
#然后格式化硬盘
[root@localhost opt]# mkfs.xfs /dev/sdb
meta-data=/dev/sdb isize=512 agcount=4, agsize=2621440 blks
= sectsz=512 attr=2, projid32bit=1
= crc=1 finobt=0, sparse=0
data = bsize=4096 blocks=10485760, imaxpct=25
= sunit=0 swidth=0 blks
naming =version 2 bsize=4096 ascii-ci=0 ftype=1
log =internal log bsize=4096 blocks=5120, version=2
= sectsz=512 sunit=0 blks, lazy-count=1
realtime =none extsz=4096 blocks=0, rtextents=0
五 :挂载
5.1 临时挂载(在格式化的前提下)
格式化硬盘之后,就可以开始挂载使用了
[root@kvm opt]# mkdir /kvm
[root@kvm opt]# mount /dev/sdb /kvm/
[root@kvm opt]# df -h
文件系统 容量 已用 可用 已用% 挂载点
devtmpfs 1.9G 0 1.9G 0% /dev
tmpfs 1.9G 0 1.9G 0% /dev/shm
tmpfs 1.9G 13M 1.9G 1% /run
tmpfs 1.9G 0 1.9G 0% /sys/fs/cgroup
/dev/mapper/centos-root 17G 8.6G 8.5G 51% /
/dev/sda1 1014M 209M 806M 21% /boot
tmpfs 378M 64K 378M 1% /run/user/0
/dev/sr0 4.5G 4.5G 0 100% /run/media/root/CentOS 7 x86_64
/dev/sdb 40G 33M 40G 1% /kvm
[root@localhost opt]#
5.2 永久挂载 (在格式化的前提下)
查看硬盘 UUID
[root@KVM ~]# blkid|grep sdb
/dev/sdb: UUID="06e03042-e339-4995-8c39-169ed7018d27" TYPE="xfs"
挂载硬盘
[root@KVM ~]# mkdir /KVM
[root@KVM ~]# vi /etc/fstab #写入/etc/fstab 中
[root@KVM ~]# mount -a
查看挂在情况
[root@KVM ~]# df -Th|grep KVM
/dev/sdb xfs 40G 33M 40G 1% /KVM
六: 启动 virt-manager
[root@KVM ~]# virt-manager
virt-manager和linux图形化安装成功,已经正常启动。
也可以直接在Linux中创建一个目录 把镜像上传到此目录中 kvm中虚拟机镜像指定
也可以在此目录中新建一个文件夹来存放kvm虚拟机数据
mkdir /kvm-data
cd kvm-data
mkdir -p /images /ios
将镜像上传到/kvm-data/ios中
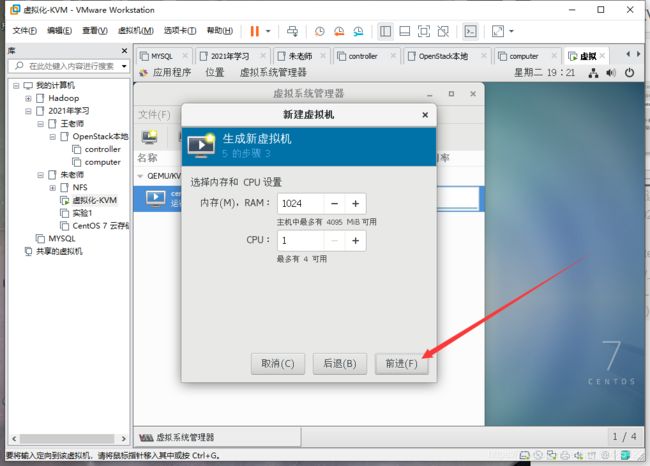
选择自定义存储,然后点击管理。
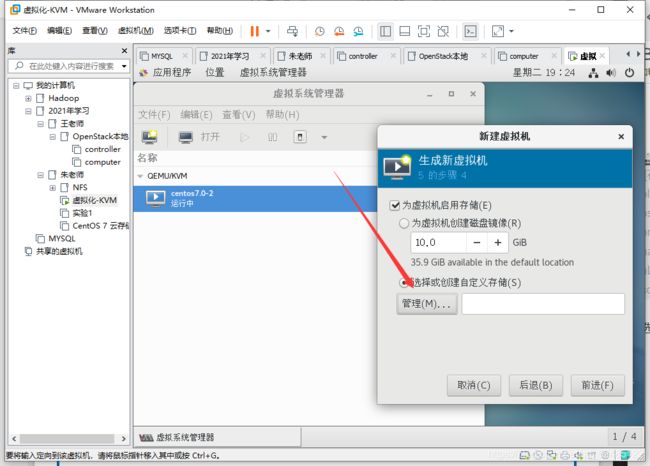
点击images目录 点击+好 创建存储卷 点击完成
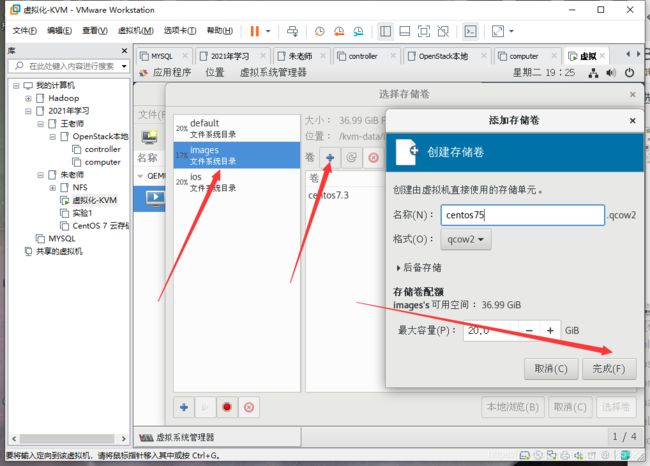
选择卷
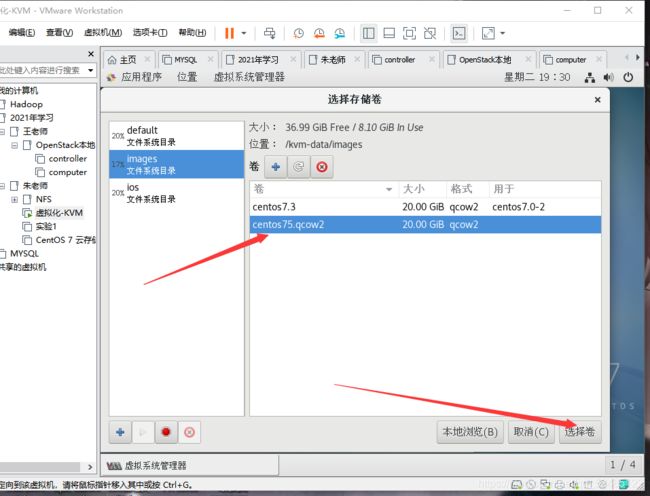
七:VNC远程桌面连接 (VNC\SPice)
7.1 查看是否安装vnc安装包
rpm -qa tigervnc tigervnc-server
如果有直接启动服务并加到开机自启 没有就安装
yum install tigervnc tigervnc-server
7.2拷贝服务到系统服务下面并重命名
cp /usr/lib/systemd/system/[email protected] /etc/systemd/system/vncserver@:1.service
7.3修改配置文件
vim /etc/systemd/system/vncserver@:1.service #把USER改成root
7.4重新加载配置
systemctl daemon-reload
7.5 设置VNC服务端访问密码
vncserver
Password: #输入设置的密码
Verify: #再次设置的密码
Would you like to enter a view-only password (y/n)? n
A view-only password is not used
7.6 关闭防火墙
systemctl restart firewalld
systemctl disabled firewalld
7.7 关闭SELINUX
修改/etc/selinux/config
vim /etc/selinux/config
修改SELINUX=enforcing 修改为 SELINUX=disabled
7.8 启动服务VNC服务
#设置开机自启
[root@localhost system]# systemctl enable vncserver@:1.service
Created symlink from /etc/systemd/system/multi-user.target.wants/vncserver@:1.service to /etc/systemd/system/vncserver@:1.service.
#开启服务
[root@localhost system]# systemctl start vncserver@:1.service
#查询服务
[root@localhost system]# systemctl status vncserver@:1.service
● vncserver@:1.service - Remote desktop service (VNC)
Loaded: loaded (/etc/systemd/system/vncserver@:1.service; enabled; vendor preset: disabled)
Active: active (running) since 三 2021-03-24 23:02:34 CST; 8s ago
Process: 9896 ExecStartPre=/bin/sh -c /usr/bin/vncserver -kill %i > /dev/null 2>&1 || : (code=exited, status=0/SUCCESS)
Main PID: 9920 (Xvnc)
CGroup: /system.slice/system-vncserver.slice/vncserver@:1.service
‣ 9920 /usr/bin/Xvnc :1 -auth /root/.Xauthority -desktop localhost.localdomain:1 (root) -fp catalogue:/etc/X11/fontpath.d -geometry 1024x768 -pn -rfbauth /root/.vnc/passwd -rfbport 5901 -rfbwait 30000
3月 24 23:02:34 localhost.localdomain systemd[1]: Starting Remote desktop service (VNC)...
3月 24 23:02:34 localhost.localdomain systemd[1]: Started Remote desktop service (VNC).
#关闭服务
[root@localhost system]# systemctl stop vncserver@:1.service
#开启服务
[root@localhost system]# systemctl start vncserver@:1.service
#查询端口使用情况
[root@localhost system]# netstat -lnt |grep 590*
tcp 0 0 0.0.0.0:5901 0.0.0.0:* LISTEN
tcp6 0 0 :::5901 :::* LISTEN
[root@localhost system]#
7.9.1查看VNC服务端口
netstat -anp|grep 590*
默认端口5901
7.9.2 Windows 下载VNC-Viewer并安装连接
8:安装完后连接vncserver ip+端口
8. KVM网络
8.1 四种简单网络模型
8.1.1 隔离模式
虚拟机之间组建网络,该模式无法与宿主机通信,无法与其他网络通信,相当于虚拟机只是连接到一台交换机上。
8.1.2 路由模式
相当于虚拟机连接到一台路由器上,由路由器(物理网卡),统一转发,但是不会改变源地址。
8.1.3 NAT模式
在路由模式中,会出现虚拟机可以访问其他主机,但是其他主机的报文无法到达虚拟机,而NAT模式则将源地址转换为路由器(物理网卡)地址,这样其他主机也知道报文来自那个主机,在docker环境中经常被使用。
8.1.4桥接模式
在宿主机中创建一张虚拟网卡作为宿主机的网卡,而物理网卡则作为交换机。
8.2 NAT网络
#通过vi创建NAT脚本
vi /etc/qemu-ifup-NAT
#NAT脚本内容
#!/bin/bash
BRIDGE=virbr0
NETWORK=192.168.122.0
NETMASK=255.255.255.0
GATEWAY=192.168.122.1
DHCPRANGE=192.168.122.2,192.168.122.254
TFTPROOT=
BOOTP=
function check_bridge()
{
if brctl show | grep "^$BRIDGE" &> /dev/null; then
return 1
else
return 0
fi
}
function create_bridge()
{
brctl addbr "$BRIDGE"
brctl stp "$BRIDGE" on
brctl setfd "$BRIDGE" 0
ifconfig "$BRIDGE" "$GATEWAY" netmask "$NETMASK" up
}
function enable_ip_forward()
{
echo 1 > /proc/sys/net/ipv4/ip_forward
}
function add_filter_rules()
{
iptables -t nat -A POSTROUTING -s "$NETWORK"/"$NETMASK" \
! -d "$NETWORK"/"$NETMASK" -j MASQUERADE
}
function start_dnsmasq()
{
# don't run dnsmasq repeatedly
ps -ef | grep "dnsmasq" | grep -v "grep" &> /dev/null
if [ $? -eq 0 ]; then
echo "Warning:dnsmasq is already running. No need to run it again."
return 1
fi
dnsmasq \
--strict-order \
--except-interface=lo \
--interface=$BRIDGE \
--listen-address=$GATEWAY \
--bind-interfaces \
--dhcp-range=$DHCPRANGE \
--conf-file="" \
--pid-file=/var/run/qemu-dnsmasq-$BRIDGE.pid \
--dhcp-leasefile=/var/run/qemu-dnsmasq-$BRIDGE.leases \
--dhcp-no-override \
${TFTPROOT:+"--enable-tftp"} \
${TFTPROOT:+"--tftp-root=$TFTPROOT"} \
${BOOTP:+"--dhcp-boot=$BOOTP"}
}
function setup_bridge_nat()
{
check_bridge "$BRIDGE"
if [ $? -eq 0 ]; then
create_bridge
fi
enable_ip_forward
add_filter_rules "$BRIDGE"
start_dnsmasq "$BRIDGE"
}
# need to check $1 arg before setup
if [ -n "$1" ]; then
setup_bridge_nat
ifconfig "$1" 0.0.0.0 up
brctl addif "$BRIDGE" "$1"
exit 0
else
echo "Error: no interface specified."
exit 1
fi
#赋予脚本运行权限
[root@localhost ~]# chmod +x /etc/qemu-ifup-NAT
[root@localhost ~]# ll /etc/qemu-ifup-NAT
-rwxr-xr-x 1 root root 2099 4月 27 23:30 /etc/qemu-ifup-NAT
#创建文件存放镜像
[root@localhost ~]# mkdir /os
[root@localhost ~]# cd /os/
#通过wget下载镜像
[root@localhost os]# wget http://ftp.yudancha.cn/cirros/cirros-0.3.4-x86_64-disk.img
--2021-04-27 23:37:34-- http://ftp.yudancha.cn/cirros/cirros-0.3.4-x86_64-disk.img
正在解析主机 ftp.yudancha.cn (ftp.yudancha.cn)... 47.94.16.133
正在连接 ftp.yudancha.cn (ftp.yudancha.cn)|47.94.16.133|:80... 已连接。
已发出 HTTP 请求,正在等待回应... 200 OK
长度:13287936 (13M) [application/octet-stream]
正在保存至: “cirros-0.3.4-x86_64-disk.img”
100%[=======================================================================>] 13,287,936 680KB/s 用时 18s
2021-04-27 23:37:53 (706 KB/s) - 已保存 “cirros-0.3.4-x86_64-disk.img” [13287936/13287936])
#通过命令启动镜像并设置网络使用创建的NAT脚本所创建的网络
[root@localhost os]# qemu-kvm -m 1024 -drive file=/os/cirros-0.3.4-x86_64-disk.img,if=virtio -net nic,model=virtio -net tap,script=/etc/qemu-ifup-NAT -nographic -vnc :1
#截取部分镜像启动的显示
Starting acpid: OK
cirros-ds 'local' up at 0.70
no results found for mode=local. up 0.72. searched: nocloud configdrive ec2
Starting network...
udhcpc (v1.20.1) started
Sending discover...
Sending discover...
Sending select for 192.168.122.76...
Lease of 192.168.122.76 obtained, lease time 3600
cirros-ds 'net' up at 60.81
checking http://169.254.169.254/2009-04-04/instance-id
failed 1/20: up 60.82. request failed
failed 2/20: up 65.86. request failed
failed 3/20: up 70.87. request failed
failed 4/20: up 75.91. request failed
failed 5/20: up 80.95. request failed
failed 6/20: up 83.98. request failed
failed 7/20: up 89.02. request failed
failed 8/20: up 94.05. request failed
failed 9/20: up 97.08. request failed
failed 10/20: up 102.11. request failed
failed 11/20: up 105.14. request failed
failed 12/20: up 110.18. request failed
failed 13/20: up 115.22. request failed
failed 14/20: up 120.26. request failed
failed 15/20: up 123.26. request failed
failed 16/20: up 126.29. request failed
failed 17/20: up 131.34. request failed
failed 18/20: up 136.39. request failed
failed 19/20: up 141.43. request failed
failed 20/20: up 146.47. request failed
failed to read iid from metadata. tried 20
no results found for mode=net. up 151.52. searched: nocloud configdrive ec2
failed to get instance-id of datasource
Starting dropbear sshd: generating rsa key... generating dsa key... OK
=== system information ===
Platform: Red Hat KVM
Container: none
Arch: x86_64
CPU(s): 1 @ 3599.998 MHz
Cores/Sockets/Threads: 1/1/1
Virt-type:
RAM Size: 995MB
Disks:
NAME MAJ:MIN SIZE LABEL MOUNTPOINT
vda 253:0 41126400
vda1 253:1 32901120 cirros-rootfs /
sr0 11:0 1073741312
=== sshd host keys ===
-----BEGIN SSH HOST KEY KEYS-----
ssh-rsa AAAAB3NzaC1yc2EAAAADAQABAAAAgwCIjEP93pQeo36Lm61kjq1LAI0A2+NYovdWiu//55tLkLWWjdb4xMKTI8FrcHo9Vc8KxW+qqGgEs
ssh-dss AAAAB3NzaC1kc3MAAACBAJfyad6isulpjHcKhMXbLeUYRdKPOaJW4J0UaFV8RbvGSxHLz/iZIKqZWvLqLWdEHcePKVdGLeH318GxCg21s
-----END SSH HOST KEY KEYS-----
=== network info ===
if-info: lo,up,127.0.0.1,8,::1
if-info: eth0,up,192.168.122.76,24,fe80::5054:ff:fe12:3456
ip-route:default via 192.168.122.1 dev eth0
ip-route:192.168.122.0/24 dev eth0 src 192.168.122.76
=== datasource: None None ===
=== cirros: current=0.3.4 uptime=151.63 ===
____ ____ ____
/ __/ __ ____ ____ / __ \/ __/
/ /__ / // __// __// /_/ /\ \
\___//_//_/ /_/ \____/___/
http://cirros-cloud.net
login as 'cirros' user. default password: 'cubswin:)'. use 'sudo' for root.
cirros login:
启动虚拟机成功,可以登录系统,查看虚拟机ip是不是按照脚本分配的ip
8.3 桥接网络
1: 在虚拟机设置中添加一块新的网卡
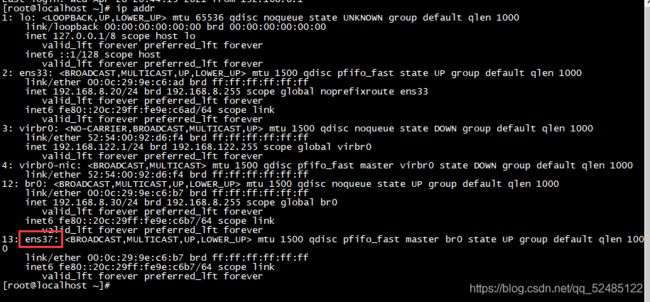
2: 根据新添加的网卡名创建新的网卡配置文件
#配置文件的名字根据网卡名字来修改
[root@localhost ~]# vi /etc/sysconfig/network-scripts/ifcfg-ens37
DEVICE=ens37 #根据网卡名来修改
BOOTPROTO=none
TYPE=Ethernet
ONBOOT=yes
NM_CONTROLLED=no
DRIDGE=br0
3:根据相创建的网桥名来创建网桥配置文件
[root@localhost ~]# vi /etc/sysconfig/network-scripts/ifcfg-br0
DEVICE=br0 #根据网桥名修改
TYPE=bridge
ONBOOT=yes
NM_CONTROLLED=no
BOOTPROTO=static
#下面的信息根据新网卡的配置信息来修改
IPADDR=192.168.8.30
NETMASK=255.255.255.0
GATEWAY=192.168.8.2
DNS1=114.114.114.114
4: 配置完成,建立连接,重启服务,查看相关的信息
#新建br0网桥
[root@localhost images]# brctl addbr br0
#将网桥和ens37绑定
[root@localhost images]# brctl addif br0 ens37
#重启网络服务
[root@localhost ~]# systemctl restart network
[root@localhost ~]# ip addr list
1: lo: <LOOPBACK,UP,LOWER_UP> mtu 65536 qdisc noqueue state UNKNOWN group default qlen 1000
link/loopback 00:00:00:00:00:00 brd 00:00:00:00:00:00
inet 127.0.0.1/8 scope host lo
valid_lft forever preferred_lft forever
inet6 ::1/128 scope host
valid_lft forever preferred_lft forever
2: ens33: <BROADCAST,MULTICAST,UP,LOWER_UP> mtu 1500 qdisc pfifo_fast state UP group default qlen 1000
link/ether 00:0c:29:9e:c6:ad brd ff:ff:ff:ff:ff:ff
inet 192.168.8.20/24 brd 192.168.8.255 scope global noprefixroute ens33
valid_lft forever preferred_lft forever
inet6 fe80::20c:29ff:fe9e:c6ad/64 scope link
valid_lft forever preferred_lft forever
3: virbr0: <NO-CARRIER,BROADCAST,MULTICAST,UP> mtu 1500 qdisc noqueue state DOWN group default qlen 1000
link/ether 52:54:00:92:d6:f4 brd ff:ff:ff:ff:ff:ff
inet 192.168.122.1/24 brd 192.168.122.255 scope global virbr0
valid_lft forever preferred_lft forever
4: virbr0-nic: <BROADCAST,MULTICAST> mtu 1500 qdisc pfifo_fast master virbr0 state DOWN group default qlen 1000
link/ether 52:54:00:92:d6:f4 brd ff:ff:ff:ff:ff:ff
12: br0: <BROADCAST,MULTICAST,UP,LOWER_UP> mtu 1500 qdisc noqueue state UP group default qlen 1000
link/ether 00:0c:29:9e:c6:b7 brd ff:ff:ff:ff:ff:ff
inet 192.168.8.30/24 brd 192.168.8.255 scope global br0
valid_lft forever preferred_lft forever
inet6 fe80::20c:29ff:fe9e:c6b7/64 scope link
valid_lft forever preferred_lft forever
13: ens37: <BROADCAST,MULTICAST,UP,LOWER_UP> mtu 1500 qdisc pfifo_fast master br0 state UP group default qlen 1000
link/ether 00:0c:29:9e:c6:b7 brd ff:ff:ff:ff:ff:ff
inet6 fe80::20c:29ff:fe9e:c6b7/64 scope link
valid_lft forever preferred_lft forever
创建脚本
[root@localhost ~]# vi /etc/qemu-ifup
#!/bin/bash
switch=br0
if [ -n $1 ];then
ifconfig $1 up
sleep 1
brctl addif $switch $1
exit 0
else
echo "Error: No Specifed interface."
exit 1
fi
#设置权限
[root@localhost ~]# chmod +x /etc/qemu-ifup
6:启动
[root@localhost ~]# qemu-kvm -m 512 -drive file=/os/cirros-0.3.4-x86_64-disk.img,if=virtio -net nic,model=virtio -net tap,script=/etc/qemu-ifup -nographic -vnc :2
#启动时部分代码
Initializing random number generator... done.
Starting acpid: OK
cirros-ds 'local' up at 0.69
no results found for mode=local. up 0.71. searched: nocloud configdrive ec2
Starting network...
udhcpc (v1.20.1) started
Sending discover...
Sending select for 192.168.8.136...
Lease of 192.168.8.136 obtained, lease time 1800
cirros-ds 'net' up at 1.73
checking http://169.254.169.254/2009-04-04/instance-id
failed 1/20: up 1.73. request failed
failed 2/20: up 3.77. request failed
failed 3/20: up 5.78. request failed
failed 4/20: up 7.78. request failed
failed 5/20: up 9.79. request failed
failed 6/20: up 11.79. request failed
failed 7/20: up 13.80. request failed
failed 8/20: up 15.81. request failed
failed 9/20: up 17.82. request failed
failed 10/20: up 19.83. request failed
failed 11/20: up 21.84. request failed
failed 12/20: up 23.84. request failed
failed 13/20: up 25.85. request failed
failed 14/20: up 27.86. request failed
failed 15/20: up 29.87. request failed
failed 16/20: up 31.89. request failed
failed 17/20: up 33.90. request failed
failed 18/20: up 35.90. request failed
failed 19/20: up 37.92. request failed
failed 20/20: up 39.93. request failed
failed to read iid from metadata. tried 20
no results found for mode=net. up 41.94. searched: nocloud configdrive ec2
failed to get instance-id of datasource
Starting dropbear sshd: OK
=== system information ===
Platform: Red Hat KVM
Container: none
Arch: x86_64
CPU(s): 1 @ 3599.998 MHz
Cores/Sockets/Threads: 1/1/1
Virt-type:
RAM Size: 491MB
Disks:
NAME MAJ:MIN SIZE LABEL MOUNTPOINT
vda 253:0 41126400
vda1 253:1 32901120 cirros-rootfs /
sr0 11:0 1073741312
=== sshd host keys ===
-----BEGIN SSH HOST KEY KEYS-----
ssh-rsa AAAAB3NzaC1yc2EAAAADAQABAAAAgwCIjEP93pQeo36Lm61kjq1LAI0A2+NYovdWiu//55ts
ssh-dss AAAAB3NzaC1kc3MAAACBAJfyad6isulpjHcKhMXbLeUYRdKPOaJW4J0UaFV8RbvGSxHLz/is
-----END SSH HOST KEY KEYS-----
=== network info ===
if-info: lo,up,127.0.0.1,8,::1
if-info: eth0,up,192.168.8.136,24,fe80::5054:ff:fe12:3456
ip-route:default via 192.168.8.2 dev eth0
ip-route:192.168.8.0/24 dev eth0 src 192.168.8.136
=== datasource: None None ===
=== cirros: current=0.3.4 uptime=41.99 ===
____ ____ ____
/ __/ __ ____ ____ / __ \/ __/
/ /__ / // __// __// /_/ /\ \
\___//_//_/ /_/ \____/___/
http://cirros-cloud.net
login as 'cirros' user. default password: 'cubswin:)'. use 'sudo' for root.
cirros login:
连接成功,查看ip网段为宿主机所在网段。
九:KVM快照
9.1 查看现有磁盘镜像格式与转换
KVM虚拟机默认使用raw格式的镜像格式,性能最好,速度最快,它的缺点就是不支持一些新的功能,如支持镜像,zlib磁盘压缩,AES加密等。要使用镜像功能,磁盘格式必须为qcow2。
#1、查看磁盘格式
#后面的地址根据自己的真实虚拟机位置填写
[root@localhost ~]# qemu-img info /kvm/centos7.0.img
image: /kvm/centos7.0.img
file format: raw
virtual size: 10G (10737418240 bytes)
disk size: 10G
#2、关闭虚拟机并转换格式
[root@localhost ~]# yum -y install acpid
已加载插件:fastestmirror, langpacks
Loading mirror speeds from cached hostfile
base | 3.6 kB 00:00:00
extras | 2.9 kB 00:00:00
updates | 2.9 kB 00:00:00
软件包 acpid-2.0.19-9.el7.x86_64 已安装并且是最新版本
无须任何处理
[root@localhost ~]# virsh shutdown centos7.0
域 centos7.0 被关闭
#3、转换磁盘格式
[root@localhost ~]# qemu-img convert -f raw -O qcow2 /kvm/centos7.0.img /kvm/centos7.0.qcow2
[root@localhost ~]# ll /kvm/
总用量 22548360
-rw------- 1 root root 21478375424 5月 11 19:49 centos7.0.img
-rw-r--r-- 1 root root 1186660352 5月 11 19:52 centos7.0.qcow2
#QCOW2(qemu copy on write 2) 格式包含一些特性,包括支持多重快照,占用更小的存储空间(不支持稀疏特性,也就是不会预先分配指定 size 的空间),可选的 AES 加密和可选的 zlib 压缩方式。
#RAW 的原意是「未被加工的」, 所以 RAW 格式镜像文件又被称为 原始镜像 或 裸设备镜像, 从这些称谓可以看出, RAW 格式镜像文件能够直接当作一个块设备, 以供 GuestOS 使用. 也就是说 KVM 的 GuestOS 可以直接从 RAW 镜像中启动, 就如 HostOS 直接从硬盘中启动一般。
#4、修改虚拟机配置文件
[root@localhost ~]# virsh edit centos7.0
<disk type='file' device='disk'>
<driver name='qemu' type='qcow2' cache='none'/>
<source file='/kvm/centos7.0.qcow2'/>
<target dev='vda' bus='virtio'/>
<address type='pci' domain='0x0000' bus='0x00' slot='0x07' function='0x0'/>
</disk>
编辑了域 centos7.0 XML 配置。
9.2 对虚拟机进行快照管理
保证以上步骤完成
#1、创建虚拟机快照
[root@localhost ~]# virsh snapshot-create-as centos7.0 centos_snaphshot
已生成域快照 centos_snaphshot
#2、查看虚拟机快照
[root@localhost ~]# virsh snapshot-list centos7.0
名称 生成时间 状态
------------------------------------------------------------
centos_snaphshot 2021-05-11 20:01:24 +0800 shutoff
#3、查看虚拟机最新的快照信息
[root@localhost ~]# virsh snapshot-current centos7.0
#4、查看快照信息
[root@localhost ~]# virsh snapshot-info centos7.0 centos_snaphshot
名称: centos_snaphshot
域: centos7.0
当前: 是
状态: shutoff
位置: 内部
上级: -
下级: 0
降序: 0
元数据: 是
#5、恢复虚拟机快照
#确定虚拟机在关机状态
[root@localhost ~]# virsh shutdown centos7.0
[root@localhost ~]# virsh domstate centos7.0
关闭
#查看虚拟机的快照,并确定要恢复到那个时间点的快照
[root@localhost ~]# virsh snapshot-list centos7.0
名称 生成时间 状态
------------------------------------------------------------
centos_snaphshot 2021-05-11 20:01:24 +0800 shutoff
#确定恢复快照
[root@localhost ~]# virsh snapshot-revert centos7.0 centos_snaphshot
#6、删除虚拟机快照
#查看虚拟机快照
[root@localhost ~]# qemu-img info /kvm/centos7.0.qcow2
image: /kvm/centos7.0.qcow2
file format: qcow2
virtual size: 20G (21478375424 bytes)
disk size: 1.1G
cluster_size: 65536
Snapshot list:
ID TAG VM SIZE DATE VM CLOCK
1 cen## 标题tos_snaphshot 0 2021-05-11 20:01:24 00:00:00.000
Format specific information:
compat: 1.1
lazy refcounts: false
#删除虚拟机快照
[root@localhost ~]# virsh snapshot-delete centos7.0 centos_snaphshot
已删除域快照 centos_snaphshot
[root@localhost ~]# qemu-img info /kvm/centos7.0.qcow2
image: /kvm/centos7.0.qcow2
file format: qcow2
virtual size: 20G (21478375424 bytes)
disk size: 1.1G
cluster_size: 65536
Format specific information:
compat: 1.1
lazy refcounts: false
十:虚拟机迁移
静态迁移就是虚拟机在关机状态下,拷贝虚拟机虚拟磁盘文件与配置文件到目标虚拟主机中,实现的迁移。
10.1 确定虚拟机关机状态
[root@localhost ~]# virsh list --all
Id 名称 状态
----------------------------------------------------
- centos7.0 关闭
10.2 迁移主机
#查看该虚拟机配置的磁盘文件
[root@localhost kvm]# virsh domblklist centos7.0
目标 源
------------------------------------------------
vda /kvm/centos7.0.qcow2
hda -
10.3 导出虚拟机配置文件
[root@localhost kvm]# virsh dumpxml centos7.0 > /opt/centos7.0.xml
[root@localhost kvm]# ll /opt/
总用量 8
-rw-r--r-- 1 root root 4422 5月 11 20:33 centos7.0.xml
drwxr-xr-x. 2 root root 6 10月 31 2018 rh
10.4 拷贝配置文件到目标机器上
[root@localhost kvm]# scp /opt/centos7.0.xml 192.168.8.21:/opt/
The authenticity of host '192.168.8.21 (192.168.8.21)' can't be established.
ECDSA key fingerprint is SHA256:fvtbHxBUlCA/5fL35C0s1TOiDErUEipSrj7FYr2rnZM.
ECDSA key fingerprint is MD5:ce:12:1f:35:aa:b6:89:28:fa:a9:90:50:b8:f9:b3:0c.
Are you sure you want to continue connecting (yes/no)? yes
Warning: Permanently added '192.168.8.21' (ECDSA) to the list of known hosts.
[email protected]'s password:
centos7.0.xml 100% 4422 5.6MB/s 00:00
[root@localhost kvm]# scp /kvm/centos7.0.qcow2 192.168.8.21:/kvm/
[email protected]'s password:
centos7.0.qcow2
10.5 在目标主机上查看
[root@localhost opt]# ll /opt/
总用量 8
-rw-r--r-- 1 root root 4422 5月 11 20:35 centos7.0.xml
drwxr-xr-x. 2 root root 6 10月 31 2018 rh
[root@localhost opt]# ll /kvm/
总用量 1158916
-rw-r--r-- 1 root root 1186726400 5月 11 20:36 centos7.0.qcow2
10.6 在目标主机上注册虚拟机
[root@localhost opt]# virsh define /opt/centos7.0.xml
定义域 centos7.0(从 /opt/centos7.0.xml)
#启动虚拟机
[root@localhost kvm]# virsh start centos7.0
域 centos7.0 已开始
#连接虚拟机
[root@localhost ~]# virsh console centos7.0
连接到域 centos7.0
换码符为 ^]
#在这里要回车
[root@localhost ~]# ip addr
1: lo: <LOOPBACK,UP,LOWER_UP> mtu 65536 qdisc noqueue state UNKNOWN
link/loopback 00:00:00:00:00:00 brd 00:00:00:00:00:00
inet 127.0.0.1/8 scope host lo
valid_lft forever preferred_lft forever
inet6 ::1/128 scope host
valid_lft forever preferred_lft forever
2: eth0: <BROADCAST,MULTICAST,UP,LOWER_UP> mtu 1500 qdisc pfifo_fast state UP qlen 1000
link/ether 52:54:00:69:60:00 brd ff:ff:ff:ff:ff:ff
#退出kvm虚拟机的方式Ctrl+]
#这里需要注意,需要kvm中的虚拟机(也是就wmware虚拟机中centos通过kvm创建的虚拟机也是就是centos7.0)开启console功能才能正常连接
#开启方式,通过图形化,进入到虚拟机中,然后执行
[root@localhost ~]# grubby --update-kernel=ALL --args="console=ttyS0,115200n8"
#然后进行重启
[root@localhost ~]# reboot
至此,虚拟机静态迁移完成,本章结束。