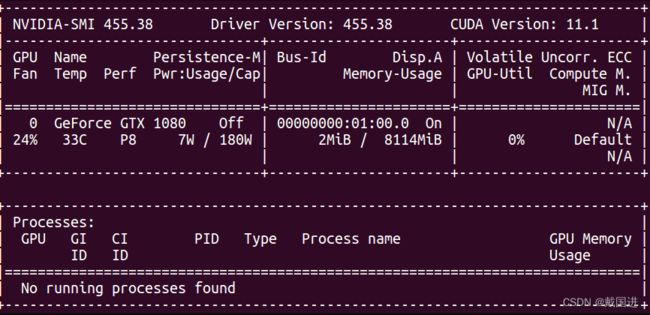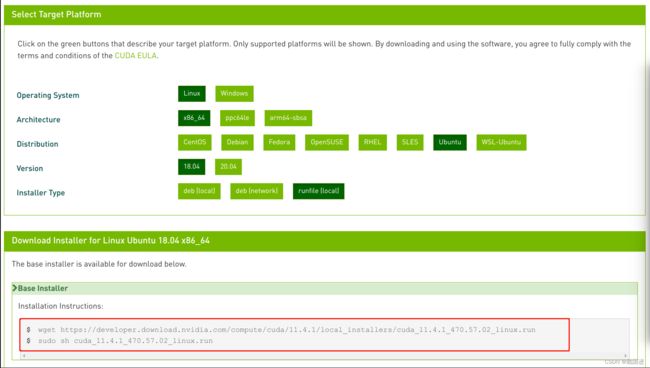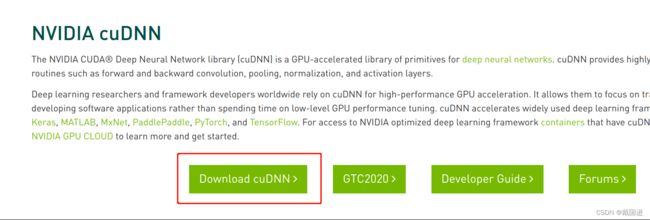Ubuntu安装英伟达显卡驱动、Cuda和Cudnn
显卡驱动安装
1、下载对应型号显卡驱动
首先查看自己机器显卡型号
lspci | grep -i nvidia
得到如下输出,其中GeForce GTX 1080就是型号
01:00.0 VGA compatible controller: NVIDIA Corporation GP104 [GeForce GTX 1080] (rev a1)
01:00.1 Audio device: NVIDIA Corporation GP104 High Definition Audio Controller (rev a1)
然后去Official Drivers | NVIDIA官网选择型号下载,得到类似NVIDIA-Linux-x86_64-450.80.02.run这样的执行文件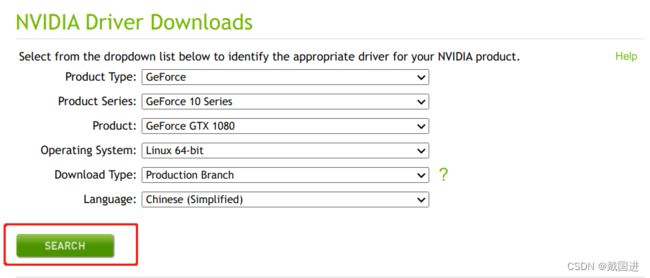
2、删除可能存在的Nvidia驱动
sudo apt-get remove --purge nvidia*
3、禁用原有开源显卡驱动
sudo vi /etc/modprobe.d/blacklist-nouveau.conf
然后将下面内容添加进去[存在则追加],即将nouveau驱动拉黑
blacklist nouveau
options nouveau modeset=0
保存后,执行如下命令更新改动
sudo update-initramfs -u
执行sudo reboot重启电脑,nouveau驱动应该已被禁用,执行下面命令没有输出才对
lsmod | grep nouveau
4、切换至控制台
按下Ctrl+Alt+f1切换到tty1控制台,输入用户名密码进行登录。
PS: 如果是server版本的系统[无可视化桌面系统],或者是远程登录到本机,请忽略该步骤
5、关闭桌面系统
桌面系统即X Server,用于在Linux下显示桌面和其他相关可视化环境。安装显卡驱动时必须要将目前的桌面服务关闭才能成功,同理如果是server版本则无需此操作。
sudo service lightdm stop
6、安装驱动
进入之前下载驱动文件的目录,执行如下命令
# 换成自己下载的文件名
sudo ./NVIDIA-Linux-x86_64-450.80.02.run
每次安装都会出现如下提示,实际上pre-install固定会失败的,目的就是为了让你知道你自己在干嘛,选择Continue installation
The distribution-provided pre-install script failed! Are you sure you want to continue?
如下提示是否需要32位兼容,不需要,no即可
Install NVIDIA's 32-bit compatibility libraries?
或者有时会出现如下提示,直接ok忽略即可,32位兼容的问题
Unable to find a suitable destination to install 32-bit compatibility libraries. Your system may not be set up for 32-bit compatibility. 32-bit compatibility files will not be installed; if you wish to install them, re-run the installation and set a valid directory with the --compat32-libdir option.
DKMS注册内核模块,直接no不需要
Would you like to register the kernel module sources with DKMS? This will allow DKMS to automatically build a new module, if you install a different kernel later
 是否运行Nvidia-xconfig来配置X configuration文件,选择
是否运行Nvidia-xconfig来配置X configuration文件,选择yes
Would you like to run the nvidia-xconfig utility to automatically update your X configuration file so that the
NVIDIA X driver will be used when you restart X? Any pre-existing X configuration file will be backed up.
 Tips: 如果提示这个Error,说明Xserver还没关,重新执行上面的第5步关闭Xserver
Tips: 如果提示这个Error,说明Xserver还没关,重新执行上面的第5步关闭Xserver
ERROR: You appear to be running an X server; please exit X before installing. For further
details, please see the section INSTALLING THE NVIDIA DRIVER in the README available on
the Linux driver download page at www.nvidia.com.
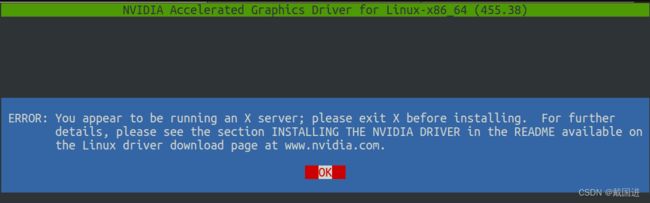 6、验证安装
6、验证安装
执行nvidia-smi命令能看到显卡相关信息即可,其中的CUDA Version: 11.1为最高能支持到的cuda版本,并非当前系统安装的cuda版本
Cuda安装
1、从官网下载
下载地址为CUDA Toolkit 12.1 Update 1 Downloads | NVIDIA Developer,选择自己的版本,按照命令执行即可,Installer Type一般选择runfile,然后执行最下面提示的两句命令
2、按照1步骤的提示下载并执行
1步骤中的两句命令一般如下
# 下载文件
wget https://developer.download.nvidia.com/compute/cuda/xxx/local_installers/cuda_xxx_linux.run
# 进行安装
sudo sh cuda_xxx_linux.runfile
一开始会让你阅读一大堆说明,直接连续按空格到最下面即可,会有如下提示:
输入accept接受协议
Do you accept the previously read EULA?
accept/decline/quit:
是否安装显卡驱动,由于上面我们自己安装过了,所以这里选择输入n
Install NVIDIA Accelerated Graphics Driver for Linux-x86_64 410.48?
(y)es/(n)o/(q)uit:
是否安装toolkit,输入y
Install the CUDA 10.0 Toolkit?
(y)es/(n)o/(q)uit:
输入toolkit安装目录,默认即可,按enter
Enter Toolkit Location
[ default is /usr/local/cuda-10.0 ]:
是否创建cuda软连接,输入y,这里一定要是y,会创建/usr/local/cuda/软链指向真正的cuda目录
Do you want to install a symbolic link at /usr/local/cuda?
(y)es/(n)o/(q)uit:
是否安装cuda样例,如果有测试需求可以y,当然n问题也不大,选择y的话下一步会确认安装目录,直接enter即可
Install the CUDA 10.0 Samples?
(y)es/(n)o/(q)uit:
3、添加环境变量
执行vi ~/.bashrc,在文件尾部追加如下内容
export PATH=$PATH:$PATH:/usr/local/cuda/bin
export LD_LIBRARY_PATH=$LD_LIBRARY_PATH:/usr/local/cuda/lib64
export CUDA_HOME=$CUDA_HOME:/usr/local/cuda
保存后执行source ~/.bashrc使其生效
4、验证安装
执行下面命令会看到cuda版本
nvcc --version
# 如下输出
nvcc: NVIDIA (R) Cuda compiler driver
Copyright (c) 2005-2018 NVIDIA Corporation
Built on Sat_Aug_25_21:08:01_CDT_2018
Cuda compilation tools, release 10.0, V10.0.130
Cudnn安装
Cudnn安装即下载文件复制到Cuda目录的过程,故实际上并未真正安装软件
1、下载文件
下载地址为CUDA Deep Neural Network (cuDNN) | NVIDIA Developer,不过需要注册才能下载,点击Download
 勾选
勾选 I Agree 那一行之后,根据自己上面安装的Cuda版本选择对应的Cudnn版本下载,这里选择的是cuDNN Library for Linux (x86),下载后得到类似cudnn-10.0-linux-x64-v7.6.5.32.tgz的压缩文件
# 换成你下载的文件
tar -zxvf cudnn-10.0-linux-x64-v7.6.5.32.tgz
执行如下操作将头文件和so文件拷贝到cuda目录下即完成安装
# 注意下面的cuda-10.0目录换成上面安装的版本号
sudo cp cuda/include/cudnn.h /usr/local/cuda-10.0/include
sudo cp cuda/lib64/libcudnn* /usr/local/cuda-10.0/lib64
# 增加读取权限
sudo chmod a+r /usr/local/cuda-10.0/include/cudnn.h
sudo chmod a+r /usr/local/cuda-10.0/lib64/libcudnn*
Cuda版本切换
如果机器上安装了多个版本的cuda,则会在/usr/local/中存在多个cuda-xx的文件夹,如下: 
其中/usr/local/cuda文件夹是个软链接,链接到目前的cuda版本目录,所以如果要切换版本的话,只需要将原来cuda软链删除,重新建立指向另一个cuda-xx目录即可
关于NVIDIA-SMI失效
有时候执行nvidia-smi命令时会报错NVIDIA-SMI has failed because it couldn't communicate with the NVIDIA driver. Make sure that the latest NVIDIA driver is installed and running,这种可能是由于最近升级内核导致的新内核无法启动驱动,如下处理:
1.查看之前安装的nvidia驱动版本
ls /usr/src | grep nvidia
# 得到如下输出
nvidia-srv-510.47.03
2.使用dkms重新安装
# 有些机器需要安装dkms,如果已安装则忽略
sudo apt-get install dkms
# 使用dkms重新编译
# 注意 -v 后面的版本号,就是第一步中 nvidia- 后面的内容,如果上面输出是 nvidia-510.47 ,那就得 -v 510.47
sudo dkms install -m nvidia -v srv-510.47.03
3.重启电脑,再执行nvidia-smi就恢复正常了
其他工作
剩下的就是去装pytorch和tensorflow等机器学习库了,也不难,本文不再赘述
pytorch: Start Locally | PyTorch tensorflow: GPU 支持 | TensorFlow