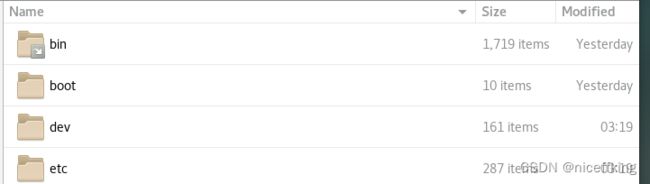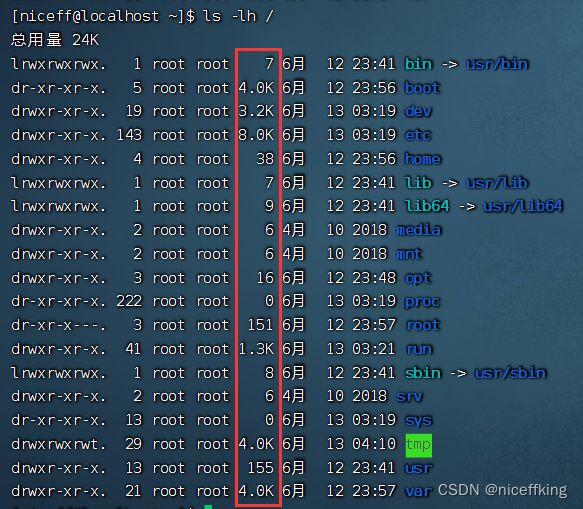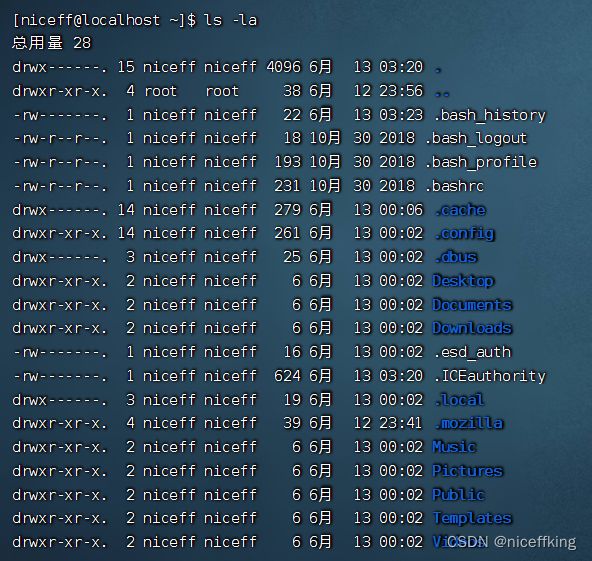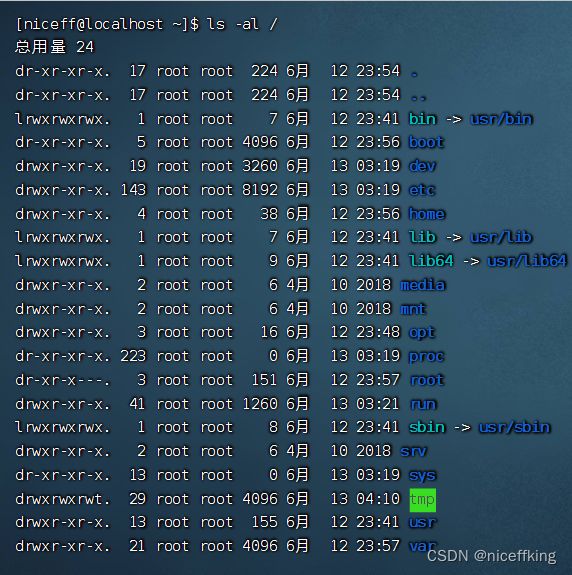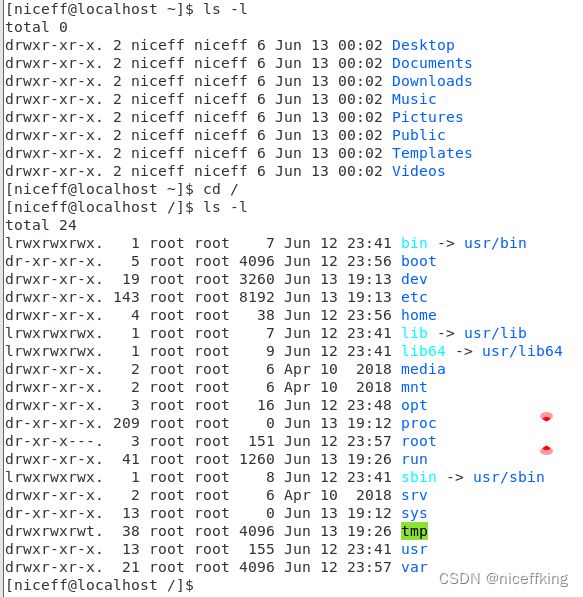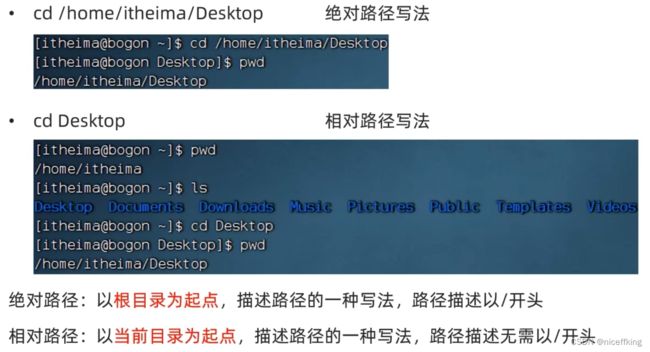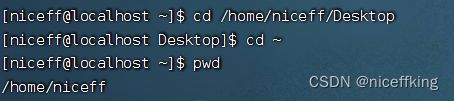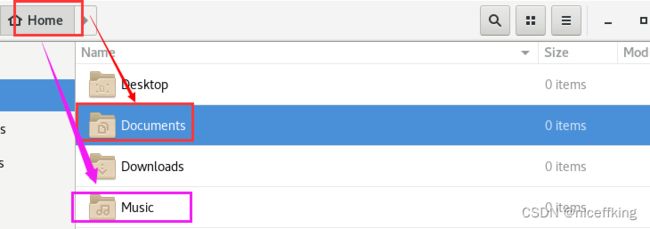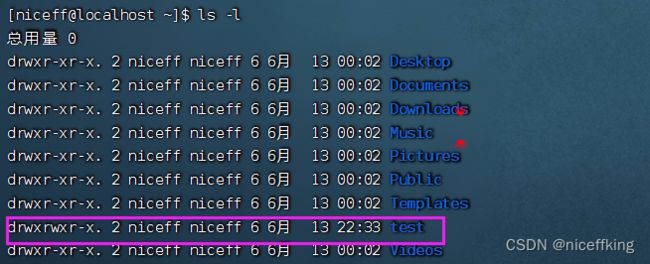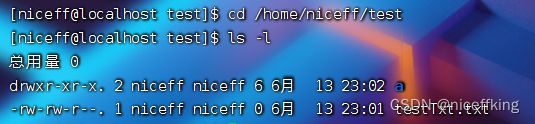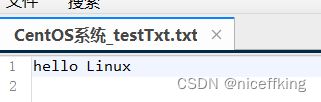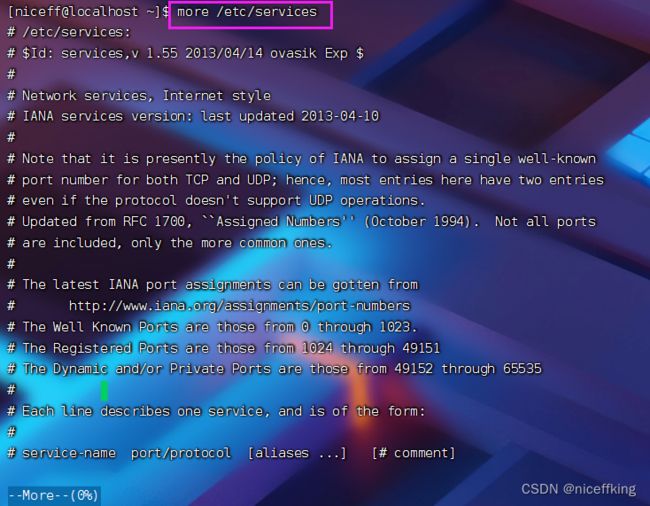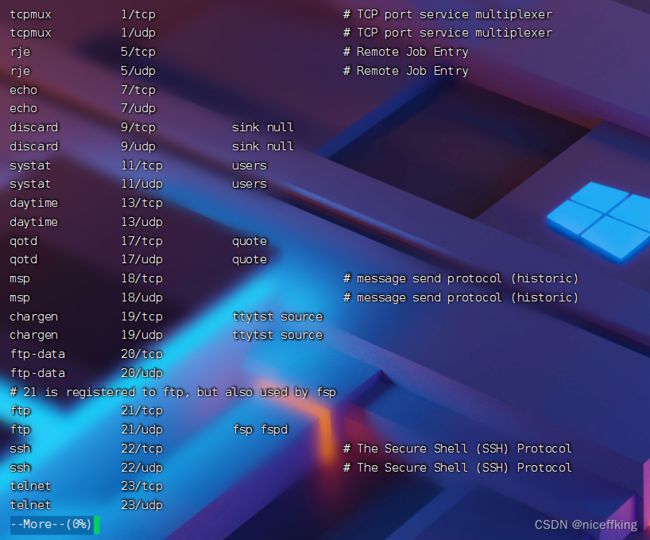Linux常用指令和知识
ls
显示工作目录底下的所有文件/文件夹
使用命令ls, 会直接显示HOME目录下的所有文件
如果不加任何参数,那么ls指定的目录是初始的HOME目录(因为初始的工作目录为HOME目录):
使用ls /
会显示根目录底下的所有文件
如何查看根目录:
三个参数: -a -h -l
- -a 选项表示all的意思,列出全部文件(包含隐藏文件/文件夹)
-- 对比一下ls和 ls -a, 发现ls -a指令列出来的文件/文件夹数量更多了
-- 图中有很多点号" . "开头的文件,表示是linux系统的隐藏文件(或文件夹) ,可以自动隐藏
-- 只有通过-a 才可以看到这些隐藏文件夹和文件- -l 表示以列表的形式展示内容,并且提供更多的信息
- -h 更加人性化的方式显示文件大小的单位
-h需要和-l搭配使用才有效, 我们只使用的-l而不使用-h的形式如下,默单位是byte: 此时我们加上-h:ls 命令项的组合使用:
- ls -l -a
- ls -la
- ls -al
上面三种写法,都是一样的,表示这个ls指令同时包含-a和-l的功能项
ls选项 + 参数的混合使用:
使用指令ls -al /, 使用列表的形式,同时显示隐藏的文件和文件夹的形式来展示根目录
cd
cd:切换工作目录,我们可以通过cd命令来切换当前所在的工作目录
-- cd英文全称: Change Directory
-- 语法: cd [Linux路径]
我们需要注意以下几点:
pwd
pwd: 显示当前所在的工作目录
pwd为print working directory
语法: $ pwd [-p]
选项和参数: -p, 显示出确实的路劲,而非使用链接(link)路径
实例:
单纯显示出当前的工作目录:
进入到一个目录底下并显示:
进入这个目录,然后使用pwd显示当前工作目录:
相对路径&绝对路径&特殊路径符
有下面两个例子:
这两种不同的路径表达方式有什么不一样呢?
-- 上面的绝对路径表达的非常的完整,长度也比相对路径长
-- 而相对路径的表达则更为精简
特殊路径符
如图, 我们郑处于工作目录: /home/niceff/Desktop
那么现在想要回到niceff用户下面该如何操作:
特殊的路径字符也是为了我们更加方便的进行文件操作和文件管理, 下面是一些常用的特殊路径符:>
- " . ", 表示当前目录, 例如cd ./Desktop 表示切换工作目录为当前目录里面的Desktop目录, 和 cd Desktop效果一样
- " .. ", 表示上一级目录, 例如cd .. ,可以切换到上一级目录, cd ../..可以切换到上2级目录
- " ~ ", 表示HOME目录, 比如cd ~, 即可以切换到HOME目录为工作目录, 或者
cd ~/Desktop,切换到HOME目录里面的Desktop目录为工作目录0下面再举一个案例:
对于我们的/home/niceff/Desktop目录, 我们希望将工作目录切换为niceff目录下面与Desktop同级的Music目录:
使用指令: cd ../Music
下面是一些练习:
- 当前工作目录内有一个test文件夹,文件夹内有一个文件hello.txt,请描述文件的相对路径: test/hello.txt
- 在当前工作目录的上级目录有一个test文件夹,文件夹内有一个文件hello.txt,请描述文件的相对路径: ../test/hello.txt
- 在HOME目录内有一个test文件夹,文件夹内有一个文件hello.txt,请描述文件的路径,需要使用符号~: ~/test/hello.txt
mkdir
mkdir: 创建新目录(文件夹)
mkdir,全称make directory
指令格式: mkdir [-mp] 目录名称
选项与参数:
- -m : 配置文件权限
- -p : 将所需的目录(包含上一级目录)递归建立起来,也就是说说, -p可以自动创建不存在的父目录,适用于连续错层级的目录
其中,参数是必填的
案例, 我们在当前用户的home文件夹中创建一个test文件夹:
查看这个test文件夹:
-p的使用:
我们知道已经存在路径~/niceff/test
然后我们创建如下:
如果没有指定参数-p, 那么就不会创建其不存在的父目录na,nb和nc, 使用-p参数如下:
可以看到已经自动创建了其父目录
当然这些操作也可以配合特殊文件符
创建文件夹所需要权限:
创建文件夹需要修改权限, 请确保操作均在home目录里面,不然在home目录外面的操作会涉及到权限问题, home外无法成功创建
例如上图, 我们在根目录底下创建一个a目录, 显示权限不够
(提示, 在finalShell里面,按ctrl + l可以清屏)
touch-cat-more
touch:创建文件, 无选项, 参数必填,表示要创建的文件路径(相对路径和绝对路径,还有特殊文件符都可以使用)
例如, 我们路径~/niceff/test, 我们在这个test工作目录里面创建一个testTxt.txt文件:
注意, 这种写法是相对路径的写法
如何分辨到底是文件还是文件夹?
下面是虚拟机centOS里面的终端中查询test底下的文件夹, 可以看到,里面的文件夹都是蓝色的字体, 而文件则是默认的字体,而且还有后缀
如果你是finalShell的话,同样如此:
cat:准备好文件之后, 就可以查看文件
语法: cat 被查看文件的路径
-- cat没有选项, 参数必填, 表示被查看的文件,相对路径,绝对路径和特殊文件符都可使用
例如我们在/home/niceff/test/testTxt.txt里面写入hello Linux
然后打开查看: cat /home/niceff/test/testTxt.txt
more: 同样可以查看文件内容,
同cat不同的是:
- cat是直接把内容全部显示出来
- more支持翻页, 如果文件内容过多可以一页页的显示
语法: 没有选项, 只有必填参数 , 表示被查看的路径
例如, Linux系统内置有一个文件, 路径为: /etc/services, 可以使用more命令查看:
more /etc/services
在查看的过程中使用空格翻页, 使用q退出查看
使用空格翻页:
使用q退出: