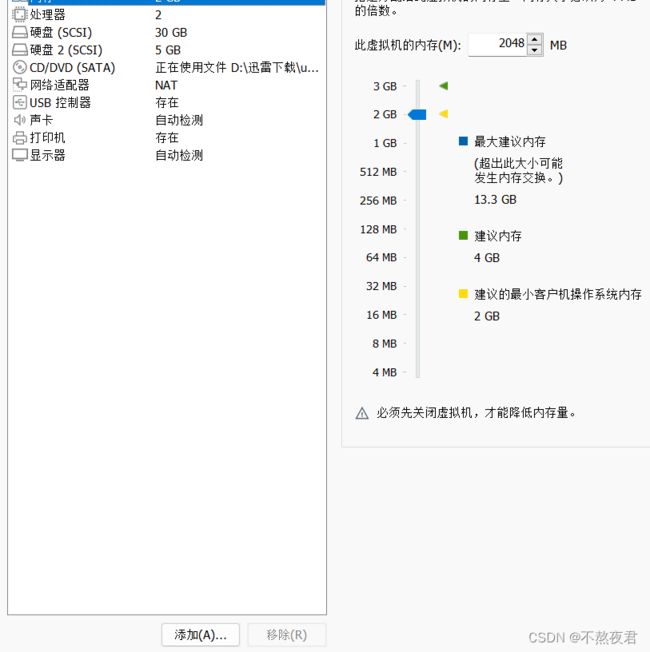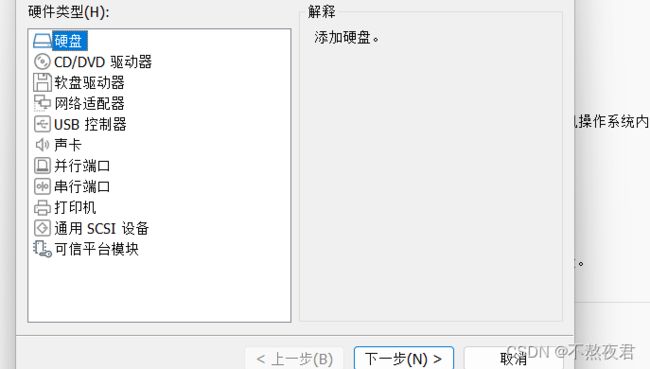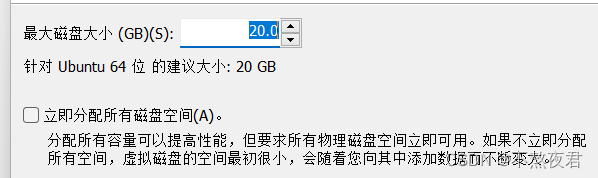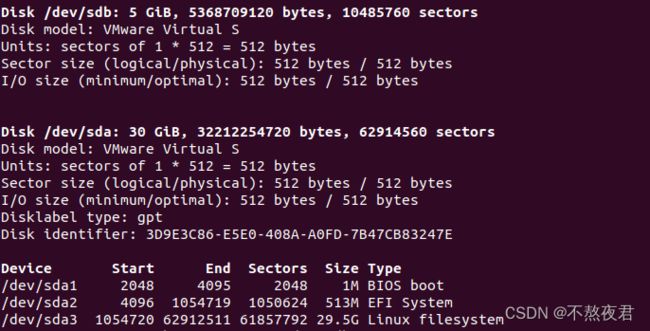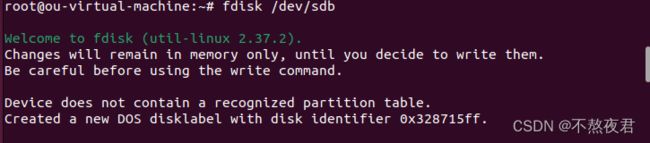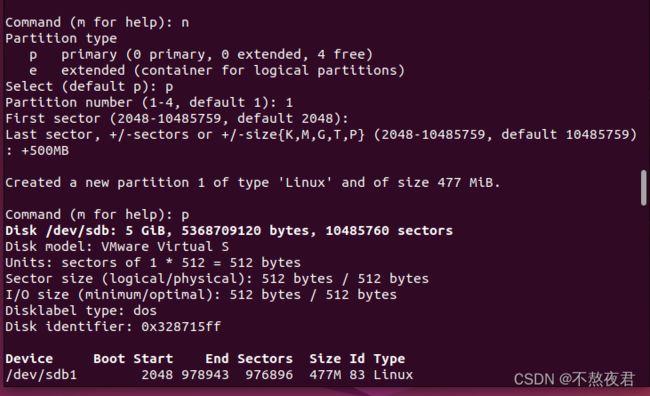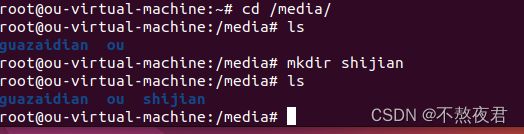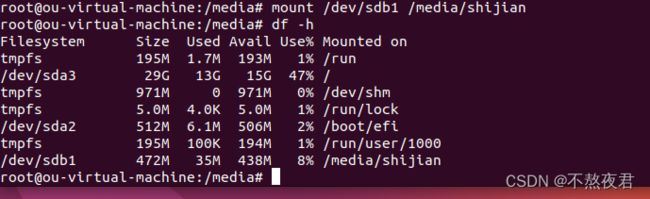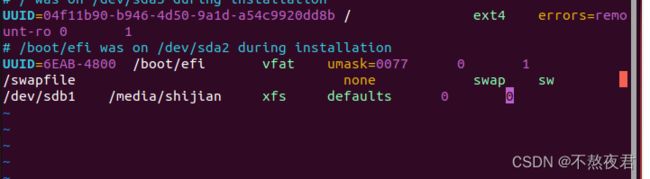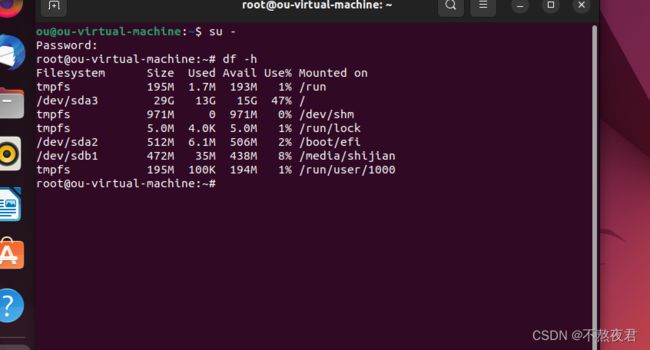Vm挂载虚拟硬盘(手把手教程)
注意:下面还有一些知识的补充
一;前置工作
首先,打开我们的Vm,右击我们要测试的系统,点击设置
然后我们点击添加, 我这里之前已经添加了一块5G的虚拟硬盘
在这里默认选择,硬盘,一直下一步
使用物理硬盘:需要一个真实的硬盘去匹配
使用现有虚拟硬盘:对已经创建过的虚拟硬盘进行配置
因为我们没有真实的物理硬盘所以不需要选择第三个,如果有可以选择,既然我们要添加新的虚拟硬盘那就选择第一个。![]()
在这里选择你要挂载的磁盘容量随你选择,我这里选的是5G
然后直接点击完成,(如果你是开着系统配置的,请重启系统,让配置生效)
然后我们直接su - 输入root用户密码切换到管理员模式,然后输入命令ls -l /dev/sdb,原来的那块磁盘叫sda,那你们应该知道挂载的第三块磁盘叫啥了吧!/sdc
二;分区
我们先来看看我们刚刚创建的虚拟磁盘
使用fdisk -l命令(关于fdisk 命令及参数下面有补充)
然后,我们找到这里,sda是我们原有的磁盘,sdb是我们要挂载的磁盘,那么为什么sda下有三个区呢?那是因为别人已经分好区了。待会sdb也会变成这样。我们接着来看,sdb是不是我们刚规定的5G容量,是的
我们现在来开始对sdb分区,输入 fdisk /dev/sdb,(Fdisk是微软公司在DOS和Windows操作系统中自带的分区软件,该软件性能最稳定、兼容性好,但不支持无损分区,分区时会损坏硬盘上的数据,分区速度很慢,而且不能很好地支持大容量的硬盘分区)
输入n创建分区,然后再选择创建主分区p,还是扩展分区e,这里默认是创建主分区p,然后给你要创建的分区编号,默认1从开始,(到4结束,在这里采用的是MBR的分区模式,所以只能创建4个主分区,且容量不可以大于2TB)然后要你给定分区的容量,我这里是给了500MB,然后我们再键入p命令,查看分区信息,结果我们可以看到,我们创建的主分区sdb1
已经分好区了,至于创建扩展分区,我们直接如法炮制就好,只是那个地方我们要选e
然后我创建了一个主分区和一个扩展分区
三;高级硬盘格式化
我这里之前就已经对/dev/sdb1进行过格式化了,所以不用再格式化了,如果想再次格式化就再键入f命令(不建议),既然已经格式化,那么我们直接挂载就好,mkfs.xfs的意思是创建一个xfs格式的文件系统在sdb1分区中
四;挂载
挂载创建的虚拟硬盘的扇区
我们开始挂载刚刚创建的一个文件shijian 然后df -h 查看一下分区信息这里我们可以看到我们挂载的/media/shijian,但是这里我们还只是临时挂载,系统重启之后就会消失的,要想永久挂载,还要键入vim /etc/fstab 去修改启动文件
五;永久挂载
后面我们来试一下永久挂载,注意:写错之后就无法进入桌面系统了,所以用Vm同学记得打个快照,没有特殊要求就按这样写就好,但分区格式你用的是那个就是哪个,我用的是xfs,你可能用的是ext2啥的。(首先按i插入,然后写完之后esc退出,按住shift+:,键入wq,保存并且退出)
然后我们重启系统,一般没报错,就表示成功了(退出后键入reboot命令重启),重启之后,我们发现,我们的挂载还在,就说明挂载成功了。
注:讲到这里,大家可能对磁盘挂载的理论知识比较蒙,大家可以看一下我的这一篇博客对Linux挂载策略有讲解!
https://blog.csdn.net/weixin_64972949/article/details/130978747?spm=1001.2014.3001.5502
补充:
硬盘格式化分为硬盘低级格式化、硬盘分区、硬盘高级格式化。
① 硬盘低级格式化。主要是对一个新硬盘划分磁道和扇区,通常硬盘低级格式化只做一次,多次进行低级格式化将损害硬盘。
② 硬盘分区。把硬盘划分为成若干个相对独立的逻辑分区,每个分区有自己的名字,即硬盘标识符(如C:、D:等),操作系统通过硬盘标识符访问硬盘。
③ 硬盘高级格式化。硬盘建立分区后,使用前必须对每个分区进行高级格式化。高级格式化主要是对指定的硬盘分区进行初始化,建立文件分配表以便系统按指定格式存储文件。
fdisk命令中的参数以及作用
m 查看全部可用的参数
n 添加新的分区
d 删除某个分区信息
l 列出所有可用的分区类型
t 改变某个分区的类型
p 查看分区表信息
w 保存并退出
q 不保存直接退出
p来查看硬盘设备内已有的分区信息
Vm挂载虚拟硬盘的教程也就讲到这里,如果有讲的不对或者欠缺的地方,还请各位不吝赐教。
最后,创作不易 ,还请大家,点一个赞吧!后面还会为大家更新扇区和磁盘的博客,我们下篇博客再见!