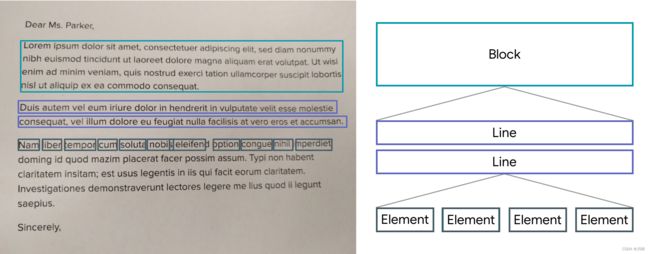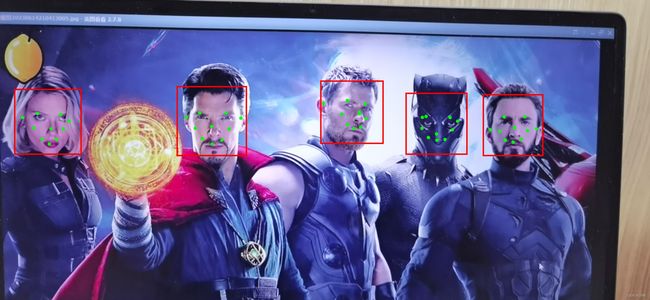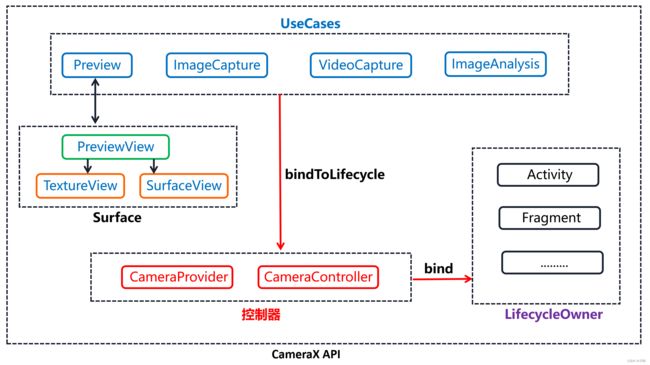Jetpack Compose 中使用 CameraX 拍照和录制视频
在 Android 开发的历史中,Camera 的 API 是一直受人诟病的,使用过的人都知道,直观的感觉就是配置复杂、臃肿、难用、不易理解,从官方关于 Camera 的 API 迭代路线可以看出官方也在尝试着不断改进开发者关于Camera的使用体验,Camera 的 API 截止目前经历了 Camera(已废弃)、Camera2、CameraX 三个版本。
初代 Camera API从 5.0 开始已经宣布废弃,而 Camera2 的 API 特别难用,很多人用过之后直呼还不如以前的 Camera,所以就有了 CameraX ,它其实还是基于 Camera2 的,只不过使用上做了一些更人道的优化,它是 Jetpack 组件库的一部分,目前也是官方强推的 Camera 方案。所以,如果你有新项目涉及 Camera 的 API 或者打算对旧的 Camera API 进行升级,建议直接使用 CameraX。
本文主要探索如何在 Jetpack Compose 中使用 CameraX。
CameraX 准备工作
首先添加依赖:
dependencies {
def camerax_version = "1.3.0-alpha04"
// implementation "androidx.camera:camera-core:${camerax_version}" // 可选,因为camera-camera2 包含了camera-core
implementation "androidx.camera:camera-camera2:${camerax_version}"
implementation "androidx.camera:camera-lifecycle:${camerax_version}"
implementation "androidx.camera:camera-video:${camerax_version}"
implementation "androidx.camera:camera-view:${camerax_version}"
implementation "androidx.camera:camera-extensions:${camerax_version}"
}
注,以上各个库的最新版本信息可以在这里查找:https://developer.android.com/jetpack/androidx/releases/camera?hl=zh-cn
由于使用相机需要进行Camera权限申请,所以还需要添加一个accompanist-permissions依赖用于在 Compose 中申请权限:
val accompanist_version = "0.31.2-alpha"
implementation "com.google.accompanist:accompanist-permissions:$accompanist_version"
注,以上库的最新版本信息可以在这里查找:https://github.com/google/accompanist/releases
然后记得在 AndroidManifest.xml 中添加权限声明:
<manifest .. >
<uses-permission android:name="android.permission.CAMERA" />
..
manifest>
CameraX 具有以下最低版本要求:
- Android API 级别 21
- Android 架构组件 1.1.1
对于能够感知生命周期的 Activity,请使用 FragmentActivity 或 AppCompatActivity。
CameraX 相机预览
下面主要看一下 CameraX 如何进行相机预览
创建预览 PreviewView
由于 Jetpack Compose 中目前并没有直接提供一个单独的组件来专门用于Camera预览,因此办法还是使用 AndroidView 这个 Composable 来将原生的预览控件集成到 Compose 中显示。代码如下:
@Composable
private fun CameraPreviewExample() {
Scaffold(modifier = Modifier.fillMaxSize()) { innerPadding: PaddingValues ->
AndroidView(
modifier = Modifier
.fillMaxSize()
.padding(innerPadding),
factory = { context ->
PreviewView(context).apply {
setBackgroundColor(Color.White.toArgb())
layoutParams = LinearLayout.LayoutParams(MATCH_PARENT, MATCH_PARENT)
scaleType = PreviewView.ScaleType.FILL_START
implementationMode = PreviewView.ImplementationMode.COMPATIBLE
}
}
)
}
}
这里的 PreviewView 是 camera-view 库中的一个原生View控件,下面看一下它的几个设置方法:
1.PreviewView.setImplementationMode() :该方法用于设置适合应用的具体实现模式
实现模式
PreviewView 可以使用以下模式之一将预览流渲染到目标 View 上:
-
PERFORMANCE是默认模式,PreviewView会使用SurfaceView显示视频串流,但在某些情况下会回退为使用TextureView。SurfaceView具有专用的绘图界面,该对象更有可能通过内部硬件合成器实现硬件叠加层,尤其是当预览视频上面没有其他界面元素(如按钮)时。通过使用硬件叠加层进行渲染,视频帧会避开 GPU 路径,从而能降低平台功耗并缩短延迟时间。 -
COMPATIBLE模式,在此模式下,PreviewView会使用TextureView。不同于SurfaceView,该对象没有专用的绘图表面。因此,视频要通过混合渲染,才能显示。在这个额外的步骤中,应用可以执行额外的处理工作,例如不受限制地缩放和旋转视频。
注:对于
PERFORMANCE是默认模式,如果设备不支持SurfaceView,则PreviewView将回退为使用TextureView。当API级别为24或更低、相机硬件支持级别为CameraCharacteristics.INFO_SUPPORTED_HARDWARE_LEVEL_LEGACY或Preview.getTargetRotation()与PreviewView的显示旋转不同时,PreviewView会返回到TextureView。
如果Preview.Builder.setTargetRotation(int)设置为不同于显示器旋转的值,请不要使用此模式,因为SurfaceView不支持任意旋转。如果“预览视图”需要设置动画,请不要使用此模式。API24级或更低级别不支持SurfaceView动画。此外,对于getPreviewStreamState中提供的预览流状态,如果使用此模式,PreviewView.StreamState.streaming状态可能会提前发生。
显然如果是为了性能考虑应该使用 PERFORMANCE 模式,但如果是为了兼容性考虑最好使用 COMPATIBLE 模式。
2.PreviewView.setScaleType() :该方法用于设置最适合应用的缩放类型。
缩放类型
当预览视频分辨率与目标 PreviewView 的尺寸不同时,视频内容需要通过剪裁操作或添加遮幅式黑边来适应视图(保持原始宽高比)。为此,PreviewView 提供了以下 ScaleTypes:
-
FIT_CENTER、FIT_START和FIT_END,用于添加遮幅式黑边。整个视频内容会调整(放大或缩小)为可在目标PreviewView中显示的最大尺寸。不过,虽然整个视频帧会完整显示,但屏幕画面中可能会出现空白部分。视频帧会与目标视图的中心、起始或结束位置对齐,具体取决于您在上述三种缩放类型中选择了哪一种。 -
FILL_CENTER、FILL_START和FILL_END,用于进行剪裁。如果视频的宽高比与PreviewView不匹配,画面中只会显示部分内容,但视频仍会填满整个PreviewView。
CameraX 使用的默认缩放类型是 FILL_CENTER。
注意:缩放类型主要目的是为了保持预览时不会出现拉伸变形问题,如果是使用以前的Camera或Camera2 API,我的一般做法是获取相机支持的预览分辨率列表,选择一种预览分辨率,然后将SurfaceView或TextureView控件的宽高比对齐到所选择的预览分辨率的宽高比,这样就不会出现预览时拉伸变形问题,最终的效果其实跟上面的缩放类型如出一辙。幸运的是,现在有了官方API级别的支持,开发者再也不用手动做这些麻烦事了。
例如,下面左图是正常预览显示效果,而右图是拉伸变形的预览显示效果:
这种体验非常不好,最大的问题就是不能做到所见即所得(保存的图片或视频文件跟预览时看到效果不一致)。
以4:3的图片显示到16:9的预览屏为例,如果不做处理,是百分百会出现拉伸变形的:
下图是应用了不同缩放类型的效果:
使用 PreviewView 存在一些限制。使用 PreviewView 时,您无法执行以下任何操作:
- 创建
SurfaceTexture,以在TextureView和Preview.SurfaceProvider上进行设置。 - 从
TextureView检索SurfaceTexture,并在Preview.SurfaceProvider上对其进行设置。 - 从
SurfaceView获取Surface,并在Preview.SurfaceProvider上对其进行设置。
如果出现上述任何一种情况,Preview 就会停止将帧流式传输到 PreviewView。
绑定生命周期 CameraController
在创建PreviewView后,下一步需要为我们创建的实例设置一个CameraController,它是一个抽象类,其实现是LifecycleCameraController,然后我们可以使用CameraController将创建的实例绑定到当前生命周期持有者lifecycleOwner上。代码如下:
@OptIn(ExperimentalComposeUiApi::class)
@Composable
private fun CameraPreviewExample() {
val context = LocalContext.current
val lifecycleOwner = LocalLifecycleOwner.current
val cameraController = remember { LifecycleCameraController(context) }
Scaffold(modifier = Modifier.fillMaxSize()) { innerPadding: PaddingValues ->
AndroidView(
modifier = Modifier
.fillMaxSize()
.padding(innerPadding),
factory = { context ->
PreviewView(context).apply {
setBackgroundColor(Color.White.toArgb())
layoutParams = LinearLayout.LayoutParams(MATCH_PARENT, MATCH_PARENT)
scaleType = PreviewView.ScaleType.FILL_START
implementationMode = PreviewView.ImplementationMode.COMPATIBLE
}.also { previewView ->
previewView.controller = cameraController
cameraController.bindToLifecycle(lifecycleOwner)
}
},
onReset = {},
onRelease = {
cameraController.unbind()
}
)
}
}
请注意,在上面代码中,我们在onRelease回调中从PreviewView中解除控制器的绑定。这样,我们可以确保在不再使用AndroidView时,相机资源能够得到释放。
申请权限
只有应用获取了Camera授权之后,才显示预览的Composable界面,否则显示一个占位的Composable界面。获取授权的参考代码如下:
@OptIn(ExperimentalPermissionsApi::class)
@Composable
fun ExampleCameraScreen() {
val cameraPermissionState = rememberPermissionState(android.Manifest.permission.CAMERA)
LaunchedEffect(key1 = Unit) {
if (!cameraPermissionState.status.isGranted && !cameraPermissionState.status.shouldShowRationale) {
cameraPermissionState.launchPermissionRequest()
}
}
if (cameraPermissionState.status.isGranted) { // 相机权限已授权, 显示预览界面
CameraPreviewExample()
} else { // 未授权,显示未授权页面
NoCameraPermissionScreen(cameraPermissionState = cameraPermissionState)
}
}
@OptIn(ExperimentalPermissionsApi::class)
@Composable
fun NoCameraPermissionScreen(cameraPermissionState: PermissionState) {
// In this screen you should notify the user that the permission
// is required and maybe offer a button to start another camera perission request
Column(horizontalAlignment = Alignment.CenterHorizontally) {
val textToShow = if (cameraPermissionState.status.shouldShowRationale) {
// 如果用户之前选择了拒绝该权限,应当向用户解释为什么应用程序需要这个权限
"未获取相机授权将导致该功能无法正常使用。"
} else {
// 首次请求授权
"该功能需要使用相机权限,请点击授权。"
}
Text(textToShow)
Spacer(Modifier.height(8.dp))
Button(onClick = { cameraPermissionState.launchPermissionRequest() }) { Text("请求权限") }
}
}
更多关于如何在 Compose 中进行动态权限申请请参考 Jetpack Compose 中的 Accompanist,这里不再赘述。
全屏设置
为了相机预览时全屏展示,没有顶部的状态栏,可以在Activity的onCreate()方法中setContent之前加入以下代码:
if (isFullScreen) {
requestWindowFeature(Window.FEATURE_NO_TITLE)
//这个必须设置,否则不生效。
if (Build.VERSION.SDK_INT >= Build.VERSION_CODES.P) {
window.attributes.layoutInDisplayCutoutMode =
WindowManager.LayoutParams.LAYOUT_IN_DISPLAY_CUTOUT_MODE_SHORT_EDGES
}
WindowCompat.setDecorFitsSystemWindows(window, false)
val windowInsetsController = WindowCompat.getInsetsController(window, window.decorView)
windowInsetsController.hide(WindowInsetsCompat.Type.statusBars()) // 隐藏状态栏
windowInsetsController.hide(WindowInsetsCompat.Type.navigationBars()) // 隐藏导航栏
//将底部的navigation操作栏弄成透明,滑动显示,并且浮在上面
windowInsetsController.systemBarsBehavior = WindowInsetsController.BEHAVIOR_SHOW_TRANSIENT_BARS_BY_SWIPE;
}
通常这个代码应该会起作用,如果不行,可尝试修改theme主题:
// themes.xml
<resources>
<style name="Theme.MyComposeApplication" parent="android:Theme.Material.Light.NoActionBar.Fullscreen" >
- "android:statusBarColor"
>@android:color/transparent
- "android:navigationBarColor"
>@android:color/transparent
- "android:windowTranslucentStatus">true
style>
resources>
CameraX 拍照
CameraX 中拍照主要提供了两个重载方法:
takePicture(Executor, OnImageCapturedCallback):此方法为拍摄的图片提供内存缓冲区。takePicture(OutputFileOptions, Executor, OnImageSavedCallback):此方法将拍摄的图片保存到提供的文件位置。
我们添加一个FloatingActionButton到CameraPreviewExample中,该按钮将用作点击时触发拍照功能。代码如下:
@OptIn(ExperimentalComposeUiApi::class)
@Composable
private fun CameraPreviewExample() {
val context = LocalContext.current
val lifecycleOwner = LocalLifecycleOwner.current
val cameraController = remember { LifecycleCameraController(context) }
Scaffold(
modifier = Modifier.fillMaxSize(),
floatingActionButton = {
FloatingActionButton(onClick = { takePhoto(context, cameraController) }) {
Icon(
imageVector = ImageVector.vectorResource(id = R.drawable.ic_camera_24),
contentDescription = "Take picture"
)
}
},
floatingActionButtonPosition = FabPosition.Center,
) { innerPadding: PaddingValues ->
AndroidView(
modifier = Modifier
.fillMaxSize()
.padding(innerPadding),
factory = { context ->
PreviewView(context).apply {
setBackgroundColor(Color.White.toArgb())
layoutParams = LinearLayout.LayoutParams(MATCH_PARENT, MATCH_PARENT)
scaleType = PreviewView.ScaleType.FILL_START
implementationMode = PreviewView.ImplementationMode.COMPATIBLE
}.also { previewView ->
previewView.controller = cameraController
cameraController.bindToLifecycle(lifecycleOwner)
}
},
onReset = {},
onRelease = {
cameraController.unbind()
}
)
}
}
fun takePhoto(context: Context, cameraController: LifecycleCameraController) {
val mainExecutor = ContextCompat.getMainExecutor(context)
// Create time stamped name and MediaStore entry.
val name = SimpleDateFormat(FILENAME, Locale.CHINA)
.format(System.currentTimeMillis())
val contentValues = ContentValues().apply {
put(MediaStore.MediaColumns.DISPLAY_NAME, name)
put(MediaStore.MediaColumns.MIME_TYPE, PHOTO_TYPE)
if(Build.VERSION.SDK_INT > Build.VERSION_CODES.P) {
val appName = context.resources.getString(R.string.app_name)
put(MediaStore.Images.Media.RELATIVE_PATH, "Pictures/${appName}")
}
}
// Create output options object which contains file + metadata
val outputOptions = ImageCapture.OutputFileOptions
.Builder(context.contentResolver, MediaStore.Images.Media.EXTERNAL_CONTENT_URI,
contentValues)
.build()
cameraController.takePicture(outputOptions, mainExecutor, object : ImageCapture.OnImageSavedCallback {
override fun onImageSaved(outputFileResults: ImageCapture.OutputFileResults) {
val savedUri = outputFileResults.savedUri
Log.d(TAG, "Photo capture succeeded: $savedUri")
context.notifySystem(savedUri)
}
override fun onError(exception: ImageCaptureException) {
Log.e(TAG, "Photo capture failed: ${exception.message}", exception)
}
}
)
context.showFlushAnimation()
}
在 OnImageSavedCallback 的 onImageSaved 方法回调中能够通过outputFileResults获取到保存的图片文件的Uri, 然后进一步做业务处理。
如果拍照后想自己执行保存逻辑,或者不保存只是用来展示,可以使用另一个回调OnImageCapturedCallback:
fun takePhoto2(context: Context, cameraController: LifecycleCameraController) {
val mainExecutor = ContextCompat.getMainExecutor(context)
cameraController.takePicture(mainExecutor, object : ImageCapture.OnImageCapturedCallback() {
override fun onCaptureSuccess(image: ImageProxy) {
Log.e(TAG, "onCaptureSuccess: ${image.imageInfo}")
// Process the captured image here
try {
// The supported format is ImageFormat.YUV_420_888 or PixelFormat.RGBA_8888.
val bitmap = image.toBitmap()
Log.e(TAG, "onCaptureSuccess bitmap: ${bitmap.width} x ${bitmap.height}")
} catch (e: Exception) {
Log.e(TAG, "onCaptureSuccess Exception: ${e.message}")
}
}
})
context.showFlushAnimation()
}
该回调中可以利用ImageProxy#toBitmap 方法方便的将拍照后的原始数据转成 Bitmap 来显示。不过这里得到的默认格式是ImageFormat.JPEG,用toBitmap方法转换会失败,可以参考如下代码来解决:
fun takePhoto2(context: Context, cameraController: LifecycleCameraController) {
val mainExecutor = ContextCompat.getMainExecutor(context)
cameraController.takePicture(mainExecutor, object : ImageCapture.OnImageCapturedCallback() {
override fun onCaptureSuccess(image: ImageProxy) {
Log.e(TAG, "onCaptureSuccess: ${image.format}")
// Process the captured image here
try {
var bitmap: Bitmap? = null
// The supported format is ImageFormat.YUV_420_888 or PixelFormat.RGBA_8888.
if (image.format == ImageFormat.YUV_420_888 || image.format == PixelFormat.RGBA_8888) {
bitmap = image.toBitmap()
} else if (image.format == ImageFormat.JPEG) {
val planes = image.planes
val buffer = planes[0].buffer // 因为是ImageFormat.JPEG格式,所以 image.getPlanes()返回的数组只有一个,也就是第0个。
val size = buffer.remaining()
val bytes = ByteArray(size)
buffer.get(bytes, 0, size)
// ImageFormat.JPEG格式直接转化为Bitmap格式。
bitmap = BitmapFactory.decodeByteArray(bytes, 0, bytes.size)
}
if (bitmap != null) {
Log.e(TAG, "onCaptureSuccess bitmap: ${bitmap.width} x ${bitmap.height}")
}
} catch (e: Exception) {
Log.e(TAG, "onCaptureSuccess Exception: ${e.message}")
}
}
})
context.showFlushAnimation()
}
如果这里得到的是 YUV 格式,除了直接调用image.toBitmap()方法外,官方还提供了一个工具类可以将 YUV_420_888 格式转换为 RGB 格式的Bitmap对象,请参阅 YuvToRgbConverter.kt 。
以上示例的完整代码:
@Composable
fun ExampleCameraNavHost() {
val navController = rememberNavController()
NavHost(navController, startDestination = "CameraScreen") {
composable("CameraScreen") {
ExampleCameraScreen(navController = navController)
}
composable("ImageScreen") {
ImageScreen(navController = navController)
}
}
}
@OptIn(ExperimentalPermissionsApi::class)
@Composable
fun ExampleCameraScreen(navController: NavHostController) {
val cameraPermissionState = rememberPermissionState(Manifest.permission.CAMERA)
LaunchedEffect(key1 = Unit) {
if (!cameraPermissionState.status.isGranted && !cameraPermissionState.status.shouldShowRationale) {
cameraPermissionState.launchPermissionRequest()
}
}
if (cameraPermissionState.status.isGranted) { // 相机权限已授权, 显示预览界面
CameraPreviewExample(navController)
} else { // 未授权,显示未授权页面
NoCameraPermissionScreen(cameraPermissionState = cameraPermissionState)
}
}
@OptIn(ExperimentalPermissionsApi::class)
@Composable
fun NoCameraPermissionScreen(cameraPermissionState: PermissionState) {
// In this screen you should notify the user that the permission
// is required and maybe offer a button to start another camera perission request
Column(horizontalAlignment = Alignment.CenterHorizontally) {
val textToShow = if (cameraPermissionState.status.shouldShowRationale) {
// 如果用户之前选择了拒绝该权限,应当向用户解释为什么应用程序需要这个权限
"未获取相机授权将导致该功能无法正常使用。"
} else {
// 首次请求授权
"该功能需要使用相机权限,请点击授权。"
}
Text(textToShow)
Spacer(Modifier.height(8.dp))
Button(onClick = { cameraPermissionState.launchPermissionRequest() }) { Text("请求权限") }
}
}
private const val TAG = "CameraXBasic"
private const val FILENAME = "yyyy-MM-dd-HH-mm-ss-SSS"
private const val PHOTO_TYPE = "image/jpeg"
@OptIn(ExperimentalComposeUiApi::class)
@Composable
private fun CameraPreviewExample(navController: NavHostController) {
val context = LocalContext.current
val lifecycleOwner = LocalLifecycleOwner.current
val cameraController = remember { LifecycleCameraController(context) }
Scaffold(
modifier = Modifier.fillMaxSize(),
floatingActionButton = {
FloatingActionButton(onClick = {
takePhoto(context, cameraController, navController)
// takePhoto2(context, cameraController, navController)
// takePhoto3(context, cameraController, navController)
}) {
Icon(
imageVector = ImageVector.vectorResource(id = R.drawable.ic_camera_24),
contentDescription = "Take picture"
)
}
},
floatingActionButtonPosition = FabPosition.Center,
) { innerPadding: PaddingValues ->
AndroidView(
modifier = Modifier
.fillMaxSize()
.padding(innerPadding),
factory = { context ->
cameraController.imageCaptureMode = CAPTURE_MODE_MINIMIZE_LATENCY
PreviewView(context).apply {
setBackgroundColor(Color.White.toArgb())
layoutParams = LinearLayout.LayoutParams(MATCH_PARENT, MATCH_PARENT)
scaleType = PreviewView.ScaleType.FILL_CENTER
implementationMode = PreviewView.ImplementationMode.COMPATIBLE
}.also { previewView ->
previewView.controller = cameraController
cameraController.bindToLifecycle(lifecycleOwner)
}
},
onReset = {},
onRelease = {
cameraController.unbind()
}
)
}
}
fun takePhoto(context: Context, cameraController: LifecycleCameraController, navController: NavHostController) {
val mainExecutor = ContextCompat.getMainExecutor(context)
// Create time stamped name and MediaStore entry.
val name = SimpleDateFormat(FILENAME, Locale.CHINA)
.format(System.currentTimeMillis())
val contentValues = ContentValues().apply {
put(MediaStore.MediaColumns.DISPLAY_NAME, name)
put(MediaStore.MediaColumns.MIME_TYPE, PHOTO_TYPE)
if(Build.VERSION.SDK_INT > Build.VERSION_CODES.P) {
val appName = context.resources.getString(R.string.app_name)
put(MediaStore.Images.Media.RELATIVE_PATH, "Pictures/${appName}")
}
}
// Create output options object which contains file + metadata
val outputOptions = ImageCapture.OutputFileOptions
.Builder(context.contentResolver, MediaStore.Images.Media.EXTERNAL_CONTENT_URI,
contentValues)
.build()
cameraController.takePicture(outputOptions, mainExecutor, object : ImageCapture.OnImageSavedCallback {
override fun onImageSaved(outputFileResults: ImageCapture.OutputFileResults) {
val savedUri = outputFileResults.savedUri
Log.d(TAG, "Photo capture succeeded: $savedUri")
context.notifySystem(savedUri)
navController.currentBackStackEntry?.savedStateHandle?.set("savedUri", savedUri)
navController.navigate("ImageScreen")
}
override fun onError(exception: ImageCaptureException) {
Log.e(TAG, "Photo capture failed: ${exception.message}", exception)
}
}
)
context.showFlushAnimation()
}
fun takePhoto2(context: Context, cameraController: LifecycleCameraController, navController: NavHostController) {
val mainExecutor = ContextCompat.getMainExecutor(context)
cameraController.takePicture(mainExecutor, object : ImageCapture.OnImageCapturedCallback() {
override fun onCaptureSuccess(image: ImageProxy) {
Log.e(TAG, "onCaptureSuccess: ${image.format}")
// Process the captured image here
val scopeWithNoEffect = CoroutineScope(SupervisorJob())
scopeWithNoEffect.launch {
val savedUri = withContext(Dispatchers.IO) {
try {
var bitmap: Bitmap? = null
// The supported format is ImageFormat.YUV_420_888 or PixelFormat.RGBA_8888.
if (image.format == ImageFormat.YUV_420_888 || image.format == PixelFormat.RGBA_8888) {
bitmap = image.toBitmap()
} else if (image.format == ImageFormat.JPEG) {
val planes = image.planes
val buffer = planes[0].buffer // 因为是ImageFormat.JPEG格式,所以 image.getPlanes()返回的数组只有一个,也就是第0个。
val size = buffer.remaining()
val bytes = ByteArray(size)
buffer.get(bytes, 0, size)
// ImageFormat.JPEG格式直接转化为Bitmap格式。
bitmap = BitmapFactory.decodeByteArray(bytes, 0, bytes.size)
}
bitmap?.let {
// 保存bitmap到文件中
val photoFile = File(
context.getOutputDirectory(),
SimpleDateFormat(FILE_FORMAT, Locale.CHINA).format(System.currentTimeMillis()) + ".jpg"
)
BitmapUtilJava.saveBitmap(bitmap, photoFile.absolutePath, 100)
val savedUri = Uri.fromFile(photoFile)
savedUri
}
} catch (e: Exception) {
if (e is CancellationException) throw e
Log.e(TAG, "onCaptureSuccess Exception: ${e.message}")
null
}
}
mainExecutor.execute {
context.notifySystem(savedUri)
navController.currentBackStackEntry?.savedStateHandle?.set("savedUri", savedUri)
navController.navigate("ImageScreen")
}
}
}
})
context.showFlushAnimation()
}
fun takePhoto3(context: Context, cameraController: LifecycleCameraController, navController: NavHostController) {
val photoFile = File(
context.getOutputDirectory(),
SimpleDateFormat(FILENAME, Locale.CHINA).format(System.currentTimeMillis()) + ".jpg"
)
val outputOptions = ImageCapture.OutputFileOptions.Builder(photoFile).build()
val mainExecutor = ContextCompat.getMainExecutor(context)
cameraController.takePicture(outputOptions, mainExecutor, object: ImageCapture.OnImageSavedCallback {
override fun onError(exception: ImageCaptureException) {
Log.e(TAG, "Take photo error:", exception)
onError(exception)
}
override fun onImageSaved(outputFileResults: ImageCapture.OutputFileResults) {
val savedUri = Uri.fromFile(photoFile)
Log.d(TAG, "Photo capture succeeded: $savedUri")
context.notifySystem(savedUri)
navController.currentBackStackEntry?.savedStateHandle?.set("savedUri", savedUri)
navController.navigate("ImageScreen")
}
})
context.showFlushAnimation()
}
// flash 动画
private fun Context.showFlushAnimation() {
// We can only change the foreground Drawable using API level 23+ API
if (Build.VERSION.SDK_INT >= Build.VERSION_CODES.M) {
// Display flash animation to indicate that photo was captured
if (this is Activity) {
val decorView = window.decorView
decorView.postDelayed({
decorView.foreground = ColorDrawable(android.graphics.Color.WHITE)
decorView.postDelayed({ decorView.foreground = null }, ANIMATION_FAST_MILLIS)
}, ANIMATION_SLOW_MILLIS)
}
}
}
// 发送系统广播
private fun Context.notifySystem(savedUri: Uri?) {
// 对于运行API级别>=24的设备,将忽略隐式广播,因此,如果您只针对24+级API,则可以删除此语句
if (Build.VERSION.SDK_INT < Build.VERSION_CODES.N) {
sendBroadcast(Intent(Camera.ACTION_NEW_PICTURE, savedUri))
}
}
private fun Context.getOutputDirectory(): File {
val mediaDir = externalMediaDirs.firstOrNull()?.let {
File(it, resources.getString(R.string.app_name)).apply { mkdirs() }
}
return if (mediaDir != null && mediaDir.exists()) mediaDir else filesDir
}
// ImageScreen.kt 用于展示拍照结果的屏幕
@Composable
fun ImageScreen(navController: NavHostController) {
val context = LocalContext.current
var imageBitmap by remember { mutableStateOf<ImageBitmap?>(null) }
val scope = rememberCoroutineScope()
val savedUri = navController.previousBackStackEntry?.savedStateHandle?.get<Uri>("savedUri")
savedUri?.run {
scope.launch {
withContext(Dispatchers.IO){
val bitmap = BitmapUtilJava.getBitmapFromUri(context, savedUri)
imageBitmap = BitmapUtilJava.scaleBitmap(bitmap, 1920, 1080).asImageBitmap()
}
}
imageBitmap?.let {
Image(it,
contentDescription = null,
modifier = Modifier.fillMaxWidth(),
contentScale = ContentScale.Crop
)
}
}
}
// 用到的几个工具类
public static void saveBitmap(Bitmap mBitmap, String filePath, int quality) {
File f = new File(filePath);
FileOutputStream fOut = null;
try {
fOut = new FileOutputStream(f);
} catch (FileNotFoundException e) {
e.printStackTrace();
}
mBitmap.compress(Bitmap.CompressFormat.JPEG, quality, fOut);
try {
if (fOut != null) {
fOut.flush();
}
} catch (IOException e) {
e.printStackTrace();
}
}
/**
* 宽高比取最大值缩放图片.
*
* @param bitmap 加载的图片
* @param widthSize 缩放之后的图片宽度,一般就是屏幕的宽度.
* @param heightSize 缩放之后的图片高度,一般就是屏幕的高度.
*/
public static Bitmap scaleBitmap(Bitmap bitmap, int widthSize, int heightSize) {
int bmpW = bitmap.getWidth();
int bmpH = bitmap.getHeight();
float scaleW = ((float) widthSize) / bmpW;
float scaleH = ((float) heightSize) / bmpH;
//取宽高最大比例来缩放图片
float max = Math.max(scaleW, scaleH);
Matrix matrix = new Matrix();
matrix.postScale(max, max);
return Bitmap.createBitmap(bitmap, 0, 0, bmpW, bmpH, matrix, true);
}
/**
* 根据Uri返回Bitmap对象
* @param context
* @param uri
* @return
*/
public static Bitmap getBitmapFromUri(Context context, Uri uri){
try {
// 这种方式也可以
// BitmapFactory.decodeStream(context.getContentResolver().openInputStream(uri));
return MediaStore.Images.Media.getBitmap(context.getContentResolver(), uri);
}catch (Exception e){
e.printStackTrace();
return null;
}
}
注:Bitmap相关的操作属于耗时任务,应该使用协程放在脱离主线程的协程调度器中执行,在实践中如果在生产项目中使用需要自行完善。
CameraProvider 与 CameraController
官方所有 CameraX 代码其实都提供了 CameraController 和 CameraProvider 两种实现。如果您想以最简单的方式使用 CameraX,就选择CameraController ;如果您需要更高的灵活性,就选择CameraProvider。
为了确定哪种实现适合您,下面列出了每种实现的优势:
| CameraController | CameraProvider |
|---|---|
| 需要很少的设置代码 | 允许有更大的控制权 |
| 允许 CameraX 处理更多设置流程,这意味着点按对焦和双指张合缩放等功能可自动工作 | 由于应用开发者负责处理设置,因此有更多机会自定义配置,例如在 ImageAnalysis 中启用输出图片旋转功能或设置输出图片格式 |
| 要求使用 PreviewView 以进行摄像头预览,从而可使 CameraX 提供无缝的端到端集成,就像在我们的机器学习套件集成中那样,后者可将机器学习模型结果坐标(例如人脸边界框)直接映射到预览坐标 | 能够使用自定义“Surface”进行摄像头预览,从而可以实现更高的灵活性,例如使用您现有的“Surface”代码,该代码可作为应用其他部分的输入 |
使用 CameraProvider 实现拍照功能
为了方便获取CameraProvider ,可以先定义一个扩展函数:
private suspend fun Context.getCameraProvider(): ProcessCameraProvider {
return ProcessCameraProvider.getInstance(this).await()
}
使用 CameraProvider 拍照与使用CameraController十分类似,唯一区别是它需要一个ImageCapture对象来调用takePicture方法:
private fun takePhoto(
context: Context,
imageCapture: ImageCapture,
onImageCaptured: (Uri) -> Unit,
onError: (ImageCaptureException) -> Unit
) {
val photoFile = File(
context.getOutputDirectory(),
SimpleDateFormat(FILE_FORMAT, Locale.CHINA).format(System.currentTimeMillis()) + ".jpg"
)
val outputOptions = ImageCapture.OutputFileOptions.Builder(photoFile).build()
val mainExecutor = ContextCompat.getMainExecutor(context)
imageCapture.takePicture(outputOptions, mainExecutor, object: ImageCapture.OnImageSavedCallback {
override fun onError(exception: ImageCaptureException) {
Log.e(TAG, "Take photo error:", exception)
onError(exception)
}
override fun onImageSaved(outputFileResults: ImageCapture.OutputFileResults) {
val savedUri = Uri.fromFile(photoFile)
onImageCaptured(savedUri)
context.notifySystem(savedUri)
}
})
context.showFlushAnimation()
}
调用代码:
@OptIn(ExperimentalComposeUiApi::class)
@Composable
fun CameraPreviewExample2(navController: NavHostController) {
val context = LocalContext.current
val lifecycleOwner = LocalLifecycleOwner.current
val previewView = remember { PreviewView(context) }
// Create Preview UseCase.
val preview = remember {
Preview.Builder().build().apply {
setSurfaceProvider(previewView.surfaceProvider)
}
}
val imageCapture: ImageCapture = remember { ImageCapture.Builder().build() }
val cameraSelector = remember { CameraSelector.DEFAULT_BACK_CAMERA } // Select default back camera.
var pCameraProvider: ProcessCameraProvider? = null
LaunchedEffect(cameraSelector) {
val cameraProvider = context.getCameraProvider()
cameraProvider.unbindAll() // Unbind UseCases before rebinding.
// Bind UseCases to camera. This function returns a camera
// object which can be used to perform operations like zoom, flash, and focus.
cameraProvider.bindToLifecycle(lifecycleOwner, cameraSelector, preview, imageCapture)
pCameraProvider = cameraProvider
}
Scaffold(
modifier = Modifier.fillMaxSize(),
floatingActionButton = {
FloatingActionButton(onClick = {
takePhoto(
context,
imageCapture = imageCapture,
onImageCaptured = { savedUri ->
Log.d(TAG, "Photo capture succeeded: $savedUri")
context.notifySystem(savedUri)
navController.currentBackStackEntry?.savedStateHandle?.set("savedUri", savedUri)
navController.navigate("ImageScreen")
},
onError = {
Log.e(TAG, "Photo capture failed: ${it.message}", it)
}
)
}) {
Icon(
imageVector = ImageVector.vectorResource(id = R.drawable.ic_camera_24),
contentDescription = "Take picture"
)
}
},
floatingActionButtonPosition = FabPosition.Center,
) { innerPadding: PaddingValues ->
AndroidView(
modifier = Modifier
.fillMaxSize()
.padding(innerPadding),
factory = { previewView },
onReset = {},
onRelease = {
pCameraProvider?.unbindAll()
}
)
}
}
这里最大的一个区别就是使用了LaunchedEffect副作用API,启动了一个协程来设置cameraProvider的绑定相关操作,因为这里获取cameraProvider时是使用的一个挂起函数。另外,注意这里的PreviewView和ImageCapture 都使用 remember 来记住,以便它们能够跨越Composable的重组而存在,而不是每次重组都重新创建一个新对象。
CameraX 常用设置
设置拍摄模式
无论是使用 CameraController 还是 CameraProvider 都可以通过 setCaptureMode() 方法来设置拍摄模式。
CameraX支持的拍摄模式有:
CAPTURE_MODE_MINIMIZE_LATENCY:缩短图片拍摄的延迟时间。CAPTURE_MODE_MAXIMIZE_QUALITY:提高图片拍摄的图片质量。CAPTURE_MODE_ZERO_SHUTTER_LAG:零快门延迟模式,从 1.2 开始提供。与默认拍摄模式CAPTURE_MODE_MINIMIZE_LATENCY相比,启用零快门延迟后,延迟时间会明显缩短,这样您便不会错过拍摄机会。
拍摄模式默认为 CAPTURE_MODE_MINIMIZE_LATENCY。如需了解详情,请参阅 setCaptureMode() 参考文档。
零快门延迟会使用环形缓冲区来存储三个最近拍摄的帧。当用户按下拍摄按钮时,CameraX 会调用 takePicture(),环形缓冲区则会检索其时间戳最接近按钮按下时间的捕获帧。然后,CameraX 会重新处理拍摄会话,以从该帧生成以 JPEG 格式保存到磁盘的图片。
在启用零快门延迟之前,请使用 isZslSupported() 确定相关设备是否符合以下要求:
- 以 Android 6.0 及更高版本(API 级别 23 及更高级别)为目标平台。
- 支持 PRIVATE 重新处理。
如果设备不符合最低要求,CameraX 便会回退到 CAPTURE_MODE_MINIMIZE_LATENCY。
零快门延迟仅适用于图片拍摄用例。您无法为视频拍摄用例或相机扩展程序启用该功能。最后,由于使用闪光灯会增加延迟时间,因此当闪光灯开启或处于自动模式时,零快门延迟将不起作用。
使用 CameraController 设置拍摄模式示例:
cameraController.imageCaptureMode = CAPTURE_MODE_MINIMIZE_LATENCY
使用 CameraProvider 设置拍摄模式示例:
val imageCapture: ImageCapture = remember {
ImageCapture.Builder().setCaptureMode(ImageCapture.CAPTURE_MODE_ZERO_SHUTTER_LAG).build()
}
设置闪光灯
默认闪光灯模式为 FLASH_MODE_OFF。如需设置闪光灯模式,请使用 setFlashMode():
FLASH_MODE_ON:闪光灯始终处于开启状态。FLASH_MODE_AUTO:在弱光环境下拍摄时,自动开启闪光灯。
使用 CameraController 设置闪光灯模式示例:
cameraController.imageCaptureFlashMode = ImageCapture.FLASH_MODE_AUTO
使用 CameraProvider 设置闪光灯模式示例:
ImageCapture.Builder()
.setFlashMode(FLASH_MODE_AUTO)
.build()
选择摄像头
在 CameraX 中,摄像头选择是通过 CameraSelector 类处理的。CameraX 让使用默认摄像头这种常见情况变得更加容易。您可以指定是要使用默认前置摄像头,还是默认后置摄像头。
以下是通过 CameraController 使用默认后置摄像头的 CameraX 代码:
var cameraController = LifecycleCameraController(baseContext)
// val selector = CameraSelector.Builder()
// .requireLensFacing(CameraSelector.LENS_FACING_BACK).build()
val selector = CameraSelector.DEFAULT_BACK_CAMERA // 等价上面的代码
cameraController.cameraSelector = selector
以下是通过 CameraProvider 选择默认前置摄像头的 CameraX 代码:
val cameraSelector = CameraSelector.DEFAULT_FRONT_CAMERA
cameraProvider.unbindAll()
var camera = cameraProvider.bindToLifecycle(lifecycleOwner, cameraSelector, useCases)
点按对焦
当摄像头预览显示在屏幕上时,一种常见的控制方式是在用户点按预览时设置焦点。
CameraController 会监听 PreviewView 的触摸事件,以自动处理点按对焦。您可以通过 setTapToFocusEnabled() 来启用和停用点按对焦功能,并通过相应的 getter isTapToFocusEnabled() 来检查它的值。
getTapToFocusState() 方法会返回一个 LiveData 对象,用于跟踪 CameraController 上的对焦状态更改。
// CameraX: track the state of tap-to-focus over the Lifecycle of a PreviewView,
// with handlers you can define for focused, not focused, and failed states.
val tapToFocusStateObserver = Observer { state ->
when (state) {
CameraController.TAP_TO_FOCUS_NOT_STARTED ->
Log.d(TAG, "tap-to-focus init")
CameraController.TAP_TO_FOCUS_STARTED ->
Log.d(TAG, "tap-to-focus started")
CameraController.TAP_TO_FOCUS_FOCUSED ->
Log.d(TAG, "tap-to-focus finished (focus successful)")
CameraController.TAP_TO_FOCUS_NOT_FOCUSED ->
Log.d(TAG, "tap-to-focus finished (focused unsuccessful)")
CameraController.TAP_TO_FOCUS_FAILED ->
Log.d(TAG, "tap-to-focus failed")
}
}
cameraController.getTapToFocusState().observe(this, tapToFocusStateObserver)
使用 CameraProvider 时,需要进行一些设置,才能使点按对焦正常工作。此示例假定您使用 PreviewView。如果未使用,您需要调整逻辑以应用于自定义 Surface。
使用 PreviewView 时,请按以下步骤操作:
- 设置用于处理点按事件的手势检测器。
- 对于点按事件,请使用
MeteringPointFactory.createPoint()创建一个MeteringPoint。 - 对于
MeteringPoint,请创建一个FocusMeteringAction。 - 对于 Camera 上的
CameraControl对象(从bindToLifecycle()返回),请调用startFocusAndMetering(),使其传递到FocusMeteringAction。 - (可选)响应
FocusMeteringResult。 - 设置手势检测器,以便在
PreviewView.setOnTouchListener()中响应触摸事件。
// CameraX: implement tap-to-focus with CameraProvider.
// Define a gesture detector to respond to tap events and call
// startFocusAndMetering on CameraControl. If you want to use a
// coroutine with await() to check the result of focusing, see the
// "Android development concepts" section above.
val gestureDetector = GestureDetectorCompat(context,
object : SimpleOnGestureListener() {
override fun onSingleTapUp(e: MotionEvent): Boolean {
val previewView = previewView ?: return
val camera = camera ?: return
val meteringPointFactory = previewView.meteringPointFactory
val focusPoint = meteringPointFactory.createPoint(e.x, e.y)
val meteringAction = FocusMeteringAction
.Builder(meteringPoint).build()
lifecycleScope.launch {
val focusResult = camera.cameraControl
.startFocusAndMetering(meteringAction).await()
if (!result.isFocusSuccessful()) {
Log.d(TAG, "tap-to-focus failed")
}
}
}
}
)
...
// Set the gestureDetector in a touch listener on the PreviewView.
previewView.setOnTouchListener { _, event ->
// See pinch-to-zooom scenario for scaleGestureDetector definition.
var didConsume = scaleGestureDetector.onTouchEvent(event)
if (!scaleGestureDetector.isInProgress) {
didConsume = gestureDetector.onTouchEvent(event)
}
didConsume
}
双指缩放
缩放预览是对摄像头预览进行的另一种常见的直接操控。随着设备上的摄像头越来越多,用户还希望缩放后自动选择具有最佳焦距的摄像头。
与点按对焦类似,CameraController 会监听 PreviewView 的触摸事件,以自动处理双指张合缩放。您可以通过 setPinchToZoomEnabled() 来启用和停用双指张合缩放功能,并通过相应的 getter isPinchToZoomEnabled() 来检查它的值。
getZoomState() 方法会返回一个 LiveData 对象,用于跟踪 CameraController 上的 ZoomState 更改。
// CameraX: track the state of pinch-to-zoom over the Lifecycle of
// a PreviewView, logging the linear zoom ratio.
val pinchToZoomStateObserver = Observer { state ->
val zoomRatio = state.getZoomRatio()
Log.d(TAG, "ptz-zoom-ratio $zoomRatio")
}
cameraController.getZoomState().observe(this, pinchToZoomStateObserver)
使用 CameraProvider 时,要想使双指张合缩放功能正常工作,需要进行一些设置。如果您未使用 PreviewView,则需要调整逻辑以应用于自定义 Surface。
使用 PreviewView 时,请按以下步骤操作:
- 设置用于处理双指张合事件的缩放手势检测器。
- 从
Camera.CameraInfo对象获取ZoomState,当您调用bindToLifecycle()时,系统会返回Camera实例。 - 如果
ZoomState具有zoomRatio值,请将其保存为当前缩放比例。如果ZoomState没有zoomRatio,则使用相机的默认缩放比例 (1.0)。 - 获取当前缩放比例与
scaleFactor的乘积,以确定新的缩放比例,并将其传递到CameraControl.setZoomRatio()。 - 设置手势检测器,以便在
PreviewView.setOnTouchListener()中响应触摸事件。
// CameraX: implement pinch-to-zoom with CameraProvider.
// Define a scale gesture detector to respond to pinch events and call
// setZoomRatio on CameraControl.
val scaleGestureDetector = ScaleGestureDetector(context,
object : SimpleOnGestureListener() {
override fun onScale(detector: ScaleGestureDetector): Boolean {
val camera = camera ?: return
val zoomState = camera.cameraInfo.zoomState
val currentZoomRatio: Float = zoomState.value?.zoomRatio ?: 1f
camera.cameraControl.setZoomRatio(
detector.scaleFactor * currentZoomRatio
)
}
}
)
...
// Set the scaleGestureDetector in a touch listener on the PreviewView.
previewView.setOnTouchListener { _, event ->
var didConsume = scaleGestureDetector.onTouchEvent(event)
if (!scaleGestureDetector.isInProgress) {
// See pinch-to-zooom scenario for gestureDetector definition.
didConsume = gestureDetector.onTouchEvent(event)
}
didConsume
}
CameraX 拍摄视频
捕获系统通常会录制视频流和音频流,对其进行压缩,对这两个流进行多路复用,然后将生成的流写入磁盘。
VideoCapture API 概述
在 CameraX 中,用于视频捕获的解决方案是 VideoCapture 用例:
CameraX 视频捕获包括几个高级架构组件:
- SurfaceProvider,表示视频来源。
- AudioSource,表示音频来源。
- 用于对视频/音频进行编码和压缩的两个编码器。
- 用于对两个流进行多路复用的媒体复用器。
- 用于写出结果的文件保存器。
VideoCapture API 会对复杂的捕获引擎进行抽象化处理,为应用提供更加简单且直观的 API。
VideoCapture 是一种 CameraX 用例,既可以单独使用,也可以与其他用例搭配使用。受支持的具体组合取决于相机硬件功能,不过 Preview 和 VideoCapture 这一用例组合适用于所有设备。
注意:
VideoCapture是在 CameraX 的camera-video库中实现的,在1.1.0-alpha10及更高版本中可用。CameraXVideoCaptureAPI 并非最终版本,可能会随着时间发生变化。
VideoCapture API 包含可与应用通信的以下对象:
VideoCapture是顶级用例类。VideoCapture通过CameraSelector和其他 CameraX 用例绑定到LifecycleOwner。Recorder是与VideoCapture紧密耦合的VideoOutput实现。Recorder用于执行视频和音频捕获操作。应用通过Recorder创建录制对象。PendingRecording会配置录制对象,同时提供启用音频和设置事件监听器等选项。您必须使用Recorder来创建PendingRecording。PendingRecording不会录制任何内容。Recording会执行实际录制操作。您必须使用PendingRecording来创建Recording。
下图展示了这些对象之间的关系:
- 使用
QualitySelector创建Recorder。 - 使用其中一个
OutputOptions配置Recorder。 - 如果需要,使用
withAudioEnabled()启用音频。 - 使用
VideoRecordEvent监听器调用start()以开始录制。 - 针对
Recording使用pause()/resume()/stop()来控制录制操作。 - 在事件监听器内响应
VideoRecordEvents。
详细的 API 列表位于源代码内的 current-txt 中。
使用 CameraProvider 拍摄视频
如果使用CameraProvider 绑定 VideoCapure 用例,则需要创建一个 VideoCapture UseCase,并传入一个 Recorder 对象。然后通过 Recorder.Builder 可以设置视频质量,并且可以视需要设置 FallbackStrategy,以应对设备不符合所需质量规范的情况。最后,将 VideoCapture 实例与其他 UseCase 一起绑定到 CameraProvider即可。
创建 QualitySelector 对象
应用可以通过 QualitySelector 对象为 Recorder 配置视频分辨率。
CameraX Recorder 支持以下预定义的视频分辨率 Qualities:
- Quality.UHD,适用于 4K 超高清视频大小 (2160p)
- Quality.FHD,适用于全高清视频大小 (1080p)
- Quality.HD,适用于高清视频大小 (720p)
- Quality.SD,适用于标清视频大小 (480p)
请注意,获得应用授权后,CameraX 还可以选择其他分辨率。每个选项对应的确切视频大小取决于相机和编码器的功能。如需了解详情,请参阅 CamcorderProfile 的文档。
您可以使用以下方法之一创建 QualitySelector:
-
使用
fromOrderedList()提供几个首选分辨率,并包含一个后备策略,以备在不支持任何首选分辨率时使用。CameraX 可以根据所选相机的功能确定最佳后备匹配项。如需了解详情,请参阅
QualitySelector的 FallbackStrategy specification。例如,以下代码会请求支持的最高录制分辨率;如果所有请求分辨率都不受支持,则授权 CameraX 选择最接近Quality.SD分辨率的分辨率:
val qualitySelector = QualitySelector.fromOrderedList(
listOf(Quality.UHD, Quality.FHD, Quality.HD, Quality.SD),
FallbackStrategy.lowerQualityOrHigherThan(Quality.SD))
- 首先查询相机支持的分辨率,然后使用
QualitySelector::from()从受支持的分辨率中进行选择:
val cameraInfo = cameraProvider.availableCameraInfos.filter {
Camera2CameraInfo
.from(it)
.getCameraCharacteristic(CameraCharacteristics.LENS\_FACING) == CameraMetadata.LENS_FACING_BACK
}
val supportedQualities = QualitySelector.getSupportedQualities(cameraInfo[0])
val filteredQualities = arrayListOf (Quality.UHD, Quality.FHD, Quality.HD, Quality.SD)
.filter { supportedQualities.contains(it) }
// Use a simple ListView with the id of simple_quality_list_view
viewBinding.simpleQualityListView.apply {
adapter = ArrayAdapter(context,
android.R.layout.simple_list_item_1,
filteredQualities.map { it.qualityToString() })
// Set up the user interaction to manually show or hide the system UI.
setOnItemClickListener { _, _, position, _ ->
// Inside View.OnClickListener,
// convert Quality.* constant to QualitySelector
val qualitySelector = QualitySelector.from(filteredQualities[position])
// Create a new Recorder/VideoCapture for the new quality
// and bind to lifecycle
val recorder = Recorder.Builder()
.setQualitySelector(qualitySelector).build()
// ...
}
}
// A helper function to translate Quality to a string
fun Quality.qualityToString() : String {
return when (this) {
Quality.UHD -> "UHD"
Quality.FHD -> "FHD"
Quality.HD -> "HD"
Quality.SD -> "SD"
else -> throw IllegalArgumentException()
}
}
请注意,QualitySelector.getSupportedQualities() 返回的功能肯定适用于 VideoCapture 用例或 VideoCapture 和 Preview 用例的组合。与 ImageCapture 或 ImageAnalysis 用例绑定时,如果请求的相机不支持所需的组合,CameraX 仍可能会绑定失败。
创建并绑定 VideoCapture 对象
具有 QualitySelector 后,即可创建 VideoCapture 对象并执行绑定。请注意,此绑定与和其他用例的绑定相同:
val recorder = Recorder.Builder()
.setExecutor(cameraExecutor)
.setQualitySelector(QualitySelector.from(Quality.FHD))
.build()
val videoCapture = VideoCapture.withOutput(recorder)
try {
// Bind use cases to camera
cameraProvider.bindToLifecycle(lifecycleOwner, cameraSelector, preview, videoCapture)
} catch(exc: Exception) {
Log.e(TAG, "Use case binding failed", exc)
}
Recorder 会选择最适合系统的格式。最常见的视频编解码器是 H.264 AVC,其容器格式为 MPEG-4。
注意:目前无法配置最终的视频编解码器和容器格式。
配置并生成 Recording 对象
接下来就可以在 videoCapture.output 属性上进行各种配置,以生成一个Recording 对象可用于暂停、恢复或停止录制。最后,调用 start() 以开始录制,并传入上下文和 Consumer 事件监听器以处理视频录制事件。
val name = SimpleDateFormat(FILENAME_FORMAT, Locale.US)
.format(System.currentTimeMillis())
val contentValues = ContentValues().apply {
put(MediaStore.MediaColumns.DISPLAY_NAME, name)
put(MediaStore.MediaColumns.MIME_TYPE, "video/mp4")
if (Build.VERSION.SDK_INT > Build.VERSION_CODES.P) {
put(MediaStore.Video.Media.RELATIVE_PATH, "Movies/CameraX-Video")
}
}
// Create MediaStoreOutputOptions for our recorder
val mediaStoreOutputOptions = MediaStoreOutputOptions
.Builder(contentResolver, MediaStore.Video.Media.EXTERNAL_CONTENT_URI)
.setContentValues(contentValues)
.build()
// 2. Configure Recorder and Start recording to the mediaStoreOutput.
val recording = videoCapture.output
.prepareRecording(context, mediaStoreOutputOptions)
.withAudioEnabled() // 启用音频
.start(ContextCompat.getMainExecutor(this), captureListener) // 启动并注册录制事件监听
OutputOptions
Recorder 支持配置以下类型的 OutputOptions:
FileDescriptorOutputOptions,用于捕获到FileDescriptor中。FileOutputOptions,用于捕获到 File 中。MediaStoreOutputOptions,用于捕获到 MediaStore 中。
无论使用哪种 OutputOptions 类型,您都能通过 setFileSizeLimit() 来设置文件大小上限。其他选项特定于单个输出类型,例如 ParcelFileDescriptor 特定于 FileDescriptorOutputOptions。
暂停、恢复和停止
当您调用 start() 函数时,Recorder 会返回 Recording 对象。应用可以使用此 Recording 对象完成捕获或执行其他操作,例如暂停或恢复。您可以使用以下方法暂停、恢复和停止正在进行的 Recording:
pause(),用于暂停当前的活跃录制。resume(),用于恢复已暂停的活跃录制。stop(),用于完成录制并清空所有关联的录制对象。
请注意,无论录制处于暂停状态还是活跃状态,您都可以调用 stop() 来终止 Recording。
Recorder 一次支持一个 Recording 对象。对前面的 Recording 对象调用 Recording.stop() 或 Recording.close() 后,您便可以开始新的录制。
if (recording != null) {
// Stop the current recording session.
recording.stop()
recording = null
return
}
..
recording = ..
事件监听
如果您已使用 PendingRecording.start() 注册了 EventListener,Recording 会使用 VideoRecordEvent 进行通信。
一旦在相应相机设备上开始录制,CameraX 就会发送 VideoRecordEvent.Start 事件。
VideoRecordEvent.Status用于录制统计信息,例如当前文件的大小和录制的时间跨度。VideoRecordEvent.Finalize用于录制结果,会包含最终文件的URI以及任何相关错误等信息。
在您的应用收到表示录制会话成功的 Finalize 后,您就可以从 OutputOptions 中指定的位置访问捕获的视频。
recording = videoCapture.output
.prepareRecording(context, mediaStoreOutputOptions)
.withAudioEnabled()
.start(ContextCompat.getMainExecutor(context)) { recordEvent ->
when(recordEvent) {
is VideoRecordEvent.Start -> {
}
is VideoRecordEvent.Status -> {
}
is VideoRecordEvent.Pause -> {
}
is VideoRecordEvent.Resume -> {
}
is VideoRecordEvent.Finalize -> {
if (!recordEvent.hasError()) {
val msg = "Video capture succeeded: ${recordEvent.outputResults.outputUri}"
context.showToast(msg)
Log.d(TAG, msg)
} else {
recording?.close()
recording = null
Log.e(TAG, "video capture ends with error", recordEvent.cause)
}
}
}
}
完整示例代码
以下是在 Compose 中使用 CameraProvider 拍摄视频的一个完整示例代码:
// CameraProvider 拍摄视频示例
private const val TAG = "CameraXVideo"
private const val FILENAME_FORMAT = "yyyy-MM-dd-HH-mm-ss-SSS"
@Composable
fun CameraVideoExample(navController: NavHostController) {
val context = LocalContext.current
val lifecycleOwner = LocalLifecycleOwner.current
val previewView = remember { PreviewView(context) }
// Create Preview UseCase.
val preview = remember {
Preview.Builder().build().apply { setSurfaceProvider(previewView.surfaceProvider) }
}
var cameraSelector by remember { mutableStateOf(CameraSelector.DEFAULT_BACK_CAMERA) }
// Create VideoCapture UseCase.
val videoCapture = remember(cameraSelector) {
val qualitySelector = QualitySelector.from(Quality.FHD)
val recorder = Recorder.Builder()
.setExecutor(ContextCompat.getMainExecutor(context))
.setQualitySelector(qualitySelector)
.build()
VideoCapture.withOutput(recorder)
}
// Bind UseCases
LaunchedEffect(cameraSelector) {
try {
val cameraProvider = context.getCameraProvider()
cameraProvider.unbindAll()
cameraProvider.bindToLifecycle(lifecycleOwner, cameraSelector, preview, videoCapture)
} catch(exc: Exception) {
Log.e(TAG, "Use case binding failed", exc)
}
}
var recording: Recording? = null
var isRecording by remember { mutableStateOf(false) }
var time by remember { mutableStateOf(0L) }
Scaffold(
modifier = Modifier.fillMaxSize(),
floatingActionButton = {
FloatingActionButton(onClick = {
if (!isRecording) {
isRecording = true
recording?.stop()
time = 0L
recording = startRecording(context, videoCapture,
onFinished = { savedUri ->
if (savedUri != Uri.EMPTY) {
val msg = "Video capture succeeded: $savedUri"
context.showToast(msg)
Log.d(TAG, msg)
navController.currentBackStackEntry?.savedStateHandle?.set("savedUri", savedUri)
navController.navigate("VideoPlayerScreen")
}
},
onProgress = { time = it },
onError = {
isRecording = false
recording?.close()
recording = null
time = 0L
Log.e(TAG, "video capture ends with error", it)
}
)
} else {
isRecording = false
recording?.stop()
recording = null
time = 0L
}
}) {
val iconId = if (!isRecording) R.drawable.ic_start_record_36
else R.drawable.ic_stop_record_36
Icon(
imageVector = ImageVector.vectorResource(id = iconId),
tint = Color.Red,
contentDescription = "Capture Video"
)
}
},
floatingActionButtonPosition = FabPosition.Center,
) { innerPadding: PaddingValues ->
Box(modifier = Modifier
.padding(innerPadding)
.fillMaxSize()) {
AndroidView(
modifier = Modifier.fillMaxSize(),
factory = { previewView },
)
if (time > 0 && isRecording) {
Text(text = "${SimpleDateFormat("mm:ss", Locale.CHINA).format(time)} s",
modifier = Modifier.align(Alignment.TopCenter),
color = Color.Red,
fontSize = 16.sp
)
}
if (!isRecording) {
IconButton(
onClick = {
cameraSelector = when(cameraSelector) {
CameraSelector.DEFAULT_BACK_CAMERA -> CameraSelector.DEFAULT_FRONT_CAMERA
else -> CameraSelector.DEFAULT_BACK_CAMERA
}
},
modifier = Modifier
.align(Alignment.TopEnd)
.padding(bottom = 32.dp)
) {
Icon(
painter = painterResource(R.drawable.ic_switch_camera),
contentDescription = "",
tint = Color.Green,
modifier = Modifier.size(36.dp)
)
}
}
}
}
}
@SuppressLint("MissingPermission")
private fun startRecording(
context: Context,
videoCapture: VideoCapture<Recorder>,
onFinished: (Uri) -> Unit,
onProgress: (Long) -> Unit,
onError: (Throwable?) -> Unit
): Recording{
// Create and start a new recording session.
val name = SimpleDateFormat(FILENAME_FORMAT, Locale.CHINA)
.format(System.currentTimeMillis())
val contentValues = ContentValues().apply {
put(MediaStore.MediaColumns.DISPLAY_NAME, name)
put(MediaStore.MediaColumns.MIME_TYPE, "video/mp4")
if (Build.VERSION.SDK_INT > Build.VERSION_CODES.P) {
put(MediaStore.Video.Media.RELATIVE_PATH, "Movies/CameraX-Video")
}
}
val mediaStoreOutputOptions = MediaStoreOutputOptions
.Builder(context.contentResolver, MediaStore.Video.Media.EXTERNAL_CONTENT_URI)
.setContentValues(contentValues)
.build()
return videoCapture.output
.prepareRecording(context, mediaStoreOutputOptions)
.withAudioEnabled() // 启用音频
.start(ContextCompat.getMainExecutor(context)) { recordEvent ->
when(recordEvent) {
is VideoRecordEvent.Start -> {}
is VideoRecordEvent.Status -> {
val duration = recordEvent.recordingStats.recordedDurationNanos / 1000 / 1000
onProgress(duration)
}
is VideoRecordEvent.Pause -> {}
is VideoRecordEvent.Resume -> {}
is VideoRecordEvent.Finalize -> {
if (!recordEvent.hasError()) {
val savedUri = recordEvent.outputResults.outputUri
onFinished(savedUri)
} else {
onError(recordEvent.cause)
}
}
}
}
}
private suspend fun Context.getCameraProvider(): ProcessCameraProvider {
return ProcessCameraProvider.getInstance(this).await()
}
路由和权限配置:
@Composable
fun CameraVideoCaptureNavHost() {
val navController = rememberNavController()
NavHost(navController, startDestination = "CameraVideoScreen") {
composable("CameraVideoScreen") {
CameraVideoScreen(navController = navController)
}
composable("VideoPlayerScreen") {
VideoPlayerScreen(navController = navController)
}
}
}
@OptIn(ExperimentalPermissionsApi::class)
@Composable
fun CameraVideoScreen(navController: NavHostController) {
val multiplePermissionsState = rememberMultiplePermissionsState(
listOf(
Manifest.permission.CAMERA,
Manifest.permission.RECORD_AUDIO,
)
)
LaunchedEffect(Unit) {
if (!multiplePermissionsState.allPermissionsGranted) {
multiplePermissionsState.launchMultiplePermissionRequest()
}
}
if (multiplePermissionsState.allPermissionsGranted) {
CameraVideoExample(navController)
} else {
NoCameraPermissionScreen(multiplePermissionsState)
}
}
@OptIn(ExperimentalPermissionsApi::class)
@Composable
fun NoCameraPermissionScreen(permissionState: MultiplePermissionsState) {
Column(modifier = Modifier.padding(10.dp)) {
Text(
getTextToShowGivenPermissions(
permissionState.revokedPermissions, // 被拒绝/撤销的权限列表
permissionState.shouldShowRationale
),
fontSize = 16.sp
)
Spacer(Modifier.height(8.dp))
Button(onClick = { permissionState.launchMultiplePermissionRequest() }) {
Text("请求权限")
}
}
}
@OptIn(ExperimentalPermissionsApi::class)
private fun getTextToShowGivenPermissions(
permissions: List<PermissionState>,
shouldShowRationale: Boolean
): String {
val size = permissions.size
if (size == 0) return ""
val textToShow = StringBuilder().apply { append("以下权限:\n") }
for (i in permissions.indices) {
textToShow.append(permissions[i].permission).apply {
if (i == size - 1) append(" \n") else append(", ")
}
}
textToShow.append(
if (shouldShowRationale) {
" 需要被授权,以保证应用功能正常使用."
} else {
" 未获得授权. 应用功能将不能正常使用."
}
)
return textToShow.toString()
}
为了查看录制的视频,我们在另一个路由屏幕中使用 Google 的 ExoPlayer 库来播放视频,添加依赖:
implementation "com.google.android.exoplayer:exoplayer:2.18.7"
// 展示拍摄视频
@Composable
fun VideoPlayerScreen(navController: NavHostController) {
val savedUri = navController.previousBackStackEntry?.savedStateHandle?.get<Uri>("savedUri")
val context = LocalContext.current
val exoPlayer = savedUri?.let {
remember(context) {
ExoPlayer.Builder(context).build().apply {
setMediaItem(MediaItem.fromUri(savedUri))
prepare()
}
}
}
DisposableEffect(
Box(
modifier = Modifier.fillMaxSize()
) {
AndroidView(
factory = { context ->
StyledPlayerView(context).apply {
player = exoPlayer
setShowFastForwardButton(false)
setShowNextButton(false)
setShowPreviousButton(false)
setShowRewindButton(false)
controllerHideOnTouch = true
controllerShowTimeoutMs = 200
}
},
modifier = Modifier.fillMaxSize()
)
}
) {
onDispose {
exoPlayer?.release()
}
}
}
使用 CameraController 拍摄视频
借助 CameraX 的 CameraController,您可以独立切换 ImageCapture、VideoCapture 和 ImageAnalysis UseCase,前提是这些 UseCase 可以同时使用。ImageCapture 和 ImageAnalysis UseCase 默认处于启用状态,因此,您无需调用 setEnabledUseCases() 即可拍照。
如果使用 CameraController 录制视频,您首先需要使用 setEnabledUseCases() 来允许 VideoCapture UseCase。
// CameraX: Enable VideoCapture UseCase on CameraController.
cameraController.setEnabledUseCases(VIDEO_CAPTURE);
如果您想开始录制视频,可以调用 CameraController.startRecording() 函数。此函数可将录制的视频保存到 File,如以下示例所示。此外,您需要传递一个 Executor 和一个 OnVideoSavedCallback 的实现类,以便处理成功和错误回调。
从 CameraX 1.3.0-alpha02 开始,startRecording() 会返回一个可用于暂停、恢复和停止视频录制的 Recording 对象。还可以通过 AudioConfig 参数来启用或停用视频录音功能。如需启用录音功能,您需要确保自己拥有麦克风使用权限。与CameraProvider 类似,也会传一个Consumer类型的回调用于监听视频事件。
@SuppressLint("MissingPermission")
@androidx.annotation.OptIn(ExperimentalVideo::class)
private fun startStopVideo(context: Context, cameraController: LifecycleCameraController): Recording {
// Define the File options for saving the video.
val name = SimpleDateFormat(FILENAME_FORMAT, Locale.CHINA)
.format(System.currentTimeMillis())+".mp4"
val outputFileOptions = FileOutputOptions
.Builder(File(context.filesDir, name))
.build()
// Call startRecording on the CameraController.
return cameraController.startRecording(
outputFileOptions,
AudioConfig.create(true), // 开启音频
ContextCompat.getMainExecutor(context),
) { videoRecordEvent ->
when(videoRecordEvent) {
is VideoRecordEvent.Start -> {}
is VideoRecordEvent.Status -> {}
is VideoRecordEvent.Pause -> {}
is VideoRecordEvent.Resume -> {}
is VideoRecordEvent.Finalize -> {
if (!videoRecordEvent.hasError()) {
val savedUri = videoRecordEvent.outputResults.outputUri
val msg = "Video capture succeeded: $savedUri"
context.showToast(msg)
Log.d(TAG, msg)
} else {
Log.d(TAG, "video capture ends with error", videoRecordEvent.cause)
}
}
}
}
}
可以看到,使用 CameraController 录制视频要比使用 CameraProvider 简单很多。
完整示例代码
以下是在 Compose 中使用 CameraController 拍摄视频的一个完整示例代码:
// CameraController 拍摄视频示例
private const val TAG = "CameraXVideo"
private const val FILENAME_FORMAT = "yyyy-MM-dd-HH-mm-ss-SSS"
@androidx.annotation.OptIn(ExperimentalVideo::class)
@OptIn(ExperimentalComposeUiApi::class)
@Composable
fun CameraVideoExample2(navController: NavHostController) {
val context = LocalContext.current
val lifecycleOwner = LocalLifecycleOwner.current
val cameraController = remember { LifecycleCameraController(context) }
var recording: Recording? = null
var time by remember { mutableStateOf(0L) }
Scaffold(
modifier = Modifier.fillMaxSize(),
floatingActionButton = {
FloatingActionButton(onClick = {
if (!cameraController.isRecording) {
recording?.stop()
time = 0L
recording = startRecording(context, cameraController,
onFinished = { savedUri ->
if (savedUri != Uri.EMPTY) {
val msg = "Video capture succeeded: $savedUri"
context.showToast(msg)
Log.d(TAG, msg)
navController.currentBackStackEntry?.savedStateHandle?.set("savedUri", savedUri)
navController.navigate("VideoPlayerScreen")
}
},
onProgress = { time = it },
onError = {
recording?.close()
recording = null
time = 0L
Log.e(TAG, "video capture ends with error", it)
}
)
} else {
recording?.stop()
recording = null
time = 0L
}
}) {
val iconId = if (!cameraController.isRecording) R.drawable.ic_start_record_36
else R.drawable.ic_stop_record_36
Icon(
imageVector = ImageVector.vectorResource(id = iconId),
tint = Color.Red,
contentDescription = "Capture Video"
)
}
},
floatingActionButtonPosition = FabPosition.Center,
) { innerPadding: PaddingValues ->
Box(modifier = Modifier
.padding(innerPadding)
.fillMaxSize()) {
AndroidView(
modifier = Modifier
.fillMaxSize()
.padding(innerPadding),
factory = { context ->
PreviewView(context).apply {
setBackgroundColor(Color.White.toArgb())
layoutParams = LinearLayout.LayoutParams(ViewGroup.LayoutParams.MATCH_PARENT, ViewGroup.LayoutParams.MATCH_PARENT)
scaleType = PreviewView.ScaleType.FILL_CENTER
implementationMode = PreviewView.ImplementationMode.COMPATIBLE
}.also { previewView ->
cameraController.cameraSelector = CameraSelector.DEFAULT_BACK_CAMERA
previewView.controller = cameraController
cameraController.bindToLifecycle(lifecycleOwner)
// cameraController.cameraInfo?.let {
// val supportedQualities = QualitySelector.getSupportedQualities(it)
// }
cameraController.setEnabledUseCases(VIDEO_CAPTURE) // 启用 VIDEO_CAPTURE UseCase
cameraController.videoCaptureTargetQuality = Quality.FHD
}
},
onReset = {},
onRelease = {
cameraController.unbind()
}
)
if (time > 0 && cameraController.isRecording) {
Text(text = "${SimpleDateFormat("mm:ss", Locale.CHINA).format(time)} s",
modifier = Modifier.align(Alignment.TopCenter),
color = Color.Red,
fontSize = 16.sp
)
}
if (!cameraController.isRecording) {
IconButton(
onClick = {
cameraController.cameraSelector = when(cameraController.cameraSelector) {
CameraSelector.DEFAULT_BACK_CAMERA -> CameraSelector.DEFAULT_FRONT_CAMERA
else -> CameraSelector.DEFAULT_BACK_CAMERA
}
},
modifier = Modifier
.align(Alignment.TopEnd)
.padding(bottom = 32.dp)
) {
Icon(
painter = painterResource(R.drawable.ic_switch_camera),
contentDescription = "",
tint = Color.Green,
modifier = Modifier.size(36.dp)
)
}
}
}
}
}
@SuppressLint("MissingPermission")
@androidx.annotation.OptIn(ExperimentalVideo::class)
private fun startRecording(
context: Context,
cameraController: LifecycleCameraController,
onFinished: (Uri) -> Unit,
onProgress: (Long) -> Unit,
onError: (Throwable?) -> Unit,
): Recording {
// Define the File options for saving the video.
val name = SimpleDateFormat(FILENAME_FORMAT, Locale.CHINA)
.format(System.currentTimeMillis())+".mp4"
val outputFileOptions = FileOutputOptions
.Builder(File(context.getOutputDirectory(), name))
.build()
// Call startRecording on the CameraController.
return cameraController.startRecording(
outputFileOptions,
AudioConfig.create(true), // 开启音频
ContextCompat.getMainExecutor(context),
) { videoRecordEvent ->
when(videoRecordEvent) {
is VideoRecordEvent.Start -> {}
is VideoRecordEvent.Status -> {
val duration = videoRecordEvent.recordingStats.recordedDurationNanos / 1000 / 1000
onProgress(duration)
}
is VideoRecordEvent.Pause -> {}
is VideoRecordEvent.Resume -> {}
is VideoRecordEvent.Finalize -> {
if (!videoRecordEvent.hasError()) {
val savedUri = videoRecordEvent.outputResults.outputUri
onFinished(savedUri)
context.notifySystem(savedUri, outputFileOptions.file)
} else {
onError(videoRecordEvent.cause)
}
}
}
}
}
private fun Context.getOutputDirectory(): File {
val mediaDir = externalMediaDirs.firstOrNull()?.let {
File(it, resources.getString(R.string.app_name)).apply { mkdirs() }
}
return if (mediaDir != null && mediaDir.exists()) mediaDir else filesDir
}
// 发送系统广播
private fun Context.notifySystem(savedUri: Uri?, file: File) {
// 对于运行API级别>=24的设备,将忽略隐式广播,因此,如果您只针对24+级API,则可以删除此语句
if (Build.VERSION.SDK_INT < Build.VERSION_CODES.N) {
sendBroadcast(Intent(Intent.ACTION_MEDIA_SCANNER_SCAN_FILE, savedUri)) //刷新单个文件
} else {
MediaScannerConnection.scanFile(this, arrayOf(file.absolutePath), null, null)
}
}
ImageAnalysis
图像分析用例为您的应用提供可供 CPU 访问的图像,您可以对这些图像执行图像处理、计算机视觉或机器学习推断。应用会实现对每一帧运行的 analyze() 方法。
如需在您的应用中使用图像分析,请按以下步骤操作:
- 构建
ImageAnalysis用例。 - 创建
ImageAnalysis.Analyzer。 - 为
ImageAnalysis配置分析器。 - 将
lifecycleOwner、cameraSelector和ImageAnalysis用例绑定到生命周期。(ProcessCameraProvider.bindToLifecycle())
绑定后,CameraX 会立即将图像发送到已注册的分析器。 完成分析后,调用 ImageAnalysis.clearAnalyzer() 或解除绑定 ImageAnalysis 用例以停止分析。
构建 ImageAnalysis 用例
ImageAnalysis 可将分析器(图像使用方)连接到 CameraX(图像生成方)。应用可以使用 ImageAnalysis.Builder 来构建 ImageAnalysis 对象。借助 ImageAnalysis.Builder,应用可以进行以下配置:
图像输出参数:
- 格式:CameraX 可通过
setOutputImageFormat(int)支持YUV_420_888和RGBA_8888。默认格式为YUV_420_888。 - Resolution 和 AspectRatio:您可以设置其中一个参数,但请注意,您不能同时设置这两个值。
- 旋转角度。
- 目标名称:使用该参数进行调试。
图像流控制:
- 后台执行器Executor
- 图像队列深度
- 背压策略
以下是构建 ImageAnalysis 示例代码:
private fun getImageAnalysis(): ImageAnalysis{
val imageAnalysis = ImageAnalysis.Builder()
.setOutputImageFormat(ImageAnalysis.OUTPUT_IMAGE_FORMAT_RGBA_8888)
.setTargetResolution(Size(1280, 720))
.setBackpressureStrategy(ImageAnalysis.STRATEGY_KEEP_ONLY_LATEST)
.build()
val executor = Executors.newSingleThreadExecutor()
imageAnalysis.setAnalyzer(executor, ImageAnalysis.Analyzer { imageProxy ->
val rotationDegrees = imageProxy.imageInfo.rotationDegrees
Log.e(TAG, "ImageAnalysis.Analyzer: imageProxy.format = ${imageProxy.format}")
// insert your code here.
if (imageProxy.format == ImageFormat.YUV_420_888 || imageProxy.format == PixelFormat.RGBA_8888) {
val bitmap = imageProxy.toBitmap()
}
// ...
// after done, release the ImageProxy object
imageProxy.close()
})
return imageAnalysis
}
val imageAnalysis = getImageAnalysis()
cameraProvider.bindToLifecycle(lifecycleOwner, cameraSelector, preview, imageCapture, imageAnalysis)
注意:Analyzer 中的回调方法在预览时每一帧都会回调。
应用可以设置分辨率或宽高比,但不能同时设置这两个值。确切的输出分辨率取决于应用请求的大小(或宽高比)和硬件功能,并可能与请求的大小或宽高比不同。如需了解分辨率匹配算法,请参阅有关 setTargetResolution() 的文档
应用可以将输出图像像素配置为采用 YUV(默认)或 RGBA 颜色空间。设置 RGBA 输出格式时,CameraX 会在内部将图像从 YUV 颜色空间转换为 RGBA 颜色空间,并将图像位打包到 ImageProxy 第一个平面(其他两个平面未使用)的 ByteBuffer 中,序列如下:
ImageProxy.getPlanes()[0].buffer[0]: alpha
ImageProxy.getPlanes()[0].buffer[1]: red
ImageProxy.getPlanes()[0].buffer[2]: green
ImageProxy.getPlanes()[0].buffer[3]: blue
...
操作模式
当应用的分析流水线无法满足 CameraX 的帧速率要求时,您可以将 CameraX 配置为通过以下其中一种方式丢帧:
-
非阻塞(默认):在该模式下,执行器始终会将最新的图像缓存到图像缓冲区(与深度为 1 的队列相似),与此同时,应用会分析上一个图像。如果 CameraX 在应用完成处理之前收到新图像,则新图像会保存到同一缓冲区,并覆盖上一个图像。 请注意,在这种情况下,
ImageAnalysis.Builder.setImageQueueDepth()不起任何作用,缓冲区内容始终会被覆盖。您可以通过使用STRATEGY_KEEP_ONLY_LATEST调用setBackpressureStrategy()来启用该非阻塞模式。如需详细了解执行器的相关影响,请参阅 STRATEGY_KEEP_ONLY_LATEST 的参考文档。 -
阻塞:在该模式下,内部执行器可以向内部图像队列添加多个图像,并仅在队列已满时才开始丢帧。系统会在整个相机设备上进行屏蔽:如果相机设备具有多个绑定用例,那么在 CameraX 处理这些图像时,系统会屏蔽所有这些用例。例如,如果预览和图像分析都已绑定到某个相机设备,那么在 CameraX 处理图像时,系统也会屏蔽相应预览。您可以通过将
STRATEGY_BLOCK_PRODUCER传递到setBackpressureStrategy()来启用阻塞模式。此外,您还可以通过使用ImageAnalysis.Builder.setImageQueueDepth()来配置图像队列深度。
如果分析器延迟低且性能高,在这种情况下用于分析图像的总时间低于 CameraX 帧的时长(例如,60fps 用时 16 毫秒),那么上述两种操作模式均可提供顺畅的总体体验。在某些情况下,阻塞模式仍非常有用,例如在处理非常短暂的系统抖动时。
如果分析器延迟高且性能高,则需要结合使用阻塞模式和较长的队列来抵补延迟。但请注意,在这种情况下,应用仍可以处理所有帧。
如果分析器延迟高且耗时长(分析器无法处理所有帧),非阻塞模式可能更为适用,因为在这种情况下,系统必须针对分析路径进行丢帧,但要让其他同时绑定的用例仍能看到所有帧。
ML Kit Analyzer(机器学习套件分析器)
Google 的 机器学习套件可提供设备端机器学习 Vision API,用于检测人脸、扫描条形码、为图片加标签等。借助机器学习套件分析器,您可以更轻松地将机器学习套件与 CameraX 应用集成。
机器学习套件分析器是 ImageAnalysis.Analyzer 接口的实现。该分析器会通过替换默认目标分辨率(如果需要)来针对机器学习套件的使用进行优化,处理坐标转换,并将框架传递给会返回汇总分析结果的机器学习套件。
实现机器学习套件分析器
如需实现机器学习套件分析器,建议使用 CameraController 类,该类可与 PreviewView 配合使用来显示界面元素。在使用 CameraController 进行实现时,机器学习套件分析器会为您处理原始 ImageAnalysis 流与 PreviewView 之间的坐标转换。该分析器会从 CameraX 接收目标坐标系,计算坐标转换,并将其转发给机器学习套件的 Detector 类进行分析。
若要将机器学习套件分析器与 CameraController 搭配使用,请调用 setImageAnalysisAnalyzer() 并向它传递一个新的机器学习套件分析器对象,同时在其构造函数中包含以下内容:
-
机器学习套件
Detector的列表,CameraX 将按顺序依次调用。 -
用于确定机器学习套件输出坐标的目标坐标系:
COORDINATE_SYSTEM_VIEW_REFERENCED:转换后的PreviewView坐标。
COORDINATE_SYSTEM_ORIGINAL:原始的ImageAnalysis流坐标。 -
用于调用
Consumer回调并将MlKitAnalyzer.Result传递给应用的Executor。 -
CameraX 在有新的机器学习套件输出内容时调用的
Consumer。
使用机器学习套件分析器需要添加依赖:
def camerax_version = "1.3.0-alpha04"
implementation "androidx.camera:camera-mlkit-vision:${camerax_version}"
二维码/条形码识别
添加 ML Kit 条形码依赖库:
implementation 'com.google.mlkit:barcode-scanning:17.1.0'
下面是使用示例:
private const val TAG = "MLKitAnalyzer"
@OptIn(ExperimentalComposeUiApi::class)
@Composable
fun MLKitAnalyzerCameraExample(navController: NavHostController) {
val context = LocalContext.current
val lifecycleOwner = LocalLifecycleOwner.current
val cameraController = remember { LifecycleCameraController(context) }
AndroidView(
modifier = Modifier.fillMaxSize() ,
factory = { context ->
PreviewView(context).apply {
setBackgroundColor(Color.White.toArgb())
layoutParams = LinearLayout.LayoutParams(ViewGroup.LayoutParams.MATCH_PARENT, ViewGroup.LayoutParams.MATCH_PARENT)
scaleType = PreviewView.ScaleType.FILL_CENTER
implementationMode = PreviewView.ImplementationMode.COMPATIBLE
}.also { previewView ->
previewView.controller = cameraController
cameraController.bindToLifecycle(lifecycleOwner)
cameraController.imageAnalysisBackpressureStrategy = ImageAnalysis.STRATEGY_KEEP_ONLY_LATEST
cameraController.setBarcodeAnalyzer(context) { result ->
navController.currentBackStackEntry?.savedStateHandle?.set("result", result)
navController.navigate("ResultScreen")
}
}
},
onReset = {},
onRelease = {
cameraController.unbind()
}
)
}
private fun LifecycleCameraController.setBarcodeAnalyzer(
context: Context,
onFound: (String?) -> Unit
) {
// create BarcodeScanner object
val options = BarcodeScannerOptions.Builder()
.setBarcodeFormats(Barcode.FORMAT_QR_CODE,
Barcode.FORMAT_AZTEC, Barcode.FORMAT_DATA_MATRIX, Barcode.FORMAT_PDF417,
Barcode.FORMAT_CODABAR, Barcode.FORMAT_CODE_39, Barcode.FORMAT_CODE_93,
Barcode.FORMAT_EAN_8, Barcode.FORMAT_EAN_13, Barcode.FORMAT_ITF,
Barcode.FORMAT_UPC_A, Barcode.FORMAT_UPC_E
)
.build()
val barcodeScanner = BarcodeScanning.getClient(options)
setImageAnalysisAnalyzer(
ContextCompat.getMainExecutor(context),
MlKitAnalyzer(
listOf(barcodeScanner),
COORDINATE_SYSTEM_VIEW_REFERENCED,
ContextCompat.getMainExecutor(context)
) { result: MlKitAnalyzer.Result? ->
val value = result?.getValue(barcodeScanner)
value?.let { list ->
if (list.size > 0) {
list.forEach { barCode ->
Log.e(TAG, "format:${barCode.format}, displayValue:${barCode.displayValue}")
context.showToast("识别到:${barCode.displayValue}")
}
val res = list[0].displayValue
if (!res.isNullOrEmpty()) onFound(res)
}
}
}
)
}
在上面的代码示例中,机器学习套件分析器会将以下内容传递给 BarcodeScanner 的 Detector 类:
- 基于代表目标坐标系的
COORDINATE_SYSTEM_VIEW_REFERENCED的转换Matrix。 - 相机框架。
如果 BarcodeScanner 遇到任何问题,它的 Detector 会抛出错误,并且机器学习套件分析器会将该错误传播到您的应用。如果成功,机器学习套件分析器将返回 MLKitAnalyzer.Result#getValue(),在本例中为 Barcode 对象。
还可以通过 barcode.valueType 获取值的类型:
for (barcode in barcodes) {
val bounds = barcode.boundingBox
val corners = barcode.cornerPoints
val rawValue = barcode.rawValue
val valueType = barcode.valueType
// See API reference for complete list of supported types
when (valueType) {
Barcode.TYPE_WIFI -> {
val ssid = barcode.wifi!!.ssid
val password = barcode.wifi!!.password
val type = barcode.wifi!!.encryptionType
}
Barcode.TYPE_URL -> {
val title = barcode.url!!.title
val url = barcode.url!!.url
}
}
}
您还可以使用 camera-core 中的 ImageAnalysis 类来实现机器学习套件分析器。不过,由于 ImageAnalysis 并未与 PreviewView 集成,因此您必须手动处理坐标转换。如需了解详情,请参阅机器学习套件分析器参考文档。
路由和权限配置:
@Composable
fun ExampleMLKitAnalyzerNavHost() {
val navController = rememberNavController()
NavHost(navController, startDestination = "MLKitAnalyzerCameraScreen") {
composable("MLKitAnalyzerCameraScreen") {
MLKitAnalyzerCameraScreen(navController = navController)
}
composable("ResultScreen") {
ResultScreen(navController = navController)
}
}
}
@OptIn(ExperimentalPermissionsApi::class)
@Composable
fun MLKitAnalyzerCameraScreen(navController: NavHostController) {
val cameraPermissionState = rememberPermissionState(Manifest.permission.CAMERA)
LaunchedEffect(Unit) {
if (!cameraPermissionState.status.isGranted && !cameraPermissionState.status.shouldShowRationale) {
cameraPermissionState.launchPermissionRequest()
}
}
if (cameraPermissionState.status.isGranted) { // 相机权限已授权, 显示预览界面
MLKitAnalyzerCameraExample(navController)
} else { // 未授权,显示未授权页面
NoCameraPermissionScreen(cameraPermissionState = cameraPermissionState)
}
}
@OptIn(ExperimentalPermissionsApi::class)
@Composable
fun NoCameraPermissionScreen(cameraPermissionState: PermissionState) {
// In this screen you should notify the user that the permission
// is required and maybe offer a button to start another camera perission request
Column(horizontalAlignment = Alignment.CenterHorizontally) {
val textToShow = if (cameraPermissionState.status.shouldShowRationale) {
// 如果用户之前选择了拒绝该权限,应当向用户解释为什么应用程序需要这个权限
"未获取相机授权将导致该功能无法正常使用。"
} else {
// 首次请求授权
"该功能需要使用相机权限,请点击授权。"
}
Text(textToShow)
Spacer(Modifier.height(8.dp))
Button(onClick = { cameraPermissionState.launchPermissionRequest() }) { Text("请求权限") }
}
}
// 展示识别结果
@Composable
fun ResultScreen(navController: NavHostController) {
val result = navController.previousBackStackEntry?.savedStateHandle?.get<String>("result")
result?.let {
Box(modifier = Modifier.fillMaxSize()) {
Text("$it", fontSize = 18.sp, modifier = Modifier.align(Alignment.Center))
}
}
}
更多相关内容请参考:https://developers.google.cn/ml-kit/vision/barcode-scanning/android?hl=zh-cn
文字识别
添加依赖:
dependencies {
// To recognize Latin script
implementation 'com.google.mlkit:text-recognition:16.0.0'
// To recognize Chinese script
implementation 'com.google.mlkit:text-recognition-chinese:16.0.0'
// To recognize Devanagari script
implementation 'com.google.mlkit:text-recognition-devanagari:16.0.0'
// To recognize Japanese script
implementation 'com.google.mlkit:text-recognition-japanese:16.0.0'
// To recognize Korean script
implementation 'com.google.mlkit:text-recognition-korean:16.0.0'
}
示例代码:
private fun LifecycleCameraController.setTextAnalyzer(
context: Context,
onFound: (String) -> Unit
) {
var called = false
// val recognizer = TextRecognition.getClient(TextRecognizerOptions.DEFAULT_OPTIONS) // 拉丁文
val recognizer = TextRecognition.getClient(ChineseTextRecognizerOptions.Builder().build()) // 中文
setImageAnalysisAnalyzer(
ContextCompat.getMainExecutor(context),
MlKitAnalyzer(
listOf(recognizer),
COORDINATE_SYSTEM_VIEW_REFERENCED,
ContextCompat.getMainExecutor(context)
) { result: MlKitAnalyzer.Result? ->
val value = result?.getValue(recognizer)
value?.let { resultText ->
val sb = StringBuilder()
for (block in resultText.textBlocks) {
val blockText = block.text
sb.append(blockText).append("\n")
val blockCornerPoints = block.cornerPoints
val blockFrame = block.boundingBox
for (line in block.lines) {
val lineText = line.text
val lineCornerPoints = line.cornerPoints
val lineFrame = line.boundingBox
for (element in line.elements) {
val elementText = element.text
val elementCornerPoints = element.cornerPoints
val elementFrame = element.boundingBox
}
}
}
val res = sb.toString()
if (res.isNotEmpty() && !called) {
Log.e(TAG, "$res")
context.showToast("识别到:$res")
onFound(res)
called = true
}
}
}
)
}
文本识别器会将文本细分为块、行、元素和符号。大致说来:
- 块block是一组连续的文本行,例如段落或列。
- 线line是同一轴上的一组连续的字词,
- Element 是一组拉丁字母组成的连续字母数字(“word”),在拉丁字母的大多数列中,该字母均指其他字符
- Symbol 是大多数拉丁语语言中的同一个轴上的单个字母数字字符,或者是其他语言中的字符
下图按降序突出显示了这些示例。第一个突出显示的块(以青色表示)是一段文本块。第二组突出显示的蓝色块是文本行。最后,突出显示的第三组文本为深蓝色的单词是 Word。
对于所有检测到的块、线条、元素和符号,该 API 会返回边界框、边角、旋转信息、置信度分数、可识别的语言和识别的文本。
更多相关内容请参考:https://developers.google.cn/ml-kit/vision/text-recognition/v2/android?hl=zh-cn
人脸识别
添加依赖:
dependencies {
// Use this dependency to bundle the model with your app
implementation 'com.google.mlkit:face-detection:16.1.5'
}
在对图片应用人脸检测之前,如果要更改人脸检测器的默认设置,请使用 FaceDetectorOptions 对象指定这些设置。您可以更改以下设置:
| 设置 | 功能 |
|---|---|
setPerformanceMode |
PERFORMANCE_MODE_FAST(默认) / PERFORMANCE_MODE_ACCURATE 在检测人脸时更注重速度还是准确性。 |
setLandmarkMode |
LANDMARK_MODE_NONE(默认) / LANDMARK_MODE_ALL 是否尝试识别面部“特征点”:眼睛、耳朵、鼻子、脸颊、嘴巴等等。 |
setContourMode |
CONTOUR_MODE_NONE(默认) / CONTOUR_MODE_ALL 是否检测面部特征的轮廓。仅检测图片中最突出的人脸的轮廓。 |
setClassificationMode |
CLASSIFICATION_MODE_NONE(默认) / CLASSIFICATION_MODE_ALL 是否将人脸分为不同类别(例如“微笑”和“眼睛睁开”)。 |
setMinFaceSize |
float(默认值:0.1f) 设置所需的最小人脸大小,表示为头部宽度与图片宽度之比。 |
enableTracking |
false(默认)/ true 是否为人脸分配 ID,以用于跨图片跟踪人脸。请注意,启用轮廓检测后,仅会检测一张人脸,因此人脸跟踪不会产生有用的结果。为此,若要加快检测速度,请勿同时启用轮廓检测和人脸跟踪。 |
例如:
// High-accuracy landmark detection and face classification
val highAccuracyOpts = FaceDetectorOptions.Builder()
.setPerformanceMode(FaceDetectorOptions.PERFORMANCE_MODE_ACCURATE)
.setLandmarkMode(FaceDetectorOptions.LANDMARK_MODE_ALL)
.setClassificationMode(FaceDetectorOptions.CLASSIFICATION_MODE_ALL)
.build()
// Real-time contour detection
val realTimeOpts = FaceDetectorOptions.Builder()
.setContourMode(FaceDetectorOptions.CONTOUR_MODE_ALL)
.build()
// 获取 FaceDetector 实例
val detector = FaceDetection.getClient(highAccuracyOpts)
// Or, to use the default option:
// val detector = FaceDetection.getClient();
如果人脸检测操作成功,系统会向成功监听器传递一组 Face 对象。每个 Face 对象都代表在图片中检测到的一张人脸。对于每张人脸,您可以获取它在输入图片中的边界坐标,以及您已配置人脸检测器所要查找的任何其他信息。例如:
for (face in faces) {
val bounds = face.boundingBox
val rotY = face.headEulerAngleY // Head is rotated to the right rotY degrees
val rotZ = face.headEulerAngleZ // Head is tilted sideways rotZ degrees
// If landmark detection was enabled (mouth, ears, eyes, cheeks, and nose available):
val leftEar = face.getLandmark(FaceLandmark.LEFT_EYE)
leftEar?.let {
val leftEarPos = leftEar.position
}
// If contour detection was enabled:
val leftEyeContour = face.getContour(FaceContour.LEFT_EYE)?.points
val upperLipBottomContour = face.getContour(FaceContour.UPPER_LIP_BOTTOM)?.points
// If classification was enabled:
if (face.smilingProbability != null) {
val smileProb = face.smilingProbability
}
if (face.rightEyeOpenProbability != null) {
val rightEyeOpenProb = face.rightEyeOpenProbability
}
// If face tracking was enabled:
if (face.trackingId != null) {
val id = face.trackingId
}
}
示例代码:
@OptIn(ExperimentalComposeUiApi::class)
@Composable
fun MLKitFaceDetectorExample() {
val context = LocalContext.current
val lifecycleOwner = LocalLifecycleOwner.current
val cameraController = remember { LifecycleCameraController(context) }
var faces by remember { mutableStateOf(listOf<Face>()) }
val bounds = remember(faces) {
faces.map { face -> face.boundingBox }
}
val points = remember(faces) { getPoints(faces) }
Box(modifier = Modifier.fillMaxSize()) {
AndroidView(
modifier = Modifier.fillMaxSize(),
factory = { context ->
PreviewView(context).apply {
setBackgroundColor(Color.White.toArgb())
layoutParams = LinearLayout.LayoutParams(
ViewGroup.LayoutParams.MATCH_PARENT,
ViewGroup.LayoutParams.MATCH_PARENT
)
scaleType = PreviewView.ScaleType.FILL_CENTER
implementationMode = PreviewView.ImplementationMode.COMPATIBLE
}.also { previewView ->
previewView.controller = cameraController
cameraController.bindToLifecycle(lifecycleOwner)
cameraController.imageAnalysisBackpressureStrategy =
ImageAnalysis.STRATEGY_KEEP_ONLY_LATEST
cameraController.setFaceDetectorAnalyzer(context) { faces = it }
}
},
onReset = {},
onRelease = {
cameraController.unbind()
}
)
Canvas(modifier = Modifier.fillMaxSize()) {
bounds.forEach { rect ->
drawRect(
Color.Red,
size = Size(rect.width().toFloat(), rect.height().toFloat()),
topLeft = Offset(x = rect.left.toFloat(), y = rect.top.toFloat()),
style = Stroke(width = 5f)
)
}
points.forEach { point ->
drawCircle(
Color.Green,
radius = 2.dp.toPx(),
center = Offset(x = point.x, y = point.y),
)
}
}
}
}
private fun LifecycleCameraController.setFaceDetectorAnalyzer(
context: Context,
onFound: (List<Face>) -> Unit
) {
// High-accuracy landmark detection and face classification
val highAccuracyOpts = FaceDetectorOptions.Builder()
.setPerformanceMode(FaceDetectorOptions.PERFORMANCE_MODE_ACCURATE)
.setLandmarkMode(FaceDetectorOptions.LANDMARK_MODE_ALL)
.enableTracking()
.build()
// Real-time contour detection
val realTimeOpts = FaceDetectorOptions.Builder()
.setContourMode(FaceDetectorOptions.CONTOUR_MODE_ALL)
.build()
val detector = FaceDetection.getClient(highAccuracyOpts)
setImageAnalysisAnalyzer(
ContextCompat.getMainExecutor(context),
MlKitAnalyzer(
listOf(detector),
COORDINATE_SYSTEM_VIEW_REFERENCED,
ContextCompat.getMainExecutor(context)
) { result: MlKitAnalyzer.Result? ->
val value = result?.getValue(detector)
value?.let { onFound(it) }
}
)
}
// All landmarks
private val landMarkTypes = intArrayOf(
FaceLandmark.MOUTH_BOTTOM,
FaceLandmark.MOUTH_RIGHT,
FaceLandmark.MOUTH_LEFT,
FaceLandmark.RIGHT_EYE,
FaceLandmark.LEFT_EYE,
FaceLandmark.RIGHT_EAR,
FaceLandmark.LEFT_EAR,
FaceLandmark.RIGHT_CHEEK,
FaceLandmark.LEFT_CHEEK,
FaceLandmark.NOSE_BASE
)
private fun getPoints(faces: List<Face>) : List<PointF> {
val points = mutableListOf<PointF>()
for (face in faces) {
landMarkTypes.forEach { landMarkType ->
face.getLandmark(landMarkType)?.let {
points.add(it.position)
}
}
}
return points
}
效果:
更多相关内容请参考:https://developers.google.cn/ml-kit/vision/face-detection/android?hl=zh-cn
CameraX 其他高级配置选项
CameraXConfig
为简单起见,CameraX 具有适合大多数使用场景的默认配置(例如内部执行器和处理程序)。但是,如果您的应用有特殊要求或希望自定义这些配置,可使用 CameraXConfig 接口实现此目的。
借助 CameraXConfig,应用可以执行以下操作:
- 使用
setAvailableCameraLimiter()优化启动延迟时间。 - 使用
setCameraExecutor()向 CameraX 提供应用执行器。 - 将默认调度器处理程序替换为
setSchedulerHandler()。 - 使用
setMinimumLoggingLevel()更改日志记录级别。
以下程序说明了如何使用 CameraXConfig:
- 使用您的自定义配置创建一个
CameraXConfig对象。 - 在
Application中实现CameraXConfig.Provider接口,并在getCameraXConfig()中返回CameraXConfig对象。 - 将
Application类添加到AndroidManifest.xml文件中。
例如,以下代码示例将 CameraX 日志记录限制为仅记录错误消息:
class CameraApplication : Application(), CameraXConfig.Provider {
override fun getCameraXConfig(): CameraXConfig {
return CameraXConfig.Builder.fromConfig(Camera2Config.defaultConfig())
.setMinimumLoggingLevel(Log.ERROR).build()
}
}
如果您的应用需要在设置 CameraX 配置后了解该配置,请保留 CameraXConfig 对象的本地副本。
摄像头限制器
在第一次调用 ProcessCameraProvider.getInstance() 期间,CameraX 会枚举和查询设备上可用摄像头的特性。由于 CameraX 需要与硬件组件通信,因此对每个摄像头执行此过程可能需要较长时间,尤其是在低端设备上。如果您的应用仅使用设备上的特定摄像头(例如默认前置摄像头),您可以将 CameraX 设置为忽略其他摄像头,从而缩短应用所用摄像头的启动延迟时间。
如果传递给 CameraXConfig.Builder.setAvailableCamerasLimiter() 的 CameraSelector 过滤掉了某个摄像头,则 CameraX 在运行时会假定该摄像头不存在。例如,以下代码会限制应用只能使用设备的默认后置摄像头:
class MainApplication : Application(), CameraXConfig.Provider {
override fun getCameraXConfig(): CameraXConfig {
return CameraXConfig.Builder.fromConfig(Camera2Config.defaultConfig())
.setAvailableCamerasLimiter(CameraSelector.DEFAULT_BACK_CAMERA)
.build()
}
}
线程
构建 CameraX 时所采用的很多平台 API 都要求阻塞与硬件之间的进程间通信 (IPC),此类通信有时可能需要数百毫秒的响应时间。因此,CameraX 仅从后台线程调用这些 API,从而避免主线程发生阻塞,使界面保持流畅。CameraX 会在内部管理这些后台线程,因此这类行为显得比较透明。但是,某些应用需要严格控制线程。CameraXConfig 允许应用设置通过 CameraXConfig.Builder.setCameraExecutor() 和 CameraXConfig.Builder.setSchedulerHandler() 使用的后台线程。
自动选择
CameraX 会根据运行您的应用的设备自动提供专用的功能。例如,如果您未指定分辨率或您指定的分辨率不受支持,CameraX 会自动确定要使用的最佳分辨率。所有这些操作均由库进行处理,无需您编写设备专属代码。
CameraX 的目标是成功初始化摄像头会话。这意味着,CameraX 会根据设备功能降低分辨率和宽高比。发生这种情况的原因如下:
- 设备不支持请求的分辨率。
- 设备存在兼容性问题,例如需要特定分辨率才能正常运行的旧设备。
- 在某些设备上,某些格式仅在某些宽高比下可用。
- 对于 JPEG 或视频编码,设备首选“最近的 mod16”。如需了解详情,请参阅 SCALER_STREAM_CONFIGURATION_MAP。
尽管 CameraX 会创建并管理会话,您也应始终在代码中检查用例输出所返回的图片大小,并进行相应调整。
旋转
默认情况下,在用例创建期间,摄像头的旋转角度会设置为与默认的显示屏旋转角度保持一致。在此默认情况下,CameraX 会生成输出,确保应用与您预期在预览中看到的内容保持一致。通过在配置用例对象时传入当前显示屏方向或在创建用例对象之后动态传入显示屏方向,您可以将旋转角度更改为自定义值以支持多显示屏设备。
您的应用可以使用配置设置来设置目标旋转角度。然后,即使生命周期处于运行状态,应用也可以通过使用用例 API 中的方法(例如 ImageAnalysis.setTargetRotation())更新旋转设置。您可以在应用锁定为纵向模式时执行上述操作,这样就无需重新配置旋转角度,但是照片或分析用例需要了解设备当前的旋转角度。例如,用例可能需要了解旋转角度才能以正确的方向进行人脸检测,或者将照片设置为横向或纵向。
存储所拍摄图片的数据时可能不会包含旋转信息。Exif 数据包含旋转信息,以便图库应用在保存后以正确的屏幕方向显示图片。
如需以正确的屏幕方向显示预览数据,您可以使用 Preview.PreviewOutput() 的元数据输出创建转换。
以下代码示例展示了如何为屏幕方向事件设置旋转角度:
override fun onCreate() {
val imageCapture = ImageCapture.Builder().build()
val orientationEventListener = object : OrientationEventListener(this as Context) {
override fun onOrientationChanged(orientation : Int) {
// Monitors orientation values to determine the target rotation value
val rotation : Int = when (orientation) {
in 45..134 -> Surface.ROTATION_270
in 135..224 -> Surface.ROTATION_180
in 225..314 -> Surface.ROTATION_90
else -> Surface.ROTATION_0
}
imageCapture.targetRotation = rotation
}
}
orientationEventListener.enable()
}
每个用例都会根据设定的旋转角度直接旋转图片数据,或者向用户提供未旋转图片数据的旋转元数据。
- Preview:提供元数据输出,以便使用
Preview.getTargetRotation()了解目标分辨率的旋转设置。 - ImageAnalysis:提供元数据输出,以便了解图片缓冲区坐标相对于显示坐标的位置。
- ImageCapture:更改图片 Exif 元数据、缓冲区或同时更改两者,从而反映旋转设置。更改的值取决于 HAL 实现。
更多旋转相关内容请参考:https://developer.android.google.cn/training/camerax/orientation-rotation?hl=zh-cn
剪裁矩形
默认情况下,剪裁矩形是完整的缓冲区矩形,您可通过 ViewPort 和 UseCaseGroup 对其进行自定义。通过对用例进行分组并设置视口,CameraX 可保证一个组中的所有用例的剪裁矩形都指向摄像头传感器中的同一个区域。
以下代码段展示了这两个类的使用方法:
val viewPort = ViewPort.Builder(Rational(width, height), display.rotation).build()
val useCaseGroup = UseCaseGroup.Builder()
.addUseCase(preview)
.addUseCase(imageAnalysis)
.addUseCase(imageCapture)
.setViewPort(viewPort)
.build()
cameraProvider.bindToLifecycle(lifecycleOwner, cameraSelector, useCaseGroup)
ViewPort 用于指定最终用户可看到的缓冲区矩形。CameraX 会根据视口的属性及附加的用例计算出可能的最大剪裁矩形。一般情况下,为了达到所见即所得的效果,您应根据预览用例来配置视口。获取视口的一种简单方法是使用 PreviewView。
以下代码段展示了如何获取 ViewPort 对象:
val viewport = findViewById<PreviewView>(R.id.preview_view).viewPort
在前面的示例中,应用通过 ImageAnalysis 和 ImageCapture 获取的内容与最终用户在 PreviewView 中看到的内容相同(假定 PreviewView 的缩放类型设为默认值 FILL_CENTER)。将剪裁矩形和旋转角度应用到输出缓冲区后,图片将在所有用例中保持一致,但分辨率可能会有所不同。如需详细了解如何应用转换信息,请参阅转换输出。
选择可用摄像头
CameraX 会根据应用的要求和用例自动选择最佳摄像头设备。如果您希望使用自动选择的设备以外的其他设备,有以下几种选项供您选择:
- 使用
CameraSelector.DEFAULT_FRONT_CAMERA请求默认的前置摄像头。 - 使用
CameraSelector.DEFAULT_BACK_CAMERA请求默认的后置摄像头。 - 使用
CameraSelector.Builder.addCameraFilter()按CameraCharacteristics过滤可用设备列表。
注意:摄像头设备必须经过系统识别,并显示在
CameraManager.getCameraIdList()中,然后才可供使用。
此外,每个原始设备制造商 (OEM) 都必须自行选择是否支持外接摄像头设备。因此,在尝试使用任何外接摄像头之前,请务必检查 PackageManager.FEATURE_CAMERA_EXTERNAL 是否已启用。
以下代码示例展示了如何创建 CameraSelector 来影响设备的选择:
fun selectExternalOrBestCamera(provider: ProcessCameraProvider):CameraSelector? {
val cam2Infos = provider.availableCameraInfos.map {
Camera2CameraInfo.from(it)
}.sortedByDescending {
// HARDWARE_LEVEL is Int type, with the order of:
// LEGACY < LIMITED < FULL < LEVEL_3 < EXTERNAL
it.getCameraCharacteristic(CameraCharacteristics.INFO_SUPPORTED_HARDWARE_LEVEL)
}
return when {
cam2Infos.isNotEmpty() -> {
CameraSelector.Builder()
.addCameraFilter {
it.filter { camInfo ->
// cam2Infos[0] is either EXTERNAL or best built-in camera
val thisCamId = Camera2CameraInfo.from(camInfo).cameraId
thisCamId == cam2Infos[0].cameraId
}
}.build()
}
else -> null
}
}
// create a CameraSelector for the USB camera (or highest level internal camera)
val selector = selectExternalOrBestCamera(processCameraProvider)
processCameraProvider.bindToLifecycle(this, selector, preview, analysis)
同时选择多个摄像头
从 CameraX 1.3 开始,您还可以同时选择多个摄像头。 例如,您可以对前置和后置摄像头进行绑定,以便从两个视角同时拍摄照片或录制视频。
使用并发摄像头功能时,设备可以同时运行两个不同镜头方向的摄像头,或同时运行两个后置摄像头。以下代码块展示了如何在调用 bindToLifecycle 时设置两个摄像头,以及如何从返回的 ConcurrentCamera 对象中获取两个 Camera 对象。
// Build ConcurrentCameraConfig
val primary = ConcurrentCamera.SingleCameraConfig(
primaryCameraSelector,
useCaseGroup,
lifecycleOwner
)
val secondary = ConcurrentCamera.SingleCameraConfig(
secondaryCameraSelector,
useCaseGroup,
lifecycleOwner
)
val concurrentCamera = cameraProvider.bindToLifecycle(
listOf(primary, secondary)
)
val primaryCamera = concurrentCamera.cameras[0]
val secondaryCamera = concurrentCamera.cameras[1]
摄像头分辨率
您可以选择让 CameraX 根据设备功能、设备支持的硬件级别、用例和所提供的宽高比组合设置图片分辨率。或者,您也可以在支持相应配置的用例中设置特定目标分辨率或特定宽高比。
自动分辨率
CameraX 可以根据 cameraProcessProvider.bindToLifecycle() 中指定的用例自动确定最佳分辨率设置。请尽可能在单个 bindToLifecycle() 调用的单个会话中指定需要同时运行的所有用例。CameraX 会考虑设备支持的硬件级别以及设备专属变化(设备超出或不满足可用的信息流配置),根据绑定的成组用例确定分辨率。 这样做是为了确保应用在各种设备上运行时,能够最大限度地减少设备专属代码路径。
图片拍摄和图片分析用例的默认宽高比为 4:3。
对于具有可配置宽高比的用例,可让应用根据界面设计来指定所需的宽高比。CameraX 会按照请求的宽高比生成输出,并尽可能匹配设备支持的宽高比。如果没有任何支持的完全匹配分辨率,则选择满足最多条件的分辨率。也就是说,应用会决定摄像头在应用中的显示方式,CameraX 则会决定最佳摄像头分辨率设置,以满足不同设备的具体要求。
例如,应用可以执行以下任一操作:
- 为用例指定
4:3或16:9的目标分辨率 - 指定自定义分辨率,CameraX 会尝试查找与该分辨率最接近的分辨率
- 为
ImageCapture指定剪裁宽高比
CameraX 会自动选择内部 Camera2 界面的分辨率。下表显示了这些分辨率:
指定分辨率
使用 setTargetResolution(Size resolution) 方法构建用例时,您可以设置特定分辨率,如以下代码示例所示:
val imageAnalysis = ImageAnalysis.Builder()
.setTargetResolution(Size(1280, 720))
.build()
您无法针对同一个用例设置目标宽高比和目标分辨率。如果这样做,则会在构建配置对象时抛出 IllegalArgumentException。
按照目标旋转角度旋转支持的大小后,请在坐标系中表示分辨率 Size。例如,自然屏幕方向为纵向并采用自然目标旋转角度的设备如果请求纵向图片,可指定 480x640;而同一设备旋转 90 度并以横向屏幕方向为目标后,可指定 640x480。
目标分辨率会尝试制定图片分辨率的下限。实际的图片分辨率是最接近的可用分辨率,其大小不小于由摄像头实现所决定的目标分辨率。
但是,如果不存在等于或大于目标分辨率的分辨率,就会从小于目标分辨率的可用分辨率中选择最接近的一个。与提供的 Size 具有相同宽高比的分辨率,其优先级高于具有不同宽高比的分辨率。
CameraX 会根据请求应用最合适的分辨率。如果主要需求是满足宽高比要求,则仅指定 setTargetAspectRatio,CameraX 会根据设备确定合适的特定分辨率。 如果应用的主要需求是指定分辨率以提高图片处理效率(例如根据设备处理能力处理较小或中等大小的图片),请使用 setTargetResolution(Size resolution)。
注意:如果使用
setTargetResolution(),可能会得到宽高比与其他用例不匹配的缓冲区。如果宽高比必须匹配,请检查两个用例返回的缓冲区尺寸,然后剪裁或缩放其中一个以与另一个匹配。
如果您的应用需要精确的分辨率,请参阅createCaptureSession()内的表格,以确定每个硬件级别支持的最大分辨率。如需查看当前设备支持的特定分辨率,请参阅StreamConfigurationMap.getOutputSizes(int)。
如果您的应用在 Android 10 或更高版本上运行,您可以使用 isSessionConfigurationSupported() 验证特定的 SessionConfiguration。
控制摄像头输出
CameraX 不仅让您可以视需要为每个单独的用例配置摄像头输出,还实现了以下接口,从而支持所有绑定用例中通用的摄像头操作:
- 利用
CameraControl,您可以配置通用摄像头功能。 - 利用
CameraInfo,您可以查询这些通用摄像头功能的状态。
以下是 CameraControl 支持的摄像头功能:
- 变焦
- 手电筒
- 对焦和测光(点按即可对焦)
- 曝光补偿
获取 CameraControl 和 CameraInfo 的实例
使用 ProcessCameraProvider.bindToLifecycle() 返回的 Camera 对象检索 CameraControl 和 CameraInfo 的实例。 以下代码展示了一个示例:
val camera = processCameraProvider.bindToLifecycle(lifecycleOwner, cameraSelector, preview)
// For performing operations that affect all outputs.
val cameraControl = camera.cameraControl
// For querying information and states.
val cameraInfo = camera.cameraInfo
例如,您可以在调用 bindToLifecycle() 后提交变焦操作及其他 CameraControl 操作。如果您停止或销毁用于绑定摄像头实例的 activity,CameraControl 无法再执行操作,并且会返回失败的 ListenableFuture。
注意:如果
LifecycleOwner被停止或销毁,Camera就会关闭,之后变焦、手电筒、对焦和测光以及曝光补偿控件的所有状态更改均会还原成默认值。
变焦
CameraControl 提供了两种更改变焦级别的方法:
-
setZoomRatio() 用于按变焦比例设置变焦。
该比率必须在
CameraInfo.getZoomState().getValue().getMinZoomRatio()到CameraInfo.getZoomState().getValue().getMaxZoomRatio()的范围内。否则,该函数会返回失败的ListenableFuture。 -
setLinearZoom() 使用
0到1.0之间的线性变焦值设置当前变焦操作。
线性变焦的优势在于,它可以使视野范围 (FOV) 随变焦的变化而缩放。因此,线性变焦非常适合与 Slider 视图搭配使用。
CameraInfo.getZoomState() 会返回当前变焦状态的 LiveData。在摄像头初始化时或在使用 setZoomRatio() 或 setLinearZoom() 设置变焦级别的情况下,该值会发生变化。调用任一方法均可设置支持 ZoomState.getZoomRatio() 和 ZoomState.getLinearZoom() 的值。 如果您希望在变焦滑块旁边显示变焦比例文字,那么这会很有用。 只需观察 ZoomState LiveData 即可更新这两者,而无需进行转换。
这两个 API 返回的 ListenableFuture 让应用可以选择在完成具有指定变焦值的重复请求时接收通知。此外,如果您在上一次变焦操作仍在执行时设置新的变焦值,则上一次变焦操作的 ListenableFuture 会立即失败。
手电筒
CameraControl.enableTorch(boolean) 可以启用或停用手电筒(手电筒应用)。
CameraInfo.getTorchState() 可用于查询当前的手电筒状态。您可以通过检查 CameraInfo.hasFlashUnit() 返回的值来确定手电筒功能是否可用。如果手电筒不可用,调用 CameraControl.enableTorch(boolean) 会使返回的 ListenableFuture 立即完成并显示失败结果,同时将手电筒的状态设置为 TorchState.OFF。
启用手电筒后,无论闪光灯模式设置如何,手电筒在拍照和拍视频时都会保持开启状态。仅当手电筒被停用时,ImageCapture 中的 flashMode 才会起作用。
对焦和测光
CameraControl.startFocusAndMetering() 可根据指定的 FocusMeteringAction 设置 AF/AE/AWB 测光区域,以触发自动对焦和曝光测光。有许多摄像头应用通过这种方式实现“点按对焦”功能。
MeteringPoint
首先,使用 MeteringPointFactory.createPoint(float x, float y, float size) 创建 MeteringPoint。 MeteringPoint 表示摄像头 Surface 上的单个点。它以标准化形式存储,所以能轻松转换为传感器坐标,从而用于指定 AF/AE/AWB 区域。
MeteringPoint 的大小介于 0 到 1 之间,默认大小为 0.15f。调用 MeteringPointFactory.createPoint(float x, float y, float size) 时,CameraX 会为提供的 size 创建以 (x, y) 为中心的矩形区域。
下面的代码演示了如何创建 MeteringPoint:
// Use PreviewView.getMeteringPointFactory if PreviewView is used for preview.
previewView.setOnTouchListener((view, motionEvent) -> {
val meteringPoint = previewView.meteringPointFactory
.createPoint(motionEvent.x, motionEvent.y)
…
}
// Use DisplayOrientedMeteringPointFactory if SurfaceView / TextureView is used for
// preview. Please note that if the preview is scaled or cropped in the View,
// it’s the application's responsibility to transform the coordinates properly
// so that the width and height of this factory represents the full Preview FOV.
// And the (x,y) passed to create MeteringPoint might need to be adjusted with
// the offsets.
val meteringPointFactory = DisplayOrientedMeteringPointFactory(
surfaceView.display,
camera.cameraInfo,
surfaceView.width,
surfaceView.height
)
// Use SurfaceOrientedMeteringPointFactory if the point is specified in
// ImageAnalysis ImageProxy.
val meteringPointFactory = SurfaceOrientedMeteringPointFactory(
imageWidth,
imageHeight,
imageAnalysis)
startFocusAndMetering 和 FocusMeteringAction
如需调用 startFocusAndMetering(),应用必须构建 FocusMeteringAction,其中包含一个或多个 MeteringPoints,后者由 FLAG_AF、FLAG_AE、FLAG_AWB 这些可选测光模式组合而成。下面的代码演示了这一用法:
val meteringPoint1 = meteringPointFactory.createPoint(x1, x1)
val meteringPoint2 = meteringPointFactory.createPoint(x2, y2)
val action = FocusMeteringAction.Builder(meteringPoint1) // default AF|AE|AWB
// Optionally add meteringPoint2 for AF/AE.
.addPoint(meteringPoint2, FLAG_AF | FLAG_AE)
// The action is canceled in 3 seconds (if not set, default is 5s).
.setAutoCancelDuration(3, TimeUnit.SECONDS)
.build()
val result = cameraControl.startFocusAndMetering(action)
// Adds listener to the ListenableFuture if you need to know the focusMetering result.
result.addListener({
// result.get().isFocusSuccessful returns if the auto focus is successful or not.
}, ContextCompat.getMainExecutor(this)
如上面的代码所示,startFocusAndMetering() 接受一个 FocusMeteringAction,后者包含一个用于 AF/AE/AWB 测光区域的 MeteringPoint,以及另一个仅用于 AF 和 AE 的 MeteringPoint。
在内部,CameraX 会将其转换为 Camera2 MeteringRectangles,并将相应的 CONTROL_AF_REGIONS/CONTROL_AE_REGIONS/CONTROL_AWB_REGIONS 参数设置为拍摄请求。
由于并非所有设备都支持 AF/AE/AWB 和多个区域,CameraX 会尽最大努力执行 FocusMeteringAction。CameraX 会使用所支持的最大数量的 MeteringPoint,并按测光点的添加顺序依次使用。对于在超出支持的最大数量之外添加的所有 MeteringPoint,CameraX 会一律忽略。例如,如果您在仅支持 2 个 MeteringPoint 的平台上为 FocusMeteringAction 提供 3 个 MeteringPoint,那么 CameraX 只会使用前 2 个 MeteringPoint,并忽略最后一个 MeteringPoint。
曝光补偿
当应用需要对自动曝光 (AE) 输出结果以外的曝光值 (EV) 进行微调时,曝光补偿很有用。CameraX 将按以下方式组合曝光补偿值,以确定当前图片条件下所需的曝光:
Exposure = ExposureCompensationIndex * ExposureCompensationStep
CameraX 提供 Camera.CameraControl.setExposureCompensationIndex() 函数,用于将曝光补偿设置为索引值。
当索引值为正值时,会调亮图片;当索引值为负值时,会调暗图片。应用可以按下一部分中所述的 CameraInfo.ExposureState.exposureCompensationRange() 查询支持的范围。如果相应的值受支持,则当在拍摄请求中成功启用该值时,返回的 ListenableFuture 便会完成;如果指定的索引超出支持范围,则 setExposureCompensationIndex() 会导致返回的 ListenableFuture 立即完成,并显示失败的结果。
CameraX 仅保留最新的未完成 setExposureCompensationIndex() 请求。如果在上一个请求尚未执行时便多次调用该函数,会导致请求被取消。
下面的代码段设置了曝光补偿索引,并注册一个回调,以便知晓曝光更改请求何时被执行:
camera.cameraControl.setExposureCompensationIndex(exposureCompensationIndex)
.addListener({
// Get the current exposure compensation index, it might be
// different from the asked value in case this request was
// canceled by a newer setting request.
val currentExposureIndex = camera.cameraInfo.exposureState.exposureCompensationIndex
…
}, mainExecutor)
Camera.CameraInfo.getExposureState() 可检索当前的 ExposureState,其中包括:
- 对曝光补偿控制的可支持性。
- 当前的曝光补偿指数。
- 曝光补偿索引范围。
- 用于计算曝光补偿值的曝光补偿步骤。
例如,下面的代码会使用当前的 ExposureState 值初始化曝光 SeekBar 的设置:
val exposureState = camera.cameraInfo.exposureState
binding.seekBar.apply {
isEnabled = exposureState.isExposureCompensationSupported
max = exposureState.exposureCompensationRange.upper
min = exposureState.exposureCompensationRange.lower
progress = exposureState.exposureCompensationIndex
}
CameraX Extensions API
CameraX 提供了一个 Extensions API,用于访问设备制造商在各种 Android 设备上实现的扩展。如需查看支持的扩展模式列表,请参阅相机扩展。
如需查看支持扩展的设备列表,请参阅支持的设备。
扩展架构
下图显示了相机扩展程序架构。
CameraX 应用可以通过 CameraX Extensions API 使用扩展。CameraX Extensions API 可用于管理可用扩展的查询、配置扩展相机会话以及与相机扩展 OEM 库的通信。这样,您的应用就可以使用夜间、HDR、自动、焦外成像或脸部照片修复等功能。
依赖项
CameraX Extensions API 是在 camera-extensions 库中实现的。这些扩展依赖于 CameraX 核心模块(core、camera2、lifecycle)。
dependencies {
def camerax_version = "1.3.0-alpha04"
implementation "androidx.camera:camera-core:${camerax_version}"
implementation "androidx.camera:camera-camera2:${camerax_version}"
implementation "androidx.camera:camera-lifecycle:${camerax_version}"
//the CameraX Extensions library
implementation "androidx.camera:camera-extensions:${camerax_version}"
...
}
启用图片拍摄和预览的扩展程序
在使用 Extensions API 之前,请使用 ExtensionsManager#getInstanceAsync(Context, CameraProvider) 方法检索 ExtensionsManager 实例。这样,您就可以查询扩展可用性信息。然后检索已启用扩展的 CameraSelector。如在启用 CameraSelector 扩展的情况下调用 bindToLifecycle() 方法,将对图片拍摄和预览用例应用扩展模式。
注意:在
ImageCapture和Preview上启用扩展后,如果您将ImageCapture和Preview用作bindToLifecycle()的参数,则您可以选择的相机数量可能会受到限制。如果找不到支持扩展的相机,ExtensionsManager#getExtensionEnabledCameraSelector()会抛出异常。
如需实现图片拍摄和预览用例的扩展,请参阅以下代码示例:
import androidx.camera.extensions.ExtensionMode
import androidx.camera.extensions.ExtensionsManager
override fun onCreate(savedInstanceState: Bundle?) {
super.onCreate(savedInstanceState)
val lifecycleOwner = this
val cameraProviderFuture = ProcessCameraProvider.getInstance(applicationContext)
cameraProviderFuture.addListener({
// Obtain an instance of a process camera provider
// The camera provider provides access to the set of cameras associated with the device.
// The camera obtained from the provider will be bound to the activity lifecycle.
val cameraProvider = cameraProviderFuture.get()
val extensionsManagerFuture =
ExtensionsManager.getInstanceAsync(applicationContext, cameraProvider)
extensionsManagerFuture.addListener({
// Obtain an instance of the extensions manager
// The extensions manager enables a camera to use extension capabilities available on
// the device.
val extensionsManager = extensionsManagerFuture.get()
// Select the camera
val cameraSelector = CameraSelector.DEFAULT_BACK_CAMERA
// Query if extension is available.
// Not all devices will support extensions or might only support a subset of
// extensions.
if (extensionsManager.isExtensionAvailable(cameraSelector, ExtensionMode.NIGHT)) {
// Unbind all use cases before enabling different extension modes.
try {
cameraProvider.unbindAll()
// Retrieve a night extension enabled camera selector
val nightCameraSelector =
extensionsManager.getExtensionEnabledCameraSelector(
cameraSelector,
ExtensionMode.NIGHT
)
// Bind image capture and preview use cases with the extension enabled camera
// selector.
val imageCapture = ImageCapture.Builder().build()
val preview = Preview.Builder().build()
// Connect the preview to receive the surface the camera outputs the frames
// to. This will allow displaying the camera frames in either a TextureView
// or SurfaceView. The SurfaceProvider can be obtained from the PreviewView.
preview.setSurfaceProvider(surfaceProvider)
// Returns an instance of the camera bound to the lifecycle
// Use this camera object to control various operations with the camera
// Example: flash, zoom, focus metering etc.
val camera = cameraProvider.bindToLifecycle(
lifecycleOwner,
nightCameraSelector,
imageCapture,
preview
)
} catch (e: Exception) {
Log.e(TAG, "Use case binding failed", e)
}
}
}, ContextCompat.getMainExecutor(this))
}, ContextCompat.getMainExecutor(this))
}
停用扩展程序
如需停用供应商扩展,请取消绑定所有用例,然后使用常规相机选择器重新绑定图片拍摄和预览用例。例如,使用 CameraSelector.DEFAULT_BACK_CAMERA 重新绑定到后置摄像头。
CameraX 和 Camera1 对比总结
虽然 CameraX 和 Camera1 的代码可能看起来不同,但 CameraX 和 Camera1 中的基本概念非常相似。CameraX 中将各种常见的相机功能任务:Preview、ImageCapture、VideoCapture 和 ImageAnalysis 都抽象为UseCase 用例,因此 Camera1 中留给开发者的许多任务都可由 CameraX 自动处理。
CameraX 为开发者处理低层级细节的一个示例是,在有效 UseCase 之间共享的 ViewPort。这可确保所有 UseCase 看到的像素都完全相同。在 Camera1 中,您必须自行管理这些细节,同时考虑到设备的各个摄像头传感器和屏幕具有不同的宽高比,因此可能很难确保预览与拍摄的照片和视频一致。
再举一个例子,CameraX 会针对您传递的 Lifecycle 实例自动处理 Lifecycle 回调。这意味着,CameraX 会在整个 Android activity 生命周期内处理您的应用与摄像头的连接,其中包括以下情况:在您的应用进入后台后关闭摄像头,当屏幕不再需要显示摄像头预览时将其移除,以及在其他 activity(例如视频通话邀请)优先在前台显示时暂停摄像头预览。
此外,CameraX 会处理旋转和缩放,而无需您执行任何其他代码。如果 Activity 的方向未锁定,那么每次设备旋转时,系统都会进行 UseCase 设置,因为系统会在屏幕方向发生变化时销毁并重新创建 Activity。这样一来,UseCases 每次都会默认设置其目标旋转角度,以便与屏幕方向保持一致。
参考:https://developer.android.google.cn/training/camerax?hl=zh-cn