Vue实战笔记(三) 引入Quill Editor
大家好,我是半虹,这篇文章来讲如何在 Vue 中引入 Quill \text{Quill} Quill
1、背景介绍
在前端开发中,富文本编辑器是一个重要的功能组件,方便用户创建和编辑格式丰富的文本内容
目前在市面上有着很多富文本编辑器组件,其中 Quill \text{Quill} Quill 凭着易于上手、功能丰富逐渐地成为主流选择之一
最近做项目时遇到一个紧急的需求,那就是一天之内在原有项目当中,增加一个富文本编辑功能
经过调研之后最终还是选择 Quill \text{Quill} Quill ,并且在网上搜集了很多资料,踩了很多坑后才能够最终完成
这篇文章将会从零开始,介绍如何在 Vue2 和 Vue3 中引入 Quill \text{Quill} Quill ,并介绍 Quill \text{Quill} Quill 的最基本配置
这里之所以要从零开始,就是希望能最快速地带大家上手用 Quill \text{Quill} Quill ,以避免踩各种奇奇怪怪的坑
2、在 Vue2 中引入 Quill
在这部分,我们首先通过 Vue 脚手架 @vue/cli 新建 Vue2 项目 ,然后在该项目中引入 Quill \text{Quill} Quill
在此之前,先说一下环境 :
Node:12.18.2NPM:6.14.5@vue/cli:4.5.12
准备就绪,下面正式开始:
-
创建项目
我们可以在命令行中通过以下命令新创建一个
Vue2项目> vue create vue2-quill-demo输入上述的命令后,会有三个选项,这里我们选择第一个,创建默认的
Vue2项目? Please pick a preset: (Use arrow keys) > Default ([Vue 2] babel, eslint) Default ([Vue 3] babel, eslint) Manually select features执行上述的选择后,等待完成即可,新建的目录结构如下:
+ vue2-quill-demo + node_modules // 外部模块目录 + public // 项目资源目录 + src // 源码目录 + assets // 组件资源目录 + components // 公共组件目录 - App.vue // 根组件 - main.js // 主入口 - babel.config.js // 编译配置文件 - package-lock.json // 项目配置文件 (自动生成) - package.json // 项目配置文件 (手动维护) - README.md // 项目描述文件 -
安装模块
我们既可以直接安装
quill,也可以选择安装其在Vue2之上的封装vue-quill-editor在这里我们选择后者,下面以
npm的方式安装,安装后的模块存放在node_modules目录> npm install --save [email protected] -
注册模块
使用组件之前要先进行注册,注册组件的方式有两种 ,分别是全局注册和局部注册
全局注册:在主入口文件添加以下代码,即
main.js,之后可以在任意页面中使用import Vue from 'vue' import App from './App.vue' // 新增:导入组件 import VueQuillEditor from 'vue-quill-editor' // 导入 VueQuillEditor,不带 {} // 新增:导入样式 import 'quill/dist/quill.core.css' import 'quill/dist/quill.snow.css' import 'quill/dist/quill.bubble.css' // 新增:注册组件 Vue.use(VueQuillEditor) // 这里用的是 use new Vue({ render: h => h(App), }).$mount('#app')局部注册:在需要的页面添加以下代码,如
xxx.vue,之后只能在当前页面中使用<script> // 新增:导入组件 import { quillEditor } from 'vue-quill-editor' // 导入 quillEditor,带有 {} // 新增:导入样式 import 'quill/dist/quill.core.css' import 'quill/dist/quill.snow.css' import 'quill/dist/quill.bubble.css' export default { // 新增:注册组件 components : { quillEditor } } script> -
使用模块
之后,在需要引入组件的页面,添加以下代码即可,为了演示方便,以下示例直接在
App.vue中引入<template> <div id="app"> <quill-editor ref="QuillEditor" v-model="content" v-bind:options="options" /> <button v-on:click="print">Print Content In Consolebutton> div> template> <script> // 默认已全局注册 // 如果是局部注册,则需要按照上述所说,在当前页面添加代码 export default { name: 'App', data() { return { content: "", // 内容 options: {}, // 配置 } }, methods: { print: function() { console.log(this.content) } } } script>最后,可通过以下命令在本地上运行项目
> npm run serve此时,在浏览器中打开指定端口即可看到渲染效果如下

3、在 Vue3 中引入 Quill
在这部分,我们还是通过 Vue 脚手架 @vue/cli 新建 Vue3 项目 ,然后在该项目中引入 Quill \text{Quill} Quill
与上类似,环境还是一样 :
Node:12.18.2NPM:6.14.5@vue/cli:4.5.12
不仅如此,步骤也差不多:
-
创建项目
我们还是在命令行中通过相同命令新创建一个
Vue3项目> vue create vue3-quill-demo输入上述的命令后,会有三个选项,这里我们选择第二个,创建默认的
Vue3项目? Please pick a preset: (Use arrow keys) Default ([Vue 2] babel, eslint) > Default ([Vue 3] babel, eslint) Manually select features执行上述的选择后,等待完成即可,目录结构也是一样的
+ vue3-quill-demo + node_modules // 外部模块目录 + public // 项目资源目录 + src // 源码目录 + assets // 组件资源目录 + components // 公共组件目录 - App.vue // 根组件 - main.js // 主入口 - babel.config.js // 编译配置文件 - package-lock.json // 项目配置文件 (自动生成) - package.json // 项目配置文件 (手动维护) - README.md // 项目描述文件 -
安装模块
我们既可以直接安装
quill,也可以选择安装其在Vue3之上的封装@vueup/vue-quill同样的我们选择后者 ,但是要注意,其在
Vue2和Vue3之上的封装是不同的,不要装错> npm install --save @vueup/[email protected] -
注册模块
使用组件之前要先进行注册,注册组件的方式有两种 ,分别是全局注册和局部注册
全局注册:在主入口文件添加以下代码,即
main.js,之后可以在任意页面中使用import { createApp } from 'vue' import App from './App.vue' // 新增:导入组件 import { QuillEditor } from '@vueup/vue-quill' // 导入 QuillEditor,带有 {} // 新增:导入样式 import '@vueup/vue-quill/dist/vue-quill.snow.css' import '@vueup/vue-quill/dist/vue-quill.bubble.css' const app = createApp(App) // 新增:注册组件 app.component('QuillEditor', QuillEditor) // 这里用的是 component app.mount('#app')局部注册:在需要的页面添加以下代码,如
xxx.vue,之后只能在当前页面中使用<script> // 新增:导入组件 import { QuillEditor } from '@vueup/vue-quill' // 导入 QuillEditor,带有 {} // 新增:导入样式 import '@vueup/vue-quill/dist/vue-quill.snow.css' import '@vueup/vue-quill/dist/vue-quill.bubble.css' export default { // 新增:注册组件 components : { QuillEditor } } script> -
使用模块
之后,在需要引入组件的页面,添加以下代码即可,为了演示方便,以下示例直接在
App.vue中引入<template> <div> <quill-editor ref="QuillEditor" v-model:content="content" v-bind:options="options" contentType="html" /> <button v-on:click="print">Print Content In Consolebutton> div> template> <script> // 默认已全局注册 // 如果是局部注册,则需要按照上述所说,在当前页面添加代码 export default { name: 'App', data() { return { content: "", // 内容 options: {}, // 配置 } }, methods: { print: function() { console.log(this.content) } } } script>最后,可通过以下命令在本地上运行项目,并打开浏览器验证效果
> npm run serve注意,你可能遇到下面的报错:
Error: @vitejs/plugin-vue requires vue (>=3.2.13) or @vue/compiler-sfc to be present in the dependency tree.那么只要按照要求去升级就行:
> npm install [email protected]
4、进阶配置
好了,最后说一下 Quill \text{Quill} Quill 的一些基础配置,首先要说的是 Quill \text{Quill} Quill 绑定的 options 配置项
<script>
const toolbarOptions = [ // 工具栏想要显示什么,就要在这里加上什么
["bold", "italic", "underline", "strike"], // 粗体、斜体、下划线、删除线
["blockquote", "code-block"], // 引用、代码
[{ "header": 1 }, { "header": 2 }], // 一级标题、二级标题
[{ "list": "ordered" }, { "list": "bullet" }], // 有序列表、无序列表
[{ "script": "sub" }, { "script": "super" }], // 下标、上标
[{ "indent": "-1" }, { "indent": "+1" }], // 左缩进、右缩进
[{ "direction": "rtl"}], // 文字方向
[{ "size": ["small", false, "large", "huge"] }], // 字体大小
[{ "header": [1, 2, 3, 4, 5, 6, false] }], // 标题大小
[{ "color": [] }, { "background": [] }], // 字体颜色、背景颜色
[{ "font": [] }], // 字体种类
[{ "align": [] }], // 对齐方式
["clean"], // 清除格式
["link", "image", "video"], // 链接、图片、视频
]
export default {
// ...
data() {
return {
content: "", // 内容
options: { // 配置
placeholder: "please input here",
theme: "snow",
modules: {
toolbar: {
container: toolbarOptions, // 显示配置
handlers: { // 逻辑配置
// "image": this.handleImageButton, // 自定义 image 按钮的处理函数
// "clean": this.handleCleanButton, // 自定义 clean 按钮的处理函数
// ...
}
}
}
}
}
},
// methods: {
// handleImageButton() {
//
// },
// handleCleanButton() {
//
// },
// },
}
script>
另外,contentType 的取值也非常重要,因为这会影响 content 保存值的类型
-
若
contentType设置为text,则content保存值的类型为text你可以看到富文本编辑器中添加的格式都不会保存,只有纯文本内容

-
若
contentType设置为html,则content保存值的类型为html你可以看到富文本编辑器中添加的格式都会以
html标签的形式保存
-
若
contentType设置为delta,则content保存值的类型为Delta对象,这是官方最推荐的形式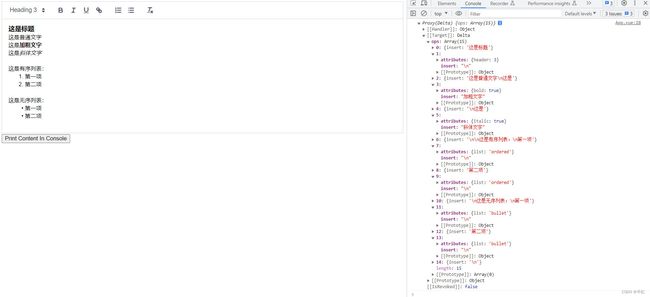
关于
Delta对象的详细说明可参考官方文档 ,下面我简单介绍一些基础概念Delta对象本质上就是JSON格式,其只有ops属性,属性的值是对象数组其中的 每个对象可以用
insert属性指定内容 以及用attributes属性指定格式{ ops: [ { insert: '加粗文字\n', attributes: { bold: true } }, { insert: '普通文字\n' }, { insert: '斜体文字\n', attributes: { italic: true } } ] }另外,对于非文本的内容,例如图片或者是视频,插入值可以是对象
{ ops: [ { insert: { image: 'https://cdn.pixabay.com/photo/2017/08/07/22/10/lake-2608425_1280.jpg' } } ] }还有与换行符相关的格式,例如标题或者是列表,以用于描述整行的格式,这称为行级格式
在 Quill \text{Quill} Quill 中,所有文档都以换行符来结尾,这样始终会有一个字符的位置用于设置当行格式
{ ops: [ { insert: '标题' }, { insert: '\n', attributes: { header: 3 } } ] }
上面我们说过, Delta \text{Delta} Delta 对象
ops属性的值是对象数组,其中的对象实际上就是以下Op接口的实例interface Op { insert?: string | object; // 要插入的内容 delete?: number; // 要删除的字符数 retain?: number; // 要保留的字符数 attributes?: AttributeMap; // 所指定的格式 } interface AttributeMap { [key: string]: any; }那么,当我们想给
content赋值时,我们可以采取以下方法import { Delta } from '@vueup/vue-quill'; // Delta 对象构造方法接收 Op 对象数组作为参数 this.content = new Delta([{ insert: 'Hello', attributes: { bold: true } }, { insert: 'World', attributes: { underline: true } }]);另外,当我们要对
content修改时,我们可以采取以下方法// 假设现在我们有一个小需求 // 选中某段文本并将其替换为指定的内容 import { Delta } from '@vueup/vue-quill'; const value = '指定的内容'; // 获取光标位置 const range = this.$refs.QuillEditor.getQuill().getSelection(true); // 构造修改内容 const todos = new Delta() .retain(range.index) // 保留光标之前的内容,其实就是将光标移动到当前位置 .delete(range.length) // 删除光标选中的内容 .insert(value); // 插入新的指定的内容 // 合并修改内容 this.content = this.content.compose(todos);
好啦,本文到此结束,感谢您的阅读!
如果你觉得这篇文章有需要修改完善的地方,欢迎在评论区留下你宝贵的意见或者建议
如果你觉得这篇文章还不错的话,欢迎点赞、收藏、关注,你的支持是对我最大的鼓励 (/ω\)