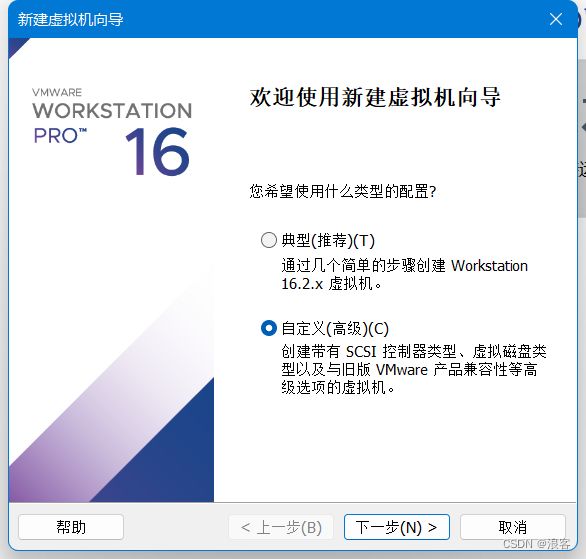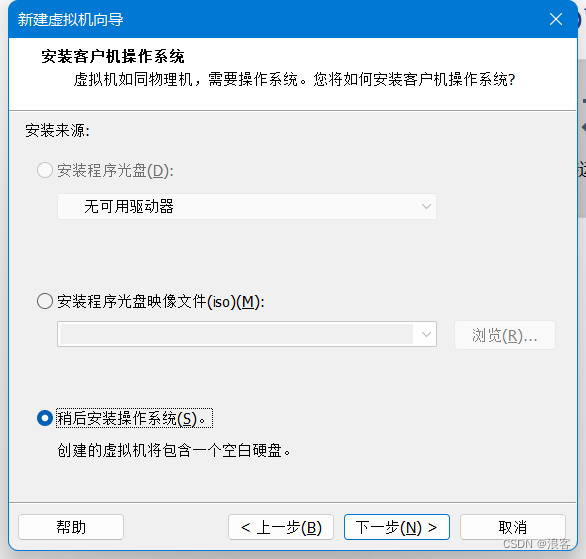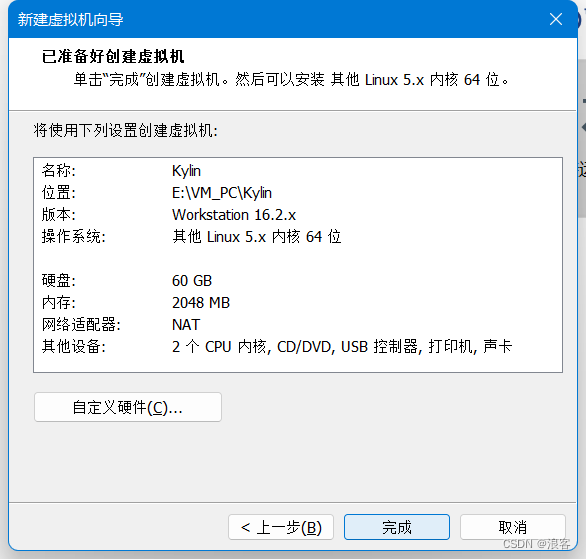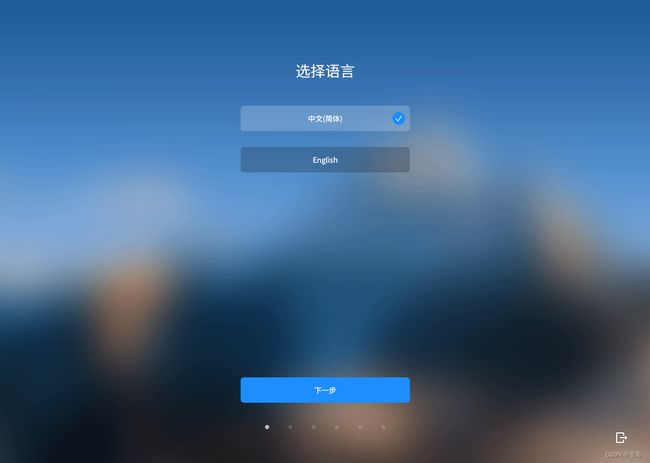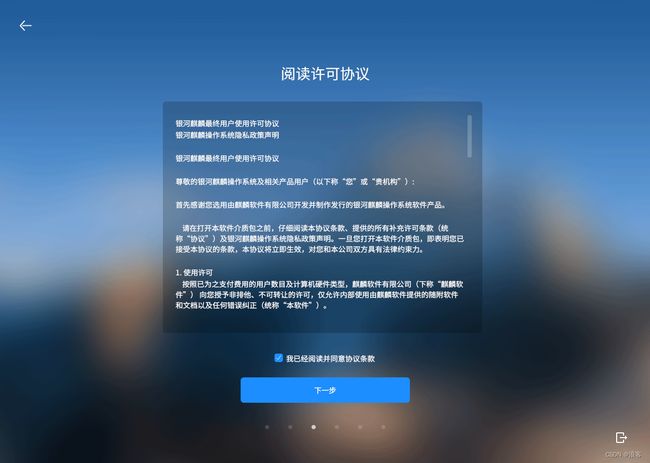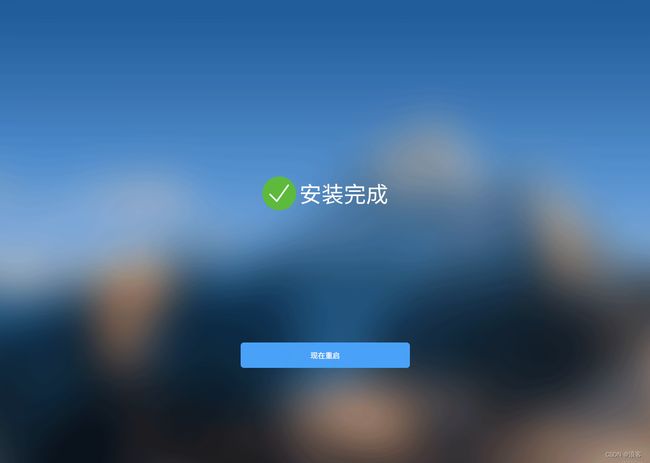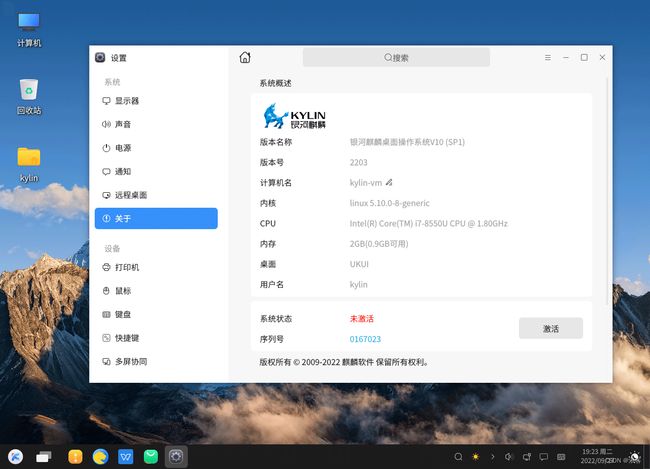安装银河麒麟桌面系统V10【超详细图文教程】
1、下载安装镜像
1.1 申请试用
银河麒麟官网提供免费试用下载,需要申请一下。
打开 https://www.kylinos.cn/support/trial.html 填上相应信息后提交。
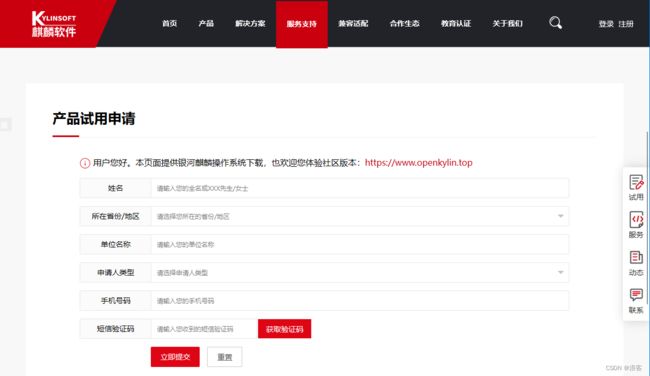
1.2 下载
提交成功会转到下载页面,根据CPU架构选择要下载的安装包。
AMD、Intel的CPU下载银河麒麟桌面操作系统V10 AMD64版本

这个试用版会不定期更新,我下载到的iso文件是:Kylin-Desktop-V10-SP1-HWE-Release-2203-X86_64.iso
下载过程中可以建立虚拟机了。
2、新建虚拟机
下面用VMware建立虚拟机,这个过程也适用其他Linux系统。
2.1 开始新建
2.2 选择默认兼容性
这个兼容性一般越高越好,如果要迁移到其他机子上,可根据具体对方软件版本选择。

2.3 选择系统安装方式
2.4 选择操作系统类型
操作系统选项中没有银河麒麟,可以选择Linux 5.x内核的或者Ubuntu x64。

2.5 起名字
给虚拟机起个好识别的名字,保存位置最好把虚拟机统一放在一个文件夹里,好管理。
这个位置文件夹一般默认在文档中,而文档文件夹默认在C盘,无形中会增加C盘容量,最好把默认的文件夹也修改掉。
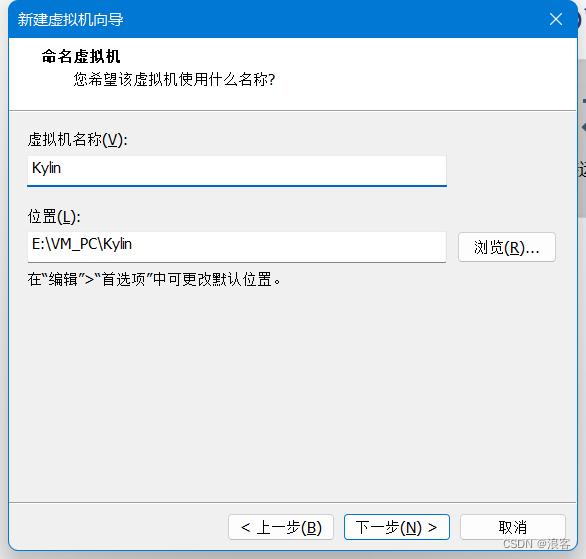
2.6 设置CPU数量
2.7 设置内存
银河麒麟主要使用图形界面,因此对内存要求高一点,这里选2G,如果内存够大,也可以适当放大一些。

2.8 设置网络类型
对网络没有特别要求,一般选择NAT模式。
桥接模式会把物理网卡桥接到虚拟机里,虚拟机的IP地址跟物理网卡一样,在一些特殊情况下使用。

2.9 添加硬盘
硬盘按推荐的默认选择。
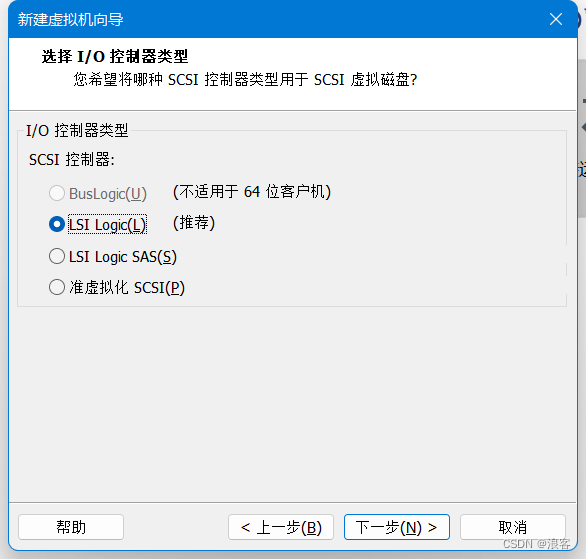

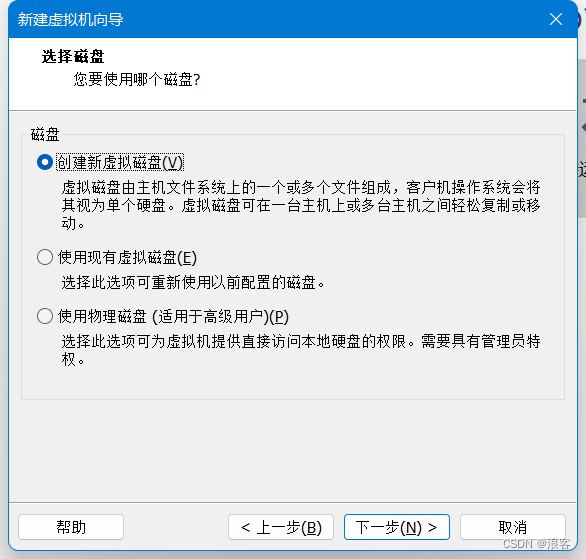
硬盘建议存储为单个文件,现在一般都是NTFS分区,支持超大文件。不然后期跟快照混在一起文件夹里会特别乱。


2.10 完成新建虚拟机
2.11 修改虚拟机设置
点开虚拟机设置,显示器项
打开虚拟机3D加速,图像内存可以根据需要选择,玩游戏的话可以放大一些。

光驱中加载下载好的iso镜像文件,并勾选启动时连接。

VMware的打印服务要是没有开启,这里的打印机也可以删除了。
3、安装银河麒麟系统
3.1 启动安装
没有安装系统的虚拟机启动后会进入光盘引导界面,也可以在开机界面中按ESC,调出启动列表,在列表中选择光驱启动。
选择安装银河麒麟操作系统
这里的试用可以在系统有问题的时候用来维护系统,图形界面,非常方便。

等待启动画面的时候,会有一个登录提示,不用理会,耐心等待。

3.2 选择语言
3.3 选择安装方式
从Ghost安装用来还原备份的银河麒麟系统,这里选择从Live安装从光盘安装系统。

3.4 版权页
3.5 选择时区
3.6 创建用户
银河麒麟默认密码复杂度较高,进入系统后可以修改复杂度,设置一个简单点的密码,虚拟机每次使用输入复杂密码也是个很烦躁的事情。
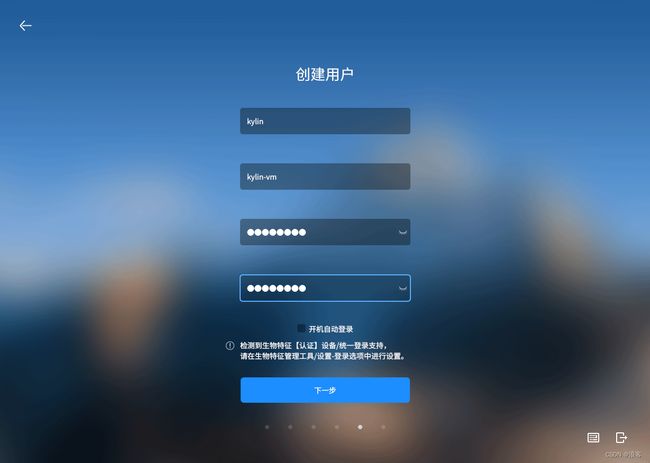
3.7 硬盘分区
银河麒麟的分区跟Ubuntu和CentOS有一点不同。
银河麒麟把home文件夹建立在/data下面,还有个/backup作为系统备份的保存文件夹,一般备份分区设置15G-20G左右。
一般使用自动分区挂载就行,需注意的是如果硬盘容量比较小,备份区则不会创建挂载。


3.8 开始安装
3.9 安装完成
4、启动银河麒麟
4.1 引导界面
银河麒麟自带一键备份还原功能,对于不熟悉linux的办公人员这个功能还是比较方便的。

4.2 登录界面
启动成功后进入登录界面。在这个界面中按Ctrl+Alt+F1至F6进入终端登录模式,Ctrl+Alt+F7回到图形界面。
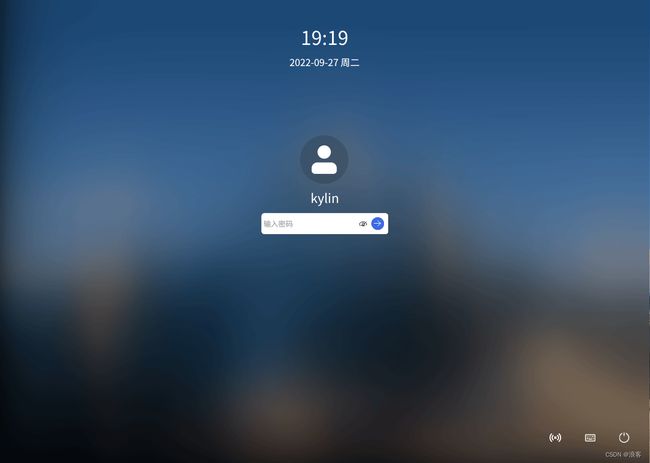
4.3 进入桌面
银河麒麟系统桌面高仿win8,开始菜单搞得跟win8很相似,默认安装了WPS,压缩软件、PDF阅读器等常用软件。
自带CrossOver虚拟软件,可以安装运行Windows程序。
4.4 系统信息
5、更改密码复杂度
设置的安全中心中打开账户保护。
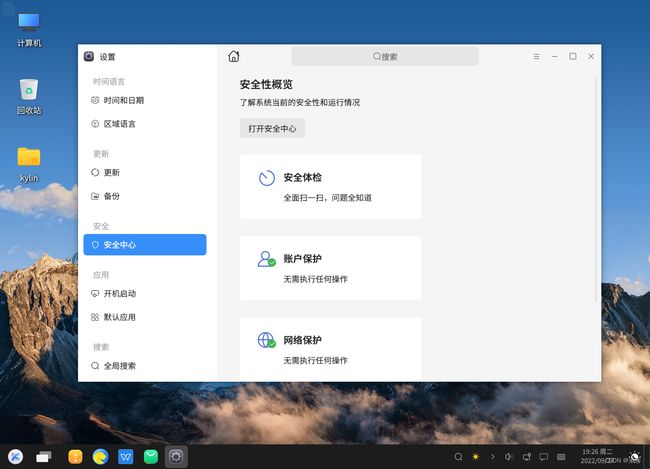
将推荐改为自定义,或者直接关闭密码强度。
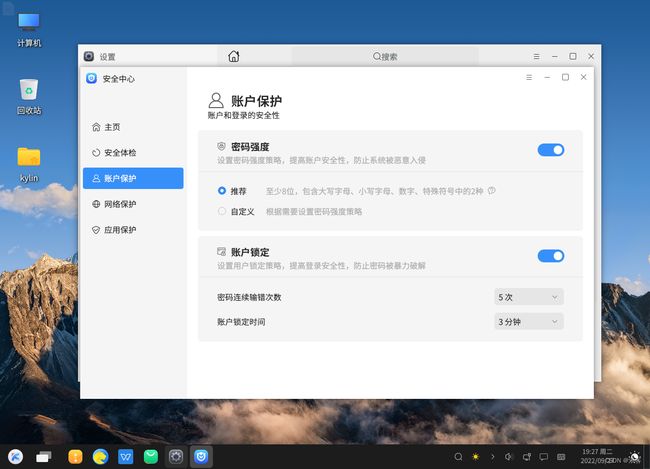
自定义密码强度策略,更改密码最小长度和包含字符种类。

设置的用户信息里更改密码,设置个简单密码。

6、更改root账户密码
命令行输入
sudo passwd
先输入当前用户密码给sudo权限,再输入两次root密码。

这个版本的系统已经安装open-vm-tools,不需要在单独安装VMTools,支持虚拟机和物理机文件拖拽、复制粘贴。