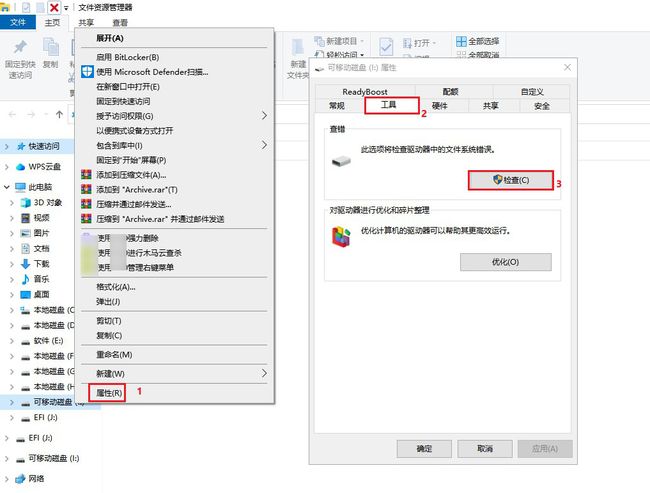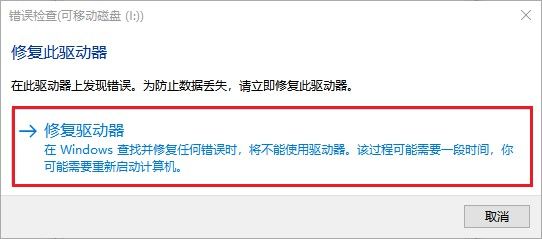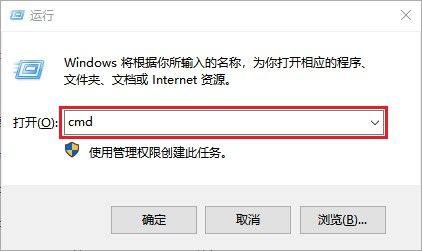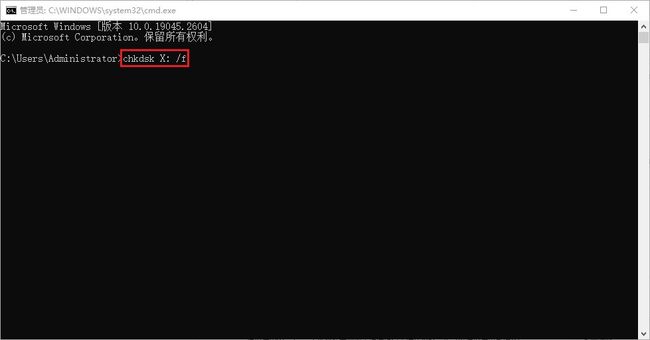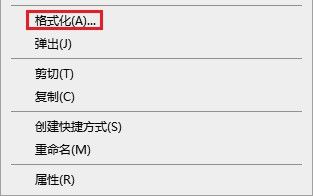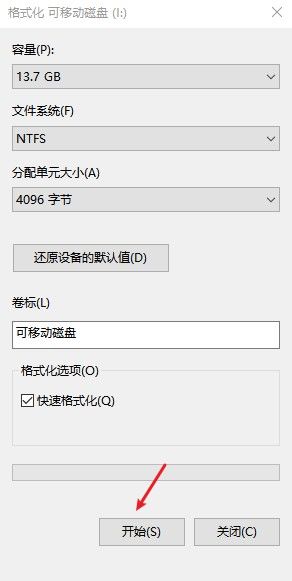可移动硬盘无媒体是什么意思?移动硬盘显示无媒体数据如何恢复
案例分享:【最近我遇到了一个麻烦,我的移动硬盘突然显示“无媒体”。我不知道发生了什么,我很担心我的硬盘中存储的大量重要数据是否还能恢复。我该怎么解决移动硬盘显示无媒体问题呢,求大神帮帮我吧!!!”】
——如今,移动硬盘已成为数据传输和存储的重要手段之一,然而在使用移动硬盘时,我们可能会遇到一些问题,其中之一就是移动硬盘的“无媒体”问题。在此问题出现时,我们常常无法访问存储在移动硬盘中的重要数据,给我们的工作和生活带来不便。本文旨在介绍解决移动硬盘无媒体问题的方法,并为读者提供一些实用的技巧和建议。我们希望本文能够帮助读者快速解决这一问题并恢复数据。
▋可移动硬盘无媒体是什么意思?
移动硬盘显示无媒体指的是将移动硬盘连接到电脑上后,电脑无法识别硬盘中的任何存储介质(例如文件或文件夹),同时显示该移动硬盘没有媒体或无可用媒体的信息。这可能是由于硬件故障(例如存储介质本身损坏、接口连接不良、数据线问题等)或软件问题(例如病毒或恶意软件感染、文件系统损坏等)导致的。
▋移动硬盘显示无媒体数据如何恢复?
若要修复移动硬盘无媒体问题,首先要确保存储介质连接良好,数据线连接接口无松动或损坏。然后,可以尝试插拔或连接到另一台电脑上看否问题得以解决。如果问题依旧存在,再执行修复工作,但是在修复之前,建议您先提前从无媒体的移动硬盘中恢复数据,因为一些修复操作可能导致数据丢失。
云骑士数据恢复是一款专业的数据恢复软件,它能够帮助您解决各种数据丢失问题的同时,也能够帮助您提取U盘、移动硬盘、存储卡等设备中的数据得以备份。当然,成功提取恢复的前提是存储介质未出现物理性故障(软件可以检测到移动硬盘)和数据没有被覆盖(在修复之前不要向无媒体移动硬盘中写入数据)。
如果您的移动硬盘有重要数据,那么请跟随下面的简单步骤高效恢复无媒体移动硬盘中的数据吧!
步骤1:打开已下载安装好的云骑士数据恢复软件,单击左侧场景模式中的“分区恢复”。
步骤2:提前将显示无媒体的移动硬盘连接到电脑后,在右侧窗口中,选择能正常检测到的移动硬盘,然后单击“开始扫描”。
步骤3:扫描完成以后,将想要恢复的数据进行勾选,然后单击“立即恢复”,将这些数据另存到其他存储设备上即可。
注意:如果移动硬盘中的数据对您非常重要,上述方法无法帮助恢复数据时,建议您及时寻求线下数据恢复服务机构的帮助。但是需要说明的是,这种服务的价格可能较高,所以请考虑清楚是否值得投入这样的成本。
▋移动硬盘显示无媒体怎么修复?
移动硬盘显示无媒体怎么办?如果您已经提前备份好了移动硬盘里面的重要数据,我们可以尝试修复它,从而帮助解决移动硬盘显示无媒体的问题。
修复方法一、使用Windows自带的错误检查工具
步骤1:打开Windows资源管理器,右键点击您的目标硬盘,选择“属性”,切换到“工具”选项卡,然后单击“检查”。
步骤2:在弹出的错误检查窗口中,单击“修复驱动器”按钮即可启动该操作。
注意:需要特别说明的是,自带的错误检查工具并不能保证100%修复所有硬盘问题。
修复方法二、使用命令提示符进行修复
步骤1:使用“Win+R”快捷键打开运行窗口,输入“cmd”命令,然后按下回车键即可打开命令提示符窗口。
步骤2:在打开的命令提示符窗口中,输入“chkdsk X: /f”(“X”为您的目标硬盘盘符)并按回车键即可。
注意:chkdsk会自动检测和修复文件系统中的错误,在检查和修复过程中可能需要一些时间,取决于硬盘的大小和问题严重程度。
修复方法三、格式化移动硬盘
步骤1:在“此电脑”界面中找到您的移动硬盘并鼠标右击,选择“格式化”。
步骤2:选择文件系统类型和卷标等选项。默认情况下,您可以保持这些选项不变,然后单击“开始”进行格式化。
注意: 格式化操作将清空硬盘上的所有数据,请备份重要文件。此外,对移动硬盘进行格式化关系到硬盘生命和硬盘效率,不宜过于频繁。
▋小贴士:移动硬盘使用注意事项
◆不要频繁插拔移动硬盘:频繁插拔移动硬盘可能会导致硬盘损坏并显示无媒体。尽可能减少插拔次数是一个好方法。
◆处理移动硬盘时小心:移动硬盘往往是脆弱的,因此在使用移动硬盘时应当小心。避免从高处摔落或者受到撞击。
◆使用后安全拔出:当需要拔出移动硬盘时,应该先使用操作系统中的“安全拔出”功能,以确保文件已经全部写入硬盘并且缓存已经刷新。
◆定期进行硬盘检测和维护:定期利用系统自带的磁盘检测工具进行硬盘检测和维护,可以及时发现硬盘中存在的问题。
▋结束语
当您遇到移动硬盘无媒体问题时,不要慌张,重要的是找到相应的解决方案。而更重要的一点是,在解决移动硬盘显示无媒体问题之前,记得先备份里面的重要数据,以防丢失,最后希望上述内容能够帮到大家。
你可能想了解:
备份数据的常见方法有哪些?没有备份怎样恢复数据
如何恢复被隔离的u盘数据?2种恢复u盘隔离数据的方法