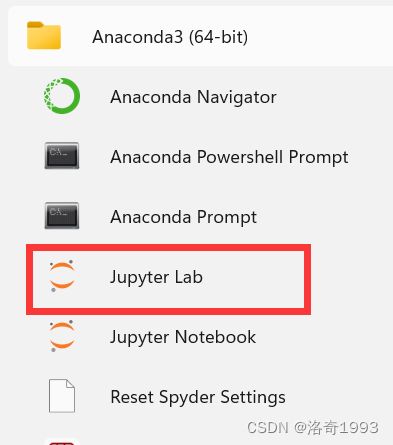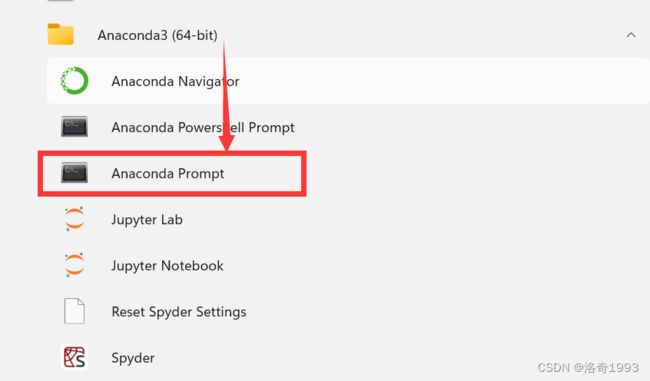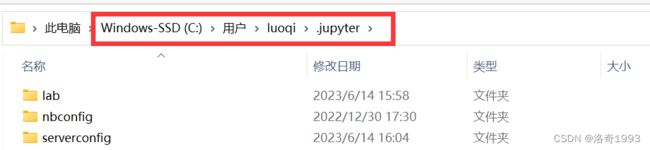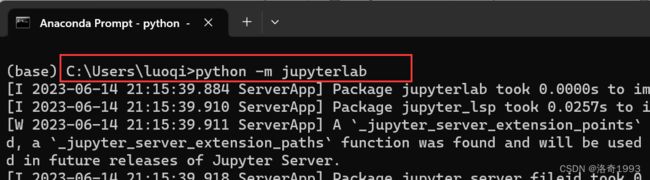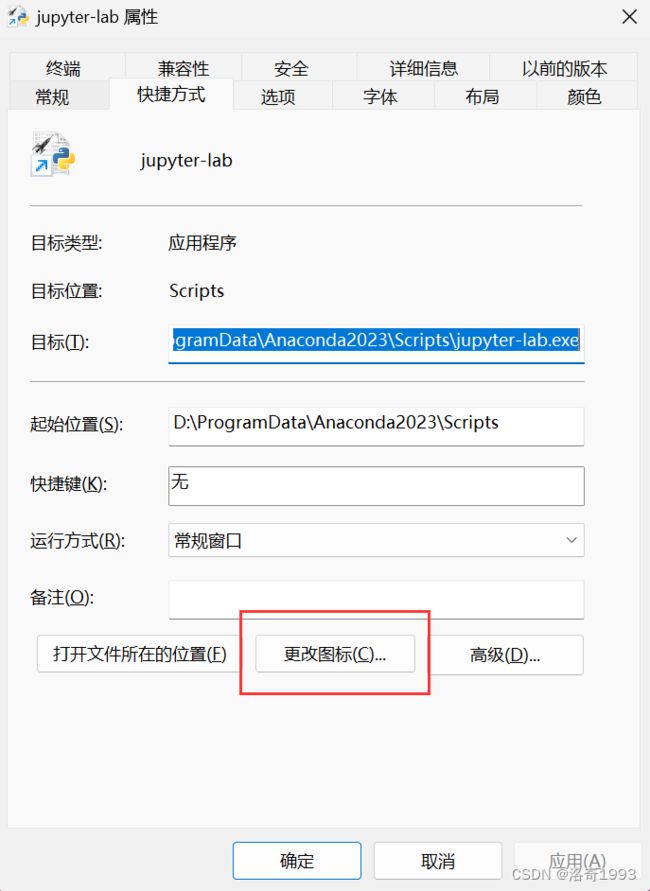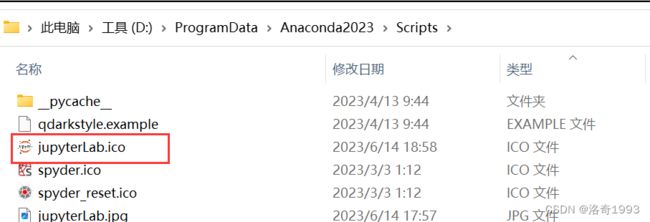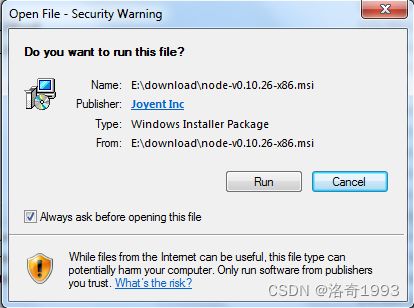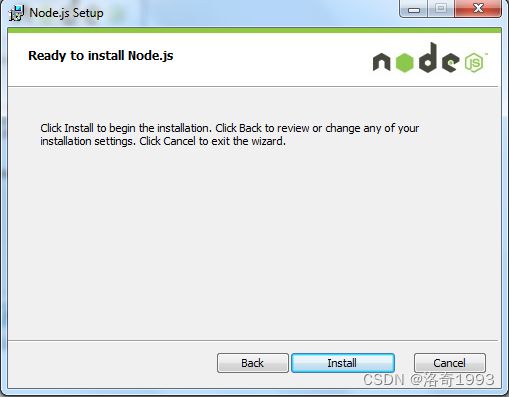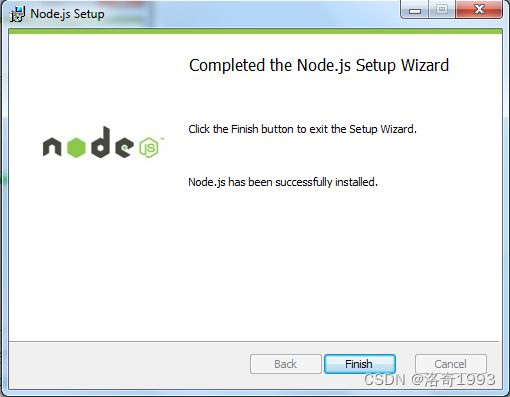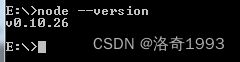在Windows上安装和配置Jupyter Lab4作为桌面级应用程序
目录
1. 什么是Jupyter Lab?
2. Jupyter Lab的安装
3. JupyterLab配置技巧
3.1 更改工作目录
3.2 修改配置文件
4. 在 Chrome 应用模式下运行
5. 创建快捷方式
6. 安装插件
7. Node.js安装教程
最近通过Jupyter notebook数据分析时,发现Jupyter notebook已更新Jupyter Lab4版本,现将在Windows上安装和配置Jupyter Lab作为桌面级应用程序相关的安装教程分享给大家,希望能够帮助到大家。
1. 什么是Jupyter Lab?
Jupyter Lab 是 Jupyter notebook 的升级版,使用起来非常的清爽,快捷等优点。
2. Jupyter Lab的安装
注意:以下安装教程是在你电脑安装了 Anaconda软件下进行的。
如果你的电脑安装了 Anaconda软件,最新版的 Anaconda 自带 Lab,可跳过下面这一步。下面是电脑安装了最新版本的 Anaconda软件截图。
如果你的电脑不是安装了最新的 Anaconda软件,那么可以通过下面的相关操作进行一步一步安装。
先找到 Anaconda软件的安装文件夹,如下图所示:
点击 Anaconda 3 (64-bit)软件,在展开的文件点击“Anaconda Prompt”,如下图所示:
点击“Anaconda Prompt”之后,出现下述界面:
接下来就是安装JupyterLab 4.0,JupyterLab 4.0安装有3 种安装方式,分别如下:
第 1 种采用 mamba(快速跨平台软件包管理器)方式进行安装,代码如下:
mamba install -c conda-forge jupyterlab第 2种采用 conda 方式进行安装,代码如下:
conda install -c conda-forge jupyterlab=4第3种采用 pip 方式进行安装(作者的采用安装方法),代码如下:
pip install jupyterlab==4回车之后,如下图所示:
在上述安装过程中,你会发现,也有一些其他的插件也安装完了,这个不用担心,在JupyterLab 4.0安装过程中,这些包是自动跟着安装的,无需担心。
3. JupyterLab配置技巧
此时此刻,可以打开并使用Jupyter Lab4啦,为Jupyter Lab4的方便使用,接下来进一步优化,技巧如下。
3.1 更改工作目录
Jupyter Lab 的默认工作目录为 C:\users\username ,更改Jupyter Lab的工作目录有利于更好地管理代码。
作者的Jupyter Lab默认路径为:C:\Users\luoqi\.jupyter
在“Anaconda Prompt”界面中,输入下面的命令:
Jupyter notebook --generate-config
生成配置文件,会发现在.jupyter文件夹下面多了一个“jupyter_notebook_config.py”的文件,界面如下:
在给出的路径下(C:\Users\luoqi\.jupyter\jupyter_notebook_config.py)找到配置文件。
3.2 修改配置文件
找到c.NotebookApp.notebook,添上自己想要的默认打开路径。注意反斜杠\要改为斜杠/。
# c.NotebookApp.notebook_dir = ''修改为:F:\python\PythonCode(这是本作者的路径,也就是你所编程存放的位置,根据自己随意改变。)
c.NotebookApp.notebook_dir = 'F:/python/PythonCode'接着在“Anaconda Prompt”界面输入:
python -m jupyterlab再次打开 Jupyter Lab,默认根目录 Done.
4. 在 Chrome 应用模式下运行
我们可以使用 chrome 浏览器的应用程序模式将 Jupyter Lab 转换成一个独立的桌面应用程序。 这样可以删除所有不必要的工具栏和用户界面,并给人一种本地应用程序或 IDE 的感觉,体验更流畅!
很简单!打开 Jupyter Lab 的配置文件,在最后面添加一行即可!
注:填的是浏览器 .exe 地址,我用的是 Chrome。
注:填的是浏览器 .exe 地址,我用的是 Chrome。
注:填的是浏览器 .exe 地址,我用的是 Chrome。
重要事情讲三遍
本作者的路径为 C:\Program Files\Google\Chrome\Application\chrome.exe,请将反斜杠\转化为/
在c.NotebookApp.notebook文件中,接着找到:
c.NotebookApp.browser具体路径值为:
c.NotebookApp.browser = 'C:/Program Files/Google/Chrome/Application/chrome.exe --app=%s'终端输入:
jupyter lab运行界面如下:
Done!
5. 创建快捷方式
每次都通过命令行来打开 Jupyter Lab 确实麻烦。
写个弄一个 快捷方式 就好啦。
美观一点可以,可以搞个 ICON 什么的,教程如下:
先从网上下载一个个人喜欢的图片,这里我下载了 Jupyter Lab 的logo图片
接着就是把上面的图片制作成ico格式的图片,在这里从网上找到了经常使用的一个ico制作工具,网址如下:
在线制作ico图标 | 在线ico图标转换工具 方便制作favicon.ico - 比特虫 - Bitbug.net
Jupyter Lab.ico图片格式如下:
接着找到Jupyter Lab所在的路径,作者电脑安装路径为:D:\ProgramData\Anaconda2023\Scripts,具体如下:
点击 jupyter-lab.exe,鼠标右键->发送到 -> 桌面快捷方式:
对快捷键改一下名字:
鼠标右键,选择属性,单机 “更改图标”按钮,如下:
接着找到jupyter Lab.ico的路径,选择即可:
建议把jupyter Lab.ico放在D:\ProgramData\Anaconda2023\Scripts(安装路径中),一旦jupyter Lab.ico删除了,图标也失效了。
安装成功之后的效果为:
6. 安装插件
Jupyter Lab 插件需要 Node.js 和 npm 的支持.
步骤1:打开Node.js官网:Node.js,任意选择哪一个版本下载安装即可。
7. Node.js安装教程
步骤 1 : 双击下载后的安装包 v0.10.26,如下所示:
步骤2 : 点击以上的Run(运行),将出现如下界面:
步骤3 : 勾选接受协议选项,点击 next(下一步) 按钮 :
步骤4 : Node.js默认安装目录为 "C:\Program Files\nodejs\" , 你可以修改目录,并点击 next(下一步):
步骤5 : 点击树形图标来选择你需要的安装模式 , 然后点击下一步 next(下一步)
步骤6:点击 Install(安装) 开始安装Node.js。你也可以点击 Back(返回)来修改先前的配置。 然后并点击 next(下一步):
安装过程:
点击 Finish(完成)按钮退出安装向导。
检测PATH环境变量是否配置了Node.js,点击开始->运行->输入"cmd" -> 输入命令"path",输出如下结果:
PATH=C:\oraclexe\app\oracle\product\10.2.0\server\bin;C:\Windows\system32; C:\Windows;C:\Windows\System32\Wbem;C:\Windows\System32\WindowsPowerShell\v1.0\; c:\python32\python;C:\MinGW\bin;C:\Program Files\GTK2-Runtime\lib; C:\Program Files\MySQL\MySQL Server 5.5\bin;C:\Program Files\nodejs\; C:\Users\rg\AppData\Roaming\npm我们可以看到环境变量中已经包含了C:\Program Files\nodejs\
检查Node.js版本