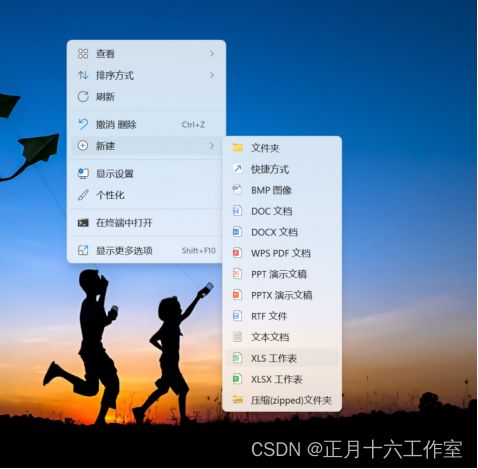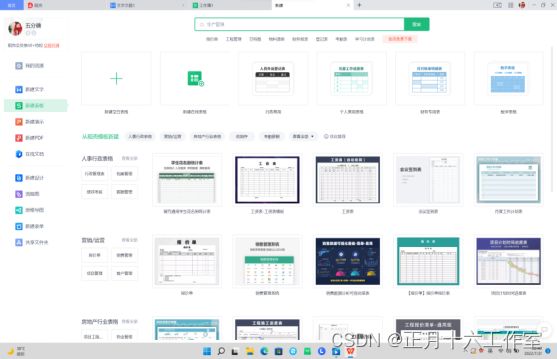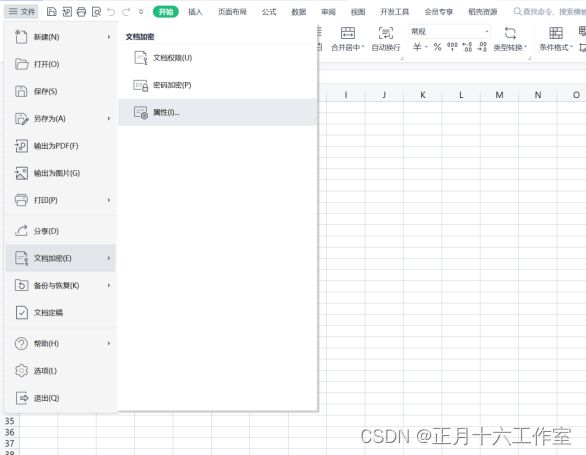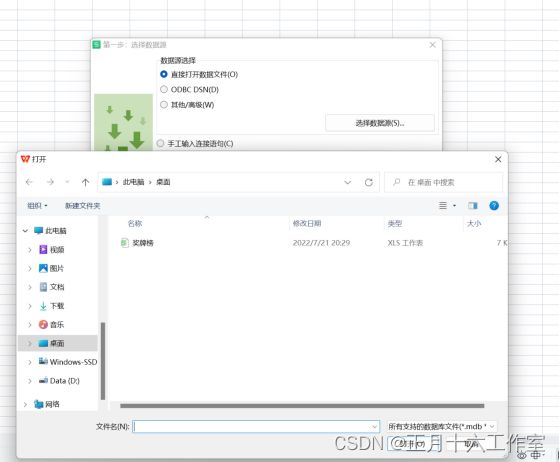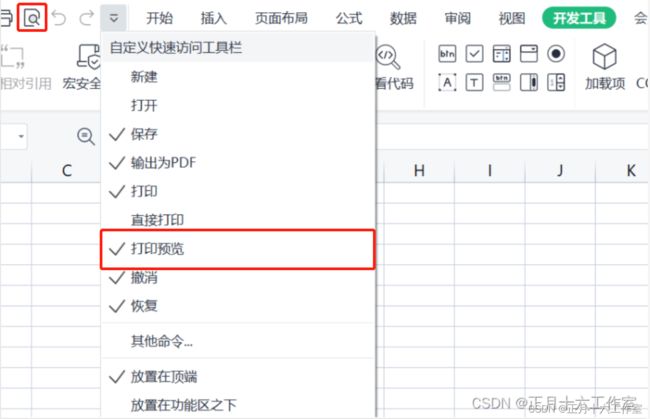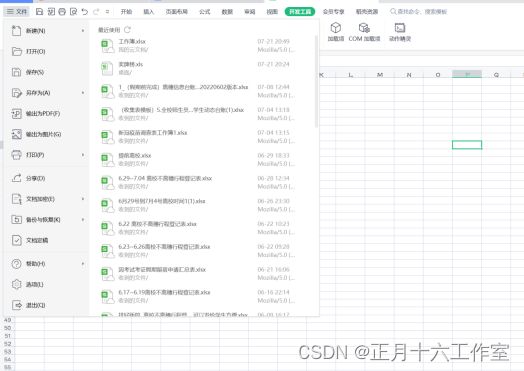- Python:数据从Excel表格链接到Word文档 更新Excel即可自动更新Word
一个花生米生花
pythonexcelword
要使用Python来创建或更新一个Word文档,并将数据从Excel表格链接到Word文档中,你可以使用python-docx库来操作Word文档和openpyxl或pandas库来读取Excel文件。不过,需要注意的是,python-docx库并不支持将外部文件链接到Word文档的功能。你可以在Word文档中插入Excel数据的快照,但它们不会自动更新。如果你想要在Word文档中插入Excel数
- 工控安全双评合规:等保测评与商用密码共铸新篇章
网安导师小李
安全网络web安全等保评测安全能力建设网络安全
01.双评合规概述2017年《中华人民共和国网络安全法》开始正式施行,网络安全等级测评工作也在全国范围内按照相关法律法规和技术标准要求全面落实实施。2020年1月《中华人民共和国密码法》开始正式施行,商用密码应用安全性评估也在有序推广和逐步推进。网络安全等级测评和密码应用安全性评估已经成为我国网络运营者必须依法开展的两项合规测评活动。《密码法》第二十七条明确提出,商用密码应用安全性评估应当与关键信
- html+css+javascript实用详解,HTML+CSS+JavaScript 课程标准
vvv666s
②学会运用HTML语言中的标记设置颜色、文本格式和列表;熟练掌握颜色值的配置和背景图案的设置方法,熟练掌握字符、链接颜色的设置方法;③掌握在网页中添加CSS、嵌入图像、声音、多媒体信息的方法;④熟练掌握表格的使用方法,学会利用表格设布局网页;掌握框架制作网页的方法,会使用框架设计网页;掌握制作表单的方法,会利用表单建立交互式页面;⑤掌握JavaScript语言的语法;⑥掌握在HTML语言代码中嵌入
- 机器学习·文本数据读写处理
AAA顶置摸鱼
python深度学习机器学习人工智能数据处理
前言在自然语言处理的第一步,需要面对的是各种各样以不同形式表现的文本数据,比如,txt、Excel中的表格数据,还有无法直接打开的pkl文件等。针对这些不同类型的数据,可以基于Python中的基本功能函数或者调用某些库进行读写以及作一些基本的处理。一、文本数据读写方法1.读写TXT文件读取方法:read():读取整个文件,返回字符串。readline():逐行读取,返回字符串。readlines(
- Android 10 创建不了文件夹
燕满天
Android10改变了文件的存储方式可以在Androidmainfest里面的application添加android:requestLegacyExternalStorage="true"使用原来的存储方式或者,不要自己创文件夹了AndroidQ为每个应用程序提供了一个独立的在外部存储设备的存储沙箱,没有其他应用可以直接访问您应用的沙盒文件。由于文件是私有的,因此访问这些文件不再需要任何权限。
- FastStone 10.x 注册码
一条晓鱼
linuxc++githubgitwindows
简介FastStoneCapture是一款经典好用的屏幕截图软件,在屏幕截图领域具有广泛的应用和众多优势。软件基本信息FastStoneCapture体积小巧,占用内存少,这使得它在运行时不会给计算机系统带来过多的负担,即使在配置较低的电脑上也能流畅运行。例如,在一些老旧的办公电脑上,FastStoneCapture可以快速启动并进行截图操作,而不会出现明显的卡顿现象。它的界面简洁干净,操作相对简
- 高并发系统架构设计全链路指南
power-辰南
java技术架构师成长专栏系统架构分布式高并发springcloud
第一章:架构优化核心目标:提升系统高并发&高可用能力,优化架构,提高吞吐量。1.1微服务高可用优化解决问题:微服务可能存在单点故障、扩展性差、调用效率低等问题。1.1.1服务无状态化目的:让服务实例可以随时扩缩容、快速恢复,避免单点故障。可能的问题现象影响本地存储Session,导致用户粘连某个实例实例挂掉后,用户重新登录订单等业务逻辑依赖本地缓存容器扩缩时数据丢失静态文件(Excel/图片)存本
- Excel导入导出(注解)
静谧空间
exceljava开发语言
1、Excel适配器publicinterfaceExcelHandlerAdapter{/***格式化**@paramvalue单元格数据值*@paramargsexcel注解args参数组**@return处理后的值*/Objectformat(Objectvalue,String[]args);}2、自定义注解packagecom.zz.common.annotation;importjav
- 使用LM Studio在WordPress基于大模型原创文章上稿进行SEO优化
Mr数据杨
Python自然语言技术wordpress大模型seo1024程序员节
在进行自动化文章生成与发布的流程中,首先需要确保基础配置的完善性和数据的准确性。通过手动设置分类和标签,文章能够在发布时被准确归类,从而提升SEO的效果。通过Excel表格的方式管理这些分类与标签,结合Python脚本,可以高效地实现自动化文章的生成和发布。该流程依赖于对WordPress数据库的操作,包括标签的批量导入、分类和标签的映射,以及通过AI生成内容的自动发布。全面的配置不仅节省了手动处
- SQLServer两种导入数据方法
二刺螈杀手
数据库
一、电子表格数据存储转到SQLserver中,Excel数据存储:1、打开SQLserver新建一个数据库来存放该数据,数据库名称命名自定义2、这里使用作者大大自定义建好的数据库来示范:(操作步骤如下图所属:选择该数据库鼠标右键点击任务之后再选中导入数据)3、这里数据源就是需要导入的电子表格数据,选中然后点击下一步,如图所示4、Excel文件路径选择自己电脑磁盘存放该Excel表格数据的路径,Ex
- 【layui】layui表格过滤
weixin_43250628
layui前端layuijavascript前端
1.除了引用必要的layui的js和css,还需引入tableFilter.js。2.然后就是代码展示部分;layui.config({base:'../../layui/plugins2/',//扩展路径version:'v1.0.0'}).extend({tableFilter:'tableFilter'//模块别名});functionsetGridData(data){layui.use(
- 个人简历html网页模板,科技感炫酷html简历模板
孤客网络科技工作室
html+css网页开发html科技前端
炫酷动效登录页引言在网页设计中,按钮是用户交互的重要元素之一。这样一款黑色个人简历html网页模板,科技感炫酷html简历模板,设计效果类似科技看板图,可帮您展示技能、任职经历、作品等,喜欢这种风格的小伙伴不要犹豫哦。该素材呈现了数据符号排版显示出人形的动画效果,新颖有创意,希望大家能够喜欢。效果预览在开始之前,我们先来看一下最终的效果:实现步骤1.index.html(部分代码)首先,我们需要创
- Excel核心函数VLOOKUP全解析:从入门到精通
The god of big data
大Big数据Data教程excel
一、函数概述VLOOKUP是Excel中最重要且使用频率最高的查找函数之一,全称为VerticalLookup(垂直查找)。该函数主要用于在数据表的首列查找特定值,并返回该行中指定列的对应值。根据微软官方统计,超过80%的Excel用户在日常工作中都会使用到这个函数。二、函数语法详解=VLOOKUP(lookup_value,table_array,col_index_num,[range_loo
- 【Windows_办公自动化_日报日期自动生成】自动生成带有中国节假日、调休、补休的日期
铜锣烧1号
办公自动化pythonwindows
importdatetimeimportrefromholidaysimportCN#导入中国的节假日库#开始日期start_date=datetime.date(2024,8,5)end_date=datetime.date(2024,12,31)#当前日期current_date=start_date#节假日和调休的详情holidays_cn=CN(years=2024)#存储调休日期及其对应
- C++ 中的运算符优先级
Sirius·Black
C++专栏精品文章开发语言c++
C++中的运算符优先级运算符的优先级确定表达式中项的组合。这会影响到一个表达式如何计算。某些运算符比其他运算符有更高的优先级,例如,乘除运算符具有比加减运算符更高的优先级。例如x=7+3*2,在这里,x被赋值为13,而不是20,因为运算符*具有比+更高的优先级,所以首先计算乘法3*2,然后再加上7。下表将按运算符优先级从高到低列出各个运算符,具有较高优先级的运算符出现在表格的上面,具有较低优先级的
- AI技术在音乐产品中有哪些应用场景?
大数据人工智能音乐大数据
自动标注、平滑过渡、音乐鉴权、AI创作,当AI技术应用于音乐行业为人类的精神文化与娱乐生活带来便利和更多选择时,也是一件让人激动不已的事情。随着深度学习算法的出现、大数据和5G技术的成熟,AI人工智能已逐渐融入我们的生产生活中,在教育、医疗、政务办公、城市管理等多个方面发挥作用。随着AI技术在音乐行业研究及应用的深入,音乐人工智能已经不新鲜,很多新的应用和产品已经惊艳亮相。基于对于音乐技术及产品的
- IP SSL—国产信创级SSL证书申请步骤
ssl证书https
IPSSL即针对IP地址申请的SSL证书,可以确保网络通信安全。以下是国产信创级SSL证书的申请步骤一、准备阶段确定公网IP地址:确保拥有一个独立的公网IP地址,该IP地址需要能够开启常用端口中的一个(验证过程中需短暂开放),验证通过后,可以关闭或者制定任意端口打开。选择证书颁发机构(CA):选择一个受信任的国产信创级SSL证书供应商,如JoySSL等,这些机构已证实具备处理基于IP的SSL证书签
- BIM Revit新功能“批量链接”(粉丝Free提需求)
广州明周科技
BIM建筑模型Revitrevitbimrevit二次开发c#深度学习统一建模语言建筑模型
❤-----❤又是进步的一天啊❤------❤#简介批量链接功能说明:一键清空已有链接:用户可以通过点击此按钮,快速清空当前项目中所有已存在的Revit链接。此功能适用于需要重置链接状态或清除不必要链接的场景。一键重新载入链接:此按钮用于重新加载所有已链接的Revit项目文件,确保项目中显示的链接信息是最新的。适用于需要同步或更新链接内容的情况。修改时间显示:数据表格新增了一列“修改时间”,用于显
- 504 Gateway Time-out
naruto227
异常分析nginx
问题描述做Excel导入的功能,由于Excel的数据比较多,需要做处理然后入库,数据量大概200万,所以毫无悬念的导入Excel接口调用超过了一分钟,并且报错:504gatewaytimeout。解决方案nginx超时限制。路径/etc/nginx/nginx.conf,查看配置userroot;worker_processesauto;error_log/var/log/nginx/error.
- 【Python自动化办公脚本】Excel文件批量转PDF文件
一只小哪吒AE
python
importosimportwin32com.clientimporttkinterastkfromtkinterimportttkfromttkbootstrapimportStylefromtkinterimportfiledialog,messageboxfromthreadingimportThreadclassExcelToPDFConverter:def__init__(self,ma
- Hive的动态分区与静态分区(区别及详解)
东南枝上的大雄
Hadoophive大数据hadoop
静态分区与动态分区的区别:1、静态分区2、动态分区静态分区与动态分区的区别:静态分区是先把分区表创好,然后手动把数据导入到对应的分区里面去。静态分区实在编译期间指定分区名。静态分区支持load、insert两种插入方式。静态分区是用于分区少,分区名可以明确的数据。动态分区是有一份数据集(2015-2022年的),按照数据集的字段给动态的生成分区。动态分区实在SQL执行的时候确定的。动态分区前需打开
- 2025年项目管理软件TOP10:选对工具,效率翻倍!
——从行业大咖视角拆解核心逻辑与避坑指南项目管理工具如同团队协作的“导航系统”,选错可能导致资源浪费、进度失控,而选对则能让效率翻倍。作为从业十年的项目管理顾问,我将结合实战经验,为你拆解2025年工具选择的底层逻辑,并推荐10款国内外优秀软件,助你避开90%的常见误区。一、工具选型的核心逻辑:4大维度决定成败选择工具不是“功能越多越好”,而是“适配度越高越好”。以下是核心决策框架(附对比表格):
- python --写入csv文件(原生)
像风一样的男人@
笔记pythondjango开发语言
classExportExcel(object):'''日志导出excel'''def__init__(self,queryset):self._queryset=queryset@propertydefqueryset(self):
[email protected](self,value):self._queryset=value@pr
- Python在实际工作中的运用-拆分Excel表格
老胖闲聊
Pythonexcelpython
每次遇到表格按地区、按行数进行拆分都特别麻烦,每次都搞的头昏眼花,还容易出错,现在有了Python实在是各位“表哥”们的福音,下面我们就按行数和sheet两种场景来说明吧。首先需要安装openpyxl和pandaspipinstallopenpyxlpandas按行数拆分.pyimportopenpyxlimportosxlsfile="E:/表格目录/带拆分表格.xlsx"#加载现有的Excel
- 2025高效项目管理指南:10款顶级软件工具系统解析与实战技巧
作为拥有多年项目管理实战经验的从业者,我深知一款优秀的工具对项目成败的影响。2025年,随着远程协作和敏捷开发的普及,项目管理软件的功能和适用场景更加细分。本文将从工具核心价值、适用场景、使用技巧三个维度,盘点10款国内外优秀工具,并附上对比表格与实战建议,助你快速找到最适合团队的解决方案。一、为什么你需要专业的项目管理软件?根据《IT行业项目管理调查报告》,75%的项目延期源于任务分配不清和进度
- 2025年项目管理软件TOP10:选对工具,效率翻倍!
——从行业大咖视角拆解核心逻辑与避坑指南项目管理工具如同团队协作的“导航系统”,选错可能导致资源浪费、进度失控,而选对则能让效率翻倍。作为从业十年的项目管理顾问,我将结合实战经验,为你拆解2025年工具选择的底层逻辑,并推荐10款国内外优秀软件,助你避开90%的常见误区。一、工具选型的核心逻辑:4大维度决定成败选择工具不是“功能越多越好”,而是“适配度越高越好”。以下是核心决策框架(附对比表格):
- python数据分析一周速成1.先从查询开始吧
噼里啪啦噼酷啪Q
数据分析python数据分析CDA
写在前面众所周知,20%的知识点可以覆盖80%的使用场景。时间就是生命~~咱主打一个“用最小的成本,收获最大化”!有它了不仅不怕excel卡顿,还能实现懒人神器——办公自动化,你喝茶他干活,鼠标自由咯!快跟我来,感受一周速成的效率~~首先,安装python+编辑器(cmd下载和anaconda一个效果嗷):下载python:来官网DownloadPython|Python.org(建议用3.8~3
- 30 款 Windows 和 Mac 下的复制粘贴软件对比
邢树军
macos
在日常电脑操作中,复制粘贴是极为高频的操作,一款好用的复制粘贴软件能极大提升工作效率。以下为你详细介绍30款Windows和Mac下的复制粘贴软件,并对比它们的优缺点,同时附上官网下载地址,方便大家获取软件。PasteMate目前最好用的复制粘贴软件,支持Windows和Mac系统,PasteMate堪称复制粘贴领域的革新者。其强大的复制历史记录功能令人称赞,无论是日常办公中频繁复制的文字资料,如
- MySQL深入原理
yourkin666
数据库mysqladb数据库
MySQL深入原理索引、事务、日志原理、InnoDB引擎、缓存、锁有4个数据库是属于MySQL自带的系统数据库:mysqlMySQL系统自带的核心数据库,它存储了MySQL的用户账户和权限信息,一些存储过程、事件的定义信息,一些运行过程中产生的日志信息,一些帮助信息以及时区信息等information_schemaMySQL系统自带的数据库,这个数据库保存着MySQL服务器维护的所有其他数据库的信
- 办公可视化工具私有化:如何用它满足合规性要求?
团队协作工具
在数字化转型的浪潮中,办公可视化工具(如看板、仪表盘、项目管理工具等)已经成为企业提升效率、优化流程的重要利器。然而,随着数据安全和合规性要求的提高,越来越多的企业开始关注私有化部署。本文将探讨办公可视化工具私有化的核心价值、应用场景以及实施策略,帮助企业更好地理解这一趋势。1.什么是办公可视化工具私有化?办公可视化工具私有化是指将工具部署在企业自己的服务器或私有云环境中,而非使用SaaS(软件即
- js动画html标签(持续更新中)
843977358
htmljs动画mediaopacity
1.jQuery 效果 - animate() 方法 改变 "div" 元素的高度: $(".btn1").click(function(){ $("#box").animate({height:"300px
- springMVC学习笔记
caoyong
springMVC
1、搭建开发环境
a>、添加jar文件,在ioc所需jar包的基础上添加spring-web.jar,spring-webmvc.jar
b>、在web.xml中配置前端控制器
<servlet>
&nbs
- POI中设置Excel单元格格式
107x
poistyle列宽合并单元格自动换行
引用:http://apps.hi.baidu.com/share/detail/17249059
POI中可能会用到一些需要设置EXCEL单元格格式的操作小结:
先获取工作薄对象:
HSSFWorkbook wb = new HSSFWorkbook();
HSSFSheet sheet = wb.createSheet();
HSSFCellStyle setBorder = wb.
- jquery 获取A href 触发js方法的this参数 无效的情况
一炮送你回车库
jquery
html如下:
<td class=\"bord-r-n bord-l-n c-333\">
<a class=\"table-icon edit\" onclick=\"editTrValues(this);\">修改</a>
</td>"
j
- md5
3213213333332132
MD5
import java.security.MessageDigest;
import java.security.NoSuchAlgorithmException;
public class MDFive {
public static void main(String[] args) {
String md5Str = "cq
- 完全卸载干净Oracle11g
sophia天雪
orale数据库卸载干净清理注册表
完全卸载干净Oracle11g
A、存在OUI卸载工具的情况下:
第一步:停用所有Oracle相关的已启动的服务;
第二步:找到OUI卸载工具:在“开始”菜单中找到“oracle_OraDb11g_home”文件夹中
&
- apache 的access.log 日志文件太大如何解决
darkranger
apache
CustomLog logs/access.log common 此写法导致日志数据一致自增变大。
直接注释上面的语法
#CustomLog logs/access.log common
增加:
CustomLog "|bin/rotatelogs.exe -l logs/access-%Y-%m-d.log
- Hadoop单机模式环境搭建关键步骤
aijuans
分布式
Hadoop环境需要sshd服务一直开启,故,在服务器上需要按照ssh服务,以Ubuntu Linux为例,按照ssh服务如下:
sudo apt-get install ssh
sudo apt-get install rsync
编辑HADOOP_HOME/conf/hadoop-env.sh文件,将JAVA_HOME设置为Java
- PL/SQL DEVELOPER 使用的一些技巧
atongyeye
javasql
1 记住密码
这是个有争议的功能,因为记住密码会给带来数据安全的问题。 但假如是开发用的库,密码甚至可以和用户名相同,每次输入密码实在没什么意义,可以考虑让PLSQL Developer记住密码。 位置:Tools菜单--Preferences--Oracle--Logon HIstory--Store with password
2 特殊Copy
在SQL Window
- PHP:在对象上动态添加一个新的方法
bardo
方法动态添加闭包
有关在一个对象上动态添加方法,如果你来自Ruby语言或您熟悉这门语言,你已经知道它是什么...... Ruby提供给你一种方式来获得一个instancied对象,并给这个对象添加一个额外的方法。
好!不说Ruby了,让我们来谈谈PHP
PHP未提供一个“标准的方式”做这样的事情,这也是没有核心的一部分...
但无论如何,它并没有说我们不能做这样
- ThreadLocal与线程安全
bijian1013
javajava多线程threadLocal
首先来看一下线程安全问题产生的两个前提条件:
1.数据共享,多个线程访问同样的数据。
2.共享数据是可变的,多个线程对访问的共享数据作出了修改。
实例:
定义一个共享数据:
public static int a = 0;
- Tomcat 架包冲突解决
征客丶
tomcatWeb
环境:
Tomcat 7.0.6
win7 x64
错误表象:【我的冲突的架包是:catalina.jar 与 tomcat-catalina-7.0.61.jar 冲突,不知道其他架包冲突时是不是也报这个错误】
严重: End event threw exception
java.lang.NoSuchMethodException: org.apache.catalina.dep
- 【Scala三】分析Spark源代码总结的Scala语法一
bit1129
scala
Scala语法 1. classOf运算符
Scala中的classOf[T]是一个class对象,等价于Java的T.class,比如classOf[TextInputFormat]等价于TextInputFormat.class
2. 方法默认值
defaultMinPartitions就是一个默认值,类似C++的方法默认值
- java 线程池管理机制
BlueSkator
java线程池管理机制
编辑
Add
Tools
jdk线程池
一、引言
第一:降低资源消耗。通过重复利用已创建的线程降低线程创建和销毁造成的消耗。第二:提高响应速度。当任务到达时,任务可以不需要等到线程创建就能立即执行。第三:提高线程的可管理性。线程是稀缺资源,如果无限制的创建,不仅会消耗系统资源,还会降低系统的稳定性,使用线程池可以进行统一的分配,调优和监控。
- 关于hql中使用本地sql函数的问题(问-答)
BreakingBad
HQL存储函数
转自于:http://www.iteye.com/problems/23775
问:
我在开发过程中,使用hql进行查询(mysql5)使用到了mysql自带的函数find_in_set()这个函数作为匹配字符串的来讲效率非常好,但是我直接把它写在hql语句里面(from ForumMemberInfo fm,ForumArea fa where find_in_set(fm.userId,f
- 读《研磨设计模式》-代码笔记-迭代器模式-Iterator
bylijinnan
java设计模式
声明: 本文只为方便我个人查阅和理解,详细的分析以及源代码请移步 原作者的博客http://chjavach.iteye.com/
import java.util.Arrays;
import java.util.List;
/**
* Iterator模式提供一种方法顺序访问一个聚合对象中各个元素,而又不暴露该对象内部表示
*
* 个人觉得,为了不暴露该
- 常用SQL
chenjunt3
oraclesqlC++cC#
--NC建库
CREATE TABLESPACE NNC_DATA01 DATAFILE 'E:\oracle\product\10.2.0\oradata\orcl\nnc_data01.dbf' SIZE 500M AUTOEXTEND ON NEXT 50M EXTENT MANAGEMENT LOCAL UNIFORM SIZE 256K ;
CREATE TABLESPA
- 数学是科学技术的语言
comsci
工作活动领域模型
从小学到大学都在学习数学,从小学开始了解数字的概念和背诵九九表到大学学习复变函数和离散数学,看起来好像掌握了这些数学知识,但是在工作中却很少真正用到这些知识,为什么?
最近在研究一种开源软件-CARROT2的源代码的时候,又一次感觉到数学在计算机技术中的不可动摇的基础作用,CARROT2是一种用于自动语言分类(聚类)的工具性软件,用JAVA语言编写,它
- Linux系统手动安装rzsz 软件包
daizj
linuxszrz
1、下载软件 rzsz-3.34.tar.gz。登录linux,用命令
wget http://freeware.sgi.com/source/rzsz/rzsz-3.48.tar.gz下载。
2、解压 tar zxvf rzsz-3.34.tar.gz
3、安装 cd rzsz-3.34 ; make posix 。注意:这个软件安装与常规的GNU软件不
- 读源码之:ArrayBlockingQueue
dieslrae
java
ArrayBlockingQueue是concurrent包提供的一个线程安全的队列,由一个数组来保存队列元素.通过
takeIndex和
putIndex来分别记录出队列和入队列的下标,以保证在出队列时
不进行元素移动.
//在出队列或者入队列的时候对takeIndex或者putIndex进行累加,如果已经到了数组末尾就又从0开始,保证数
- C语言学习九枚举的定义和应用
dcj3sjt126com
c
枚举的定义
# include <stdio.h>
enum WeekDay
{
MonDay, TuesDay, WednesDay, ThursDay, FriDay, SaturDay, SunDay
};
int main(void)
{
//int day; //day定义成int类型不合适
enum WeekDay day = Wedne
- Vagrant 三种网络配置详解
dcj3sjt126com
vagrant
Forwarded port
Private network
Public network
Vagrant 中一共有三种网络配置,下面我们将会详解三种网络配置各自优缺点。
端口映射(Forwarded port),顾名思义是指把宿主计算机的端口映射到虚拟机的某一个端口上,访问宿主计算机端口时,请求实际是被转发到虚拟机上指定端口的。Vagrantfile中设定语法为:
c
- 16.性能优化-完结
frank1234
性能优化
性能调优是一个宏大的工程,需要从宏观架构(比如拆分,冗余,读写分离,集群,缓存等), 软件设计(比如多线程并行化,选择合适的数据结构), 数据库设计层面(合理的表设计,汇总表,索引,分区,拆分,冗余等) 以及微观(软件的配置,SQL语句的编写,操作系统配置等)根据软件的应用场景做综合的考虑和权衡,并经验实际测试验证才能达到最优。
性能水很深, 笔者经验尚浅 ,赶脚也就了解了点皮毛而已,我觉得
- Word Search
hcx2013
search
Given a 2D board and a word, find if the word exists in the grid.
The word can be constructed from letters of sequentially adjacent cell, where "adjacent" cells are those horizontally or ve
- Spring4新特性——Web开发的增强
jinnianshilongnian
springspring mvcspring4
Spring4新特性——泛型限定式依赖注入
Spring4新特性——核心容器的其他改进
Spring4新特性——Web开发的增强
Spring4新特性——集成Bean Validation 1.1(JSR-349)到SpringMVC
Spring4新特性——Groovy Bean定义DSL
Spring4新特性——更好的Java泛型操作API
Spring4新
- CentOS安装配置tengine并设置开机启动
liuxingguome
centos
yum install gcc-c++
yum install pcre pcre-devel
yum install zlib zlib-devel
yum install openssl openssl-devel
Ubuntu上可以这样安装
sudo aptitude install libdmalloc-dev libcurl4-opens
- 第14章 工具函数(上)
onestopweb
函数
index.html
<!DOCTYPE html PUBLIC "-//W3C//DTD XHTML 1.0 Transitional//EN" "http://www.w3.org/TR/xhtml1/DTD/xhtml1-transitional.dtd">
<html xmlns="http://www.w3.org/
- Xelsius 2008 and SAP BW at a glance
blueoxygen
BOXelsius
Xelsius提供了丰富多样的数据连接方式,其中为SAP BW专属提供的是BICS。那么Xelsius的各种连接的优缺点比较以及Xelsius是如何直接连接到BEx Query的呢? 以下Wiki文章应该提供了全面的概览。
http://wiki.sdn.sap.com/wiki/display/BOBJ/Xcelsius+2008+and+SAP+NetWeaver+BW+Co
- oracle表空间相关
tongsh6
oracle
在oracle数据库中,一个用户对应一个表空间,当表空间不足时,可以采用增加表空间的数据文件容量,也可以增加数据文件,方法有如下几种:
1.给表空间增加数据文件
ALTER TABLESPACE "表空间的名字" ADD DATAFILE
'表空间的数据文件路径' SIZE 50M;
&nb
- .Net framework4.0安装失败
yangjuanjava
.netwindows
上午的.net framework 4.0,各种失败,查了好多答案,各种不靠谱,最后终于找到答案了
和Windows Update有关系,给目录名重命名一下再次安装,即安装成功了!
下载地址:http://www.microsoft.com/en-us/download/details.aspx?id=17113
方法:
1.运行cmd,输入net stop WuAuServ
2.点击开