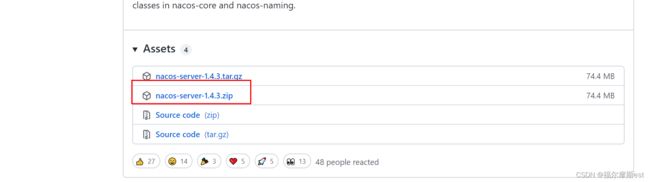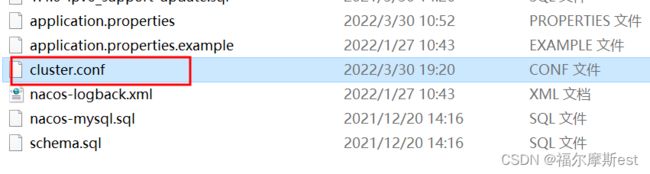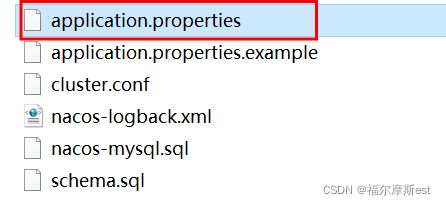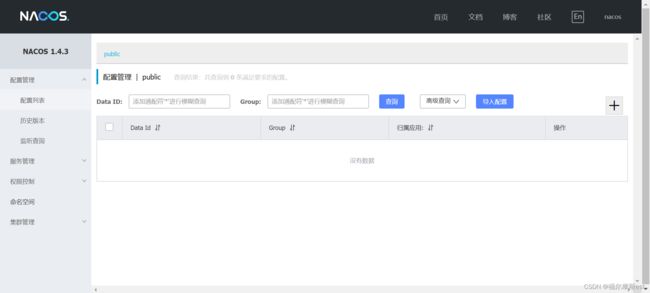nacos配置安装教程
前提:mysql数据库已经安装与配置成功,在Windows环境下
下载地址:https://github.com/alibaba/nacos/releases
一、选择下面的这个文件下载
二、然后解压到自己想要安装的地址
三、在mysql数据库中创建一个名为nacos的数据库
命令行:在管理员权限下进入cmd(也可以用mysql图形界面工具直接创建nacos数据库)
>mysql -u root -p
提示输入root用户的密码
Enter password:******
然后创建数据库nacos(这里面的命令一定不要忘记英文;)
mysql> CREATE DATABASE nacos;
设置一些常用操作与数据库密码
GRANT SELECT,INSERT,UPDATE,DELETE,CREATE,DROP,ALTER ON nacos.* TO nacos@localhost IDENTIFIED BY '密码';
注意:'密码'是需要自己设置的数据库密码
我之前找到的命令还有一个,但是个人感觉不是很需要。
SET PASSWORD FOR '数据库名'@'localhost' = OLD_PASSWORD('密码');
这样一个名为nacos的数据库就完成了。
四、进入nacos安装的地址下conf文件中,找到nacos-mysql.sql
打开sql文件,将里面的sql语句全部都在mysql数据库中运行。
下面是用命令行执行,也可以直接用其它工具直接执行sql语句。
同样在管理员权限下进入cmd,然后输入
>mysql -u root -p
输入root密码,显示mysql>
进入nacos数据库
mysql> use nacos;
然后把sql文件里面的sql语句粘贴复制到这里运行一下就行
五、将cluster.conf.example文件的扩展名.example去掉
如果看不到扩展名,在查看中选择打开文件扩展名即可看到
六、修改application.properties文件
下面这些内容一般来说文件中原本就有,只是被注释掉了,我们去掉#,改一下密码就行
spring.datasource.plaform=mysql
db.num=1
db.url.0=jdbc:mysql://127.0.0.1:3306/nacos?characterEncoding=utf8&useUnicode=true&useSSL=false&serverTimezone=UTC
db.user.0=root
db.password.0=1234
七、启动nacos
在nacos的bin文件中找到startup.cmd双击打开就行
八、进入本地网址
网址是:localhost:8848/nacos
第一次进入需要用户名和密码,两者都是nacos和nacos
然后进入后就能看到以下界面
20223/01/18,根据评论反馈,补充如下内容:
问题:有些时候在Windows下,下载nacos后打开startup.cmd,会出现打开不了的情况,原因是直接启动默认是集群模式
解决:
如果需要单机启动,有两种解决方式:
1. 在startup.cmd里面添加上配置SET MODE="standalone"。
2. 或者可以在打开cmd(在下面这个目录中输入cmd)的时候,输入startup.cmd -m standalone单机启动。