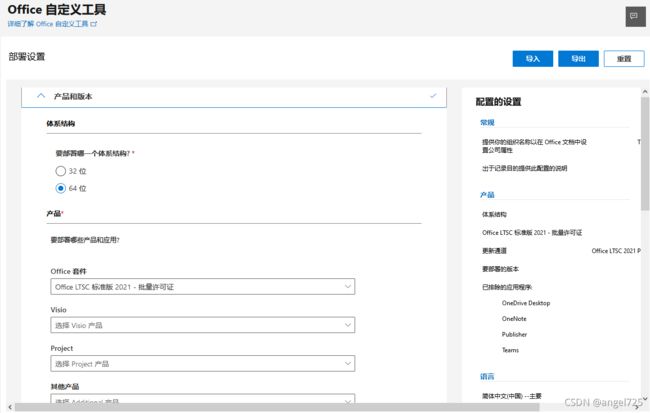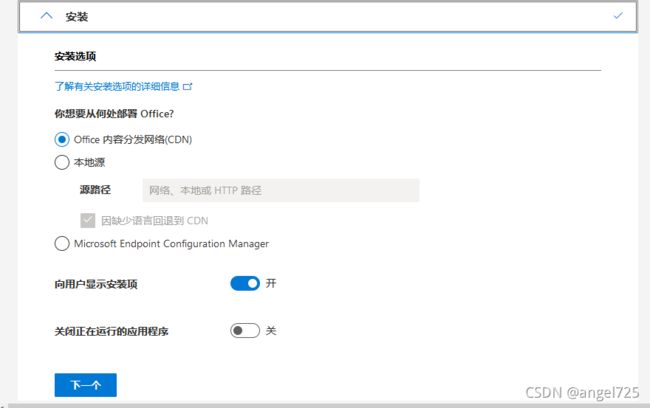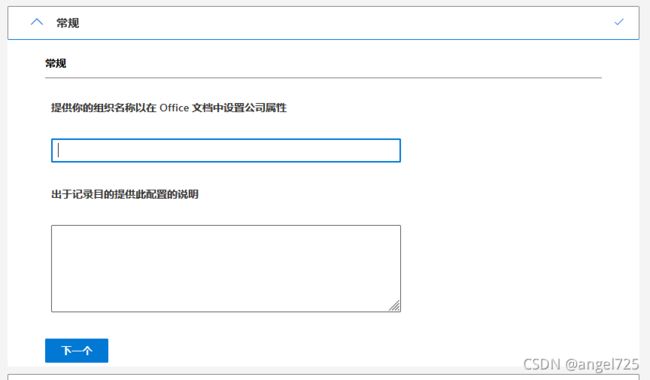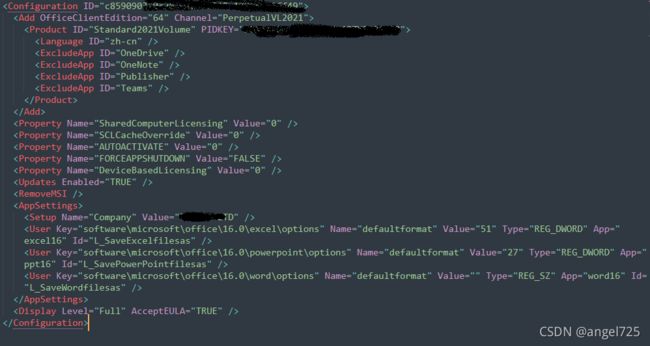安装 office2021
修改安装路径
- 打开
C:\Program Files,查看是否有Microsoft Office文件夹,如有则删除;若先前已安装 Office,则将其卸载后删除该文件夹,如不重新安装直接剪切文件夹将无法使用 OneDrive 并持续报错,注:32 位系统对应目录为C:\Program Files (x86) - 在想要存放的位置新建名为
Microsoft Office的文件夹,下以D:\Program Files为例 - 以管理员权限打开命令提示符:开始菜单-Windows 系统-命令提示符-右键-更多-以管理员身份运行
- 右键粘贴并回车执行这条命令
mklink /j "C:\Program Files\Microsoft Office" "D:\Program Files\Microsoft Office" C:\Program Files出现带箭头文件夹图标即成功链接文件夹- 注:
C:\Program Files\Microsoft Office 15也是安装目录,但占用空间小,可不理会,下面进入安装阶段
下载并安装
-
下面开始,注意office 2021(从2019开始只支持Windows 10)
https://www.microsoft.com/en-us/download/office.aspx 找到Office Deployment Tool 工具,打开网页后,下载
或直接打开Download Office Deployment Tool from Official Microsoft Download Center
我们得到一个类似这样的文件:officedeploymenttool_14326-20404.exe。双击运行解压,指定一个目录,得到如下四个文件:
 这里只需要保留setup.exe,其它的预设xml配置文件可以删掉,我们接下来要自己生成配置文件。
这里只需要保留setup.exe,其它的预设xml配置文件可以删掉,我们接下来要自己生成配置文件。
创建自定义配置文件
https://config.office.com/
首先左侧选择64位Office,然后在产品一栏中选择要部署的产品和应用下拉菜单,点击添加,之后添加按钮变为更新按钮。右侧栏显示当前的已选择配置。
之后对update channel升级通道进行选择。默认是Office 2019 Perpetual Enterprise通道,部署版本为“最新”或者根据需要点击下拉菜单选择需要的版本。
对产品和版本选择完毕之后。进入下一步的语言选择。
根据需要选择需要使用的界面主要语言(必选)和附加语言(可选)。此处我们以简体中文Chinese(Simplified China)为例。
语言选择完毕之后进入下一步的安装选项,主要是设定Office产品的部署方式,包括CDN和本地,以及安装时的用户交互及细节设定。根据需要进行选择。个人用户选择CDN即可。
对安装部署方式设定完毕之后进入下一步的更新和升级选项。和上一步对应可选有CDN和本地源。这里默认勾选了删除传统Office MSI版本的选项。以及具体的安装卸载设定。根据需要进行勾选即可。
对安装和更新选项设定完毕之后进入授权和激活步骤。以KMS激活方式为例。
可选自动接受EULA,这样在安装过程中就不需要过多的人工参与了。
对于共享计算机激活选项,共享计算机激活用于多个用户共享同一台计算机且用户使用自己的帐户登录的情况。如果你为单个用户分配了计算机,任何其他用户都不使用这些计算机,则使用产品密钥激活。
具体请参考微软帮助 Microsoft 365 应用版的共享计算机激活概述 - Deploy Office | Microsoft Docs
到此Office的部署配置基本完成。下一步将进行常规配置。主要是对组织名称的设置。此步为可选。
直接进入下一步“应用程序首选项”设置即可。这一步要进行设置的条目过多,截图部分内容作为示意。
可show only单独显示你希望配置的内容。有Office,access,excel,onenote,outlook,powerpoint,publisher,project,visio,word等选择。如果你什么都不需要单独设置,那么为了减少你的滚动条下拉时间。你可任意选择一个如word,然后显示较少的条目,这样你就可以方便的看到最下方的“完成”按钮。
点击完成后。在窗口页面的右侧显示你之前配置好的各选项可以进一步审查是否符合你的要求。若没问题可点击页面顶端的“导出”按钮
此时选择默认保存的文件格式。嗯。。。其实这三个者可以。一般前两个就可以。第三个对开放文档的支持。
此时勾选“我接受许可协议中的条款”,然后自定义文件名或者使用默认的Configuration.xml再次点击“导出”按钮。
此时浏览器显示保存窗口。点击确定进行保存即可。
保存好的xml文件根据你所设定的内容不同而不同。下边是刚才示例设置过程的配置文件内容
配置文件生成完毕之后,我们还需要Office部署工具来配合使用。
下载Microsoft Office 2021
使用命令的方式调用setup.exe,根据以上所得到的配置文件configuration.xml下载所需的组件。
右键开始图标,打开power shell(管理员):
cd到configuration.xml和setup.exe所在的文件夹:cd E:\temp
执行命令:.\setup.exe /download configuration.xml
按下回车之后开始下载,此过程没有任何进度提示,不要关闭power shell窗口,下载的文件放在目录下的Office文件夹内,
安装Microsoft Office 2021
同样的,还是用命令方式,还是同样的那个setup.exe,还是在上述的temp目录下,power shell执行:
.\setup.exe /configure configuration.xml
注意参数,这次是configure。
激活,可以选用自己的方法,,kms 或其它。