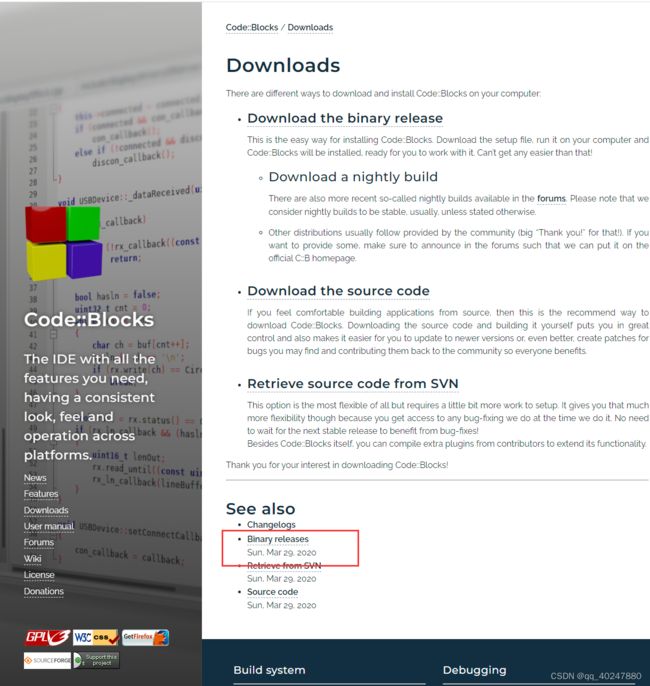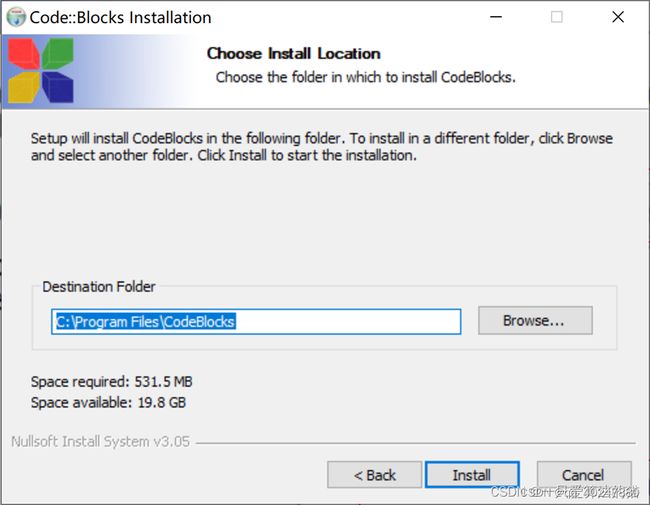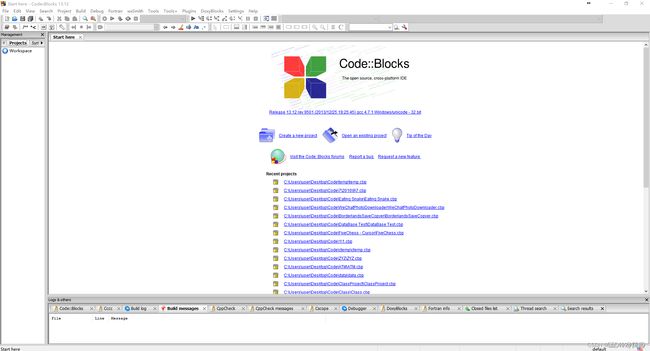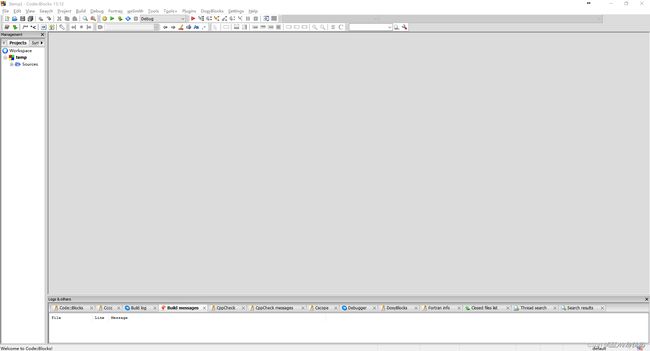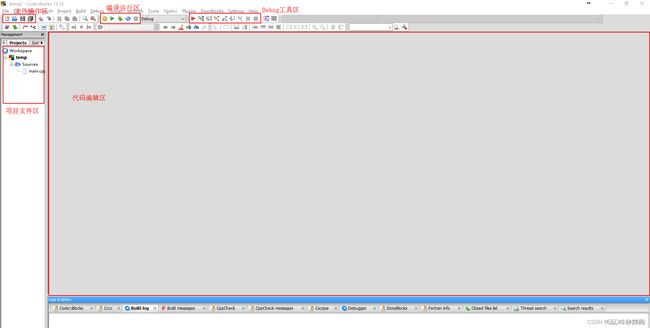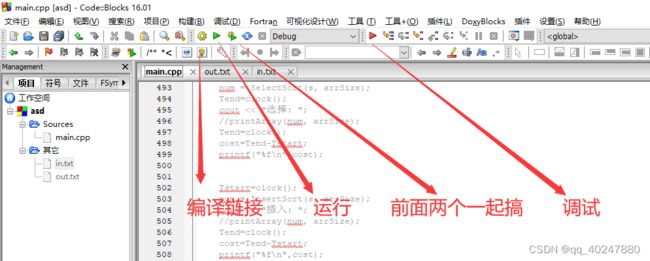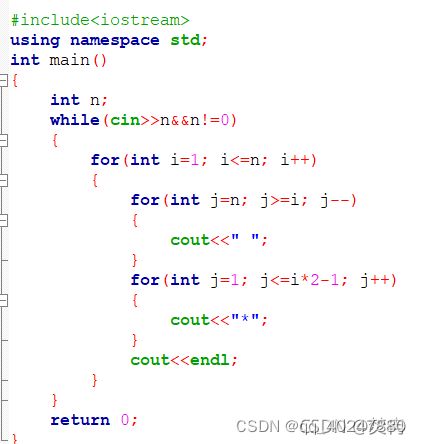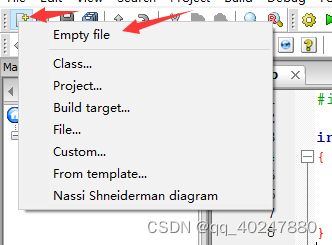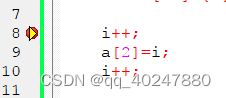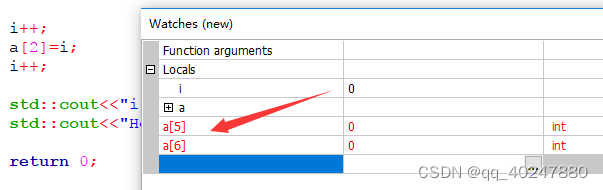codeblocks安装、使用、调试教程
一:下载
官方下载地址
二:安装
运行codeblocks-20.03mingw-setup.exe或FossHUB。界面如下:
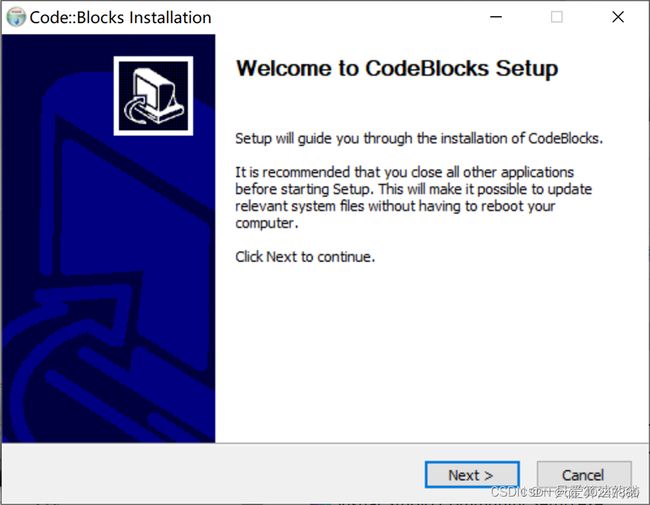
点击“Next >”

点击“I Agree”

如上图所示的选择组件界面。这时一定要勾选“MinGW Compiler Suite”选项,否则无法编译代码。这里推荐大家直接使用默认的选项,安装全部组件。
点击“Next >”
上图所示选择安装位置界面中,大家可以根据自己的需求进行选择。如果不是第一次安装,建议使用原来的安装目录;若要修改安装位置,请根据进行配置。
三:新建项目
打开CodeBlocks,我们可以看到如下界面。
我们先创建一个C++项目,选择Create a new project
然后选择Console Application(控制台应用程序)
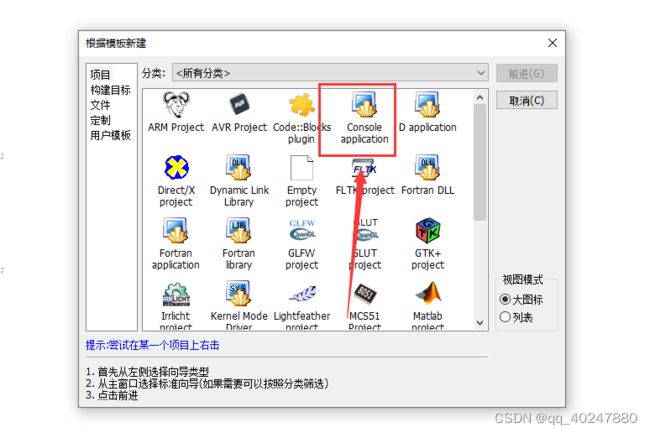
语法选择C++,之后就可以看到如下界面。在这里你可以确定你的项目名称,以及确定你项目的保存路径(要用调试模式的话就全英文路径)。在Project title输入后,Project filename会自动补全。
以上步骤完成后,看到一个以下新界面。
四:界面介绍
常用的功能如下:
左边为项目文件区,该地方存储了你打开的项目,可以在这里方便地浏览你的项目结构。
中间为代码编辑区,在此处编写代码。
顶部,从左到右三个分别被圈起来的工具栏为:文件操作区、编译运行区、Debug工具区
如果部分界面不一致的话可以点开视图(view),勾选对应窗口

写一个HelloWorld
刚刚介绍了界面,发现中间一大片都是灰色的。
因为还没有选中你要编辑的文件,所以代码编辑区不会显示任何东西。
可以在左边的项目文件区,打开Source文件夹后,可以看到一个main.cpp文件,双击。 出现代码编辑框。
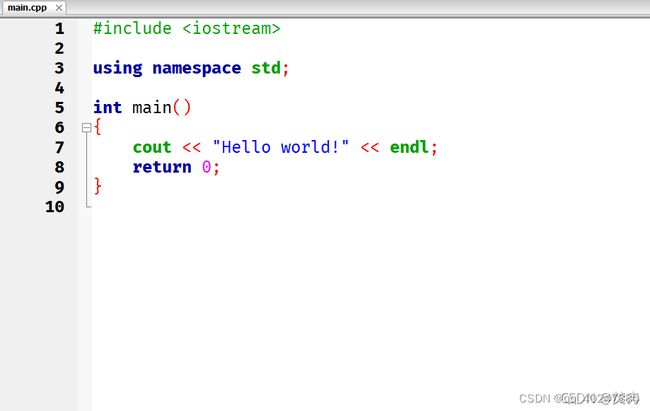
然后可以在代码编辑区看到这个文件所包含的代码,这里CodeBlocks提前为我们写好了HelloWorld,我们只需直接运行即可。
运行的话就涉及到了编译运行区中的内容,我们来讲讲编译运行区中按钮的对应功能。
五:编译运行
从左到右,按钮名称分别为Build、Run、Build&Run、ReBuild(重新编译生成)、Abort(中止,劳资不干了)
我们要运行一个项目,应该要按Build&Run,其快捷键为F9
1.编译:依赖于编译器,英文是compile,vc中这一过程是将源码转化成目标文件,如.obj文件,rc文件等。
2.生成:指的是链接过程,英文是build.依赖于链接器。vc中在这一阶段将所有的目标文件和所有需要用到的组建组合成一个整体->exe。
3.调试:让程序在系统中运行之前的查错和改错;让程序在调试器中运行,用这种手段对程序进行分析,找出并修正潜在的问题;
4.运行:就是让程序在系统中运行。就像以命令方式双击下面的程序图标

六:代码美化
初学者很多人打代码不遵循格式,在codeblocks中有一键格式化代码功能,增加代码可读性。
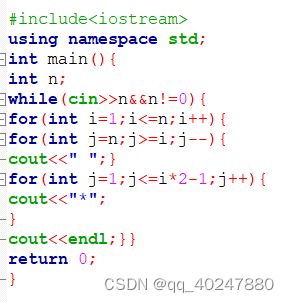
将代码选中右键,点击 Format use AStyle 即可。
七:调试(debug)
CodeBlocks是一个集成开发环境(IDE),其中最重要的开发工具,如,
调试器:跟踪程序执行过程,调试问题代码;
![]()
大致上,调试器是IDE中不可或缺的工具。
调试器在跟踪代码执行过程,进行bug定位有着非常便利的作用。
虽然有说法不能过分依赖调试器,但一般情况下,尤其是程序逻辑复杂,使用调试器可以极大地提高程序的优化和维护效率。
首先,CodeBlocks调试器需要一个完整的项目才可以启动,单独的文件无法使用调试器。使用调试器,创建的项目最好在英文路径下,路径不能包含中文字符。
CodeBlocks启动时或启动后创建项目
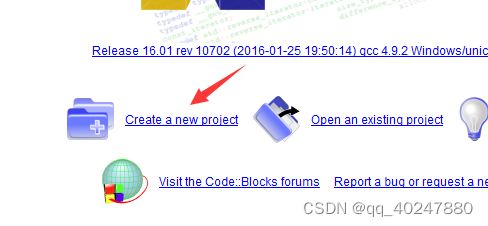
控制台程序选择

项目创建完成后如下,可以在自动创建的main.cpp中编写程序,或创建新文件
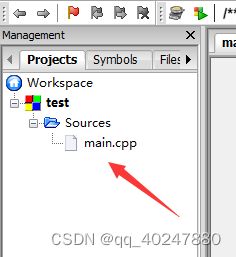
启动调试器, 一般,调试器的按钮可以在工具栏找到
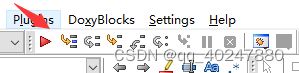
如果没有,可以从view菜单项中调出
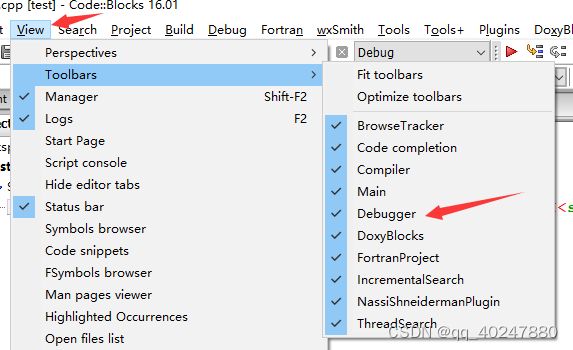
设置断点。使用调试器时需要让程序在需要的位置中断,在启动调试器前设置断点如下,鼠标点击编辑器的左边即可设置断点,

启动调试器,调试器需要以Debug模式启动,点击按钮debug:
如果在执行过程中遇到输入语句,则需要输入完成后才可以继续执行


在工具栏中打开调试窗口,主要打开Watches

除了自动显示的值,也可以手动添加需要观察的变量,如数组内的某个值,
点击 Next line 执行下一个语句,右边的Step into为执行内部语句,最右侧的红色按钮Stop debugger为结束调试;当执行到函数调用时,可以使用next line直接执行函数,或step into跳转到函数内部执行语句,希望停止调试则点击stop debugger,
以上为调试器的基本使用方法,调试的目的主要是跟踪变量值,观察程序是否按预期的情况在执行,如果遇到变量值与预期不符,则问题就出现在之前的语句。
在调试之前,需要考虑可能有问题的代码段,在此代码段之后设置断点。
完,99.9%的初学者问题都可以通过谷歌百度解决。只要知道出问题的模块及问题的描述是啥。
参考:https://www.cnblogs.com/esCharacter/p/7927696.html
int main() {
int a=2,b=3;
a=(a=++b,b++,a*=2);
printf("%d %d\n",a,b);
a=2,b=3;
a=(a-2&&b--)?++a:--b;
printf("%d %d\n",a,b);
return 0;
}
位运算的奇淫技巧,非常有趣