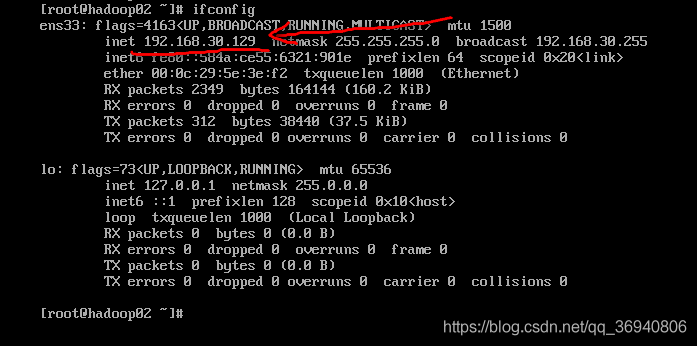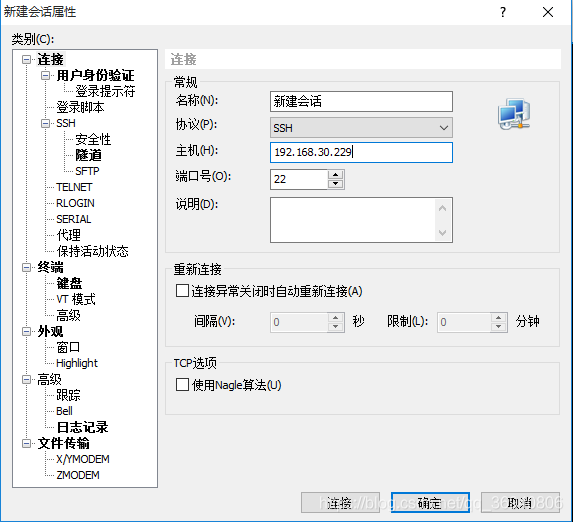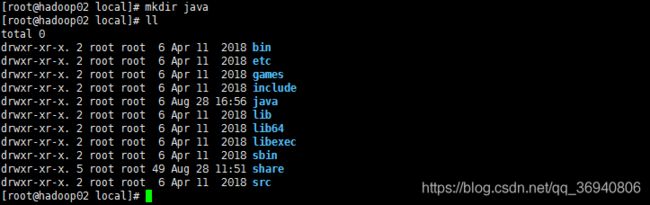centos7系统下安装JDK8的详细步骤
一.前期准备
centos7虚拟机,xshell,,xftp,JDK8(linux版)
二.安装步骤
1. 启动centos7之后,通过 ifconfig 命令获取centos7的IP地址(注:以下只要是输入的命令都用红字表示)
2.打开xshell,新建会话,输入第1步获取的IP地址,连接centos7,选择root用户登录
3. rpm -qa | grep java 命令测试centos7是否已安装JDK
结果显示无安装,否则,用 rpm -e xxx -nodeps 命令 进行卸载(注:xxx表示rpm -qa | grep java 命令显示的文件名)
4. cd /usr/local 命令进入到本地共享文件目录 (注:不要少了/)
ll 命令查看该目录下所有文件名(注:l是大写字母L的小写形式)
5. mkdir java 命令创建 java目录(用于存放下载的JDK) ,
ll 命令查看文件夹是否成功创建 (注:l是大写字母L的小写形式)
6.点击 xshell 最上方 窗口 -> 传输新建文件 ,打开xftp窗口,会提示再次输入密码,输入即可(注:确保已安装xftp)
7.下图中左侧栏为物理机文件目录,右侧为centos7文件目录
左侧目录进入到下载的JDK目录,右侧目录进入到centos7已创建好的 /usr/local/java 目录
然后在JDK文件上右击鼠标,点击传输,完成之后关闭xftp
8. cd java 命令进入到已创建好的java目录下
ll 命令查看文件名
发现JDK安装包已成功上传
9. tar -xvf jdk-8u221-linux-x64.tar.gz 命令解压 JDK安装包 (注:需要解压的JDK安装包要和下载的JDK安装包名字的匹配,可打出 jdk-后,再敲击Tab键自动补全JDK安装包名字)
![]()
10. ll 命令查看 解压之后的JDK文件名 ,如这里是 jdk.1.8.0_221(这里需要记住,后面配置环境变量时会用到)
解压之后,JDK安装包就没用了
用 rm -rf jdk-8u221-linux-x64.tar.gz 命令删除
再用 ll 命令查看文件,发现JDK安装包已被删除(注:可打出 jdk-后,再敲击Tab键自动补全JDK安装包名字)
11. vim /etc/profile 命令 用vim编辑器打开设置环境变量的文件
提示 -bash: vim: command not found
这里提示 vim 没找到 , 通过 yum -y install vim 命令安装vim编辑器即可
![]()
12. 再次执行 vim /etc/profile 命令 ,进入到环境变量文件编辑界面
13.点击 i 键,切换到编辑模式(注:下图红色剪头所指地方出现 --INSERT-- 才表示进入到编辑模式)
14.通过箭头键将光标移动到最下面一行
手动输入需要配置的环境变量(注:/usr/local/java/xxx 中 xxx是JDK解压之后的目录,第9步已经提示需要记住了)
15.点击 Esc 键 退出编辑模式(注:--INSERT-- 消失 才是退出编辑模式)
16. 输入 :wq 命令,按 Enter (回车) 键退出vim编辑器
17.输入 source /etc/profile 命令使刚刚编辑的环境变量文件立即生效
13. 用 java -version ,javac -version 命令测试JDK是否成功安装
OK,完成!!!