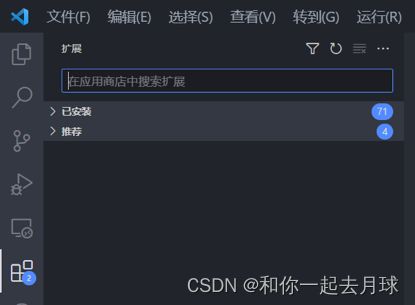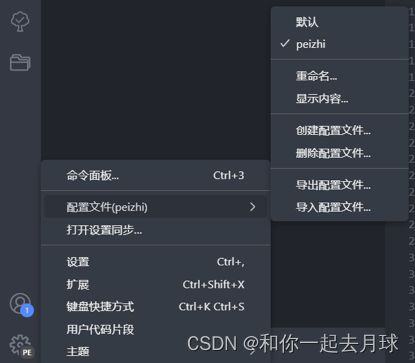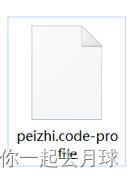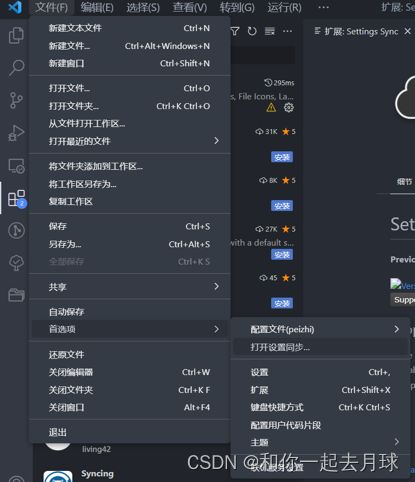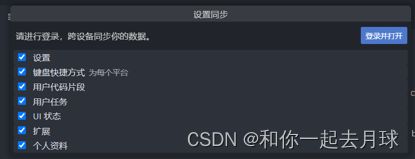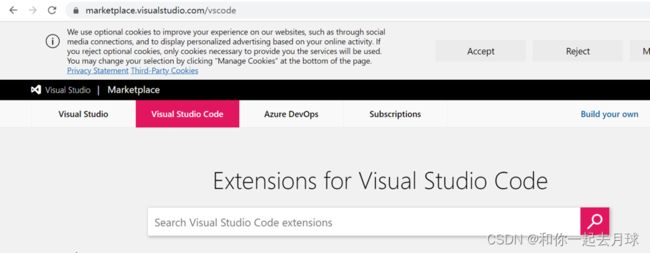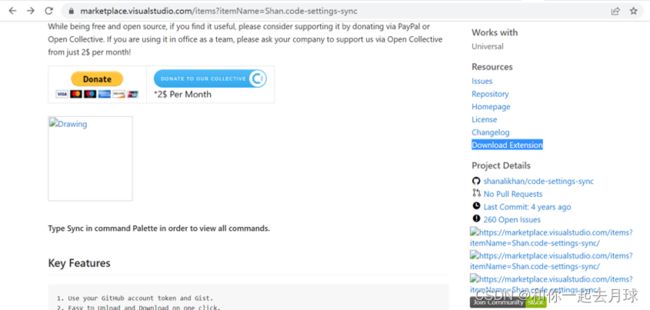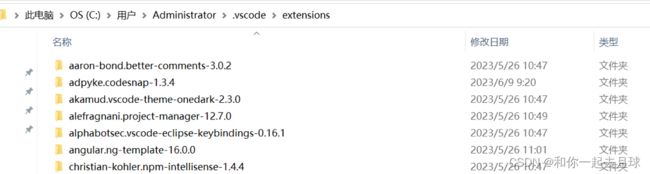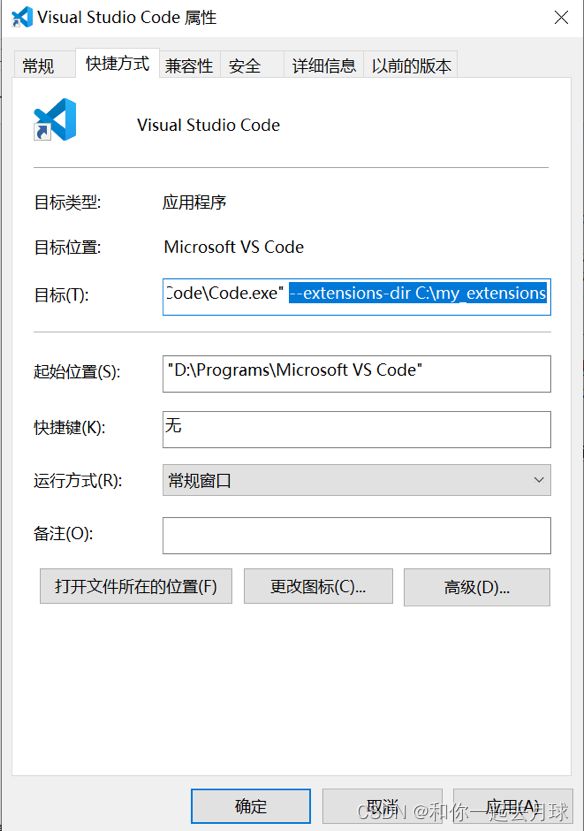Visual Studio Code 插件安装
目录
1、在线安装
1.1 单个插件的安装
1.2 根据配置文件一次性安装多个插件
1.3 同步配置的方式
1.3.1 第一种方式使用VSCode自带的同步功能。
1.3.2 第二种方式,首先需要先安装插件 Settings Sync
2、离线安装
2.1 去官方下载离线安装包进行安装
2.2 直接把自己的扩展包拷贝到目标电脑对应的路径下
1、在线安装
1.1 单个插件的安装
打开工具,点击左侧扩展按钮,在输入框中输入扩展名,搜索对应插件,找到插件,然后点安装即可。
1.2 根据配置文件一次性安装多个插件
首先,我们可以把原来配置文件导出来,如下所示进行导出。
然后,点击 VSCode 左侧最下面的设置按钮,选中配置文件,点击导出配置文件,例如命名为peizhi,导出的文件名为:peizhi.code-profile
最后,进行导入操作,如上图所示,在需要安装插件的电脑上,打开VSCode点击导入配置文件,选择刚刚导出的文件即可,然后会根据配置文件进行安装。
1.3 同步配置的方式
一般常用的有两种方式:
1.3.1 第一种方式使用VSCode自带的同步功能。
首先,点击【文件】->【首选项】->【打开设置同步...】,如下图所示:
其次,用github进行登录操作,然后再返回VSCode,选中对应内容进行同步即可。
1.3.2 第二种方式,首先需要先安装插件 Settings Sync
需要使用您的GitHub帐户令牌和Gist。
设置同步的范围有两种配置类型。
- 当前设置
- 全局设置
设置同步全局设置是应用于所有Visual Studio代码环境的设置,而Gist设置的范围仅限于Visual Studio当前环境。
例如:GitHub令牌是全局设置的一部分,原因有两个,首先是它对用户的敏感信息,我们不允许上传GitHub令牌以及Gist中的代码设置。其次,它适用于所有的Gist,它需要下载任何Gist。
Gist设置:
{
"sync.gist": "",
"sync.autoDownload": false,
"sync.autoUpload": false,
"sync.forceDownload": false,
"sync.removeExtensions": true,
"sync.syncExtensions": true,
"sync.forceUpload": false,
"sync.quietSync": false
}
Gist设置存储在带有同步前缀的Visual Studio代码settings.json中,可能因不同的Gist(Visual Studio环境)而异,并将被新下载的设置替换。
- Gist:Github Gist ID
- 自动下载:
false默认。如果您将其设置为true,它将在代码启动时自动下载设置。 - 自动上传:
false默认。当Visual Studio Loads设置为true时,它将自动启动下载过程,false将不允许扩展在启动时自动下载设置。 - quietSync:默认情况下为
false。当下载或上传过程完成时,它将显示摘要页面,显示更改的文件和添加或删除的扩展名。设置为false将允许在后台安静的进程,并且只通过编辑器状态栏通知。 - 强制下载:
false默认。如果您将其设置为true,则每次手动或启动下载过程时都会覆盖现有设置。 - syncExtensions:
true默认。它允许设置同步来同步你的扩展列表,所以当你下载时,它会自动安装代码中的扩展列表。 - removeExtensions:
true默认。当syncExtensions为true且扩展列表已下载时。它允许设置同步删除不属于已下载扩展列表的扩展。如果你想同步新的扩展,不想删除额外的扩展,请将此配置保持为false设置同步不会删除扩展。
全局设置:
全局设置存储在文件名为User的syncLocalSettings.json文件夹中。
{
"ignoreUploadFiles": [
"state.*",
"syncLocalSettings.json",
".DS_Store",
"sync.lock",
"projects.json",
"projects_cache_vscode.json",
"projects_cache_git.json",
"projects_cache_svn.json",
"gpm_projects.json",
"gpm-recentItems.json"
],
"ignoreUploadFolders": [ "workspaceStorage"],
"ignoreExtensions": [],
"gistDescription": "Visual Studio Code Settings Sync Gist",
"version": 341,
"token": "",
"downloadPublicGist": false,
"supportedFileExtensions": [ "json","code-snippets"],
"disableUpdateMessage": false,
"lastUpload": null,
"lastDownload": null,
"githubEnterpriseUrl": null,
"askGistName": false,
"customFiles": {},
"hostName": null,
"universalKeybindings": false,
"autoUploadDelay": 20
}
ignoreUploadFiles: 此键内的所有文件将停止扩展以上传文件。你只需要写文件的文件名。在
User文件夹或子文件夹中找到的任何具有此名称的文件都不会被上载。与上面的例子一样,projects.json和projects_cache_git.json不会上传到Github Gist。
ignoreUploadFolders:所有在其中定义的文件夹名称将不会上传到Gist中,文件夹可以是用户文件夹的子文件夹或任何子文件夹的子文件夹。与上面的例子一样,
workspaceStorage文件夹文件不会上传到Github Gist。
gistDescription: 这是您要创建的gist的名称。
token: GitHub用户密钥标识符,用于允许Settings Sync上传和下载gist。当您通过GitHub登录时,设置同步UI会自动生成令牌。你也可以从Github手动生成token并粘贴到这里。
supportedFileExtensions: 它允许设置同步仅上传定义了扩展名的文件。默认情况下,设置同步仅上载
json和code-snippets。
downloadPublicGist: 默认
false。如果您希望设置为仅下载同步模式,请将其设置为true。例如,团队成员期待团队环境。将其设置为true,设置同步将仅下载Gist,并且永远不会要求令牌以便下载。
ignoreExtensions:添加任何扩展名,以便从上传/下载过程中忽略。例如:添加
beautify,如果你想忽略beautify扩展从Gist上传和下载。
disableUpdateMessage:默认
false。当您希望禁用扩展更新消息时,请将其设置为true。
githubEnterpriseUrl和hostName:当你想使用Github企业版进行设置同步时,设置企业版url和主机名。
askGistName:- askGistName:默认
false。当设置为true时,允许用户在创建新Gist时设置Gist名称。非常有帮助的,当你有多个环境(eidog家庭设置,工作设置),你可以命名这些要点,并下载他们通过识别。
universalKeybindings:默认
false。如果你想要一个true的MacOS,Linux和Windows,请将其设置为keybindings.json。
autoUploadDelay:默认值为
20秒。更改秒间隔以允许设置同步在更改时上载设置。
customFiles: 允许您同步
User文件夹外的文件。
lastDownload和lastUpload: 只是记录下载和上传的状态。您可以将其设置为空以点击手动下载过程。
快捷方式:
1. 上传 : Shift + Alt + U 2. 下载 : Shift + Alt + D macOS 系统下对应的是: Shift + Option + U Shift + Option + D
2、离线安装
2.1 去官方下载离线安装包进行安装
官网地址如下所示:
Extensions for Visual Studio family of products | Visual Studio Marketplace
输入插件名称,搜索对应插件,页面右侧点击【Download Extension】链接即可。
然后从扩展面板中,单击右上角,选择【从VSIX安装...】,然后选中之前下载的扩展即可进行安装。
您也可以使用VS Code --install-extension命令行开关来安装,该开关提供了.vsix文件的路径。
安装命令如下所示:
code --install-extension myextension.vsix您可以在命令行中--install-extension后面,写多个路径方便一次性安装多个扩展。
2.2 直接把自己的扩展包拷贝到目标电脑对应的路径下
操作步骤:
Windows 电脑VSCode扩展的默认安装路径为 C:\Users\Administrator\.vscode\extensions
然后直接把里面对应的插件,进行拷贝,在离线环境的电脑上,同时也在目录中,进行粘贴就行,然后重启下VSCode看下对应是否安装。
有些插件可能会对VSCode 插件版本有要求,就卸载旧的版本,重新安装一个新的版本就可以了,主要删除以下几个文件夹
- C:\Users\Administrator\AppData\Local\Programs\Microsoft VS Code 安装目录
- C:\Users\Administrator\.vscode\extensions 扩展文件路径(如果有用,提前备份下)
- C:\Users\Administrator\AppData\Roaming\Code VSCode 全局配置的相关的信息。
我自己操作了一下,并没有成功,可能是版本问题吧,然后我就换了一种思路,既然这个目录下的插件没有识别,那么是不是可以在运行时指定一下插件的目录。
于是我在启动的时候,加了如下参数:
--extensions-dir C:\my_extensions
然后再次打开VSCode ,发现对应插件全部都有了,至此,大功告成!!!