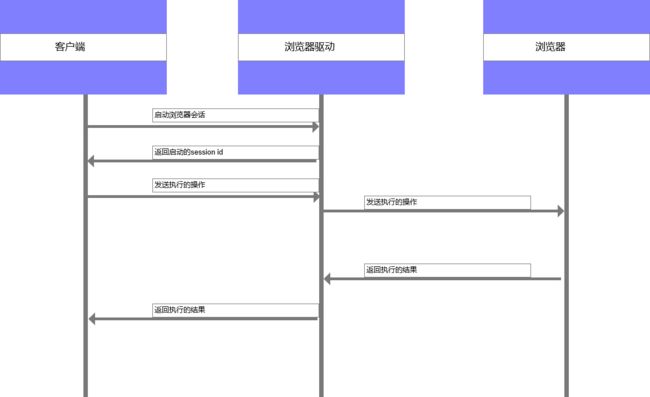selenium4 自动化测试--环境安装和基础操作
最近也有很多人私下问我,selenium学习难吗,基础入门的学习内容很多是3以前的版本资料,对于有基础的人来说,3到4的差别虽然有,但是不足以影响自己,但是对于没有学过的人来说,通过资料再到自己写的代码,发现有些东西没有,有些方法又不相同,导致脚本不能运行,提醒我,看是否能花点时间,把selenium的内容好好梳理一下,从基础开始,到能够梳理出一个selenium的知识图谱更好。
整个内容可能不是一次能写完的,所以我打算分多次来写,如果各位看完后,有什么问题也可以发信息给我,我给大家解答一下,写这个也是为了方便在未来selenium还会有新的版本更新,以后也方便做个对比。
1. selenium的作用
2. selenium版本的介绍
3. selenium工作原理
4. selenium安装
5. 浏览器基本操作
1、selenium的介绍
Selenium是Thought Works公司开发的一套基于web应用的自动化测试工具,直接运行在浏览器中,模拟用户操作。它可以被用于单元测试、集成测试、回归测试、系统测试、冒烟测试、验收测试,并且可以运行在各种浏览器和操作系统上。
目前使用selenium的人群大概有两大类吧,一类是软件测试工程师,他们可以通过selenium来实现自动化的测试,以提高回归测试的效率,降低人员的执行成本。第二类可能就是很多写爬虫的人,因为现在网页端爬取数据的人有很多,服务端做了很多的反爬策略,及各种限制如动态加载等,单独的通过接口来爬取数据的难度和可行性有所降低,而selenium可以模拟人为的在页面上执行各种操作,那么各种反爬的手段可能对它来讲也就没有什么意义了,当然也有人说,还有各种验证码也会有影响,验证码的问题我们今天先不谈,后面我看是否可以单独出一篇对验证码处理的文章。
2、selenium的版本介绍
selenium从发布到至今经历了1、2、3、4个版本,截止目前发布的最新版本是4.7版本,版本跨度最大的其实是1.0版本到2.0版本,1.0版本中包含了ide、Grid、core和rc四大部分,2.0在1.0基础上加入了webdriver,webdriver提供了更为简单的编程接口,弥补了1.0中Selenium-RC的一些不足和限制,对外提供了更简洁的restfull的API接口。
selenium1.0的主要内容:
- DE:可以通过IDE完成测试过程的录制和回放。主要用来给初学者了解selenium,但不适合直接作为日常自动化的测试。
- Grid:是selenium部署、测试及执行(分布式测试用例执行)。
- RC:selenium Remote Control,一个代理与控制器。
- Core:selenium的测试机制核心部分,包含测试用例集的执行,断言,由js代码组成,支持夸平台运行。
selenium2.0 = selenium1.0 + webdriver
3. selenium工作原理
3.1、客户端(selenium支持多种编程语言,所以客户端的请求可以使用各种语言来调用接口),selenium 通过调用WeDriver类的start方法去启动浏览器驱动,创建服务的启动。
3.2、通过服务端返回的session id,在下一次请求时,携带这个id,将客户端要执行的操作发送给服务端,服务端解析用户发送请求中的操作,并将操作指令发送给浏览器去执行。
3.3、浏览器执行客户端操作,并将操作的结果返回给服务端,服务端将执行结果进行封装,并返回给客户端。
客户端在启动服务端时,服务端会启动一个9515的端口用来与客户端连接,客户端调用selenium提供的方法,在由selenium将请求转化为对应的操作接口指令,根据操作指令调用对应的API接口,通过API接口调用将用户操作发送给浏览器端去执行。
这部分的内容需要在后续的过程中,解析代码来理解他的原理和过程。
4. selenium安装
安装selenium环境,这里以python 3.8的为例,安装完成python后,并且配置好python相关的环境变量,不懂的可以私信我。
需要安装的有:
1、selenium
2、浏览器驱动
3、浏览器
4.1 安装selenium
如果python环境已经安装完成,可以使用pip来安装selenium,在开始菜单中,输入cmd,打开dos窗口,执行下列命令
点击查看代码# 这里我选择安装的是selenium的4.0版本,有部分3.0的内容,在4.0中没有彻底删除,还可以使用,如果使用高版本,那变更的内容将不能再使用了
pip install selenium==4.0
# 或
pip3 install selenium==4.0
# 如果安装过程比较慢或者出现超时错误,则可以使用,我这里使用的是国内的清华源安装的,相对稳定点
pip3 install selenium==4.0.0 -i https://pypi.tuna.tsinghua.edu.cn/simple
4.2 安装浏览器驱动
安装浏览器驱动,需要根据浏览器来决定,使用不同的浏览器,就需要选择不同的浏览器驱动,浏览器驱动也需要根据浏览器的版本来考虑,所以浏览器、浏览器版本要与浏览器驱动及驱动版本向对应,下面列出几种常见浏览器的驱动下载地址
1、Chrome(Google)浏览器:http://chromedriver.storage.googleapis.com/index.html
先确定自己浏览器的版本,在chrome浏览器中的帮助中,查看关于,上面会显示浏览器版本,或者直接在浏览器url地址上输入chrome://settings/help,下面这个是我浏览器的版本

因为我是window的系统,所以我选择chromedriver_win32.zip,下载后,将里面的chromedriver.exe文件解压出来,其实放在哪无所谓,放的地方不同后面写代码时的处理会有所区别。一般建议放在path这个环境变量能访问到的位置,或者干脆放在python的安装目录下也行
2、Firefox(火狐)浏览器:https://github.com/mozilla/geckodriver/releases
采用同样的方式下载对应版本的geckodriver驱动,Firefox的版本和geckodriver的版本对应关系如下,也可以直接去官网查看,
官网地址:https://firefox-source-docs.mozilla.org/testing/geckodriver/Support.html

3、Edge :https://developer.microsoft.com/en-us/microsoft-edge/tools/webdriver/
首先也是要确定Edge的版本,然后根据版本到官网下载驱动

4.3 安装浏览器
这部分内容就不再赘述,给为可以直接到官网下载安装即可,这里给新手们提醒下,安装过程中,最好不要修改安装的路径。
4.4 验证安装结果
打开pycharm,编写如下代码,如果可以打开对应的浏览器,并且跳转到百度页面,则说明安装成功。这里以Chrome浏览器为例
点击查看代码# 导入webdriver库
from selenium import webdriver
# 启动chrome浏览器
driver = webdriver.Chrome()
# 打开百度页面
driver.get('https://www.baidu.com')
5. 浏览器基本操作
上面的代码中,已经说明了如何打开浏览器,并且跳转到指定的URL地址。下面说明下对浏览器的基本操作方法
点击查看代码#coding=utf-8
__author__ = 'Meteor'
from selenium import webdriver
from time import sleep
#打开一个Firefox浏览器
driver = webdriver.Chrome()
driver.get('https://www.baidu.com')
#等2秒
sleep(2)
#刷新
driver.refresh()
#等2秒
sleep(2)
#后退
driver.back()
#等2秒
sleep(2)
#前进
driver.forward()
#等2秒
sleep(2)
#最小化
driver.minimize_window()
#等2秒
sleep(2)
#最大化
driver.maximize_window()
#等2秒
sleep(2)
#关闭浏览器
driver.close()
除了上面的基本操作外,也可以通过Option类来配置浏览器的启动
点击查看代码# 导入Option类
from selenium.webdriver.chrome.options import Options
# 实例化一个Option类的对象
options = Options()
# 通过Options对象的add_argument方法添加启动的配置
options.add_argument('--window-size=1366,768') #--window-size=1366,768 表示设置浏览器的大小
# 启动浏览器,并将启动参数带入到浏览器中
driver = webdriver.Chrome(options=options)
Opetion类中的配置方式除了–window-size设置浏览器大小外,还有下面几种方式
点击查看代码--user-agent="" 设置请求头的User-Agent
--window-size=1366,768 设置浏览器分辨率(窗口大小)
--headless 无界面运行(无窗口)
--start-maximized 最大化运行(全屏窗口)
--incognito 隐身模式(无痕模式)
--disable-javascript 禁用javascript
--disable-infobars 禁用浏览器正在被自动化程序控制的提示