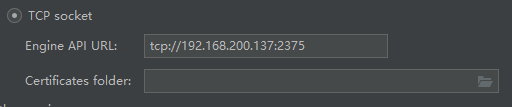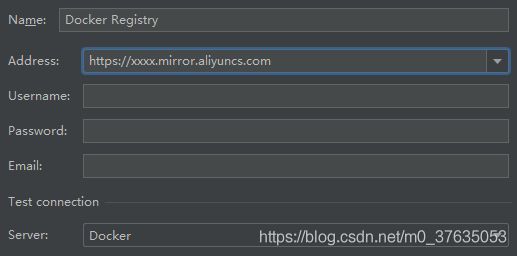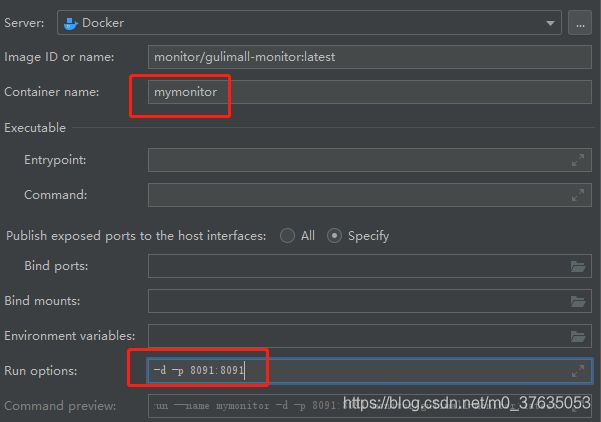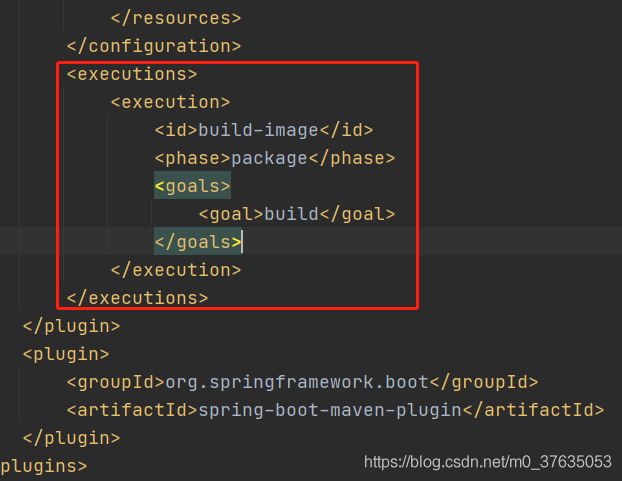docker的安装及常用容器的生成
一、docker的安装及常用容器的生成
1.1、卸载旧版本docker
用root账号执行:
yum remove docker \ docker-client \
docker-client-latest \
docker-common \
docker-latest \
docker-latest-logrotate \
docker-logrotate \
docker-engine
1.2、安装必备工具
查看当前linux的版本号(centos7才能装)
cat /etc/redhat-release
uname -a
设置stable镜像仓库
官方:(巨坑:外网根本连不上)
yum install -y yum-utils
device-mapper-persistent-data \
lvm2
推荐:阿里云
yum-config-manager --add-repo http://mirrors.aliyun.com/docker-ce/linux/centos/docker-ce.repo
安装gcc相关
yum -y install gcc
yum -y install gcc-c++
yum install -y yum-utils
1.3、告诉linux去哪里下载安装docker
设置stable镜像仓库(阿里云)
yum-config-manager --add-repo http://mirrors.aliyun.com/docker-ce/linux/centos/docker-ce.repo
更新yum软件包索引:
yum makecache fast
1.4、安装docker
官网:
yum -y install docker-ce docker-ce-cli containerd.io查看版本:
docker version
启动:systemctl start docker
停止:systemctl stop docker
状态:systemctl status docker卸载:
yum remove docker-ce docker-ce-li containerd.io
rm -rf /var/lib/docker
rm -rf /var/lib/containerd
1.5、配置镜像加速
登录阿里云: https://www.aliyun.com/
登录后点击控制台,选择左边的
产品与服务--->容器与镜像服务--->镜像加速器 --->centos
依次执行:(在root账号下)
1、mkdir -p /etc/docker
2、tee /etc/docker/daemon.json <<-‘EOF’ {
“registry-mirrors”: [“https://xxxxxx.mirror.aliyuncs.com”]
}
EOF
3、systemctl daemon-reload
4、 systemctl restart docker
二、docker安装mysql
docker run -p 3306:3306 --name mysql \
-v /mydata/mysql/log:/var/log/mysql \
-v /mydata/mysql/data:/var/lib/mysql \
-v /mydata/mysql/conf:/etc/mysql \
-e MYSQL_ROOT_PASSWORD=420188 \
-d mysql:5.7
参数解释: docker run是启动一个容器
-p 3306:3306:是宿主机的3306 对应docker容器内部的3306端口
--name mysql: 是给容器起一个名字
-v /mydata/mysql/log:/var/log/mysql: 其中-v的意思是挂在文件夹, 把docker内的/var/log/mysql下面的内容挂在到宿主机的/mydata/mysql/log,记得提前创建好文件目录
-e MYSQL_ROOT_PASSWORD=123456:是设置mysql的参数 root账号的密码是多少
-d mysql:5.7:其中-d是后台运行,mysql:5.7是mysql的版本号
进入容器内部:docker exec -it mysql /bin/bash
退出:exit例如:进入/mydata/mysql/conf直接vim my.cnf 编辑(改变mysql的编码格式):
[client]
default-character-set=utf8[mysql] default-character-set=utf8
[mysqld] init_connect=‘SET collation_connection = utf8_unicode_ci’
init_connect=‘SET NAMES utf8’ character-set-server=utf8
collation-server=utf8_unicode_ci skip-character-set-client-handshake
skip-name-resolve这个时候可以 进入容器内部docker exec -it mysql /bin/bash cd /etc/mysql/查看my.cnf
cat my.cnf 就可以看到文件内容与宿主机一致
Docker挂载主机目录Docker访问出现cannot open directory .: Permission denied 解决办法:在挂载目录后多加一个--privileged=true参数即可
三、docker安装redis
拉取:docker pull redis
创建配置文件夹:mkdir -p /mydata/redis/conf
创建配置文件:touch /mydata/redis/conf/redis.conf
创建并启动容器:
docker run -p 6379:6379 --name redis
-v /mydata/redis/data:/data \
-v /mydata/redis/conf/redis.conf:/etc/redis/redis.conf \
-d redis redis-server /etc/redis/redis.conf
配置redis:
在 /mydata/redis/conf目录下创建redis.conf 编辑:
save 900 1 save 300 10 save 60 10000
设置redis连接密码,如果配置了连接密码,客户端在连接redis是需要通过AUTH命令提供密码,默认关闭。例如:requirepass 420188
appendonly yes
指定跟新日志文件名默认为appendonly.aof appendfilename “appendonly.aof”
指定更新日志的条件,有三个可选参数
- -no:表示等操作系统进行数据缓存同步到磁盘(快),
- always:表示每次更新操作后手动调用fsync()将数据写到磁盘(慢, 安全),
- everysec:表示每秒同步一次(折衷,默认值);
appendfsync everysec
重启即可 设置密码完毕
示例:redis.conf
save 900 1
save 300 10
save 60 10000
requirepass 420188
appendonly yes
四、开机自启动设置
设置容器在docker重启时自动启动(以mysql为例):
容器在docker启动时跟随启动:docker update mysql --restart=always
取消开机自启动:docker update mysql --restart=no
docker在服务器开机自启动:systemctl enable docker`
五、docker 安装elasticsearch
5.1 拉取镜像 拉取es:docker pull elasticsearch:7.9.3
5.2 创建文件夹
mkdir -p /mydata/elasticsearch/config
mkdir -p /mydata/elasticsearch/data
给文件夹赋权:
chmod -R 777 /mydata/elasticsearch/保证权限
5.3 在宿主机创建elasticsearch.yml文件夹
echo "http.host: 0.0.0.0" >> /mydata/elasticsearch/config/elasticsearch.yml
5.4 创建容器
docker run --name elasticsearch -p 9200:9200 -p 9300:9300 \
-e "discovery.type=single-node" \
-e ES_JAVA_OPTS="-Xms128m -Xmx256m" \
-v /mydata/elasticsearch/config/elasticsearch.yml:/usr/share/elasticsearch/config/elasticsearch.yml \
-v /mydata/elasticsearch/data:/usr/share/elasticsearch/data \
-v /mydata/elasticsearch/plugins:/usr/share/elasticsearch/plugins \
-d elasticsearch:7.9.3
解释:
ES_JAVA_OPTS 是设置es的内存占用,
-v是目录挂在到宿主机,前面是宿主机后面是docker里面的路径
-e 是修改参数 plugins是插件目录比如我们放入分词器执行去问
⑤给目录赋予可读可写可执行权限chmod -R 777 elasticsearch/
⑥启动 docker start 容器号 (记得开房防火墙端口参看nginx那篇的写法)
六、docker安装kibana
6.1 拉取kibana:docker pull kibana:7.9.3
6.2 创建容器
docker run --name kibana -e ELASTICSEARCH_HOSTS=http://192.168.200.141:9200 -p 5601:5601 \
-d kibana:7.9.3
七、docker安装nginx
7.1、# 随便启动一个nginx实例,只是为了复制出配置,放到docker里作为镜像的统一配置 docker run -p 80:80 --name nginx -d nginx:1.10
在mydata目录 也就是与nginx平级的目录执行:
docker container cp nginx:/etc/nginx .注意:这句话的意思是把虚拟机的nginx的配置文件拷贝到宿主机的nginx目录下,注意结尾是空格 点
停掉nginx容器docker stop nginx
移动配置文件(都是在mydata目录下执行)mv nginx conf mkdir nginx mv conf nginx/
这几
11.5 移除容器docker rm nginx
7.2 重新创建nginx容器
docker run -p 80:80 --name nginx \
-v /mydata/nginx/html:/usr/share/nginx/html \
-v /mydata/nginx/logs:/var/log/nginx \
-v /mydata/nginx/conf:/etc/nginx \
-d nginx:1.10 解决nginx中文乱码是在server中配置:charset utf-8; 注意:#
注意一下这个路径映射到了/usr/share/nginx/html,我们在nginx配置文件中是写/usr/share/nginx/html,不是写/mydata/nginx/html
我在/mydata/nginx/html下准备了一个index.html文件 在conf下的nginx.conf的配置
server {
listen 80;
server_name localhost;
charset utf-8;
location / {
root /usr/share/nginx/html;
index index.html index.htm;
}
error_page 500 502 503 504 /50x.html;
location = /50x.html {
root html;
}
}
这里root的路径docker中的路径/usr/share/nginx/html,不是宿主机的路径
八、docker安装portainer
8.1 拉取镜像
docker pull portainer/portainer
8.2 创建数据卷:docker volume create portainer_data
8.3 创建并运行容器
创建文件夹
mkdir -p /mydata/portainer/data
docker run -d -p 8000:8000 -p 9000:9000 --name portainer --restart=always -v /var/run/docker.sock:/var/run/docker.sock -v /mydata/portainer/data:/data portainer/portainer
参数说明:
-d:容器在后台运行;
-p 9000:9000:宿主机9000端口映射容器中的9000端口
-v /var/run/docker.sock:/var/run/docker.sock:把宿主机的Docker守护进程(Docker daemon)默认监听的Unix域套接字挂载到容器中;
-v /mydata/portainer/data:/data把宿主机/mydata/portainer/data数据卷挂载到容器/data目录
12.4 访问主机+9000端口即可看到图形化界面(服务器记得打开9000端口的防火墙) 单机版本选择“Local",点击Connect即可连接到本地docker
九、docker安装tomcat
① docker pull tomcat
② docker run -d --name=tomcat8080 -p 8080:8080 -v /mydata/tomcat/webapps:/usr/local/tomcat/webapps/ tomcat
十、docker安装nacos
①拉取镜像
pull nacos/nacos-server:2.0.3
②创建目录并授权
mkdir -p /home/soft/nacos/logs
mkdir -p /home/soft/nacos/conf
chmod 777 /home/soft/nacos
③在conf目录创建文件application.propertiestouch application.properties
④ 配置application.properties中的内容
server.servlet.contextPath=/nacos
### Default web server port:
server.port=8848
#*************** Config Module Related Configurations ***************#
### If use MySQL as datasource:
spring.datasource.platform=mysql
### Count of DB:
db.num=1
### Connect URL of DB:
db.url.0=jdbc:mysql://192.168.183.129:3306/nacos_config?characterEncoding=utf8&connectTimeout=1000&socketTimeout=3000&autoReconnect=true&useUnicode=true&useSSL=false&serverTimezone=UTC
db.user.0=root
db.password.0=420188
### Connection pool configuration: hikariCP
db.pool.config.connectionTimeout=30000
db.pool.config.validationTimeout=10000
db.pool.config.maximumPoolSize=20
db.pool.config.minimumIdle=2
nacos.naming.empty-service.auto-clean=true
nacos.naming.empty-service.clean.initial-delay-ms=50000
nacos.naming.empty-service.clean.period-time-ms=30000
management.metrics.export.elastic.enabled=false
#management.metrics.export.elastic.host=http://localhost:9200
### Metrics for influx
management.metrics.export.influx.enabled=false
#management.metrics.export.influx.db=springboot
#*************** Access Log Related Configurations ***************#
### If turn on the access log:
server.tomcat.accesslog.enabled=true
### The access log pattern:
server.tomcat.accesslog.pattern=%h %l %u %t "%r" %s %b %D %{User-Agent}i %{Request-Source}i
### The directory of access log:
server.tomcat.basedir=
### The ignore urls of auth, is deprecated in 1.2.0:
nacos.security.ignore.urls=/,/error,/**/*.css,/**/*.js,/**/*.html,/**/*.map,/**/*.svg,/**/*.png,/**/*.ico,/console-ui/public/**,/v1/auth/**,/v1/console/health/**,/actuator/**,/v1/console/server/**
### The auth system to use, currently only 'nacos' and 'ldap' is supported:
nacos.core.auth.system.type=nacos
### If turn on auth system:
nacos.core.auth.enabled=false
### The token expiration in seconds:
nacos.core.auth.default.token.expire.seconds=18000
### The default token:
nacos.core.auth.default.token.secret.key=SecretKey012345678901234567890123456789012345678901234567890123456789
### Turn on/off caching of auth information. By turning on this switch, the update of auth information would have a 15 seconds delay.
nacos.core.auth.caching.enabled=true
### Since 1.4.1, Turn on/off white auth for user-agent: nacos-server, only for upgrade from old version.
nacos.core.auth.enable.userAgentAuthWhite=false
### Since 1.4.1, worked when nacos.core.auth.enabled=true and nacos.core.auth.enable.userAgentAuthWhite=false.
### The two properties is the white list for auth and used by identity the request from other server.
nacos.core.auth.server.identity.key=serverIdentity
nacos.core.auth.server.identity.value=security
#*************** Istio Related Configurations ***************#
### If turn on the MCP server:
nacos.istio.mcp.server.enabled=false
⑤在配置的数据库中创建库和表 详情参考下载的nacos软件包中的 nacos-mysql.sql
⑥镜像制作容器
docker run --name nacos-server -p 8848:8848 -p 9848:9848 -p 9849:9849 --privileged=true --restart=always
-e JVM_XMS=256m
-e JVM_XMX=256m
-e MODE=standalone
-e PREFER_HOST_MODE=hostname
-v /home/soft/nacos/logs:/home/nacos/logs
-v /home/soft/nacos/conf/application.properties:/home/nacos/conf/application.properties
-d nacos/nacos-server:2.0.3
⑦打开服务器端口
查看已打开的端口firewall-cmd --list-all
开放端口firewall-cmd --add-port=8848/tcp --permanent
重载防火墙firewall-cmd --reload
⑧访问http://192.168.183.129:8848/nacos
十一、手动把jar包做成docker镜像、容器
14.1、在/usr/local/docker/ 如果没有docker目录,就新建一个 mkdir docker传入打好的jar包
14.2、在这个目录创建一个Dockerfile:touch Dockerfile
14.3、编辑Dockerfile:
这是一个编辑好的dockerfile文件:
# 基础镜像使用java
FROM java:8
# 作者
MAINTAINER cc <513778675@qq.com>
# VOLUME 指定了临时文件目录为/tmp。 # 其效果是在主机 /var/lib/docker 目录下创建了一个临时文件,并链接到容器的/tmp
VOLUME /tmp
# 将jar包添加到容器中并更名为monitor.jar
ADD gulimall-monitor-0.0.1-SNAPSHOT.jar monitor.jar
# 运行jar包
ENTRYPOINT ["java","-Djava.security.egd=file:/dev/./urandom","-jar","/monitor.jar"]
14.4、启动jar包
docker build -t yunpan .
这时查看镜像会看到刚生成的jar包对应镜像
14.5、从镜像制作到容器docker run -d --name=monitor -p 8091:8091 monotor
十二、开启docker的远程访问
15.1 、修改docker.service文件
vim /lib/systemd/system/docker.service#修改ExecStart这行 将文件内的 ExecStart注释, 新增如上行。
#ExecStart=/usr/bin/dockerd -H fd://–containerd=/run/containerd/containerd.sock
ExecStart=/usr/bin/dockerd -H tcp://0.0.0.0:2375 -H unix:///var/run/docker.sock
15.2、重新加载配置文件与测试
重新加载配置文件:systemctl daemon-reload
重启服务:systemctl restart docker.service
查看端口是否开启:netstat -nlpt#如果找不到netstat命令,可进行安装。yum install net-tools
直接curl看是否生效 注意:必须要开启防火墙或者阿里云的安全组 2375端口 这个端口也可以自定义
curl http://121.89.202.183:2375/info
十三、IDEA连接docker,制作镜像、容器
只有第15步完成才能连接docker
16.1、IDEA下载docker插件(就在plugins搜索docker安装即可)
16.2、连接与配置docker:在idea点击settings>Build、Execution、Deployment>Docker
就点Docker标题 配置TCP socket 配置docker的地址,默认端口是2375, 如果不确定端口是多少,那就在linux用:netstat -nlpt看一眼。
改完点击Apply
16.3、点击展开Docker,选择Docker Registry,在右侧的Address中设置自己的阿里云的docker镜像加速器:https://xxx.mirror.aliyuncs.com
16.4、docker-maven-plugin生成镜像
在springboot的pom.xml中配置如下:
<build>
<finalName>monitorfinalName>
<plugins>
<plugin>
<groupId>com.spotifygroupId>
<artifactId>docker-maven-pluginartifactId>
<version>1.0.0version>
<configuration>
<imageName>${docker.image.prefix}/${project.artifactId}imageName>
<imageTags>
<imageTag>latestimageTag>
imageTags>
<baseImage>javabaseImage>
<maintainer>cc [email protected]maintainer>
<workdir>/ROOTworkdir>
<cmd>["java", "-version"]cmd>
<entryPoint>["java", "-jar", "${project.build.finalName}.jar"]entryPoint>
<dockerHost>http://192.168.200.137:2375dockerHost>
<resources>
<resource>
<targetPath>/ROOTtargetPath>
<directory>${project.build.directory}directory>
<include>${project.build.finalName}.jarinclude>
resource>
resources>
configuration>
plugin>
<plugin>
<groupId>org.springframework.bootgroupId>
<artifactId>spring-boot-maven-pluginartifactId>
plugin>
plugins>
build>
打开当前要制作镜像的springboot项目对应的idea的Terminal,输入:
mvn clean package docker:build
看到控制台信息,镜像制作成功。打开IDEA的Services,再点开Docker下的Images,就能看到刚刚制作>的镜像
16.5、由镜像制作容器
点击镜像,右键Create Container,在右侧弹出框只需改动两个地方:Container name和Run options
点击Apply后再点击run就可以创建容器了
这样就可以从Docker>Containers中看到刚创建的容器了,也可以启动停止16.6 自动制作镜像
上面的镜像制作是手动输入命令,现在教一种自动制作镜像,
在pom.xml中加入一段:
<executions>
<execution>
<id>build-imageid>
<phase>packagephase>
<goals>
<goal>buildgoal>
goals>
execution>
executions>