【敬伟ps教程】蒙版和通道的基础知识
文章目录
- 通道
-
- 通道面板
- Alpha 通道
-
- 通道和选区的关系
- 编辑 Alpha通道
- 原色通道的利用
- 图层蒙版
- 编辑图层蒙版
-
- 快速蒙版
通道
通道是图像文件的一种颜色数据信息存储形式,它与图像文件的颜色模式密切相关
多个分色通道(如图:红R、绿G、蓝B)叠加在一起可以组成一幅具有颜色层次(RGB)的图像。PS中每一类通道都有其不同的功能与操作方法:
1、复合通道:颜色控制
2、ALPHA通道:常用于选区、蒙版操作
3、专色通道:印刷工艺领域(不过多赘述)
总而言之,前两种通道是一种能帮你更高效的建立、管理选区的方法之一,也可以有效地抠图
通道面板
通道面板:用于查看编辑通道的工具
现在我们打开一张图像模式为RGB颜色的图像
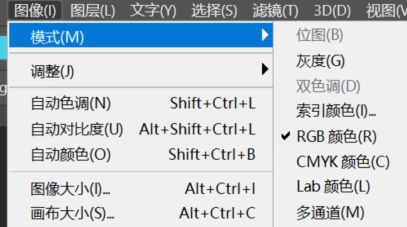
可以通过窗口–通道 来打开通道面板,通道面板由通道列表,下方功能按钮,面板菜单组成
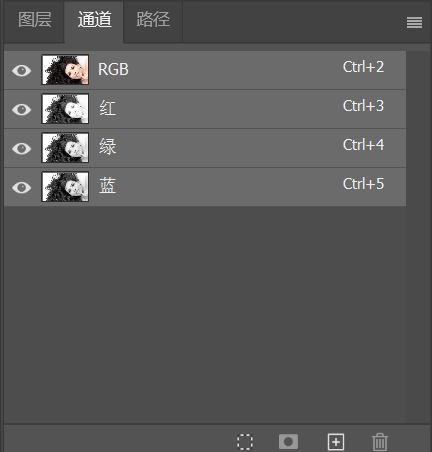
我们看通道模板,其中第一行 RGB 是复合通道,这是原色通道的合成效果
下面的红、绿、蓝 是原色通道,用灰度图像表示,示意发光强弱
RGB色彩模式下,白色代表色光强度最高,最高值为:255
RGB色彩模式下,黑色代表色光强度最低,不发光,值为:0
现在分别点击 红、绿、蓝通道可以分别查看效果,我们看到图像都是黑白的,我们可以通过首选项来修改原色通道的预览效果,Ctrl+K 打开首选项,在界面选项中勾选用彩色显示通道
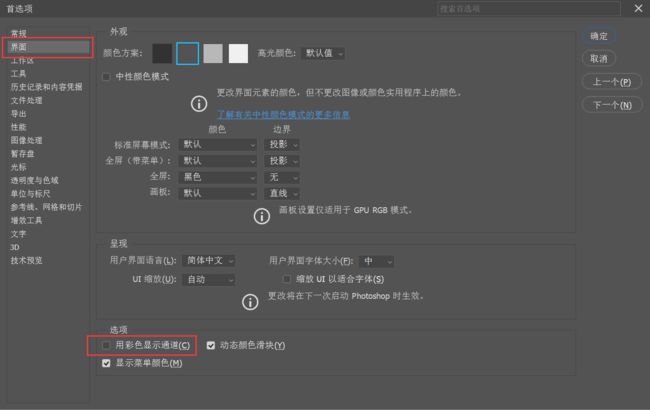
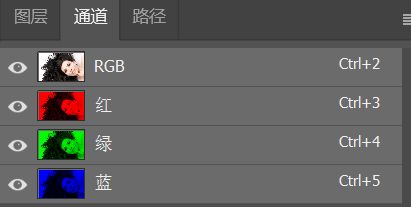
不过我们一般就用黑白灰展示,一般不修改这个选项
色彩模式不同,通道构成也不同,RGB 颜色模式就是我们刚才讲的红绿蓝三色通道,CMYK 颜色模式就是四色通道了
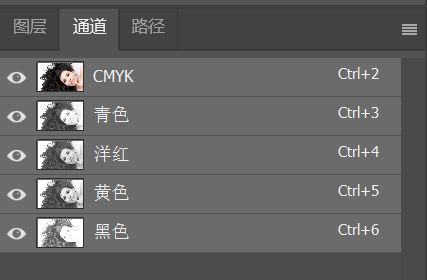
Alpha 通道
PSD,TGA,TIFF等格式的图片可以支持 Alpha 通道写入,jpg 不支持 alpha 特性,但我们可以创建 Alpha 通道
alpha 通道是一个8位的灰度通道,该通道用256级灰度来记录图像中的透明度信息,定义透明、不透明和半透明区域,其中白表示不透明,黑表示透明,灰表示半透明。是用来记录透明度信息的特殊图层
通过面板按钮(1)、面板菜单(2)、存储选区(3)都可以创建 Alpha 通道,
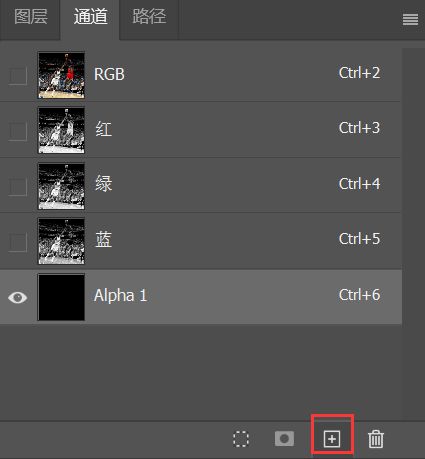 (1)
(1)
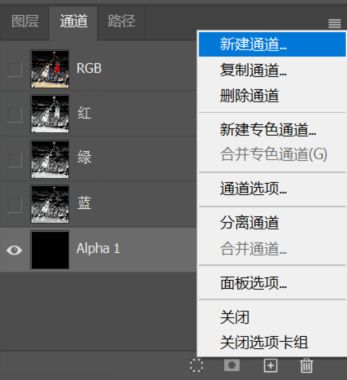 (2)
(2)
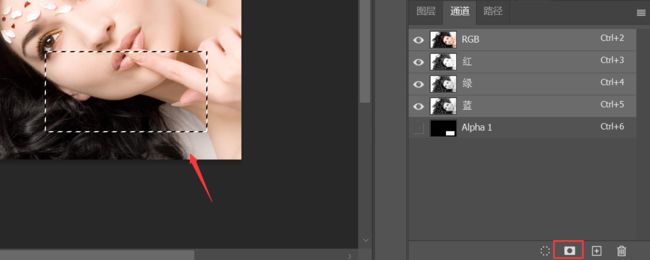 (3)
(3)
或者划定了一个选区,然后右键–存储选区
最多可以添加56个通道,也就是说除了 红绿蓝三个通道,还能再建53个
通道和选区的关系
我们根据刚才的第三种方式,先用矩形选框工具划定一个选区,然后点击“将选区存储为通道”按钮,
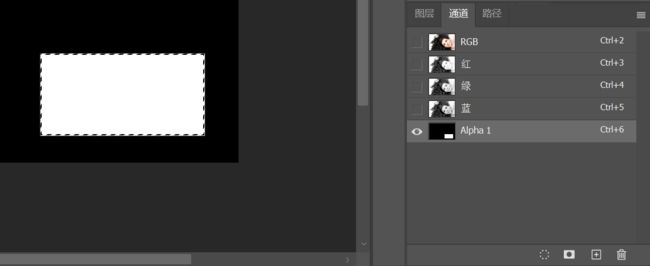
其他的通道,我们按住 Ctrl 再点击通道,也可以做为选区载入(Ctrl+D 取消选区)
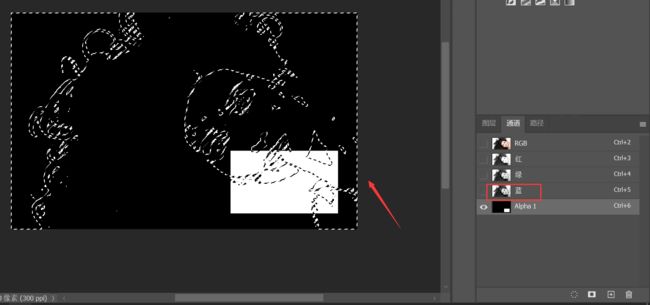
图层也是同样的,我们回到图层面板,新建一个图层,随便画点什么,按住Ctrl键,点击图层缩览图,同样也可以载入图层上像素区域的选区
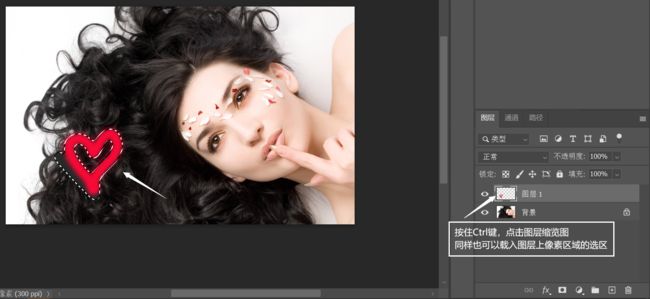
然后我们把选区存入通道
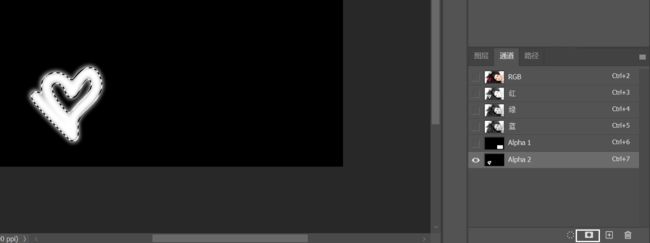
Alpha通道:黑色不包含像素信息,代表着透明
Alpha通道:白色乃100%的像素覆盖,代表着此处是不透明的实色区域
编辑 Alpha通道
我们现在图层上使用快速选择工具做一个选区,然后将选区存储为通道
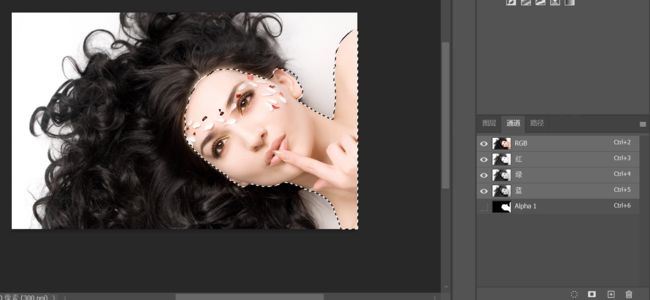
编辑通道和编辑图层一样,可以使用常用的工具和命令,例如我们可以使用白色画笔修改选区。我们选中 Alpha通道,取消选区,然后用白色画笔画一下,接着载入选区。可以看到选区增加了,就可以进行后续操作了,例如将选区提取出来(Ctrl+J)
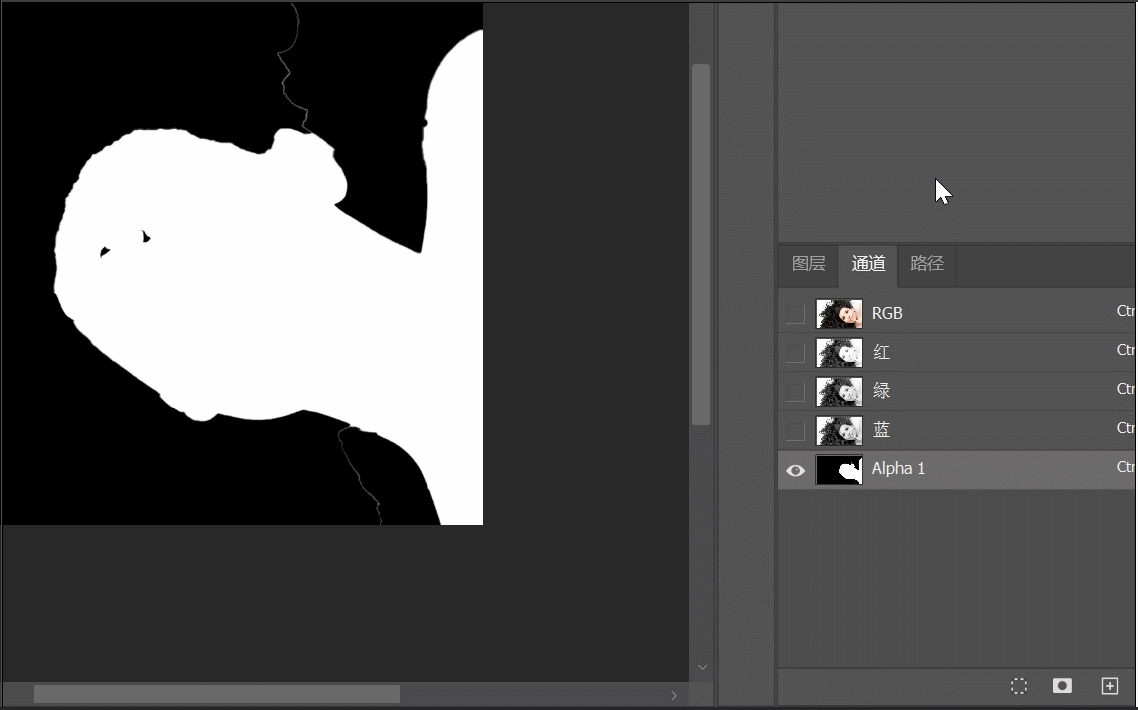
既然可以使用白色,同样也可以使用黑色,使用黑色选区就变少了,可以试一下。还可以使用其他工具,最终目的就是让选区变成我们想要的形状
我们也可以使用灰色,灰阶像素的调整和形状的编辑,就是为了得到相应的选区,我们可以做一个半透明的带有过渡效果的选区
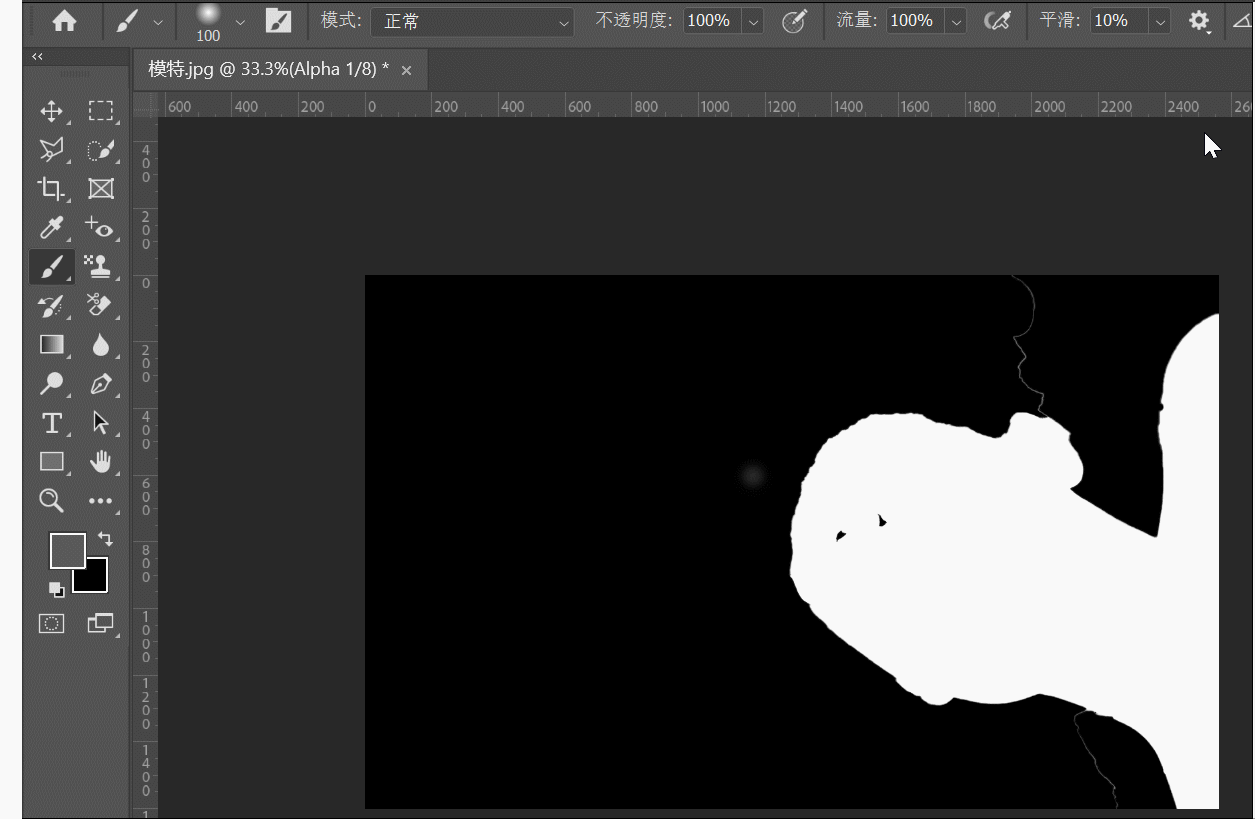
我们把通道做为选区载入,然后把选区提取出来,再增加一个图层填充白色:
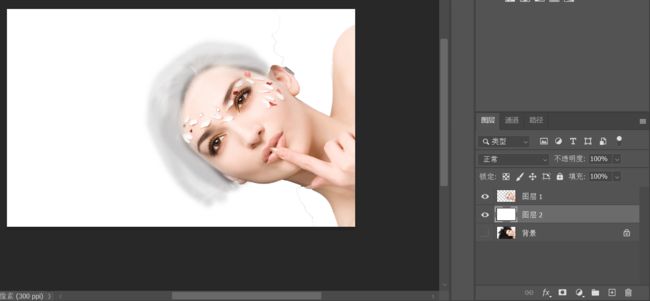
原色通道的利用
基于原色通道的灰度编辑,可以获得复杂精细的选区。例如上边这张图我们想把人物和头发抠出来,然后换一个背景。我们可以选择一个对比度最强的通道,把图片抠出来再换背景,后边我们将结合具体实例讲解
图层蒙版
图层蒙版可以隐藏和显示图层上的部分区域。我们把人物做出选区,然后添加图层蒙版:
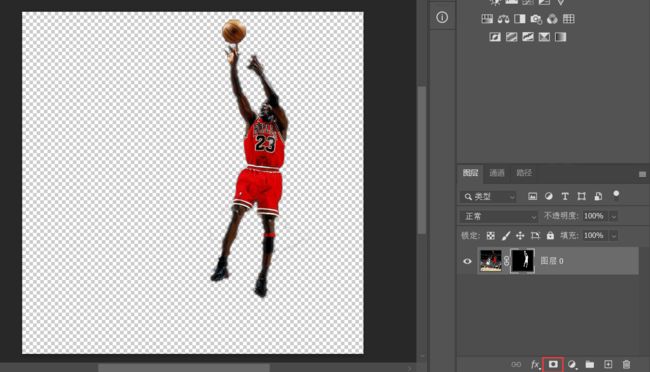
我们看到背景自动被去掉了。图层缩略图后边就是图层蒙版缩略图
如果我们按住 Alt 键点击新建图层蒙版按钮我们会得到一个隐藏选区的蒙版。例如我们把眼睛做为选区,然后按住Alt和新建蒙版:
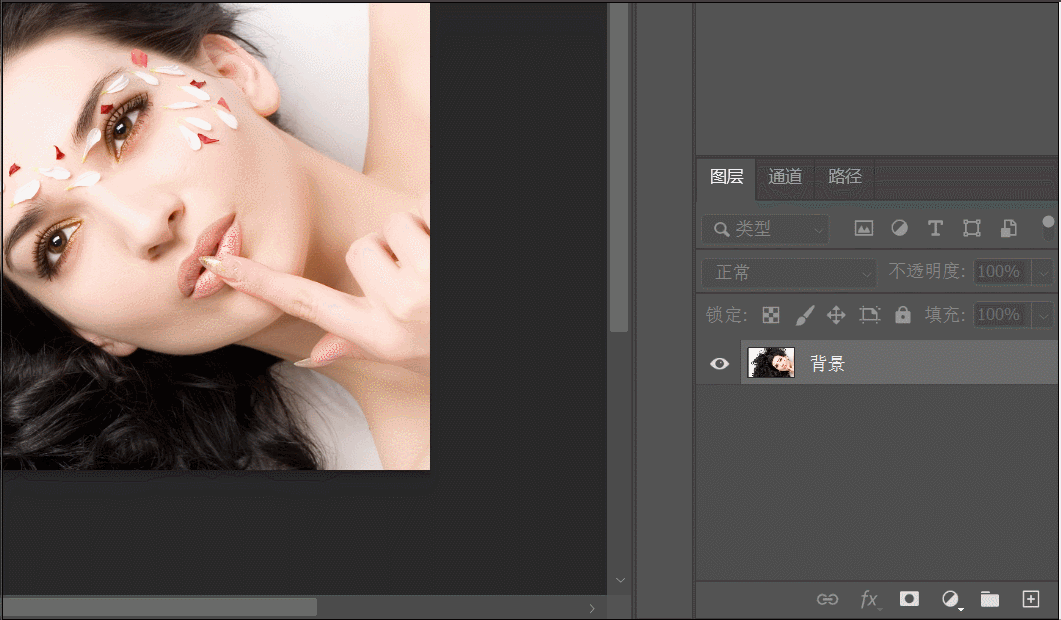
按住 Alt 键隐藏的是选区内的;不按 Alt 键新建选取,隐藏的是选区外的;按住 Ctrl 键可以新建一个空白蒙版。其实对应的是菜单图层–图层蒙版菜单里的内容
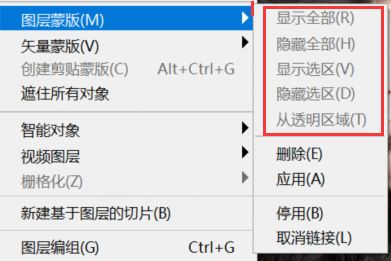
我们回到第一张图,按住 Alt 点击图层蒙版缩略图,便于我们细致地处理蒙版,如果把蒙版处理好了,可以再按 Alt 键点回来

编辑图层蒙版
图层蒙版编辑状态下,对应的就是一个临时的Alpha通道。白色区域代表不透明,黑色区域代表透明,灰色区域就是半透明的。
我们可以使用灰色画笔处理一下脚部:
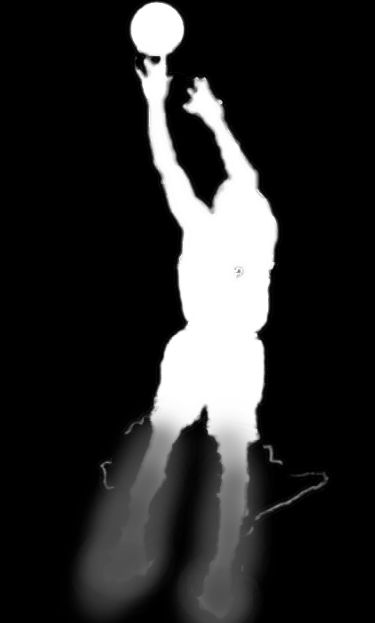
我们按住 Alt 和 图层蒙版缩略图切回来看看效果:

如果我们要编辑蒙版,需要点中蒙版,激活一下,在蒙版上编辑。编辑完成可以点击图层缩略图切回来
添加黑色隐藏图像,添加白色显示图像
蒙版可以暂时停用或启用,快捷键Shift+点击蒙版。当然也可以右键图层蒙版缩略图停用或启用蒙版
快速蒙版
快速蒙版就是一个临时的Alpha通道。可以在菜单 选择–在快速蒙版模式下编辑。或者工具栏下方有个按钮:以快速蒙版模式编辑
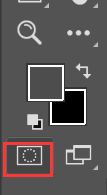
快速蒙版模式的优势:1.快捷;⒉和图层叠加显示,方便查看
例如,我们把球员的白色球衣做一个选区,然后我们按 Q ,进入快速蒙版模式
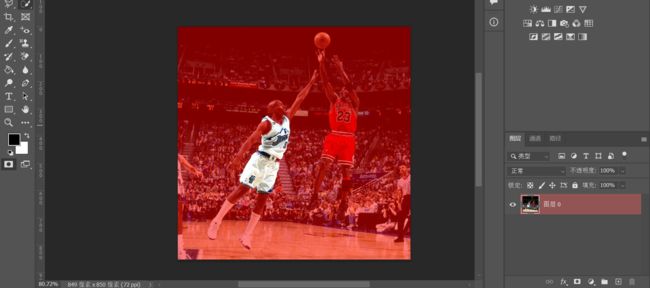
可以看到除了选区,其他地方全被蒙上了一层红色。编辑方式和蒙版是一样的,如果我们用黑色画笔会减少选区,如果使用白色画笔会增加选区。当然不限于画笔,也可以使用选区和填充
我们可以在通道面板的面板菜单找到快速蒙版选项,通过选项可以修改蒙版方式和显示区域颜色类型:

快速蒙版是一种模式,创立的选区是普通的临时选区
