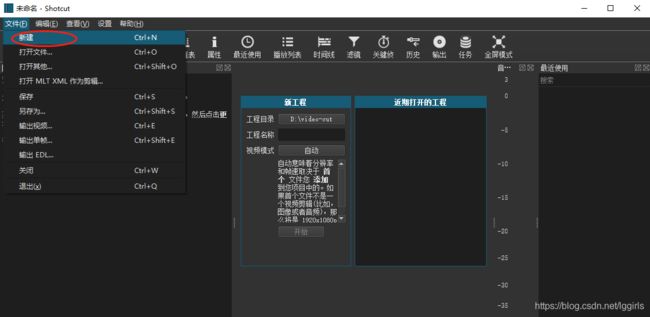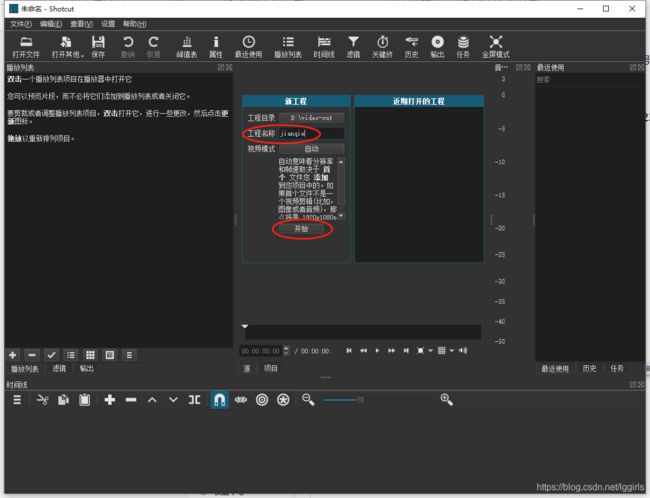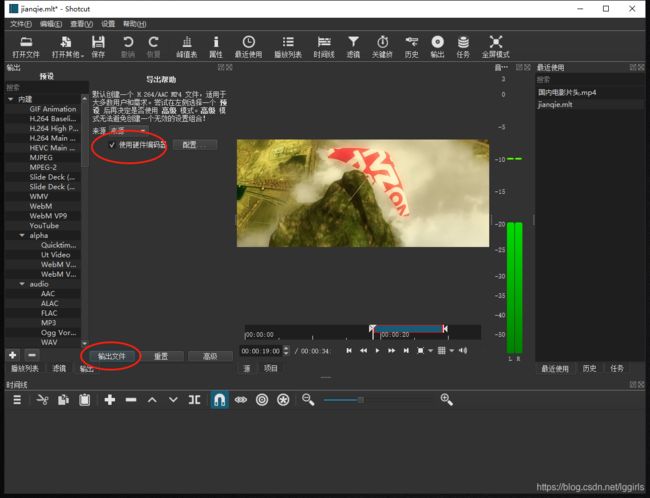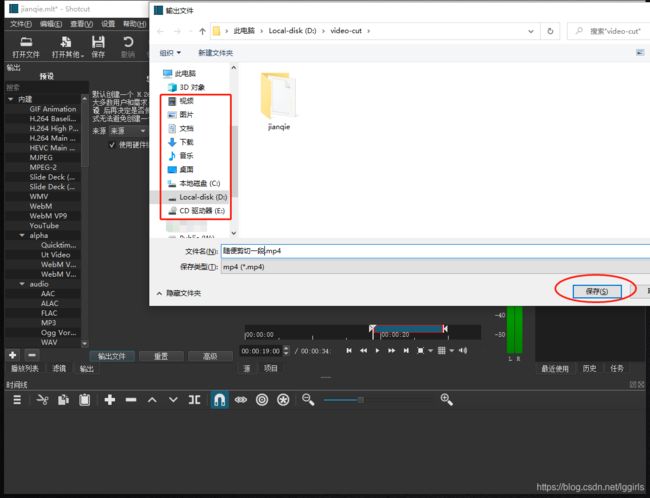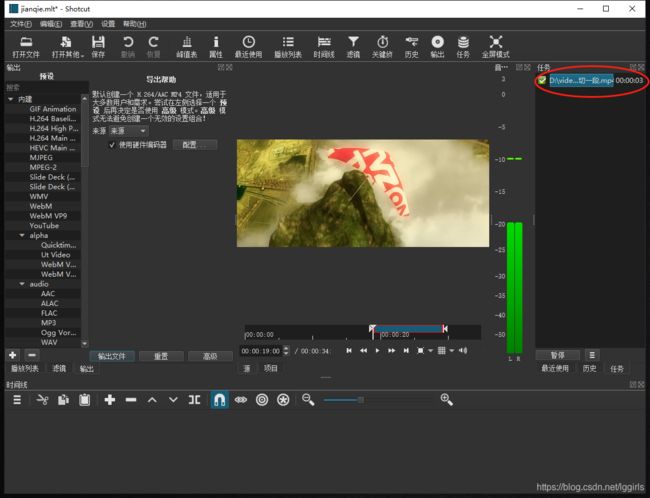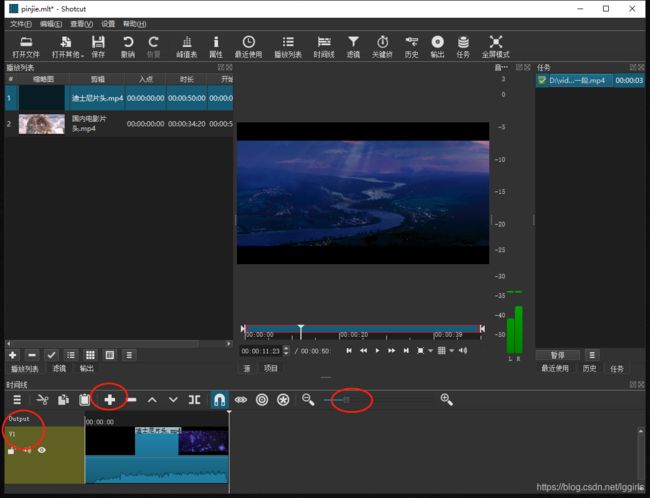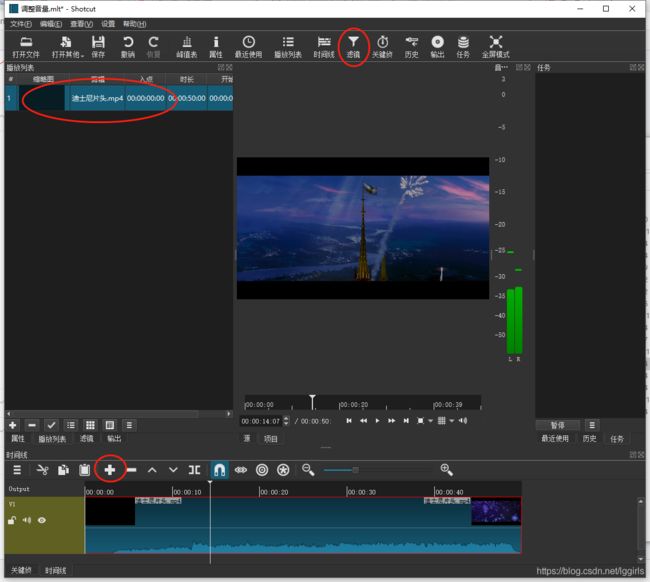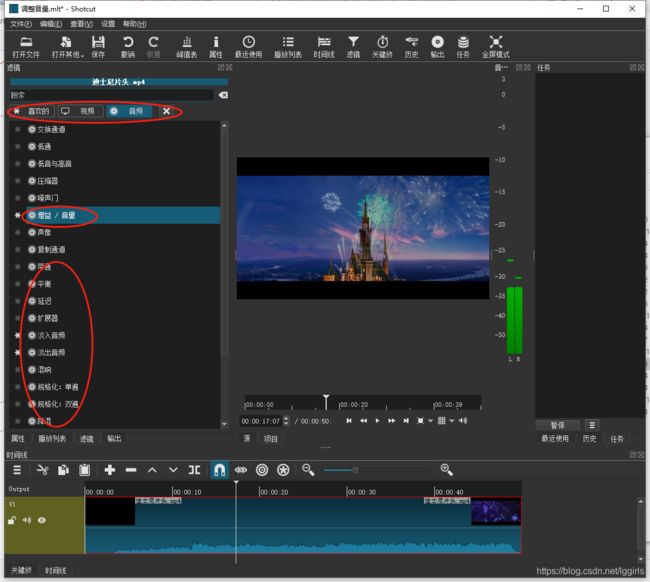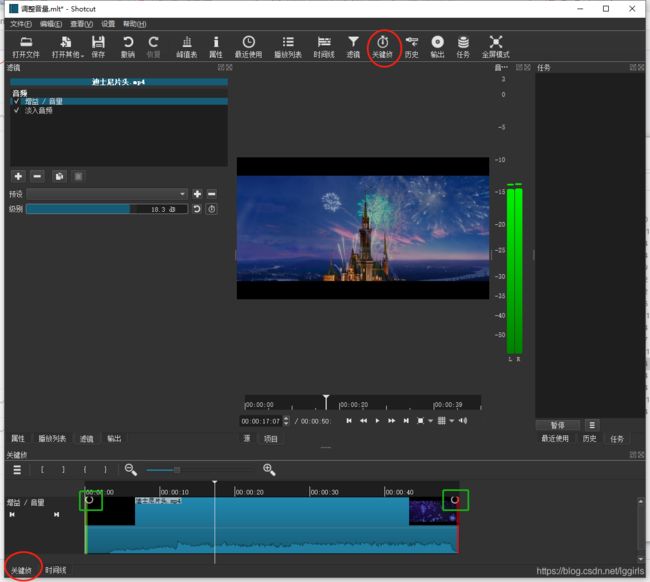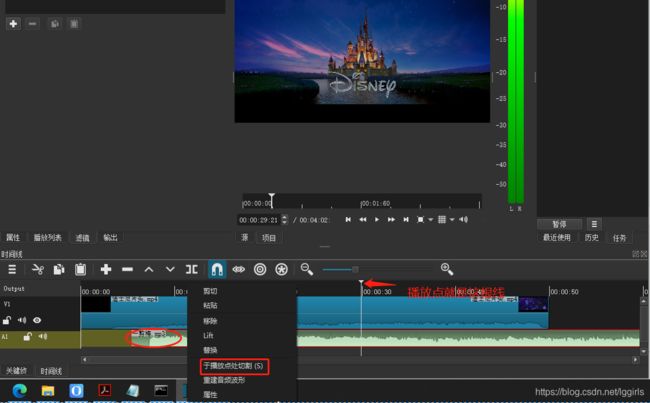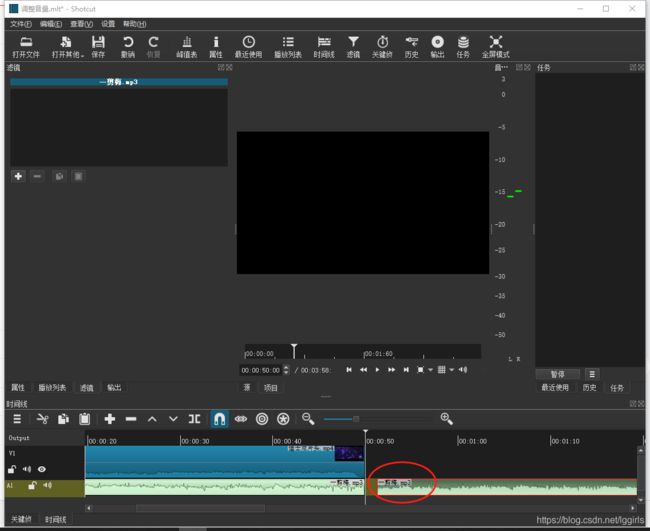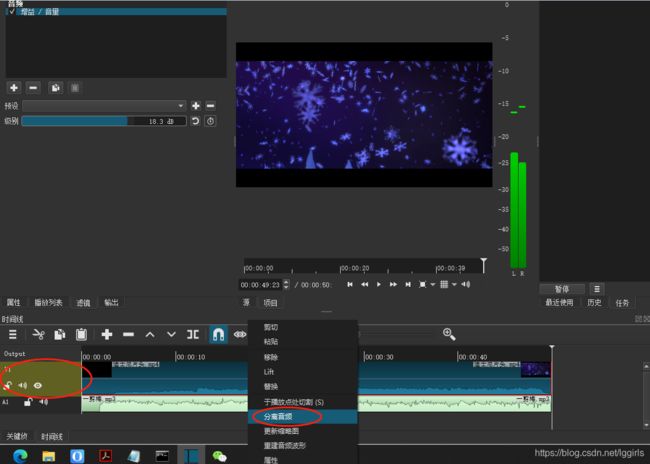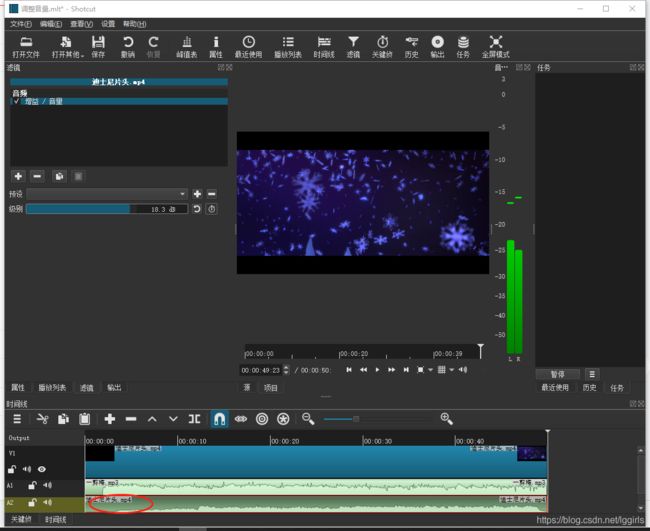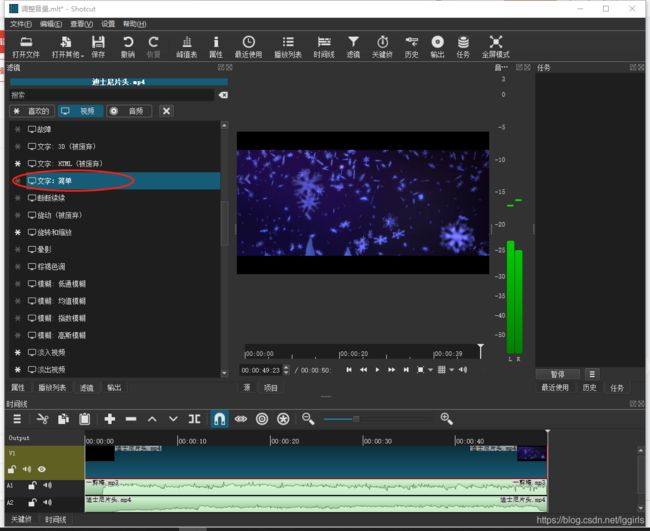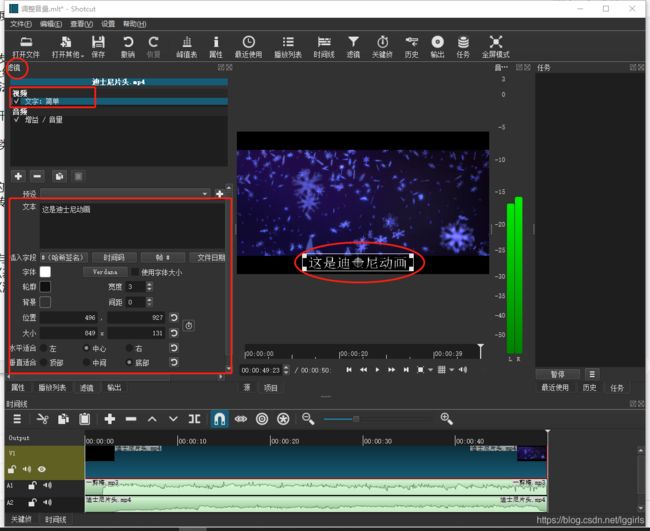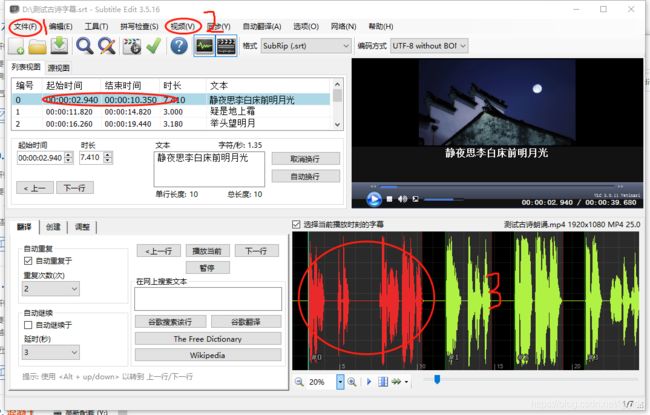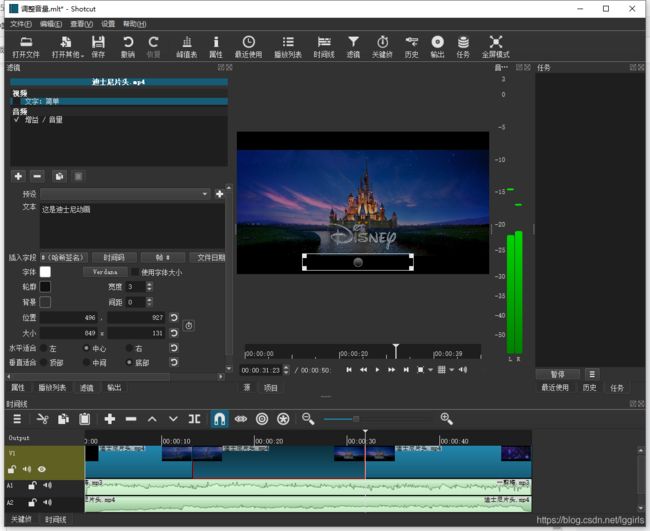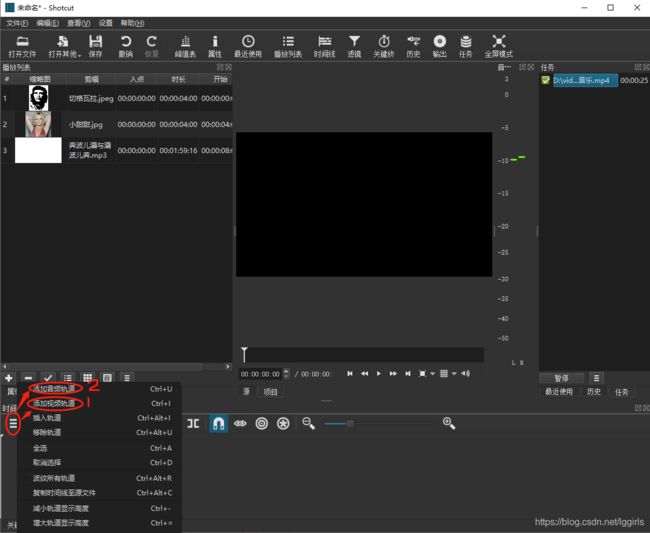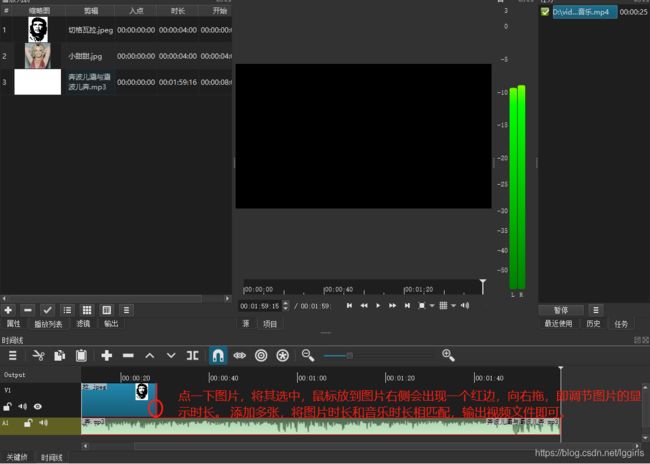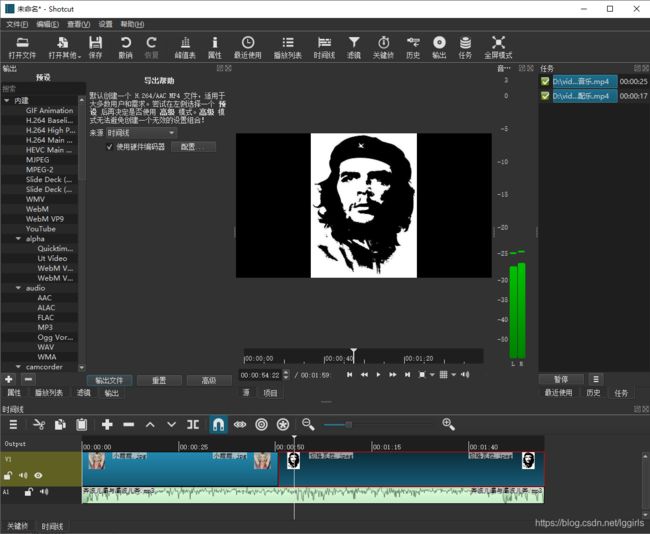开源视频处理工具Shotcut的用法: 剪切、合并、增加背景音乐、添加字幕、 插入视频、图片转视频并加背景音乐、制作电子相册
shotcut 用法的记录 剪切、合并、调整音量、增加背景音乐、添加字幕、 插入视频(替换式、增加式)、将多张照片做成带有音乐的照片播放视频。
shotcut 是一个跨平台的视频处理软件,可以在linux和windows10 上安装, 界面也汉化的很好的,适合一般自拍视频或者Vlog等的编辑等。 当然,免费、不涉及版权问题,这一点最好了。 这里是记录该软件的 一般用法,是我在使用该软件过程中发现中文教程难以寻找,又不想看视频,所以自己做个易用教程。 感兴趣的可以将本文作为快速入门和参考。
一、 剪切视频
1.打开shotcut, 点击 “文件”→“新建”,建立一个剪切操作项目。 这里是 新工程。 复杂的视频处理可以称之为一项工程了。
2. 编一个 工程名称,点击开始,然后打开你要剪裁的视频文件所在文件夹,将其拖入软件界面即可
3. 调整视频下方时间显示的 前、后 箭头,对要剪切出来的片段进行基于时间轴的定位,然后点击 上方的 输出,会弹出一个导出帮助 对话框。
可以在下图界面的左侧 “预设”中进行输出文件格式等的选择,根据自己需要进行调整
如果有独立显卡,选择使用硬件编辑器, 然后点击下面的输出文件,会弹出为剪切出来的视频进行命名和确定存储位置的操作过程。点击保存,然后就开始保存需要剪切出来的视频内容了。
在软件的右侧会出现 输出过程的进度显示,完成后到输出文件夹用播放器查看剪切下来的视频是否符合要求。
二、两个及多个视频的拼接、合并
1. 和上一步一样,打开软件→新建一个工程→然后点击软件最上方的 “播放列表” 这个功能按钮→找到要合并的视频,拖入播放列表→双击播放列表中你所要作为第一段视频的 名称,这样中间所预览播放的内容就是第一段视频。
2.然后点击下方“时间线” 区域中 的 加号 按钮,就会出现V1. 调节 和加号按钮同行的 放大、缩小的拖动框, 将整个视频调整为合适的显示大小形式。
3. 双击播放列表中,你准备作为紧跟第一段视频的 第二段 视频文件的名称,令中间播放的预览视频为第二段视频文件,然后再点击 加号按钮,即可将第二段视频添加到下方的 时间线 v1中。
4. 然后点击 输出, 调整输入视频的格式等, 选择输出视频的名称和保存位置,等待任务完成即可。
三、调整视频或音乐的音量
1. 还是打开软件,新建工程,拖入要增加背景音乐的视频文件,选中,打开时间线,然后点击 “滤镜” 工具,增加处理滤镜。
2. 点击下图中的加号,即可出现滤镜类型的选择选项列表,可以多选,还有其他较为丰富的滤镜功能
3. 我们这里添加 增益/音量 这个滤镜即可
4. 拖动调节条,即可增加视频音量
5. 还可以对音量增加进行 渐进式 的调节方式,使得声音的提高、降低 不那么突兀。 这里要用到关键帧, 可以自己试一下
拖动头、尾的两个圆孔图案即可。 还可以试试仅对视频的一段内容进行音量调节,如下图中所圈住的 中括号的用法等
四、清除音轨,增加背景音乐、在原有视频的声音存在的情况下,再增加背景音乐; 增加个7、8十来层背景音乐。
1. 打开视频的时间线 轨道,点击下图所示菜单,然后选择添加音频轨道, 就会在V1 轨道下方 增加A1 这个音频轨道
2. 鼠标单击,选中A1轨道,将下载好的背景音乐拖 到后面即可, 如果音频长于视频的时间,则总时间以较长的那个为准。 可以拖动音频轨道中的音频文件进行左右移动,用来对其视频的时间点;也可以右击轨道,调出 切割菜单(这个于播放点处切割也适用于视频轨道的内容)。 切割完成后,可以将多余的部分选中(鼠标单击,周围呈现红色边框),然后点击 减号 按钮,即将多余的音频部分删除
3,对原视频的声音进行分离。 选中V1轨道,然后鼠标右击,选中 分离音频, 即可将原视频的声音分离出来
4. A2 即原视频的声音。 可以选择删除,则完全用背景音乐替代原视频的声音。 也可什么都不做,则输出视频后, 原视频的声音和 新增加的背景音乐同时播放。 还可以继续增加音轨, 让视频声音更加嘈杂。
五、增加字幕
shotcut增加字幕,其实还是 滤镜的应用,需要手动划分关键帧, 然后为每一段关键帧配置文字滤镜。比较难用。
经过测试,最佳组合: 网易见外工作台+Subtitle Editor +Arctime (后两个都有绿色便携版portable)| Arctime可将字幕压制到视频中。
可调节的选项比较多。 可以配合 关键帧 这个工具来进行精细的调整。 视频的简单处理好做,但增加字幕无疑是比较麻烦的,要慢慢来,多多尝试,目前好像还没有AI自动加字幕的吧?
2.比较智能化一点的字幕制作: 网易见外工作台 + Subtitle Editor
前一个是将视频中的音轨提取出来后,放到工作台上进行在线 转写,生成 srt格式的字幕文本。 然后利用Subtitle Editor 对字幕配合视频、音频进行调整和修改。从而制作出外挂字幕。 最后,用其他工具将字幕压制到视频中。
例如,我先下载了一个古诗的朗诵mp3文件,又通过添加图片,将其制成了视频文件, 然后用转写后的srt文本, 通过Subtitle Editor 对其进行进一步的调整和修改。
Subtitle Editor 的使用截图。 先打开音频,再打开视频,再点击3 所在区域,会出现音频的波纹图。 打开视频如果提示错误,可能是需要选择播放器。 毕竟Subtitle Editor 才8M多,需要用电脑上的播放软件进行视频的播放。
六、 插入视频(替换式、增加式)
视频的替换、增加,这个是比较简单的, 主要是 将视频进行音频分离,然后将视频文件进行 “于播放点进行切割” ,将要替换或插入的视频进行 视频合并的操作过程, 同时确保视频时间长度和所分离出来的音频的时间长度相同就可以了。
如下图中, 将视频V1 轨道剪切为了 3个部分, 可以将中间的一段进行删除,然后增加要替换的视频片段即可。重点是相对与原视频的音频部分是否有所更改。
七. 将图片配上背景音乐,类似制作电子相册 。 将图片转换为带乐视频
1. 新建工程, 将需要的图片拖入播放列表,然后添加视频轨道和音频轨道
2. 如同添加视频那样,将 图片添加到视频轨道中, 将音乐添加到音频轨道中。 图片图片显示的时长,用拖动的方式调整, 将图片显示时间与音乐播放时间相匹配即可。 然后输出视频, 就保存成了带音乐的图片播放视频。