docker 入门手册和命令
docker
官网是这样介绍docker的:
Docker is an open platform for developers and sysadmins to build, ship, and run distributed applications
其实看完这句话还是不明白docker究竟是什么
我们可以把他想象成一个新颖方式实现的超轻量及虚拟机。当然在实现的原理和应用上还是和vm有巨大差别的,并且专业的叫法应用容器(Application Container)
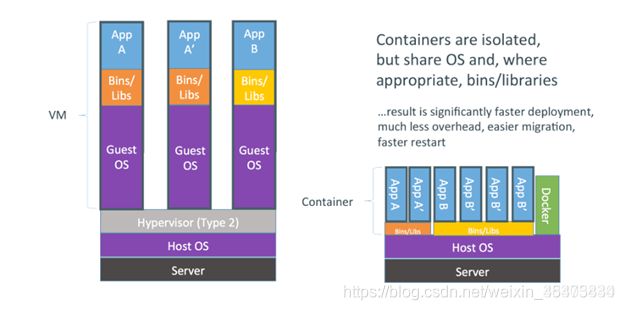
不如现在想用mysql,那就找个装好并配置的mysql的容器(可以认为是特殊的,轻量级的虚拟机),运行起来就可以使用mysql了。
那么为什么不直接在操作系统中安装一个mysql而是用容器呢?
安装mysql过程并不简单,要配置安装源,安装依赖包,对mysql进行配置/// 如果要在多台主机上安装,每台主机都要急性这些繁琐的操作,万一服务器挂了。这一系列操作还要在重来一遍
但有了docker,一个安装配置好的mysql容器,可以直接拿到另一台主机上启动,而不必重新安装mysql
另外,docker还有一个重要的作用,就是可以保证开发,测试和生产环境的一致
docker 手册
中文版免费手册[Docker — 从入门到实践]
https://vuepress.mirror.docker-practice.com
docker从入门到时间,离线版
docker pull dockerpracticecn/docker_practice
docker run -it --rm -p 4000:80 dockerpracticecn/docker_practice
centos7镜像 安装docker
离线安装包
下载离线安装包
https://download.csdn.net/download/weixin_38305440/12265961
上传离线安装包
docker-install 目录上传到 /root
切换到docker-install目录
`
cd docker-install
安装
```powershell
rpm -ivh *.rpm
yum 在线安装 docker
官方安装手册
https://docs.docker.com/install/linux/docker-ce/centos/
卸载旧版
sudo yum remove docker-ce \
docker-ce-client \
docker-client-latest \
docker-common \
docker-latest \
docker-latest-logrotate \
docker-logrotate \
docker-engine
安装一组工具
sudo yum install -y yum-utils \
device-mapper-persistent-data \
lvm2
设置 yum 仓库地址
sudo yum-config-manager \
--add-repo \
https://download.docker.com/linux/centos/docker-ce.repo
sudo yum-config-manager \
--add-repo \
http://mirrors.aliyun.com/docker-ce/linux/centos/docker-ce.repo
更新 yum 缓存
sudo yum makecache fast
安装新版 docker
sudo yum install -y docker-ce docker-ce-cli containerd.io
启动docker服务
启动docker
sudo systemctl start docker
设置docker开机启动
sudo systemctl enable docker
镜像加速
由于国内网络问题,需要配置加速器来加速。
修改配置文件 /etc/docker/daemon.json
下面的命令直接生成daemon.json
cat < /etc/docker/daemon.json
{
"registry-mirrors": [
"https://dockerhub.azk8s.cn",
"https://hub-mirror.c.163.com"
]
}
EOF
之后重写启动服务
# 重新加载docker配置
sudo systemctl daemon-reload
#重启docker服务
sudo systemctl restart docker
查看镜像配置
docker info
运行hello-world镜像,验证docker
sudo docker run hello-world
基本概念
镜像
Docker 镜像是一个特殊的文件系统,除了提供容器运行时所需的程序、库、资源、配置等文件外,还包含了一些为运行时准备的一些配置参数(如匿名卷、环境变量、用户等)。镜像不包含任何动态数据,其内容在构建之后也不会被改变。
镜像只是一个虚拟的概念,其实际体现并非由一个文件组成,而是由一组文件系统组成,或者说,由多层文件系统联合组成。
镜像构建时,会一层层构建,前一层是后一层的基础。每一层构建完就不会再发生改变,后一层上的任何改变只发生在自己这一层。比如,删除前一层文件的操作,实际不是真的删除前一层的文件,而是仅在当前层标记为该文件已删除。在最终容器运行的时候,虽然不会看到这个文件,但是实际上该文件会一直跟随镜像。因此,在构建镜像的时候,需要额外小心,每一层尽量只包含该层需要添加的东西,任何额外的东西应该在该层构建结束前清理掉。
分层存储的特征还使得镜像的复用、定制变的更为容易。甚至可以用之前构建好的镜像作为基础层,然后进一步添加新的层,以定制自己所需的内容,构建新的镜像。
容器
镜像(Image)和容器(Container)的关系,就像是面向对象程序设计中的 类 和 实例 一样,镜像是静态的定义,容器是镜像运行时的实体。容器可以被创建、启动、停止、删除、暂停等。
容器的实质是进程,但与直接在宿主执行的进程不同,容器进程运行于属于自己的独立的 命名空间。因此容器可以拥有自己的 root 文件系统、自己的网络配置、自己的进程空间,甚至自己的用户 ID 空间。容器内的进程是运行在一个隔离的环境里,使用起来,就好像是在一个独立于宿主的系统下操作一样。这种特性使得容器封装的应用比直接在宿主运行更加安全。
前面讲过镜像使用的是分层存储,容器也是如此。每一个容器运行时,是以镜像为基础层,在其上创建一个当前容器的存储层,我们可以称这个为容器运行时读写而准备的存储层为容器存储层。
容器存储层的生存周期和容器一样,容器消亡时,容器存储层也随之消亡。因此,任何保存于容器存储层的信息都会随容器删除而丢失。
按照 Docker 最佳实践的要求,容器不应该向其存储层内写入任何数据,容器存储层要保持无状态化。所有的文件写入操作,都应该使用 数据卷(Volume)、或者绑定宿主目录,在这些位置的读写会跳过容器存储层,直接对宿主(或网络存储)发生读写,其性能和稳定性更高。
数据卷的生存周期独立于容器,容器消亡,数据卷不会消亡。因此,使用数据卷后,容器删除或者重新运行之后,数据却不会丢失。
docker命令操作
docker虚拟机
更改虚拟机ip地址和网关
/etc/sysconfig/network-scripts/ifcfg-ens33
1.克隆 centos-7-1908: docker
2.设置ip
。/ip-static
ip:192.168.64.150
3.上传离线安装文件
https://hub.docker.com/
链接下载镜像
4.离线安装docker
#自己安装的镜像路径
cd ~/docker-install???
#列出rmp安装包
ls
#全部解压
rpm -ivh *.rpm
#设置系统服务
systemctl enable docker
#启动docker服务系统
systemctl start docter
docker轻量虚拟机
VMware
完整虚拟一台计算机,所有的应将、底层系统资源都需要虚拟出来
Docker
充分利用宿主机的硬件和系统资源,自己虚拟的东西非常少
Docker 是开发运维一体化(DevOps)的核心工具
镜像
虚拟机的一组磁盘文件,可以任意分发、复制、下载
#查看镜像列表
docker images
#删除多个镜像
docker rmi aaaaa bbbbb cccc ddddd
docker rmi id1 id2 id3
#如果存在容器,不能直接删除镜像,可以加-f 参数强制删除镜像
docker rmi -f aaaa
镜像名称:
镜像名:标签
标签:一般是部署的应用的版本,或系统环境。如果不指定标签,默认标签是 latest
容器
从镜像运行启动的虚拟机
# 从 tomcat 镜像,运行启动容器
# 参数i: 交互 参数t: 终端
docker images
#启动tomcat镜像
docker run -it tomcat
#查看正在运行的容器
docker ps
#查看所有容器,包括已关闭的容器
docker ps -a
#停止或重启容器
docker stop CONTAINER ID 0c6
docker start 0c6
docker restart 0c6
容器启动后运行应用:
镜像中设置了默认启动的应用
#查看镜像中设置的默认应用
docker history tomcat
docker history redis
docker history mariadb
如果不想执行镜像指定的默认命令,也可以自己指定任意命令
docker run -it tomcat ls
docker run -it tomcat top
docker run -it tomcat bash
docker ps -a
删除容器
docker rm 9aa f94
#不能之际删除正在运行的容器,可以加-f强制删除
docker rm -f 0c6
#清理所有已经退出的容器
docker container prune
启动容器的参数:-d 、–name 、–rm、–restart=always
docker run -d --name cat1 tomcat
docker ps
#查看容器内部日志
docker logs cat1
#--rm容器关闭时,自动删除容器
docker run -it --rm tomat top
#ctrl+c推出后,容器自动关闭,自动删除,查看容器列表时看不到容器的
docker ps -a
#--restart=alawys 容器总是自动启动
docker run -d --name cat2 --restart=alawys tomcat
docker ps
#重新启动docker系统服务,cat2也会自动重启,cat1不会自动启动
systemctl restart docker
docker ps
#重启docker系统服务,cat2也会自动重启,cat1不会自动启动
systemchl restart docker
docker ps
进入容器,在容器内执行任务
docker exec -it cat2 pwd
docker exec -it cat2 ps
docekr exec -it cat2 touch f1.txt
docker exec -it cat2 ls
docker exec -it cat2 bash
目录挂载
#-v /usr/app:/opt/app
#-v 宿主机目录:容器中的路径
#宿主机目录不存在会自动创建
docker run \
-d \
--name cat1 \
-v /usr/app:/opt/app \
tomcat
# 进入cat1容器,在 /opt/app/ 目录下创建文件
docker exec -it cat1 bash
cd /opt/app/
echo 111111111111111 > f1.txt
ls
cat f1.txt
# 退回到宿主机,查看保存在宿主机的文件
exit
cd /usr/app/
ls
cat f1.txt
数据卷挂载
# 创建数据卷
docker volume create my-vol
# 查看数据卷
docker volume ls
# 查看数据卷详情 /var/lib/docker/volumes/my-vol/_data
docker inspect my-vol
# 把 my-vol 数据卷挂载到容器
docker run \
-d --name cat2 \
--rm \
-v my-vol:/opt/app \
tomcat
# 在容器 cat2 的 /opt/app/ 下创建文件
docker exec -it cat2 touch /opt/app/f2.txt
docker exec -it cat2 ls /opt/app/
# 在宿主机 my-vol 数据卷的目录下查看文件
cd /var/lib/docker/volumes/my-vol/_data
ls
端口映射
# 清理容器
docker rm -f cat1 cat2
# 创建 tomcat 容器,映射到宿主机的80端口
docker run \
-d --name cat1 \
--restart=always \
-p 80:8080 \
tomcat
# 访问 http://192.168.64.150
# 在宿主机创建 /opt/web/index.html
mkdir /opt/web/
cat </opt/web/index.html
Hello docker!!!</h1>
EOF
# 启动容器 cat2
docker run -d --name cat2 \
--restart=always \
-v /opt/web:/usr/local/tomcat/webapps/ROOT \
-p 8088:8080 \
tomcat
# 访问 http://192.168.64.150:8088
容器互联
# 创建网络
docker network create my-net
# 查看网络
docker network ls
# 查看网络详情
docker inspect my-net
# 查看宿主机上新建的虚拟网卡
ifconfig
# 启动容器 app1,连接到my-net网络
docker run -dit --name app1 \
--net my-net \
centos:7
# 启动容器 app2,连接到my-net网络
docker run -dit --name app2 \
--net my-net \
centos:7
# 查看容器描述,可以看到获得的ip地址
docker inspect app1
docker inspect app2
# 从宿主机ping app1和app2的ip
ping 172.18.0.2
ping 172.18.0.3
# 进入 app1,ping宿主机和app2
docker exec -it app1 ping 172.18.0.1
docker exec -it app1 ping 172.18.0.3
docker exec -it app1 ping app2
构建 tomcat:7 镜像
# 新建文件夹 tomcat7
cd ~/
mkdir tomcat7
# 生成 Dockerfile 文件
cd tomcat7
cat <Dockerfile
FROM centos:7
ADD jdk-8u212-linux-x64.tar.gz /opt/
ADD apache-tomcat-7.0.96.tar.gz /usr/
RUN mv /usr/apache-tomcat-7.0.96 /usr/tomcat
ENV JAVA_HOME=/opt/jdk1.8.0_212 \
CATALINA_HOME=/usr/tomcat \
PATH=$PATH:/opt/jdk1.8.0_212/bin:/usr/tomcat/bin
EXPOSE 8080
ENTRYPOINT /usr/tomcat/bin/startup.sh && tail -F /usr/tomcat/logs/catalina.out
EOF
# 上传 jdk 和 tomcat7 的压缩文件到 /root/tomcat7/
# 完成构建,末尾的点,是当前目录(/root/tomcat7/)
docker build -t tomcat:7 .
# 查看镜像列表
docker images
# 从 tomcat:7 镜像,运行启动容器
docker run -d --name cat3 \
-p 8089:8080 \
tomcat:7
docker logs cat3
http://192.168.64.150:8089
构建 eureka 镜像
# 准备文件
cd ~/
mkdir eureka
cd eureka
# 上传文件 jdk 和 eureka 的 jar 文件到 /root/eureka/ 文件夹
# jdk文件: 课前资料/docker/tomcat7/
# java -jar /opt/sp05-eureka-0.0.1-SNAPSHOT.jar
# --spring.profiles.active=eureka1 --server.port=2001
cat <Dockerfile
FROM centos:7
ADD jdk-8u212-linux-x64.tar.gz /opt/
COPY sp05-eureka-0.0.1-SNAPSHOT.jar /opt/
ENV JAVA_HOME=/opt/jdk1.8.0_212 \
PATH=$PATH:/opt/jdk1.8.0_212/bin
ENTRYPOINT ["java", "-jar", "/opt/sp05-eureka-0.0.1-SNAPSHOT.jar"]
CMD ["--spring.profiles.active=eureka1", "--server.port=2001"]
EOF
docker build -t eureka:v1 .
# 启动 eureka 容器
docker run -d --name eureka1 \
--restart=always \
-p 2001:2001 \
eureka:v1
docker logs eureka1