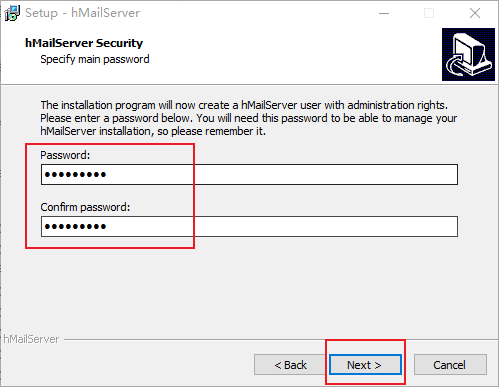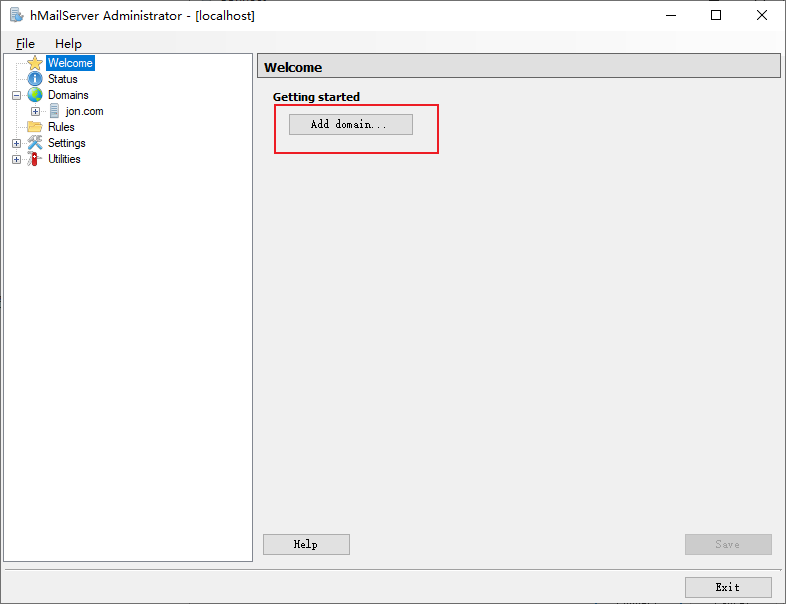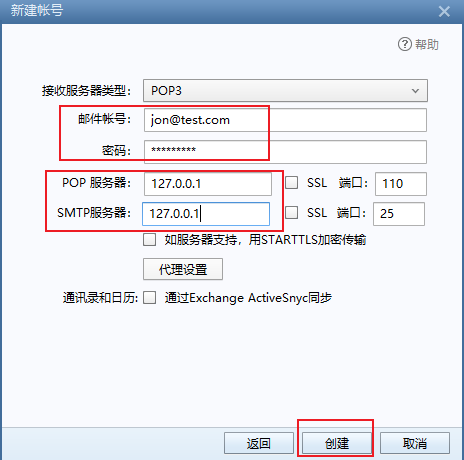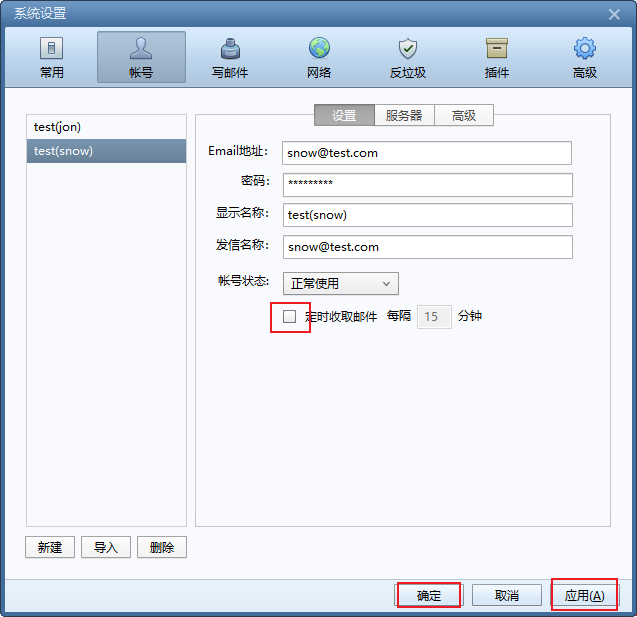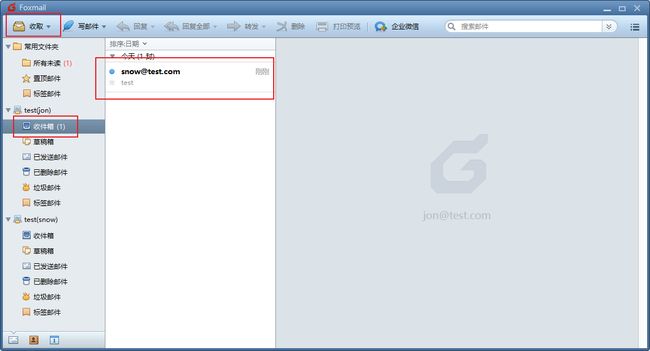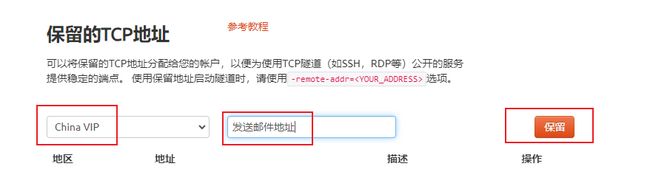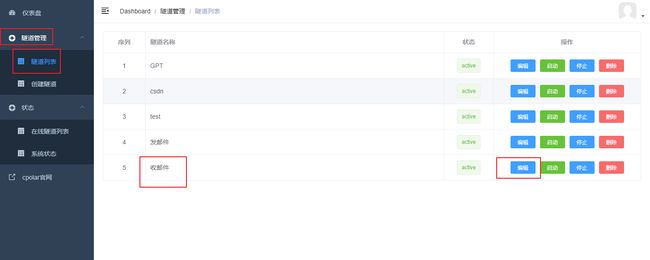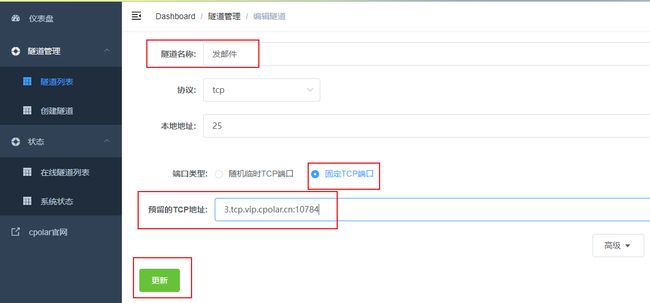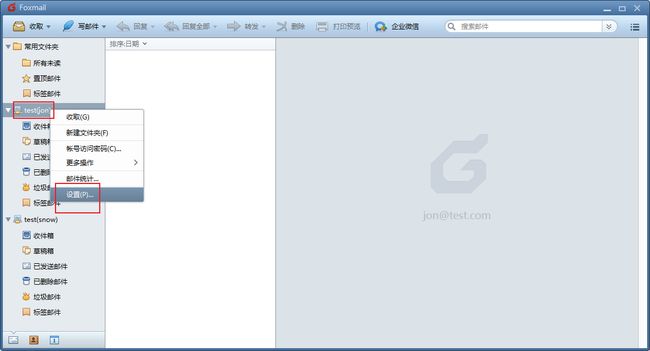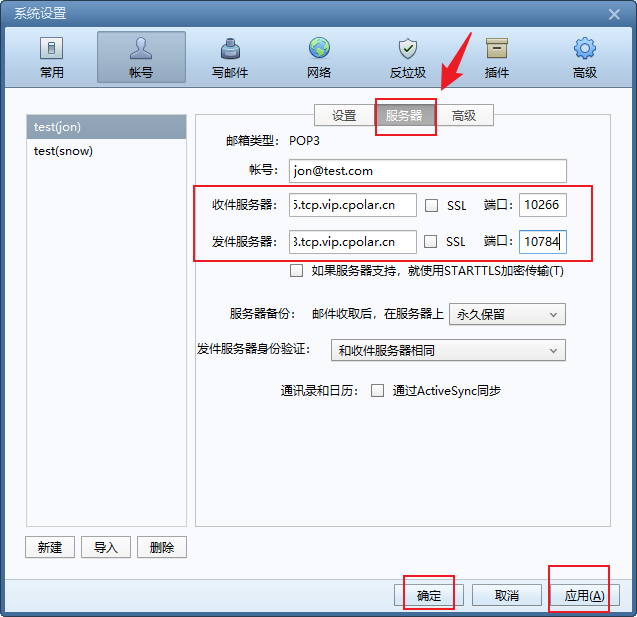【服务器】搭建hMailServer 服务实现远程发送邮件
typora-copy-images-to: upload
hMailServer 是一个邮件服务器,通过它我们可以搭建自己的邮件服务,通过cpolar内网映射工具即可实现远程发送邮件,不需要使用公网服务器,不需要域名,而且邮件账号名称可以自定义.
下面以windows 10系统为环境,介绍使用方法:
1. 安装hMailServer
进入官方下载:https://www.hmailserver.com/download,选择最新版本,下载的时候浏览器可能会提示报毒,点击保留即可
下载好后.打开exe文件进行安装,直接点击Next下一步即可,到了设置密码步骤,我们设置一个密码,然后Next下一步完成安装
2. 设置hMailServer
上面我们安装完成了hMailServer,现在设置邮件名称和添加账号,打开hMailServer,点击connect连接本地的服务
提示输入密码,该密码是我们上面设置的密码,输入后点击ok
进入后,我们首先需添加一个邮件主体名称,点击Add domain
这个名称我们可以随便设置,符合一个域名标准格式即可,如abc.com ,123.com , test.com等,我们这边设置test.com测试使用,设置完成点击sava保存
加下来添加账号,点击Domains,然后点击上面我们设置域名主名称下面的Accounts,进入后点击右侧的Add,添加账号
输入账号名称,和密码,名称我们可以自定义,这里我们创建的账号就是我们的邮箱账号,账号和密码就是我们登录邮箱的账号密码
同样的方式,我们再创建一个,方便测试,两个名称不要重复
设置完成后,我们可以看到列表出现了两个用户,服务端就设置完成了
3. 客户端安装添加账号
上面我们设置好了本地自己的邮件服务,现在我们安装客户端测试,这边安装一个Foxmail客户端进行测试,进入官网下载:https://www.foxmail.com/
下载后安装,安装完成打开Foxmail,我们添加邮箱账号,点击其他邮箱
点击手动设置
在页面上我们输入上面创建的账号和密码,服务器地址填写本机地址:127.0.0.1,其他参数默认,输入完点击创建
添加账号成功后我们在左侧看到了我们自己的账号,添加我们创建的第二个账号,点击左侧菜单下面的账号管理
我们看到有个定时收取邮件的按钮,取消勾选,然后点击新建
同样选择其他邮件—手动设置,输入我们上面创建的第二个邮箱账号的账号密码,点击创建
创建后,我们同样勾选定时收取邮件按钮,点击应用即可,账号添加完成
4. 测试发送邮件
我们上面在Foxmail添加了两个账号,现在测试发送邮件,选中一个账号,点击写邮件
收件人填写我们另一个账号,然后输入邮件内容,点击发送
发送完成后,我们点击页面上面收取邮件,即可看到我们发送的邮件,如果点击一次没有出来,可以等10秒再次点击,本地测试发送邮件完成,下面我们配置远程发送邮件
5. 安装cpolar
cpolar官网:https://www.cpolar.com/
Windows系统可以直接在官网下载适用于Windows平台的zip压缩包,解压后得到cpolar安装包,然后双击安装包一路默认安装即可。
6. 创建公网地址
cpolar安装成功后,在浏览器上访问cpolar web UI管理界面(默认为本地9200端口),以【 http://本地ip地址:9200 】形式访问,如http://127.0.0.1:9200/,并使用cpolar账号登录
登录成功后,点击左侧的隧道管理——创建隧道,我们先创建第一个隧道,这个隧道是收邮件隧道:
- 隧道名称:收邮件
- 协议:选择tcp协议
- 本地地址:110(服务端的收邮件端口)
- 端口类型:随机临时TCP端口
- 地区:China vip
点击创建
创建第二个隧道,发邮件隧道
- 隧道名称:发邮件
- 协议:选择tcp协议
- 本地地址:25(服务端的发邮件端口)
- 端口类型:随机临时TCP端口
- 地区:China vip
创建成功后,点击左侧仪表盘的状态——在线隧道列表,可以看到刚刚创建成功的两个隧道,一个是发邮件,一个收邮件,中间这个就是对应的公网地址,通过这个地址我们就可以实现两个账号远程发送邮件.
7. 测试远程发送邮件
打开我们Forxmail 邮箱客户端,找到我们添加的账号,右键点击设置
然后设置收件服务器和发件服务器的地址,这两个地址就是我们上面创建的两个cpolar公网地址,端口对应公网地址的端口,记得不要输入错误,输入完点击应用,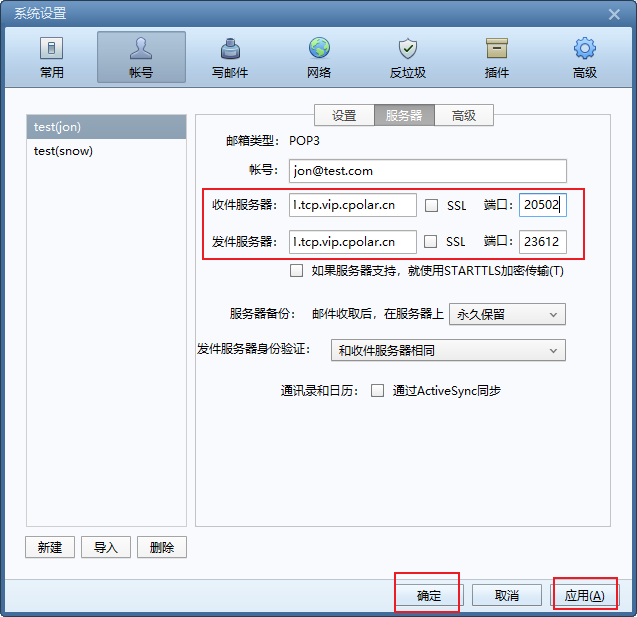
设置完成后,我们使用设置公网地址的这个账号远程给另一个账号发送邮件.
可以看到另一个接收完成了,远方的朋友通过这个方式添加账号即可发送邮件给你
8. 固定连接公网地址
要注意的是,以上步骤使用的是cpolar随机临时tcp端口地址,所生成的公网地址为随机临时地址,该公网地址24小时内会随机变化。我们接下来为其配置固定的TCP端口地址,该地址不会变化,设置后将无需每天重复修改地址。
cpolar官网: https://dashboard.cpolar.com/login
登录cpolar官网,点击左侧的预留,找到保留的tcp地址,保留第一个接收邮件的地址:
- 地区:选择China
- 描述:接收邮件地址
点击保留
保留第二个发送邮件的地址:
- 地区:选择China
- 描述:发送邮件地址
点击保留
地址保留成功后,系统会生成相应的固定公网地址,将两个地址复制下来,这里记得区分好,不要搞混了
进入cpolar web ui管理界面,点击左侧仪表盘的隧道管理——隧道列表,找到我们上面创建接收邮件的tcp隧道,点击右侧的编辑
修改隧道信息,将官网保留成功的接收邮件地址固定tcp地址配置到隧道中
- 端口类型:修改为固定tcp端口
- 预留的tcp地址:填写官网保留成功的接收邮件地址,
点击更新
然后编辑第二个发邮件的隧道
同样,把另一个发送邮件的固定地址也配置到对应的发邮件隧道里面
两个隧道设置更新成功后,点击左侧仪表盘的状态——在线隧道列表,可以看到公网地址已经更新成为了固定tcp地址。
9. 测试固定远程地址发送邮件
同样我们选择其中一个邮箱账号,右键点击设置
我们把收件服务器和发件服务器的地址换成我们在cpolar官网设置的固定地址,记得地址不要搞反了,端口对应地址的端口,设置完成点击应用
然后选择这个邮箱向另一个邮箱账号发送邮件
我们可以看到邮件发送成功,另一个账号也接收成功,这样一个自己的邮件服务就搭建好了,同时可以远程发送邮件.
6211)]
我们把收件服务器和发件服务器的地址换成我们在cpolar官网设置的固定地址,记得地址不要搞反了,端口对应地址的端口,设置完成点击应用
[外链图片转存中…(img-bBepHJ9V-1687348106211)]
然后选择这个邮箱向另一个邮箱账号发送邮件
[外链图片转存中…(img-1q7CXz27-1687348106211)]
我们可以看到邮件发送成功,另一个账号也接收成功,这样一个自己的邮件服务就搭建好了,同时可以远程发送邮件.