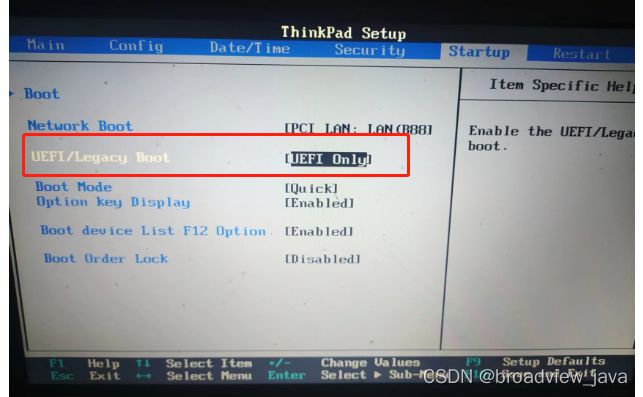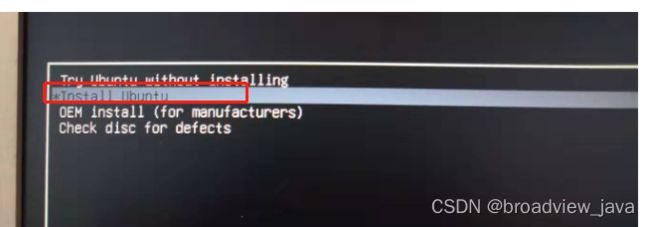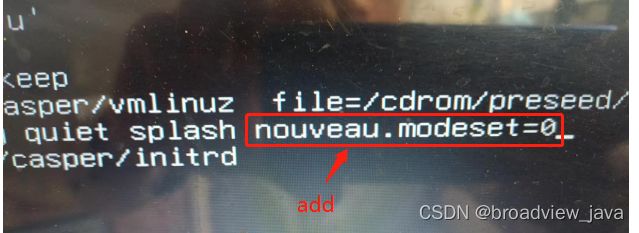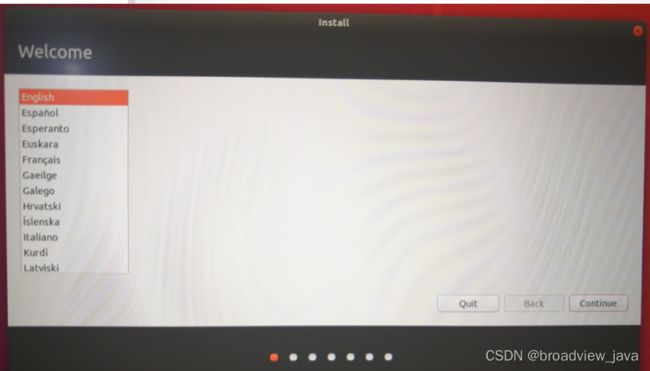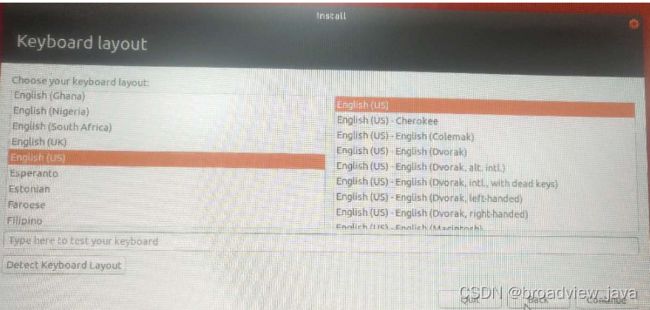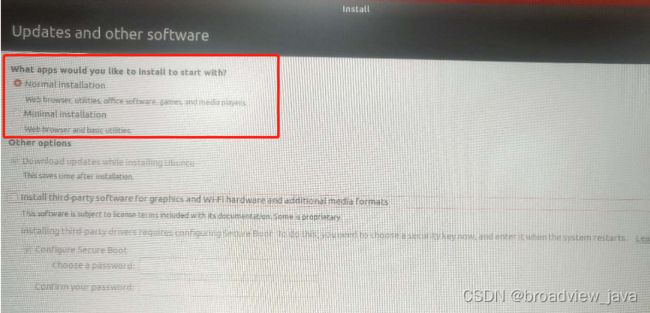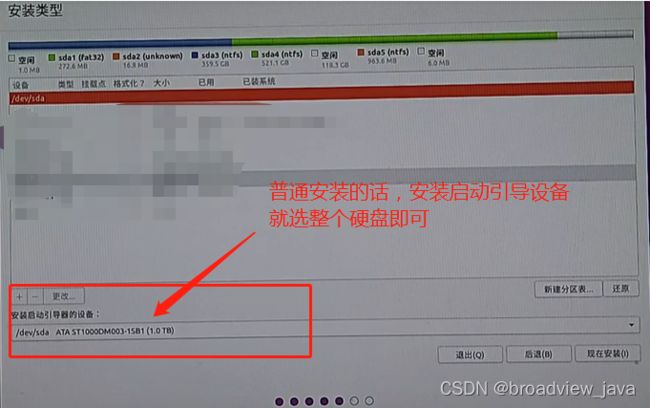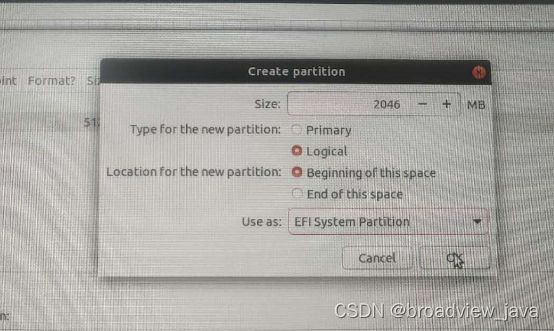安装Ubuntu系统详细教程
一. 前言
本篇文章详解介绍一下如何安装Ubuntu系统,笔者在安装的过程中踩过很多坑,重装了很多次,现在把安装过程中遇到的问题也列出来,供大家参考。
二. 准备工作
这个环节很重要,工欲善其事,必先利其器。
2.1 固态硬盘
如果是做系统源码开发的话,买一块内存大于 512G的SSD,如果经济条件好的话,容量越大越好, 一定要在正规官网渠道购买,有些二手固态硬盘容量显示没问题,但是实际存储容量与实际不符合,会导致你在使用的过程中会遇到很多问题,简直会让你怀疑人生。
2.2 UEFI + GPT 安装
安装之前,查看一下自己电脑的BIOS系统的类型,使用快捷键win + R 输入msinfo32
如图:
如上图所示,在右边找到“BIOS模式”,看是否为“UEFI”。
一般2012年之后的电脑, BIOS的主流模式都是UEFI模式。
从GPT分区的硬盘启动,则主板使用UEFI、硬盘使用GPT分区、操作系统支持GPT和UEFI这三个条件缺一不可。目前比较新的64位Linux系统和Win8系统都是支持UEFI的,所以都是需要从GPT分区的硬盘启动的。
如果是UEFI+GPT分区表模式,那么给ubuntu分区的时候不用设置/boot分区,设置efi系统分区;
如果是legacy+MBR分区表那么就要设置/boot分区(都2023年,这种安装方式要淘汰了)
2.3 制作启动盘
1. 使用 rufus工具制作启动盘,下载地址:Rufus
2. 下载Ubuntu iso镜像 下载地址: ubuntu-releases
3. 准备好一个至少8G的U盘制作启动盘。
2.4 电脑设置
以笔者的电脑举个例子,型号:联想E430c , 其他型号电脑文章中下面的设置略有区别,请另外查阅相关资料。
一般笔记本有一块默认自带的机械硬盘,一个可以扩展固态硬盘的接口(SATA 格式 或 mSATA 格式),强烈建议: 把两个系统分开装,互不影响。避免在使用过程中有很多莫名其妙的问题。
我是把经常要使用的Ubuntu系统安装到1T的固态硬盘上,之前的Window系统还是默认安装到电脑自带的机械硬盘上,电脑在BIOS中设置启动顺序优先级,默认先启动装有Ubuntu系统的硬盘,如果要进入window系统,则开机后通过 F12 选项 启动安装有window系统的那块硬盘即可。
小技巧:在安装Ubuntu系统到固态硬盘上的时候,最好把机械硬盘拆卸下来, 这样子当安装完成后,两个系统没有交集,就互不影响。
重要!重要!重要! 安装之前一定要设置好:
联想笔记本是 开机之后按F1是进入到BIOS模式
1. 设置 UEFI/Legacy Boot选项 为UEFI, 如图:
2. 关闭secure boot 设置成disable(很重要,如不设置,可能导致装完nvidia显卡驱动后无限重启 ,有的电脑没有,可以略过此设置选项)
3. USB启动为enable 目的: 可以通过USB盘启动系统,如下图:
进入StartUp -> Boot:
光标移动到USB选项上,然后按“+”号将USB移动到第一行,从USB启动系统
三. 普通安装
3.1 解决卡在logo界面
通过USB系统盘启动后,进入到如下界面
这里会有一个坑,Ubuntu启动时卡在logo页面,无法继续安装步骤,问题原因是显卡驱动与Ubuntu系统不兼容,解决方法:
移动到 Install Ubuntu 此项上,然后 输入 e (edit模式),进入到编辑模式界面
找到
quiet splash ---
去掉后面的 splash 后面的 --- 修改成如下
quiet splash nouveau.modeset=0
笔者电脑修改如图:
其他型号电脑可以修改成: quiet splash nomodeset
根据具体情况尝试修改: Fixing Ubuntu Freezing at Boot Time
然后F10重启,重新安装
3.2 完成安装
做为开发用途的话,建议选择英文安装
点击continue
安装过程比较简单,下面这个步骤建议 选择正常安装, 不要选择最小安装, 正常安装的话,把系统必要的lib库文件安装上,免得你到时候自己单独安装,太麻烦。
选中第一项“正常安装(包括网络浏览器、工具、办公软件、游戏和媒体播放器)
最后一步:
等待10分钟左右,系统会自动安装完成,提示重启( 拔掉U盘,以免还是通过U盘启动系统)
好了,到这里就安装完成了。
如果你的Ubuntu系统是用来开发的话,尽量少装一些娱乐,影音,视频,通讯等软件,尽量用 Ubuntu系统自带的,中文软件安装越多,系统崩的可能性越大,由于Ubuntu系统安装在整块磁盘上面,系统崩的话,只能重装就会把你的数据全部清除掉了,损失就大了。
四. 分区安装
与普通安装的区别,就是和window系统一样,设置 C D E F 磁盘,当然Linux系统也类似,这样子的好处就是当Ubunut系统崩溃掉不得不需要重装系统,我们还可以保留Home用户数据区,避免用户数据(代码和文档)丢失。
分区安装在此步骤时,选择"其他安装"
EFI 、/swap、/、/home这几个子分区的“设置顺序”问题
而作者认为对这一问题的研讨,在一定程度上存在几分必要性:
(i)/boot分区(即EFI System Partition)作为启动引导器的装载位置,首当其冲应放到第一位;(ii)/home分区的大小往往与用户自身对程序代码、数据等的需求相关,即用户需要在该分区下放哪些相关的资源,不少应用的默认下载地址就在/home/Username/programming_name等。
干脆在分配完EFI System Partition、/swap、/三个必要的基础分区后,将剩下的空间都留给/home,这也是最后才划分/home分区的最主要原因。
综上,这里进一步总结EFI、/swap、/、/home四个基础分区的详细信息:
| 挂载点 | 大小 | 新分区类型 | 新分区的位置 | 文件系统 | 设置顺序 | 备注 |
| EFI | 2G | 逻辑分区 | 空间起始位置 | 安装时不用选择 | 1 | 启动引导器的装载分区 |
| /swap | 8G | 逻辑分区 | 空间起始位置 | 安装时不用选择 | 2 | 交换分区,其设置与PC实际内存有关(当前PC的内存有16G) |
| / | 80G | 主分区 | 空间起始位置 | Ext4日志文件系统 | 3 | /root |
| /home | 900G | 逻辑分区 | 空间起始位置 | Ext4日志文件系统 | 4 | 用户分区,其设置与用户自身对程序代码、数据等的需求相关 |
举个EFI分区设置实例, 图片如下:
4个分区设置完成后,分区如下:
接下来,也就是正常安装步骤了。
五. 双系统切换
此时Ubuntu系统安装完成后,接下来就是设置双系统(window 和 Ubuntu )切换
F1 进入BIOS设置 ,把 UEFI/Legacy Boot 模式 设置成 Both
以后每次开机重启,F12 然后通过 上下键选择你想要进入的系统即可。