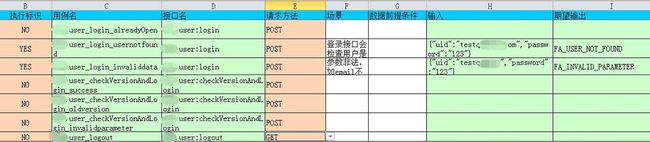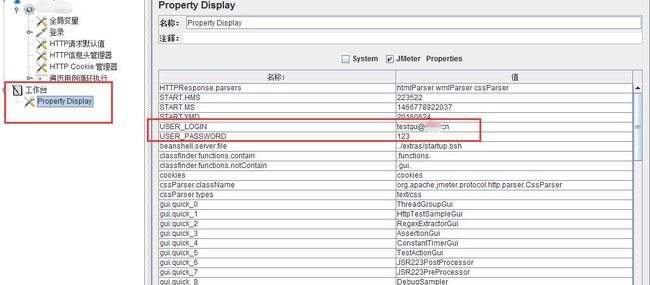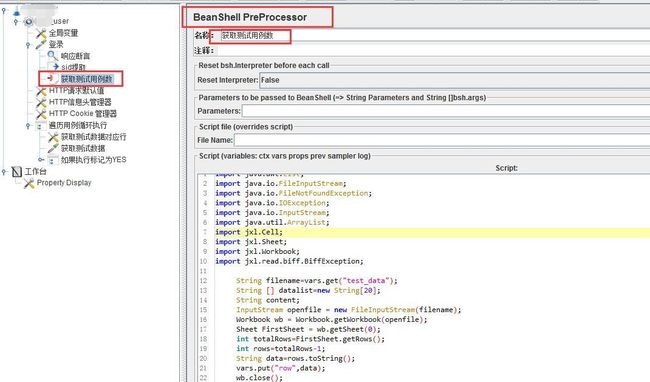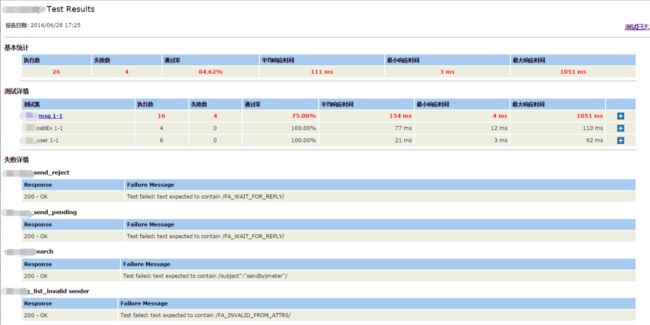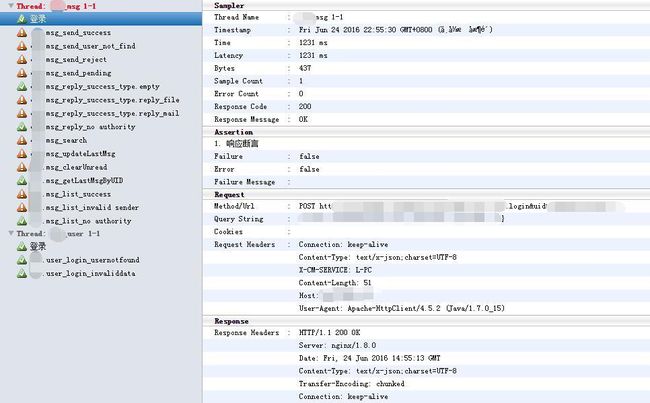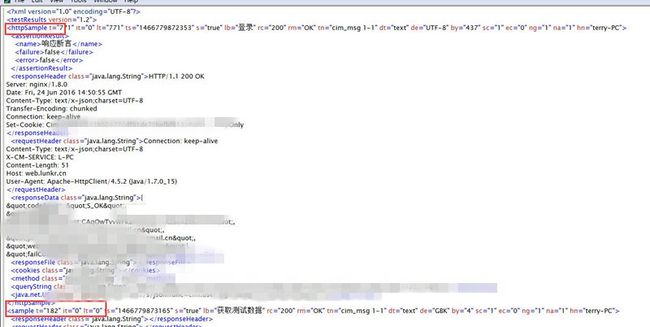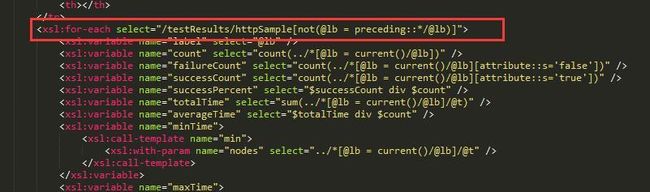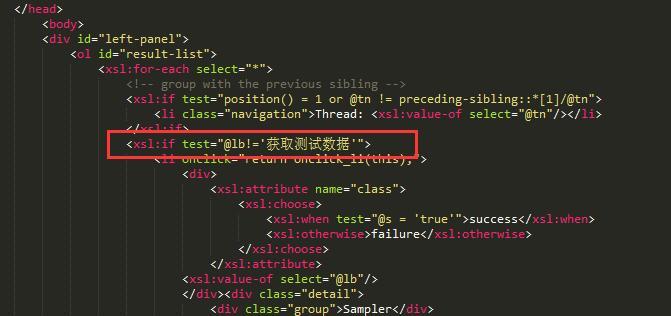对 Jenkins+ANT+Jmeter 接口测试的实践
目录
1、前言
2、框架与数据准备
3、脚本设计
4、整理测试报告
1、前言
Jenkins+ANT+JMeter是一种常见的接口测试实践方案,可以实现自动化的接口测试和持续集成。Jenkins是一个流行的持续集成工具,ANT是一个构建工具,而JMeter是一个功能强大的性能测试工具。
2、框架与数据准备
在做接口测试框架之前,我研究了一下 jmeter 工具特征和本身项目接口的特征,jmeter 是以请求为单位,不是以脚本或测试用例为单位,既然这样,我就可以每次循环获取接口或对应数据进行测试了,加上之前在 testerhome 上看到一些大神写的接口测试框架,其实框架是死的,思想是活的,利用这个活的特点,后面就想了一套比较简单的框架,可以看下图
是的,我的测试数据是用 Excel 管理的,Excel 的测试数据可看下图
从数据格式可以看出,做了用例的执行标识,选中为 YES 时才执行,NO 时不执行,这是一个用例选择执行的简单设计,还有请求的方法也是可以选择的,目前项目中的主要用 POST 和 GET,除此之外之后要获取的还有用例名,调用的接口和具体的测试请求数据,这就是使用 excel 管理测试用例的模块
数据准备好以后做一些全局或初始的配置,一般就是改 jmeter.properties 里面对应的配置
是的,里面这行本来是默认指定为 user.properties,但有自己个性化的需求,例如服务器和测试账号
配置基本完成,之后就是项目的目录架构,conf 就是放配置文件的,如 myuser.properties,jmx 就是对应的脚本,report 是输出的测试报告路径,res 是一些上传文件所用的测试资源等,test_data 是为后期性能测试作准备的,现在先忽略,test_suite 就是放 excel 表格的,build.xml 就不多说了,就是 ant 的执行文件
3、脚本设计
好吧,接下来就是 jmx 脚本的设计,如下图,这是一些变量的设置
还有上文提到用 myuser.properties 配置的,这些在 jmeter 中作为变量来使用
然后对于读取数据,我是用了 beanshell 写了简单的 java 读取 excel 的脚本构建起与测试数据的连接,首先是先获取测试用例数,用于设置执行循环请求的次数,这里是用前置处理器的方式获取数据的,前置处理器需要 sampler 紧接着在其后使用,不然是不会执行的,所有我把它放在了登录的请求里面
具体的代码:
String filename=vars.get("test_data");
String [] datalist=new String[20];
String content;
InputStream openfile = new FileInputStream(filename);
Workbook wb = Workbook.getWorkbook(openfile);
Sheet FirstSheet = wb.getSheet(0);
int totalRows=FirstSheet.getRows();
int rows=totalRows-1; //减1是因为我标题行不取,为了后面从第二行开始取
String data=rows.toString();
vars.put("row",data); //用例行数
wb.close();
然后获取正常的测试数据是用 beanshell sampler,这个有个大坑,就是用 sampler 来获取数据的话到时在测试报告会显示出来,但实际上其不是测试用例,后面会说我目前是怎么破的,反正取数据的操作最好就是不要显示在测试报告的统计上,这里就是取到刚才所说的测试用到的值,执行标识 load,用例名称 testcase,调用接口 inter,请求方法 method,请求数据 request 以及预期结果断言 response,之前就将他们作为变量传到脚本当中
具体的代码(补充说明一下,取 excel 我是用 jxl.jar 去读的,但有部分小伙伴喜欢用 POI 去读,反正原理都是一样的,像在平时编写代码那样导入包就好了):
int i;
int k=0;
String [] datalist=new String[20];
String content;
String filename=vars.get("test_data");
String str=vars.get("rownum");
int row = Integer.parseInt(str);
InputStream openfile = new FileInputStream(filename);
Workbook wb = Workbook.getWorkbook(openfile);
Sheet FirstSheet = wb.getSheet(0);
for(i=1;i<9;i++){ //9是因为我表格就是9列的
if (i!=5&&i!=6){ //表格中白色的两行不取
Cell oCell= FirstSheet.getCell(i,row);
content=oCell.getContents();
datalist[k]=content;
k++;
}
}
vars.put("load",datalist[0]); //标识
vars.put("testcase",datalist[1]); //用例名称
vars.put("inter",datalist[2]); //接口
vars.put("method",datalist[3]); //请求方法
vars.put("request",datalist[4]); //请求数据
vars.put("response",datalist[5]); ///断言校验
return content;
执行的效果如下图,开始在登录完之后拿到测试用例的数量,作为循环的次数,做个计数器用来 excel 行的遍历,使用 if 控制器判断执行方法,如果是 YES 的话才执行请求,如果 method 是 POST 就是执行 POST 请求的 http sampler,GET 就执行 GET 请求的 http sampler,然后输出的请求结果会有对应的用例名称,最后在响应断言中填上 response 变量,基本的脚本设计就完成了
具体 http 请求也是很简单的
4、整理测试报告
脚本设计完以后,用 ant 去执行 jmx 就可以了,至于怎么用 ant 去执行我就不多说了,去网上搜一下大把的教程,我这里是同时输出了两份测试报告,一份是作简单的统计用,就是 jmeter-results-detail-report_21.xsl 那份
6 月 28 日更新的测试报告,统计线程组执行的请求数,更符合当前脚本测试用例的统计形式
8 月 5 日更新测试报告样式,继续慢慢优化
还有是查看测试数据详情用的,就是 jmeter-results-shanhe-me.xsl,两份报告之间做了一个比较简单的跳转,方便查看
其实在这里我是用了比较取巧的方法把之前取数据的 sampler 过滤掉了,不输出到 html 测试报告,打开输出的 jtl 看一下你就懂了
所以两份测试报告我也做了一些手脚,但这个不是明智的方法,只不过是没有办法中的办法,就是去改上文的两个 xsl
统计的
查看数据的
其实这些也是我之后要优化的地方,只是目前太急要出个方案罢了
![]()
作为一位过来人也是希望大家少走一些弯路
在这里我给大家分享一些自动化测试前进之路的必须品,希望能对你带来帮助。
(WEB自动化测试、app自动化测试、接口自动化测试、持续集成、自动化测试开发、大厂面试真题、简历模板等等)
相信能使你更好的进步!
点击下方小卡片
![]()