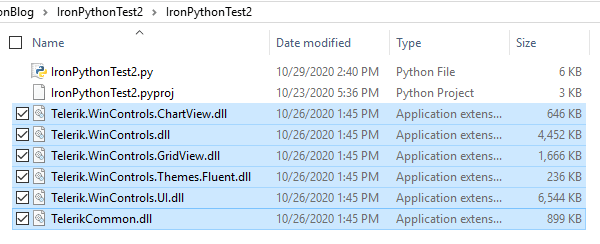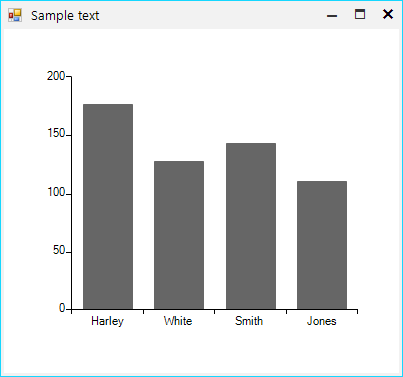这篇文章教你开发一个Python桌面应用程序
Telerik UI for WinForms最新版下载
IronPython和最新的Visual Studio 2019使这一切成为可能,它们使Python桌面应用程序可以与WinForms控件一起使用。 更重要的是,Telerik UI For WinForms套件拥有现成的一些功能来帮助您实现想要的功能!
Iron Python
IronPython是Python强大的开源版本,它是在Microsoft .NET框架上运行的Python编程语言的改编,IronPython可以使用.NET Framework和Python库,而其他.NET语言也可以轻松使用Python代码。
安装最新版本的IronPython之后,您可以打开Visual Studio 2019,该Studio带有用于“ IronPython Windows Forms Application”的内置模板项目,并创建您的第一个应用程序。
如何将Telerik RadGridView与现代Fluent主题集成到您的应用程序中
首先,您需要安装Telerik UI for WinForms UI组件套件 - 您可以从此处点击下载,然后将所需的Telerik程序集添加到项目文件夹中,以使用WinForms的RadGridView、FluentTheme和RadChartView(spoiler alert,稍后将需要它)控件。
要在应用程序中引用二进制文件,请导入clr库,然后使用addReference方法。 在这里,您可以看到如何添加示例应用程序所需的参考和用法。
import clr
import random
clr.AddReference('System.Drawing')
clr.AddReference('System.Windows.Forms')
clr.AddReference('Telerik.WinControls')
clr.AddReference('Telerik.WinControls.UI')
clr.AddReference('Telerik.WinControls.ChartView')
clr.AddReference('Telerik.WinControls.Themes.Fluent')
clr.AddReference('TelerikCommon')
clr.AddReference('Telerik.WinControls.GridView')
from System.Drawing import *
from System.Windows.Forms import *
from Telerik.WinControls import *
from Telerik.WinControls.UI import *
from Telerik.Charting import *
from Telerik.WinControls.Themes import *
现在,让我们看一下如何添加radGridView控件,其中包含一堆不同的列。
#Define RadGridView self.radGrid = RadGridView() self.radGrid.BestFitColumns() self.radGrid.ForeColor = Color.Black self.radGrid.Dock = DockStyle.Fill #Define Columns self.decimalColumn = GridViewDecimalColumn() self.textBoxColumn = GridViewTextBoxColumn() self.colorColumn = GridViewColorColumn() self.checkBoxColumn = GridViewCheckBoxColumn() self.ratingColumn = GridViewRatingColumn() self.decimalColumn.HeaderText = "DecimalColumn" self.textBoxColumn.HeaderText = "Text" self.colorColumn.HeaderText = "ColorColumn" self.checkBoxColumn.HeaderText = "CheckBoxColumn" self.ratingColumn.HeaderText = "RatingColumn" self.radGrid.Columns.Add(self.decimalColumn) self.radGrid.Columns.Add(self.textBoxColumn) self.radGrid.Columns.Add(self.colorColumn) self.radGrid.Columns.Add(self.checkBoxColumn) self.radGrid.Columns.Add(self.ratingColumn) self.Controls.Add(self.radGrid) #Populate Rows for index in range(10): self.radGrid.Rows.Add(index, "Sample Text " + str(index), Color.FromArgb(random.randint(1,255), random.randint(1,255), random.randint(1,255)), CheckState.Checked, random.randint(1,100))
该结果是一个radGridView,它具有以下列:GridViewDecimalColumn,GridViewTextBoxColumn,GridViewColorColumn,GridViewCheckBoxColumn,GridViewRatingColumn。
如图中所示,如果您想将主题应用于控件,则可以如此简单地完成。
fluent = FluentTheme() self.ThemeName = fluent.ThemeName self.radGrid.ThemeName = fluent.ThemeName
订阅事件并实现您的业务逻辑
这是创建RadButton控件并订阅其Click事件的示例。
#Define RadButton1 self.myButton1 = RadButton() self.myButton1.Text = "RadButton1" self.myButton1.Click += self.OnButton1Click self.Controls.Add(self.myButton1)
然后,您将必须定义OnButtonClick逻辑。
def OnButton1Click(self, sender, args): #TODO OnClick logic
现在,我们使用上一个示例中的radGridView来看一个更复杂的事件相关示例。 我们将在CellFormatting事件中实现一些逻辑,以便用不同的颜色填充GridViewRatingColumn中的单元格。 Rating单元内的值可以在0到100之间,如果值<50,我们将用红色填充这些单元,否则我们将使用Aqua颜色。 我们可以使用以下代码实现此结果:
def OnRadGridCellFormatting(self, sender, args): if args is not None : if args.Column.HeaderText == "RatingColumn" : if args.CellElement.RowInfo.Cells[4].Value is not None : if args.CellElement.Value > 50 : args.CellElement.DrawFill = True args.CellElement.ForeColor = Color.Blue args.CellElement.NumberOfColors = 1 args.CellElement.BackColor = Color.Aqua else : args.CellElement.DrawFill = True args.CellElement.ForeColor = Color.Yellow args.CellElement.NumberOfColors = 1 args.CellElement.BackColor = Color.Red else : args.CellElement.ResetValue(LightVisualElement.DrawFillProperty, ValueResetFlags.Local) args.CellElement.ResetValue(LightVisualElement.ForeColorProperty, ValueResetFlags.Local) args.CellElement.ResetValue(LightVisualElement.NumberOfColorsProperty, ValueResetFlags.Local) args.CellElement.ResetValue(LightVisualElement.BackColorProperty, ValueResetFlags.Local)
CellFormatting最终结果是这样的:
RadChartView的Little Bonus Setup 示例
正如在radGridView示例中看到的那样,使用Telerik控件非常容易,我们来看另一个使用BarSeries设置radChartView控件的示例。
#Define RadChartView
self.chartView = RadChartView()
self.chartView.Size = Size(290, 160)
self.chartView.Dock = DockStyle.Fill
#Define BarSeries and CategoricDataPoints
self.barSeries = BarSeries("Performance", "RepresentativeName")
self.barSeries.Name = "Q1"
self.categoricDataPoint1 = CategoricalDataPoint(177, "Harley")
self.categoricDataPoint2 = CategoricalDataPoint(128, "White")
self.categoricDataPoint3 = CategoricalDataPoint(143, "Smith")
self.categoricDataPoint4 = CategoricalDataPoint(111, "Jones")
self.barSeries.DataPoints.Add(self.categoricDataPoint1)
self.barSeries.DataPoints.Add(self.categoricDataPoint2)
self.barSeries.DataPoints.Add(self.categoricDataPoint3)
self.barSeries.DataPoints.Add(self.categoricDataPoint4)
self.chartView.Series.Add(self.barSeries)
self.Controls.Add(self.chartView)
结果与您期望的Telerik UI for WinForms应用程序一样。
了解最新Kendo UI最新资讯,请关注Telerik中文网!